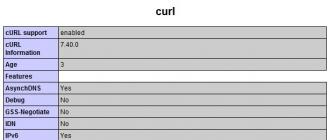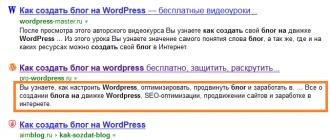Sous Windows 10, l'application d'affichage d'images par défaut a changé. Le design est devenu plus moderne, sombre et simplifié. Mais il existe des moyens de récupérer votre ancienne visionneuse de photos depuis Windows 7.
Retour à l'affichage standard des photos
L'ancien programme, qui fonctionne avec des images et des photographies de différents formats, a été remplacé, mais pas supprimé du système. Par conséquent, en modifiant les paramètres Windows à l'aide de l'une des méthodes décrites ci-dessous, vous obtiendrez une fenêtre familière. Dans le même temps, vous pouvez à tout moment revenir au programme Photos moderne utilisé par défaut dans Windows 10.
Sous Windows 10, vous pouvez renvoyer « Photo Viewer » à partir de Windows 7
Apporter des modifications au registre
Tout d'abord, vous devez modifier les paramètres du registre afin que l'application familière de Windows 7 devienne disponible. Pour ce faire, vous devez télécharger le fichier Registry_commands avec un ensemble de commandes qui modifient automatiquement certains paramètres de registre :

Maintenant que l'application Photo Viewer est déverrouillée, il ne reste plus qu'à la définir comme programme par défaut en utilisant l'une des méthodes décrites ci-dessous.
Si, pour une raison quelconque, cette méthode n'a pas donné de résultats, c'est-à-dire que l'ancienne application n'est pas disponible, utilisez les méthodes analogiques « Configuration via PowerShell » et « Configuration via Winaero Tweaker ». Les applications de développeurs tiers seront également décrites ci-dessous. Vous les aimerez peut-être mieux que l’ancien ou le programme moderne de Microsoft.
Utiliser le menu contextuel
Le moyen le plus simple consiste à utiliser les options d'accès rapide de l'Explorateur de fichiers :

C'est fait, grâce à la coche, toutes les images s'ouvriront dans l'ancienne application. Veuillez noter que si vous avez ouvert un fichier au format .jpeg, l'application par défaut ne sera utilisée que pour les autres fichiers de ce format, et pour les images avec l'extension .png, vous devrez répéter les étapes ci-dessus.
Modifier les paramètres
Si la méthode précédente n'a pas fonctionné pour une raison quelconque, procédez comme suit :
- Développez les paramètres du PC.
 Ouvrez l'application Paramètres
Ouvrez l'application Paramètres - Développez le bloc "Applications".
 Ouvrez la section « Applications »
Ouvrez la section « Applications » - Accédez aux paramètres par défaut de l'application et recherchez l'élément « Photo Viewer » dans la liste. Le programme « Photos » y est sélectionné, cliquez sur son icône et sélectionnez l'application « Photo Viewer » dans la liste qui apparaît.
 Définir l'application Photo Viewer par défaut
Définir l'application Photo Viewer par défaut
Terminé, toutes les images s'ouvriront désormais à l'aide de Photo View jusqu'à ce que vous réinstalliez l'application Photos dans les paramètres de votre ordinateur.
Vidéo : Comment récupérer l'affichage des photos dans Windows 10
Configuration via PowerShell

Si vous souhaitez autoriser l'utilisation de l'ancien programme d'affichage uniquement pour certains formats, sélectionnez vous-même les commandes appropriées dans la liste. Une fois les commandes terminées, revenez aux instructions Utiliser le menu contextuel et Modifier les paramètres pour définir Photo Viewer comme programme par défaut.
Configuration via Winaero Tweaker
Winaero Tweaker est une application de réglage de Windows 10 qui peut être téléchargée gratuitement sur le site officiel du développeur. Avec lui, vous pouvez modifier un grand nombre de paramètres système en appuyant sur quelques boutons. Le programme peut également renvoyer la fenêtre d'affichage de photos habituelle :

Applications tierces de visualisation de photos
En installant une application de cette liste, vous obtiendrez un nouveau programme de visualisation de photos. Presque tous les utilitaires tiers diffèrent des utilitaires standard par une gamme plus large de paramètres proposés. Mais leur principale différence réside dans la conception, car c'est le facteur fondamental pour la commodité de visualiser quelque chose.
IRfanView
Le programme vous permet d'effectuer toutes les actions standards avec une photo : l'agrandir et la réduire, la faire pivoter et la recadrer. De plus, vous pouvez dessiner, écrire et utiliser les outils Gomme et Remplissage sur l'image ouverte. Il est possible de sélectionner une zone spécifique de l'image et de la copier.
 Vous pouvez éditer des photos dans IRfanView
Vous pouvez éditer des photos dans IRfanView Vous pouvez télécharger le programme sur le site officiel. Il existe une version pour les systèmes 32 bits et 64 bits.
Picasa
Picasa est une application de Google dont le support est actuellement interrompu (au lieu de cela, le service Google Photos est en cours de développement). Mais vous pouvez toujours le télécharger à partir de sites non officiels et l'utiliser, mais sans prise en charge de la synchronisation des photos sur différents appareils. La commodité de l'application réside dans le fait que la fenêtre du programme dispose d'un explorateur intégré, grâce auquel vous pouvez trouver un autre instantané sans revenir à l'explorateur Windows standard.
 L'application Picasa est développée par Google
L'application Picasa est développée par Google Visionneuse d'images FastStone
L'application est similaire à la précédente dans la mesure où elle dispose également d'un explorateur intégré. Une photographie ouverte peut être éditée à un niveau primitif, puisqu'il n'existe aucun outil d'édition professionnel. Vous pouvez télécharger gratuitement le fichier d'installation sur le site officiel.
 FastStone Image Viewer a un explorateur intégré
FastStone Image Viewer a un explorateur intégré Vidéo : comment utiliser FastStone Image Viewer
Voyage Photo Carambis
La particularité de l'application est qu'elle permet de créer des dossiers pour les photos, en les divisant en groupes. Vous n'avez pas besoin de déplacer les images dans Explorer, car vous pouvez collecter toutes les images nécessaires directement dans Carambis PhotoTrip. L'application dispose également d'un éditeur intégré qui vous permet de modifier la couleur, la luminosité et d'autres paramètres de la photo. Vous pouvez également télécharger le programme depuis le site officiel.
 L'application dispose d'un éditeur intégré et d'une répartition des dossiers
L'application dispose d'un éditeur intégré et d'une répartition des dossiers XnView
L'application XnView peut non seulement afficher des images, mais également modifier leur format. Il dispose d'un explorateur intégré, grâce auquel vous pouvez facilement trouver les fichiers dont vous avez besoin. Dans les paramètres du programme, vous pouvez spécifier des méthodes de tri et d'affichage des images. Vous pouvez télécharger le programme sur le site officiel.
 XnView possède de nombreux paramètres et la possibilité de convertir des formats
XnView possède de nombreux paramètres et la possibilité de convertir des formats Vidéo : Comment utiliser XnView
ACDSee
Visionneuse de photos professionnelle. Il contient un grand nombre de paramètres avec lesquels vous pouvez modifier l'apparence, les propriétés de l'application et les images à votre convenance. Il existe deux versions sur le site officiel : payante (89,95 $) et gratuite (essai).
 ACDSee propose de nombreux paramètres pour le travail professionnel
ACDSee propose de nombreux paramètres pour le travail professionnel Vous pouvez remplacer la nouvelle application de visualisation d'images de Microsoft par l'ancienne en modifiant le registre, en exécutant des commandes dans PowerShell ou l'application tierce Winaero Tweaker. Vous pouvez également télécharger un utilitaire tiers et l'utiliser à la place des options standard.
Êtes-vous passé au nouveau système d'exploitation Windows 10, mais vous n'aimez pas visualiser des photos via le nouveau programme ? Alors ramenons le bon vieux « viewer » standard comme dans Windows 7 ou 8.1.
Vous ne pourrez pas télécharger la visionneuse de photos standard dans Windows 10 à partir des versions précédentes, et pourquoi le devriez-vous, car elle est déjà dans le système. Il vous suffit de l'activer.
La visionneuse de photos standard sur Windows 10 est déjà installée sur le système, il vous suffit de l'utiliser !
Où se trouve-t-elle – la visionneuse de photos Windows 10 ? Et comment puis-je le définir comme principal pour visualiser les photos ? Aller!
Comment ouvrir des images dans Windows 10 via la navigation
Nous apportons des modifications au registre.
1) Démarrer - Outils système Windows - Exécuter (ou en maintenant enfoncées les touches Win + R). Nous écrivons regedit - nous appelons le registre Windows.
Attention! Le registre est un élément important de Windows. Ne changez rien d'inutile ici. Par mesure de sécurité, nous vous recommandons de créer un point de restauration Windows (sauvegarde).
2) Une fois dans la fenêtre de registre, allez dans le dossier :
HKEY_LOCAL_MACHINE/SOFTWARE/Microsoft/Windows Photo Viewer/Capacités/FileAssociations

Seuls 2 formats d'image ont été ajoutés pour la visionneuse de photos : tiff et tif.
3) Cliquez avec le bouton droit sur un espace vide et sélectionnez Nouveau - Paramètre de chaîne. Signez le nom.jpeg

4) Faites un clic gauche deux fois sur le nom créé et saisissez dans le champ Valeur : PhotoViewer.FileAssoc.Tiff
Ensuite, OK.

5) Créez des noms comme au point 3 pour les autres types de fichiers, à savoir : .jpg, .png, .gif et tout autre, par exemple .ico et .bmp. La valeur est la même pour tout le monde : PhotoViewer.FileAssoc.Tiff
En conséquence, vous obtiendrez cette image :

Configuration de la visionneuse de photos dans Windows 10
6) Démarrer - Paramètres (ou Win+i) - Système - Applications par défaut - Définir les valeurs par défaut pour l'application (lien ci-dessous).
S'il n'y a pas d'élément Applications par défaut dans la liste, écrivez Applications dans la zone de recherche en haut à gauche (paramètre Rechercher) et l'élément souhaité apparaîtra dans la liste déroulante.

7) À gauche dans la liste des programmes, sélectionnez Windows Photo Viewer et cliquez sur Sélectionner les valeurs par défaut pour ce programme.
Si vous avez une fenêtre légèrement différente (la liste habituelle des programmes), recherchez Photo Viewer, cliquez une fois et sélectionnez Gérer. Sélectionnez ensuite le programme souhaité pour tous les formats de fichiers.


9) Maintenant, faites un clic droit sur n'importe quelle image au format .jpg, .png, .gif ou .jpeg - Ouvrir avec - Sélectionnez une autre application (ou sélectionnez une application).
Sélectionnez Visionneuse de photos Windows dans la liste et cochez la case Toujours utiliser cette application.

En bout de ligne. De cette manière simple, en 5 à 10 minutes, vous pouvez installer définitivement la visionneuse de photos standard pour Windows 10, qui existait dans Windows 7 et 8.1.
De nombreux utilisateurs, en se familiarisant avec le nouveau système d'exploitation de Microsoft, ont découvert que la visualisation des photos de Windows 10 se faisait via le programme Photos. Mais sous Windows 8, Microsoft proposait le choix entre une visionneuse de photos et un outil Photos.
Pourquoi les développeurs ont-ils permis aux utilisateurs de visualiser les formats graphiques courants via un programme plus pratique et fonctionnel ?
De nombreux utilisateurs de Windows 10 commencent à rechercher des produits tiers qui leur conviennent mieux, sachant que Photo Viewer ne fonctionne qu'avec les formats TIFF et TIF. Par conséquent, nous verrons aujourd'hui comment ajouter cet outil à la section « Applications par défaut » et à la boîte de dialogue « Ouvrir avec », où le programme est initialement manquant.
Utilisons l'éditeur de registre
Les utilisateurs plus avancés essaient de spécifier « Photo Viewer » comme application pour ouvrir les images en pixels via l'outil de mappage de programme, mais encore une fois, l'application n'est disponible que pour les TIFF/TIF ci-dessus. Est-il possible de faire en sorte que la visionneuse de photos puisse être spécifiée comme ouvreur pour d'autres formats d'image ? Naturellement, et c'est facile à faire.
1. Appelez l'éditeur de registre en exécutant la commande « regedit » dans la ligne de recherche ou la ligne de texte de l'interpréteur de commandes « Win + R ».

2. Accédez à HKLM/SOFTWARE/Microsoft/Windows Photo Viewer/Capabilities/FileAssociations.

Ici, vous verrez quelques paramètres avec le nom des formats d'image qui peuvent être ouverts à l'aide de la visionneuse de photos.
3. A l'aide du bouton droit, appelez le menu contextuel de la partie libre de l'espace dans le cadre droit de la fenêtre et sélectionnez la création d'un paramètre chaîne (REG_SZ).

4. Entrez son nom sous la forme « .jpeg » et définissez la valeur sur « PhotoViewer.FileAssoc.Tiff ».

Nous effectuons toutes les mêmes opérations pour les autres formats (.jpg, .gif, .png) que vous souhaitez ouvrir via un outil de visualisation d'images plus pratique.

5. Appelez « Paramètres » en utilisant Win+i.
6. Allez dans « Système » → « Applications par défaut ».

8. Dans le cadre de gauche avec la liste des programmes, cliquez sur « Photo Viewer », puis sur l'icône avec l'inscription : « Sélectionnez les valeurs par défaut du programme ».

9. Cochez les cases à côté des formats requis.

11. Appelez l'élément de menu contextuel « Ouvrir avec » sur l'un des formats d'image sélectionnés.
L'option Windows Photo Viewer apparaîtra.
12. Spécifiez l'outil comme ouvreur d'image par défaut.

Méthode alternative
Pour les débutants qui ne souhaitent pas se plonger dans les profondeurs du stockage des paramètres de Windows 10, il est recommandé d'utiliser l'utilitaire WinAero Tweaker.
- Après avoir lancé l'application, passez au dernier élément des réglages disponibles « Accessoires Windows ».
- Cliquez sur le bouton « Activer la visionneuse de photos Windows ».

Le résultat sera le même dans les deux cas.
Les développeurs de Windows 10, pour une raison qu'ils connaissent, ont décidé d'abandonner la visionneuse d'images familière depuis l'époque de Windows 7 - Visionneuse de photos Windows, en faveur de l'application Moderne Photos. L'ancienne application de visualisation de photos est associée uniquement aux extensions de fichiers *.tif et *.tiff et il n'existe aucun moyen de l'attribuer pour ouvrir d'autres types de fichiers image.
Malgré le fait que l'application Photos moderne ait beaucoup plus de fonctionnalités (des filtres, un traitement d'image, des effets visuels sont disponibles), l'ancienne visionneuse de photos Windows fonctionne beaucoup plus rapidement et est tout simplement plus pratique. Dans cet article, nous découvrirons Comment restaurer l'ancienne application de visualisation de photos dans Windows 10.
Ainsi, comme nous l'avons déjà dit, dans Windows 10, vous ne pouvez pas attribuer Windows Photo Viewer comme programme d'ouverture de fichiers graphiques, notamment :
Les développeurs de Windows 10 ont effacé autant que possible toutes les clés de registre associées à la fonctionnalité Windows Photo Viewer, bien que l'utilitaire lui-même reste en place dans le système et se trouve dans le répertoire C:\Program Files (x86)\Windows Photo Viewer\.
Note. Si vous avez effectué une mise à niveau vers Windows 10 à partir de Windows 7 ou Windows 8.1, la Visionneuse de photos Windows sera disponible pour la sélection dans le menu contextuel Ouvrir avec et les associations de fichiers dans le Panneau de configuration, car les clés de registre nécessaires ne seront pas supprimées lors de la mise à niveau. Ainsi, tout ce qui est discuté ci-dessous s'applique aux systèmes sur lesquels Windows 10 a été installé « à partir de zéro ».
Vous pouvez forcer le lancement de la visionneuse de photos dans Windows 10 dans un dossier spécifique à l'aide de la commande :
rundll32 "%ProgramFiles%\Windows Photo Viewer\PhotoViewer.dll", ImageView_Fullscreen C:\FOTO
 Pour restaurer la possibilité de définir la Visionneuse de photos Windows comme application par défaut dans le Panneau de configuration pour l'utilisateur actuel, importez le fichier de registre suivant :
Pour restaurer la possibilité de définir la Visionneuse de photos Windows comme application par défaut dans le Panneau de configuration pour l'utilisateur actuel, importez le fichier de registre suivant :
Éditeur de registre Windows version 5.00
@="PhotoViewer.FileAssoc.Tiff"
@="PhotoViewer.FileAssoc.Tiff"
@="PhotoViewer.FileAssoc.Tiff"
@="PhotoViewer.FileAssoc.Tiff"
@="PhotoViewer.FileAssoc.Tiff"
@="PhotoViewer.FileAssoc.Tiff"

Le fichier reg suivant avec les données de registre est plus universel et s'applique à tous les utilisateurs du système en créant des associations de fichiers au niveau de l'application. Les associations de fichiers avec Windows Photo Viewer sont créées dans la clé de registre HKEY_LOCAL_MACHINE\SOFTWARE\Microsoft\Windows Photo Viewer\Capabilities\FileAssociations  De plus, cette modification du registre renvoie la possibilité de sélectionner la Visionneuse de photos Windows dans le menu contextuel Ouvrir avec l'image.
De plus, cette modification du registre renvoie la possibilité de sélectionner la Visionneuse de photos Windows dans le menu contextuel Ouvrir avec l'image.
 Fichier reg prêt pour apporter les modifications nécessaires :
Fichier reg prêt pour apporter les modifications nécessaires :
Ainsi, Windows Photo Viewer peut à nouveau être utilisé pour ouvrir la plupart des types d'images.
Note. Si vous utilisez Windows 10 dans une machine virtuelle (VirtualBox, VMWare) sans accélération matérielle, la Visionneuse de photos Windows, qui dépend de l'accélération Direct3D, ne fonctionnera pas.