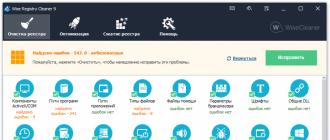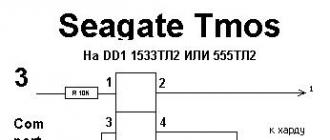Dans ce manuel, étape par étape, que faire si Internet ne fonctionne pas sur un ordinateur fonctionnant sous Windows 10, 8 et Windows 7 dans des scénarios différents: Internet a disparu et a cessé de se connecter sans raison par le biais du câble du fournisseur ou d'un routeur; dans le navigateur ou certains programmes, fonctionne sur l'ancien, mais ne fonctionne pas sur le nouvel ordinateur dans d'autres situations.
Remarque: Mon expérience suggère que dans environ 5% des cas (et ce n'est pas si peu), la raison pour laquelle Internet a soudainement cessé de fonctionner avec le message «Pas connecté. Aucune connexion disponible "dans la zone de notification et" Câble réseau non connecté "dans la liste des connexions indique que le câble LAN n'est pas vraiment connecté: vérifiez et reconnectez (même si, visuellement, il ne semble pas y avoir de problèmes), le câble est du côté du connecteur carte réseau ordinateur, et du connecteur LAN du routeur, si la connexion est établie via ce dernier.
Internet n'est pas seulement dans le navigateur
Je vais commencer par l’un des cas les plus courants: Internet ne fonctionne pas dans le navigateur, mais Skype et d’autres messageries instantanées continuent de se connecter à Internet, un client torrent, Windows peut rechercher des mises à jour.
Habituellement, dans une telle situation, l’icône de connexion dans la zone de notification indique qu’il existe un accès Internet, bien que ce ne soit en fait pas le cas.
Les raisons dans ce cas peuvent être des programmes indésirables sur l'ordinateur, des paramètres de connexion réseau modifiés, des problèmes avec les serveurs DNS, des antivirus parfois supprimés de manière incorrecte ou des performances mise à jour de windows ("Big update" dans la terminologie de Windows 10) avec antivirus installé.
J'ai examiné cette situation en détail dans un manuel séparé: il décrit en détail comment résoudre le problème.
Vérification de la connexion au réseau local (Ethernet)
Si la première option ne correspond pas à votre situation, je vous recommande alors de procéder comme suit pour vérifier votre connexion Internet:
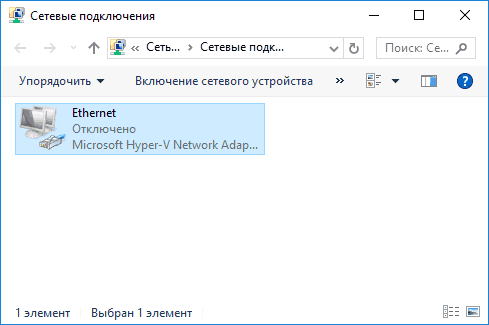
Arrêtons-nous sur le point 6 - connexion par réseau local indique que tout va bien (sur, il y a un nom de réseau), mais il n'y a pas d'Internet (ceci peut être accompagné du message "Sans accès Internet" et d'un point d'exclamation jaune à côté de l'icône de connexion dans la zone de notification).
La connexion au réseau local est active, mais il n’ya pas d’Internet (sans accès à Internet)
Dans une situation où la connexion par câble fonctionne, mais sans Internet, le problème a plusieurs causes communes:
- Si la connexion est établie via un routeur: il y a un problème avec le câble du port WAN (Internet) du routeur. Vérifiez toutes les connexions de câbles.
- De plus, pour la situation avec le routeur: les paramètres de connexion Internet du routeur sont perdus, vérifiez (voir). Même si les paramètres sont corrects, vérifiez l’état de la connexion dans l’interface Web du routeur (si elle n’est pas active, il n’est pas possible, pour une raison quelconque, d’établir une connexion, peut-être à cause du troisième point).
- Absence temporaire d'accès à Internet par le fournisseur - cela n'arrive pas souvent, mais cela arrive. Dans ce cas, Internet ne sera pas disponible sur d'autres appareils via le même réseau (vérifiez s'il y a une possibilité), le problème est généralement résolu pendant la journée.
- Problèmes avec les paramètres de connexion réseau (accès DNS, paramètres du serveur proxy, paramètres TCP / IP). Les solutions à ce problème sont décrites dans l'article susmentionné et dans un article séparé.
Pour le 4ème élément de ces actions que vous pouvez essayer en premier:
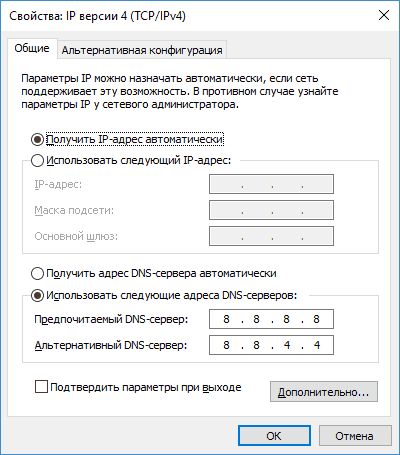
Si ces deux méthodes ne vous ont pas aidé, essayez des méthodes plus sophistiquées de résolution du problème à partir des instructions séparées données ci-dessus au 4ème paragraphe.
Remarque: si vous venez d'installer un routeur, de le connecter avec un câble à un ordinateur et qu'il n'y a pas Internet sur l'ordinateur, il est fort probable que vous n'ayez pas encore configuré votre routeur correctement. Une fois cela fait, Internet devrait apparaître.
Pilotes de carte réseau d'ordinateur et désactivation du réseau local dans le BIOS
Si le problème avec Internet est apparu après réinstaller les fenêtres 10, 8 ou Windows 7, ainsi que dans les cas où il n'y a pas de connexion réseau locale dans la liste des connexions réseau, le problème est probablement dû au fait que les pilotes de carte réseau nécessaires ne sont pas installés. Moins souvent - le fait que la carte Ethernet est désactivée dans le BIOS de l'ordinateur (UEFI).
Dans ce cas, procédez comme suit:
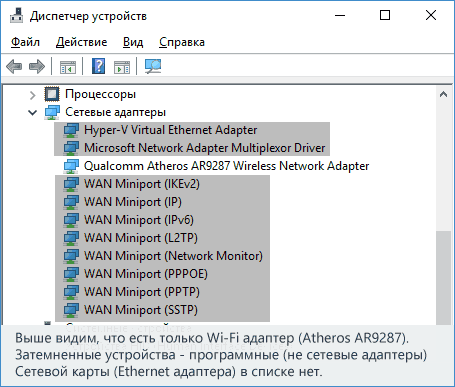
Cela peut être utile dans ce contexte: (s'il existe des périphériques inconnus dans la liste du gestionnaire de tâches).
Paramètres de la carte réseau dans le BIOS (UEFI)
Parfois, il se peut que la carte réseau soit désactivée dans le BIOS. Dans ce cas, vous ne verrez certainement pas les cartes réseau dans le gestionnaire de périphériques et les connexions réseau locales ne figureront pas dans la liste des connexions.
Les paramètres de la carte réseau intégrée de l'ordinateur peuvent être situés dans différentes sections du BIOS. La tâche consiste à la rechercher et à l'activer (définissez la valeur sur Activé). Cela peut aider: (pertinent pour d’autres systèmes).
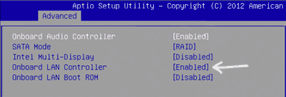
Des sections typiques du BIOS, où vous pouvez trouver l’élément souhaité:
- Avancé - Matériel
- Périphériques intégrés
- Configuration de l'appareil à bord
Si dans l'une de ces sections ou dans des sections similaires du réseau local (Ethernet, NIC), l'adaptateur est désactivé, essayez de l'activer, de sauvegarder les paramètres et de redémarrer l'ordinateur.
Informations complémentaires
S'il est impossible, à l'heure actuelle, de comprendre pourquoi Internet ne fonctionne pas et de gagner de l'argent, les informations suivantes peuvent être utiles:
- Dans Windows, dans Panneau de configuration - Dépannage, vous disposez d'un outil pour résoudre automatiquement les problèmes de connexion à Internet. Si cela ne corrige pas la situation, mais fournira une description du problème, essayez de rechercher sur Internet le texte du problème. Un cas commun est:
- Si vous avez Windows 10, examinez les deux documents suivants, cela pourrait fonctionner:,.
- Si vous avez nouvel ordinateur ou la carte mère, et le fournisseur restreint l'accès à Internet par adresse MAC, vous devez alors l'informer de la nouvelle adresse MAC.
J'espère qu'une des solutions au problème d'Internet sur ordinateur par câble a été mise au point pour votre cas. Sinon, décrivez la situation dans les commentaires, je vais essayer de vous aider.
Vous aurez besoin
- Plusieurs ordinateurs
- 1 carte réseau gratuite dans chaque ordinateur
- Adaptateurs Wi Fi
- Câbles de réseau
- Routeur
Instruction
Connectez-vous via Wi-Fi. Cette méthode est utile si vous ne reconnaissez pas du tout les fils à l'intérieur de l'appartement ou si vous devez vous connecter. plus d'ordinateursque le nombre d'emplacements LAN disponibles dans routeure) Pour ce faire, achetez la bonne quantité Adaptateurs Wi-Fi. Nous vous recommandons d'utiliser des adaptateurs USB, car leur connexion et leur configuration prennent moins de temps. Insérez l'adaptateur dans le port USB, installez les pilotes et les logiciels inclus dans le kit. Ensuite, connectez-vous au réseau distribué par votre routeurohm
Connexion via les ports LAN. Pour assurer la vitesse maximale d’échange d’informations entre les ordinateurset et l’accès à Internet, il est recommandé d’utiliser la connexion par câble des ordinateurs pour routeury Pour ce faire, vous avez besoin d’une carte réseau libre dans l’ordinateur et d’un câble réseau standard. Connectez le câble d’un côté à la carte réseau et l’autre à un port LAN libre situé à routeure) Attendez un peu de temps pendant routeur déterminera le nouveau périphérique.
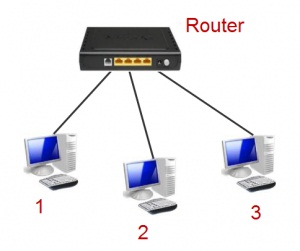
Pour configurer le bon fonctionnement du réseau et d'Internet, procédez comme suit. Accédez aux propriétés de cette connexion réseau et ouvrez la version de protocole Internet de TCP / IPv4. Sélectionnez "Obtenir une adresse IP automatiquement" et "Obtenir une adresse de serveur DNS automatiquement". Après avoir terminé les étapes ci-dessus, routeur sera en mesure de déterminer les adresses IP et DNS de vos ordinateurs.
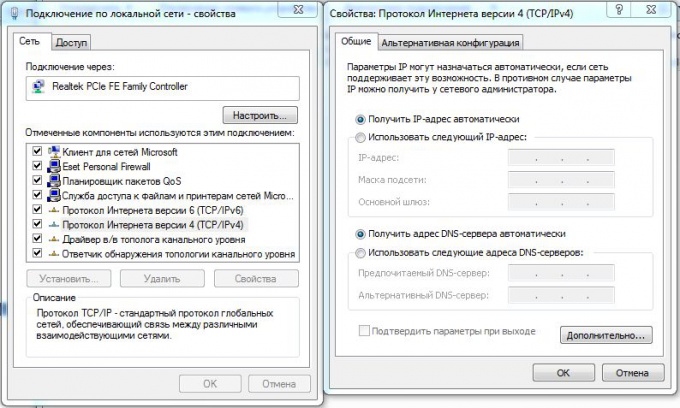
Réseau Wi-Fi et d’autres méthodes de transmission de données sans fil sont progressivement évincées et nous sommes tellement aimés de tous. internet filaire. Cela n’est pas surprenant, car les ordinateurs portables gagnent en popularité et, par conséquent, la nécessité de passer à travers tout le câble de l’appartement disparaît tout simplement. Malheureusement, tout le monde ne peut pas s'installer à la maison réseau sans filet, en outre, ramasser le matériel nécessaire à cette fin. Les éléments les plus importants de ce système sont routeur. Sans cette petite mais extrêmement nécessaire chose, il sera très difficile de créer un réseau sans fil de haute qualité.

Instruction
Il est difficile de déterminer le critère principal de choix du Wi-Fi a. Tout dépend si vous connectez uniquement des ordinateurs portables ou si vos forfaits incluent également une connexion câblée d'ordinateurs. Sur cette base, sélectionnez routeur avec le nombre requis de ports LAN. Ceci est très important, car en cas de nombre insuffisant de ports, vous devrez acheter un commutateur.

Lorsque vous avez décidé du nombre de ports LAN, il est temps de considérer le canal Wi-Fi. Étant donné que ces systèmes continuent de se développer activement, il existe plusieurs principaux types de cryptage et de transmission de données via Wi-Fi. Celles-ci peuvent être les canaux 802.11 familiers avec l’ajout de «n» ou «g». Notez que «g» est un canal plus ancien que «n». C'est à dire Si votre ordinateur portable ne supporte que le canal 802.11g, vous ne devriez pas acheter routeur avec le type de canal 802.11n, car Des problèmes de compatibilité peuvent survenir. WPA2-PSK est en tête des options de cryptage, mais vous pouvez prendre en toute sécurité routeurne supportant que le WPA. Vous ne devez pas acheter un appareil fonctionnant exclusivement avec le cryptage WEP.

Sources:
- comment choisir un routeur pour la maison
Astuce 3: Comment connecter deux ordinateurs à Internet via un routeur
Pour pouvoir accéder à Internet depuis n’importe quel ordinateur à la maison, vous devez créer un réseau local. Et la meilleure option aujourd'hui est de l'utiliser à cette fin. routeur (routeur). Afin de ne pas tirer les fils autour de l'appartement, en connectant les appareils du réseau, il est conseillé d'avoir un routeur avec une interface Wi-Fi sans fil. Cela est également vrai si vos ordinateurs ne possèdent pas de module Wi-Fi. Il peut être acheté en tant que carte PCI ou module USB en option. Pour les ordinateurs à l'internet faire ce qui suit:

Vous aurez besoin
- - PC;
- - routeur
Instruction
Connectez-vous au port WAN routeur câble de votre fournisseur.
Connectez l'ordinateur au routeur avec un câble en connectant sa carte réseau au connecteur LAN du routeur.
Connectez le routeur et l’ordinateur au secteur et allumez-les.
Configurez un routeur pour accéder à Internet. Pour ce faire dans le navigateur, entrez l'adresse routeurpar exemple http://192.168.1.1/ et connectez-vous en entrant un nom d'utilisateur et un mot de passe. Adresse routeur, Le nom d’utilisateur et le mot de passe peuvent différer selon le fabricant du périphérique et figurent dans la documentation du routeur. Configurez conformément aux recommandations de votre fournisseur et de votre fabricant. routeur. Après la configuration, redémarrez le routeur. Assurez-vous que l'ordinateur connecté à celui-ci a accès à Internet en accédant à un site Web.
Configurez une connexion sans fil sur le routeur conformément aux instructions du fabricant.
Connectez le deuxième ordinateur au réseau Wi-Fi après vous être assuré que son module Wi-Fi est actif. Pour ce faire, cliquez avec le bouton droit sur l'icône de connexion sans fil dans la barre des tâches et sélectionnez la commande "Connecter". Assurez-vous qu'Internet est disponible maintenant et à partir de celui-ci. ordinateur.
À l'aide d'une connexion Wi-Fi, vous pouvez accéder à Internet pour vos autres appareils dotés d'une interface Wi-Fi: smartphones, ordinateurs de poche ordinateurs personnels, consoles de jeux.
Sources:
- Le site de la société D-Link - un développeur et fabricant d’équipements de réseau et de télécommunications.
- connexion Internet via un routeur

Vous aurez besoin
- - câble de réseau.
Instruction
Si vous avez déjà un modem DSL configuré via lequel l'ordinateur accède à Internet, déconnectez le câble réseau de cet ordinateur. Connectez-le au port WAN du routeur Wi-Fi acheté. À l’aide d’un deuxième câble réseau, connectez l’ordinateur de bureau à n’importe quel connecteur LAN du routeur.
Lancez votre navigateur Internet et ouvrez l'interface Web des paramètres du routeur Wi-Fi. Entrez le nom d'utilisateur et le mot de passe requis pour accéder aux paramètres. Ouvrez maintenant le menu WAN. Sélectionnez la fonction DynamicIP. Recherchez le champ «Adresse MAC» et entrez l'adresse physique de la carte réseau de l'ordinateur à partir duquel vous configurez le routeur. Cliquez sur le bouton CloneMACAddress. Assurez-vous que les champs d'adresse DNS sont remplis avec une valeur de 0.0.0.0.
Cliquez sur le bouton Appliquer pour enregistrer les paramètres entrés. Maintenant, allez dans le menu Sans fil. Activer le point d'accès sans fil. Choisissez le type de sécurité qui vous convient. Entrez le mot de passe nécessaire pour vous connecter au réseau sans fil. Désactivez la fonctionnalité de pare-feu en définissant l'option Désactiver devant elle. Lorsque vous travaillez avec le réseau "Akado", il ne fera qu'interférer.
Enregistrez maintenant tous les paramètres du routeur et rechargez-le. Connectez-vous à l'interface Web de l'équipement réseau. Ouvrez le menu Statut. Assurez-vous que la valeur du champ «Adresse MAC» correspond à l'adresse physique spécifiée précédemment de la carte réseau de votre PC. Vérifiez le champ d'adresse IP. Si sa valeur est actuellement 0.0.0.0, cliquez successivement sur les boutons DHCP Release et DHCP Renew. Dans les versions russes du firmware, ils peuvent être appelés "Update DHCP".
Connectez maintenant votre ordinateur portable au point d'accès sans fil créé. Ouvrir les paramètres sans fil adaptateur réseau. Sélectionnez le protocole Internet TCP / IP. Cochez les cases "Obtenir une adresse IP automatiquement" et "Obtenir une adresse de serveur DNS automatiquement". Enregistrez les paramètres.
Presque tous les gadgets modernes peuvent être connectés à des réseaux wifi. Cela permet d'utiliser la commodité d'Internet à haute vitesse presque partout. Certains pensent que cela ne concerne que les petits appareils tels que les tablettes, les téléphones et les ordinateurs portables (imprimantes, appareils photo, etc.). Beaucoup d'utilisateurs sont intéressés par la question de savoir comment connecter un ordinateur au wifi, est-ce difficile, et quels périphériques peuvent être nécessaires pour cela.
Un ordinateur fixe est donc appelé fixe, ce qui signifie que toutes les communications qui lui sont connectées lui sont connectées par divers câbles au «lieu de résidence permanente». Le PC peut être déplacé ailleurs, mais cela nécessite une révision majeure des routages de câbles, la recherche de prises, etc.
L'émergence de réseaux sans fil a été une nouveauté au cours des dernières années, grâce à laquelle même un PC peut être connecté à Internet à l'aide de la technologie wifi.
Nous verrons ci-dessous ce qui est nécessaire pour cela et dans quel ordre il est recommandé de connecter l'ordinateur de bureau à Internet «sans fil».
La mise en page de l'article sera:
Equipement requis:
- Récepteurs wifi externes;
- Interne;
- Routeur.
Installer des périphériques sur un ordinateur et les configurer:
- Récepteur externe;
- Interne;
- Routeur.
Équipement requis
Étant donné que, dans la plupart des cas, le PC n’est pas en mesure de trouver et de se connecter à des réseaux sans fil, vous devez d’abord acquérir l’équipement qui lui donnera ces privilèges. Considérez en détail comment cela se passe.
Récepteurs wifi externes
De tels périphériques ressemblent beaucoup à une grande clé USB: ce sont de petits gadgets dotés d’une fiche USB à une extrémité (voir figure 1). De plus, ils peuvent avoir une petite antenne, ce qui permet d'augmenter le signal "collecté".
Pic.1 Adaptateur externe (carte réseau) Wifi de Tp-Link.
Cet appareil permettant de connecter un PC à un réseau sans fil est relativement peu coûteux (peut être acheté pour 10 à 20 USD). Après l'achat, il restera à le connecter à l'ordinateur via USB, à installer le pilote à partir du disque fourni, à effectuer les réglages les plus simples et à se connecter au wifi. Nous examinerons toutes ces opérations en détail après nous être familiarisés avec un autre type d’adaptateur réseau sans fil.
Récepteurs wifi internes (intégrés)
Leur nom vient du fait qu’ils sont intégrés à unité centrale Pc Pour se connecter à la "carte mère" à l'aide de l'interface PCI, via laquelle ils sont connectés à un connecteur spécial.
le riz 2 récepteur interne (adaptateur) wifi.
Le prix de ces appareils ne diffère pas beaucoup des appareils externes, et leur installation sur un ordinateur ne prend pas beaucoup de temps et ne devrait pas causer de difficultés particulières.
Alors, quel type d'adaptateur choisir? Externe ou interne?
- Un externe peut rapidement se déconnecter et se connecter à un autre PC;
- Récepteur interne ne prendra pas espace libre sur la table de plus, il est moins susceptible d'être endommagé, car il ne peut pas être touché par l'utilisateur.
Le choix est à vous.
Routeur (routeur)
Le récepteur wifi ne peut connecter l'ordinateur au réseau que s'il peut le "joindre". En d'autres termes, la source du signal doit être à portée - un routeur.
figure 3 Routeur TP-LINK AC1750
Il reçoit un signal du fournisseur via un câble Ethernet, le transmet et le "distribue" vers des périphériques sans fil (y compris un ordinateur). Les routeurs sont plus polyvalents et faciles à utiliser que les points d'accès. Ils vous permettent de connecter simultanément plusieurs gadgets (ordinateur portable, tablette, smartphone, PC, etc.) au même réseau.
Connexion de l'équipement
Nous passons à la description promise du processus d'installation du récepteur wi-fi pour un ordinateur fixe.
Adaptateur sans fil externe - installation et configuration
A titre d'exemple, prenons le modèle éprouvé d'un modèle de récepteur fiable TP-LINK TL-WN721N. Vous pouvez l'acheter pour 13-18 USD et il est idéal pour Windows 7. De plus, il prend en charge tous les types de cryptage des données et vous permet de créer rapidement une connexion. La vitesse maximale de réception du signal est de 150 Mbps.
le riz 4 Carte réseau externe wifi TP-LINK TL-WN721N.
Étape 1
Nous sortons l'appareil de la boîte et étudions soigneusement l'emballage, qui devrait inclure:
- Le récepteur lui-même;
- Câble USB (vous pouvez le connecter et l'utiliser comme rallonge lorsque vous recherchez le meilleur signal);
- Instructions en plusieurs langues;
- Disque avec des pilotes.
Étape 2
Nous connectons l'adaptateur à un PC directement ou via une rallonge (il peut amplifier le signal en agissant comme une antenne supplémentaire) sur le port USB. Ensuite, ignorez tous les messages concernant installation réussie pilotes de périphérique. Ils doivent être livrés indépendamment à partir d'un disque spécial que nous avons trouvé dans le récepteur.
Étape 3
Nous insérons un disque de pilote dans l'ordinateur, puis exécutons l'assistant d'installation. Dans le programme qui s'ouvre, sélectionnez notre modèle et cliquez sur «Installer le pilote et l'utilitaire» (voir figure 5).
fig.6 Boîte de dialogue du programme d'installation.
Pendant l’installation, les messages suivants peuvent apparaître (Fig.7 and Fig.8):
le riz 7 Notification dans un système 32 bits sur l'impossibilité d'installer l'utilitaire. Ce n'est pas effrayant, alors n'hésitez pas à cliquer sur "Oui".
le riz 8 La sécurité Windows 7 peut vous avertir d’un fabricant de pilote inconnu. Ce n'est pas non plus critique, cliquez sur "Installer quand même ..."
Après une minute ou deux, le processus sera terminé et une telle icône se trouvera dans la barre des tâches (voir la figure 9). Il signale que le récepteur est prêt à connecter l’ordinateur au wifi.
le riz 9 Icône indiquant la présence de réseaux sans fil à portée du récepteur.
Étape 4
Maintenant, lorsque l’adaptateur est prêt à connecter Internet à l’ordinateur, il vous reste à cliquer sur cette icône et à sélectionner l’icône appropriée. réseau wifi.
fig.10 Sélection du réseau souhaité dans la liste des connexions disponibles.
Et puis entrez le mot de passe (clé de sécurité) et cliquez sur OK.
fig.11 Spécification de la clé de sécurité réseau (mot de passe).
Tout Votre ordinateur est maintenant connecté au réseau via un récepteur wifi externe. Vous pouvez commencer à utiliser Internet.
Passons maintenant au prochain chapitre de l'article.
Installation de l'adaptateur sans fil interne
Étape 1
Par exemple, prenons le modèle TP-Link TL-WN751ND (prix approximatif - 15 $).
Nous sortons l’appareil de la boîte et dévissons l’antenne si elle est connectée au module (Fig. 12), car nous ne pouvons pas l’installer dans l’unité centrale.
fig.12 Séparation de l'antenne de l'adaptateur réseau (par dévissage).
Étape 2
Ouvrez le couvercle de l’unité centrale et recherchez un emplacement pour le module wifi sur carte mère (un des emplacements PCI à travers lequel vous pouvez connecter un récepteur wifi, généralement situé en dessous, sous carte son) (voir figure 13)
fig.13 Emplacement pour l'adaptateur sur la carte mère de l'ordinateur.
Nous connectons et, après avoir revissé l'antenne, nous obtenons quelque chose comme ceci:
Fig.14 Prêt à configurer le module wifi intégré sur votre lieu de travail.
Étape 3
La configuration d’une carte wifi interne n’est pas différente de la configuration d’une carte externe: vous devez d’abord «installer» le pilote, puis rechercher le réseau et y connecter un ordinateur. Nous avons examiné ces étapes en détail dans le chapitre précédent.
Installer et configurer le routeur
Par exemple, analysons le processus sur le modèle TP-Link TL-WR841N.
fig.15 TP-Link TL-WR841N.
Étape 1
Vous devez d’abord connecter le routeur à l’ordinateur sur lequel il sera configuré. La figure 16 montre les connecteurs par lesquels le routeur est installé (bleu pour l'alimentation électrique; rouge pour le câble Internet entrant dans l'appartement; vert pour la connexion au PC principal à partir duquel le réseau sera géré).
fig.16 face arrière du routeur avec connecteurs.
Étape 2
Accédez à l'interface Web du routeur.
fig.17 entrez l'adresse IP pour entrer les paramètres du routeur.
Pour ce faire, dans le navigateur, dans la barre d'adresse, entrez l'adresse IP du routeur avec le préfixe http: // (voir Figure 17). Cet "ensemble" de nombres est différent. Il peut être lu à l'endroit indiqué par le fabricant dans 99% des cas - à l'arrière de l'appareil.
Étape 3
Entrez une paire nom d'utilisateur / mot de passe. Dans 90% des cas, il s'agit d'admin / admin.
Étape 4
Une fois dans les paramètres, nous recherchons l'onglet «Réseau» et «WAN». Ici, vous devez spécifier le type de réseau. Pour déterminer quelle connexion convient à votre cas, vous pouvez consulter le fournisseur. Cliquez sur "Enregistrer" et continuez.
Étape 5
Allez à «MAC Clone» (ibid., Dans «Réseau») et cliquez sur «Cloner l'adresse MAC», après quoi nous sauvegardons les modifications (sauvegarde).
Étape 6
Allez dans "Wireles"\u003e "Paramètres sans fil", où nous entrons toutes les valeurs comme indiqué dans la figure ci-dessous. La seule chose à laquelle vous pouvez penser est le nom du réseau et indiquer votre région réelle. N'oubliez pas de persister.
Étape 7
Nous entrons maintenant dans l'onglet Sécurité (Sécurité). Spécifiez le type de cryptage et son algorithme comme dans la capture d'écran (vous pouvez simplement tout remplir comme dans l'image ci-dessus). Et, plus important encore, créez votre propre mot de passe pour le réseau créé.
Encore une fois, nous sauvegardons toutes les modifications et finalisons l'installation du routeur en redémarrant. Pour ce faire, recherchez l'onglet "Outils système"\u003e "Redémarrage", dans lequel vous appuyez sur le bouton unique "recharger".
Ceci termine le processus de configuration du routeur. Maintenant, vous pouvez apporter à l'ordinateur sur lequel vous avez installé le récepteur wifi internet sans fil. Vous devez passer par ce PC pour «Connexions disponibles» (comme il a été mentionné ci-dessus), sélectionner le réseau créé et vous y connecter.
92Selon mes observations, peu de ceux qui pourraient indépendamment connecter un routeur wifi à la maison, ils savaient le faire correctement - connecter un routeur, organiser un réseau WiFi sans fil avec ce dernier et y intégrer différents périphériques. En conséquence, ils se heurtent plus tard à des difficultés qui pourraient être résolues au stade de la conception d’un réseau local.
Comment connecter un routeur wifi?
Avant de passer à la description étape par étape, je tiens à attirer votre attention sur le fait que pour créer un réseau local sans fil à part entière, vous devez acheter
juste un appareil comme le ROUTEUR, ou alors on l'appelle le ROUTEUR,
car il y a tellement d'apparences similaires et de fonctionnalités d'appareils pour des buts divers. Par exemple, il est facile de confondre avec un routeur câblé sans WiFi, qui diffuse également le signal Internet sur des périphériques, mais à l’aide de câbles - il n’a généralement pas d’antenne.
Un autre appareil, semblable en apparence - point d'accès, qui est généralement un peu différent de nos tâches. Une différence caractéristique entre un routeur et un point d'accès est que le premier dispose de plusieurs prises pour les câbles de réseau, alors que le point en est généralement un.

Le point de connexion du routeur est que c’est lui qui, à présent, et non votre PC, sera connecté à Internet par câble. Pour ce faire, tous les paramètres nécessaires à la connexion au fournisseur, qui ont déjà été appliqués à votre ordinateur de bureau, seront désormais enregistrés dans les paramètres du routeur. Et tous les autres appareils recevront déjà Internet via wifi de lui et selon les règles qui y seront définies. Pour plus de clarté, regardez le schéma:
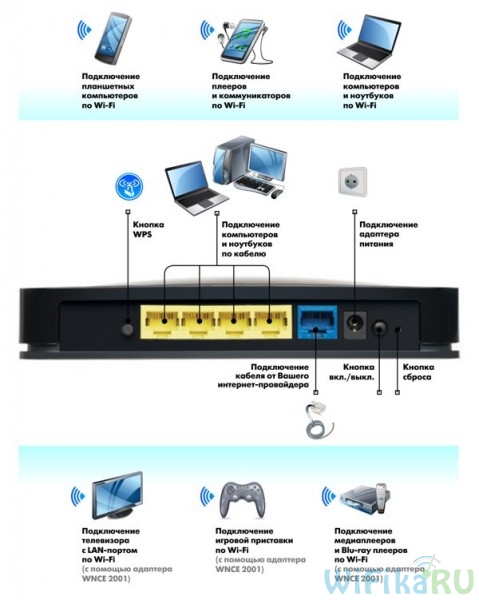
Afin de connecter le wi-fi à la maison, j’ai utilisé une douzaine de modèles de fabricants complètement différents, et je peux dire en toute confiance qu’en termes de paramètres réels Routeur WiFi et la connexion au fournisseur, la différence entre eux réside uniquement dans les détails de la conception graphique du panneau d'administration. Par conséquent, après avoir appris le principe sur un modèle, vous pouvez les appliquer aux autres. Aujourd'hui, à titre d'exemple, je vais illustrer ce sujet à l'aide de captures d'écran de deux routeurs - TrendNet TEW-632BRP et ASUS WL-520GC.

Comment se connecter à Internet via DHCP?
Le premier paramètre que nous analyserons est la configuration d’un serveur DHCP.
Si auparavant, l'ordinateur en était un et que lui seul recevait l'adresse IP du fournisseur, nous serions alors en mesure de transférer de nombreux ordinateurs et gadgets au routeur. Et cela signifie que le routeur, au lieu de l’ordinateur, «communiquera» avec les équipements du fournisseur et qu’il assignera lui-même une adresse IP interne à chacun des ordinateurs, ordinateurs portables, téléphones, téléviseurs et autres appareils connectés.
Procédure:
1. Après avoir branché l’alimentation, vous devez d’abord configurer le routeur pour communiquer avec l’ordinateur. Pour ce faire, branchez le câble Internet dans le connecteur WAN du périphérique. Et un autre câble, avec deux fiches, qui était probablement connectée au périphérique, est connecté d’une part à la carte réseau de l’ordinateur (où se trouvait le câble Internet) et l’autre à l’un des connecteurs LAN1, LAN2, LAN3 ou LAN4 du routeur.

Je tiens également à noter qu'il est préférable de connecter le routeur au réseau via une source d'alimentation sans coupure, car j'ai vécu une expérience désagréable lorsqu'un bon appareil de Netgear a sombré en raison d'une surtension du réseau et a commencé à diffuser le wifi non pas à 100 mètres, mais à 2 mètres. Bien sûr, je devais en acheter un nouveau.

3. Ensuite, nous devons configurer l'ordinateur pour qu'il fonctionne avec le routeur. Nous avons maintenant une carte réseau configurée pour accéder directement à Internet via un fournisseur de services Internet, ce qui signifie qu'il est possible que certaines données soient enregistrées dans le panneau de configuration, que nous devons sauvegarder et utiliser par la suite lorsque vous travaillez avec le routeur. Pour ce faire, accédez aux paramètres de protocole TCP / IP v.4 comme indiqué dans le diagramme:
Pour Windows XP: "Démarrer\u003e Panneau de configuration\u003e Basculer vers l'affichage classique\u003e Connexions réseau."
Sous Windows 7: Démarrer\u003e Panneau de configuration\u003e Réseau et Internet\u003e Centre Réseau et partage\u003e Gestion. connexions réseau \u003e Les paramètres de l'adaptateur changent.
(dans la capture d'écran, j'entre les paramètres de "Connexion sans fil", mais vous n'en avez pas encore, et puisque nous avons connecté l'ordinateur au routeur avec un câble, vous devez sélectionner l'élément "Connexion au réseau local"):
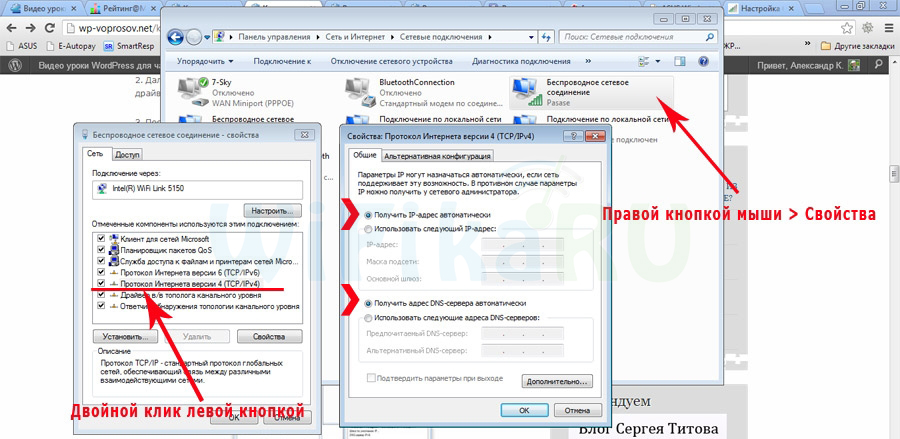
Si quelque chose est indiqué ici, écrivez ces données sur un morceau de papier. Cela est particulièrement vrai pour ceux qui ont perdu leur contrat de fourniture de services et ne connaissent pas les données nécessaires pour se connecter au World Wide Web. Avec un certain type de connexion, qui sera discuté ci-dessous, cela peut être utile. Après cela, ici, dans les paramètres de connexion réseau de l'ordinateur, vous devez définir l'adresse IP, la passerelle et le DNS sur des paramètres automatiques. Nous allons saisir ces paramètres dans le routeur sans fil lui-même.
4. Après cela, allez à l'adresse http://192.168.1.1 - généralement les configurations avec un routeur se produisent exactement ici, si elles n'ont pas été faites au stade de l'installation logiciel. Mais vous verrez dans les instructions pour le périphérique de quelle manière entrer dans le panneau de commande du routeur, puisque l'adresse IP par défaut différents modèles peut varier. Aussi un autre placement populaire. instructions courtes - un autocollant sur le bas de l'appareil - regardez là-bas. S'il n'y a pas d'instructions dans les instructions ou si elles sont perdues, accédez au Panneau de configuration, comme je l'ai déjà décrit ci-dessus. Après avoir cliqué sur le bouton droit de la section «Connexion au réseau local» dans la fenêtre qui s'affiche, appuyez sur le bouton «Détails». Recherchez IPv4 dans la fenêtre qui s’ouvre, la passerelle principale étant l’adresse IP du routeur.
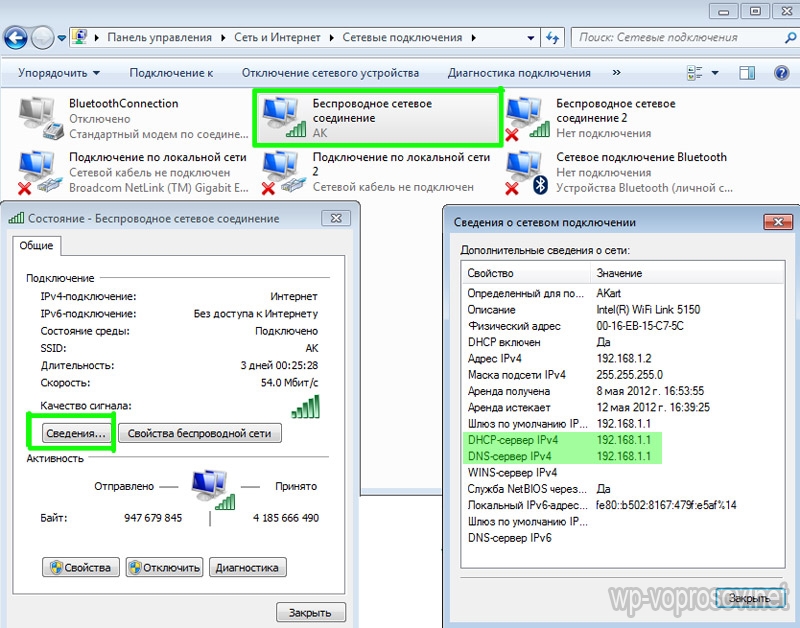
Pour finir, allez à l’adresse spécifiée à cet endroit via le navigateur (http: // ADRESSE IP DE VOTRE ROUTEUR), recherchez l’élément Serveur DHCP dans le menu (dans Trendnette, il est combiné au WAN) et définissez la plage de valeurs pour les adresses IP possibles des périphériques se connectant à votre ordinateur local. Je l'avais comme ça: Start IP - 192.168.10.101, End IP 192.168.10.200. Et bien sûr, l'option Activé doit être définie en regard de l'élément Serveur DHCP. Nom de domaine ou nom d'hôte est le nom du futur réseau wifi domestique. Immédiatement, je ferai une réservation pour que les captures d'écran ci-dessous soient réalisées à partir de mes appareils qui fonctionnent ou qui fonctionnent depuis plusieurs années et dont l'interface est en anglais. Il n'est donc pas facile de comprendre ce qui arrive à un nouveau venu dans le pays sans aide. J'espère que ces images vous aideront. La plupart des microprogrammes et logiciels modernes sont déjà en russe, ce qui rendra la compréhension encore plus facile.
Voici à quoi cela ressemblait dans Trendnet (surligné en rouge):
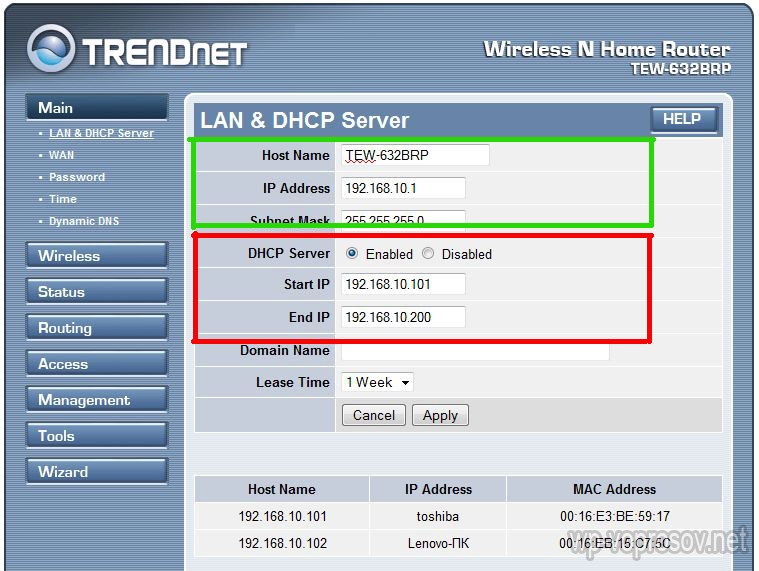
Mais chez ASUS:
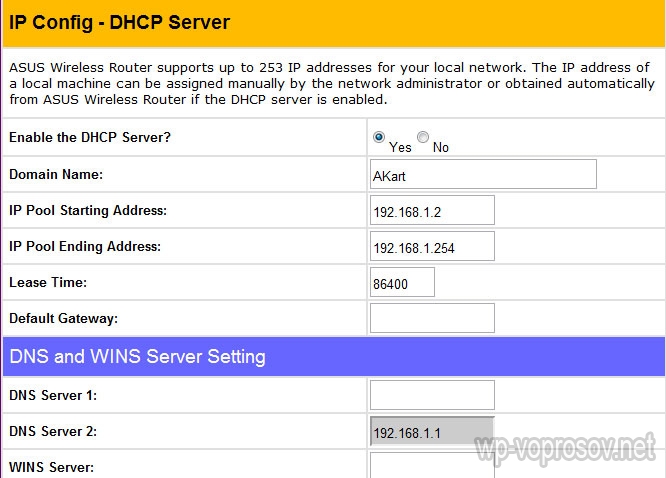
Configuration de la connexion LAN
Maintenant, nous allons définir les paramètres de notre réseau wifi à la maison - l’adresse IP et le masque du routeur. Pour Trendnet, il s'agit du même élément (voir la Figure 1, surligné en vert), pour Asus - la section WAN & LAN - tout en bas de la page des paramètres. Dans le premier cas, j'ai demandé IP 192.168.10.1, dans le second - 192.168.1.1. C'est l'adresse sur le réseau local où nous pouvons accéder au panneau d'administration via le navigateur et par laquelle les ordinateurs accéderont à Internet. Masque - par défaut, 255.255.255.0
Connexion d'un routeur WiFi à Internet via le port WAN
C'étaient toutes des fleurs, maintenant le plus intéressant est le réglage connexion externe routeur à internet.
Il existe plusieurs types de connexions en fonction des paramètres du fournisseur. Cela se produit dans le menu WAN.

Il existe encore quelques options de connexion, mais elles ne m'ont pas été communiquées, je ne parlerai donc pas d'elles.
Comment chiffrer une connexion réseau WiFi
Si vous avez tout fait correctement et enregistré tous les paramètres, tous les appareils prenant en charge le Wi-Fi doivent maintenant voir le nouveau réseau portant le nom que vous avez spécifié. Cependant, cette question Comment connecter le wifi à la maison pas encore fermé. Réseau domestique le wifi s’est avéré être ouvert, c’est-à-dire que tout le monde peut utiliser votre accès Internet gratuitement. Afin de tout rompre et de rendre le réseau wifi disponible à la maison uniquement pour son propriétaire, il est nécessaire de protéger la connexion au routeur. J'ai utilisé deux WPE (ou clé partagée) et WPA de différentes manières dans ma pratique. Ce dernier est plus fiable, alors considérez-le. Accédez aux paramètres de sécurité. Dans Trendnet, il s'agit de l'élément de menu «Sécurité», dans Asus, de «Sans fil\u003e Interface».
Sélectionnez dans le menu WPE ou WPA Personnel (PSK, TKIP), définissez le mot de passe pour la connexion - de 7 à 64 caractères. Et économisez. Je montre comment c'était avec moi:
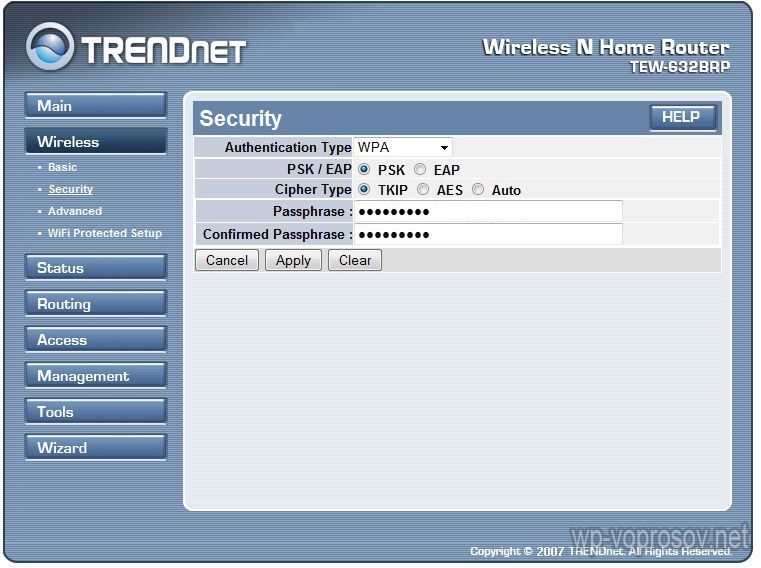

Eh bien, maintenant, pour entrer sur Internet via votre routeur, vous devez entrer un mot de passe. La touche finale était choisie: pour éviter tout problème de connexion de divers périphériques au routeur et lors du fonctionnement des programmes, configurez manuellement le serveur DNS. Le réglage de ce paramètre se trouve à l'endroit même où vous avez entré les paramètres de connexion à Internet. Nous activons la fonction d'affectation manuelle des serveurs DNS et enregistrons là l'adresse IP de Google.
Internet sans fil gagne toute la popularité et ce processus est imparable. Pour l'obtenir à la maison, vous avez besoin d'un routeur ou d'un point. accès wifi. Je l'ai déjà dit, et maintenant nous allons parler de la connexion Wi-Fi à la maison.
Je vais essayer d'expliquer en détail toutes les étapes avec des photos et des vidéos. En fait, il n’ya rien de difficile ici, mais cela demandera un peu de soin et, peut-être, le téléphone de votre FAI.L’ensemble du processus peut être divisé en trois étapes: connexion physique, configuration du routeur et installation d’un ordinateur ou d’un ordinateur portable.
Connexion de routeur WiFi
Une fois le routeur prêt à l'emploi, vous devez le connecter aux communications. Par défaut, je garderai à l'esprit que vous avez le câble Internet habituel.


Configurez le routeur
C'est plus difficile ici, parce que tous les routeurs sont différents et l'interface peut être très différente. Oui, et les paramètres Internet des fournisseurs peuvent également être très différents. Je vais essayer d'expliquer l'essence et de montrer l'exemple du routeur TP-Link.
Après avoir allumé le routeur, il faut du temps pour démarrer et nettoyer. À ce moment, les voyants du panneau avant peuvent s'allumer et s'éteindre, attendez 1 minute.
Maintenant, essayez simplement de vous connecter à Wai Fayu (voir les points suivants pour savoir comment le faire) et, tout à coup, tout fonctionne! Cela peut arriver si les réglages automatiques ont fonctionné partout. Si cela a fonctionné, vous devez toujours configurer au moins les paramètres de sécurité. Mais très probablement rien ne se passera.
Comment entrer les paramètres du routeur
Nous devons nous connecter à l'interface administrative du routeur et la configurer. Ceci est fait par n'importe quel navigateur, par exemple Internet Explorer, Google Chrome il opéra. Pour entrer le "admin" du routeur, vous devez écrire dans la barre d'adresse:
192.168.1.1

Une petite remarque: l'adresse 192.168.1.1 est utilisée dans la plupart des routeurs. Si vous obtenez l'erreur «Page introuvable» ou «La page ne s'ouvre pas», essayez d'utiliser une adresse différente, par exemple: 192.168.0.1
S'il y a une embuscade, vous devez trouver l'adresse correcte, par exemple à l'aide de l'autocollant situé à l'arrière du routeur:

Si ce n'est pas le cas, vous devez rechercher des instructions qui peuvent figurer sur le disque complet ou effectuer une recherche sur Internet à partir d'un autre ordinateur. Il en va de même pour la connexion (nom d’utilisateur) et le mot de passe (mot de passe), c.-à-d. Tous ne sont pas admin / admin.
Si le périphérique est utilisé, alors peut-être que quelqu'un a changé les paramètres par défaut. Dans ce cas, vous devez rétablir tous les paramètres par défaut. Pour ce faire, appuyez sur une allumette dans le trou "Réinitialiser".
Supposons que l’adresse de connexion et le nom d’utilisateur / mot de passe soient connus, mais il est de toute façon impossible d’entrer dans la zone admin. Ensuite, vous devez vérifier les paramètres de la carte réseau dans Windows 7/8. Allez dans "Démarrer -\u003e Panneau de configuration -\u003e Centre Réseau et partage". Là, à gauche, on trouve le “Change adapter settings”. La connexion «Connexion au réseau local» ne doit pas être dans l'état «Le câble réseau n'est pas connecté»:

Si tel est le cas, alors très probablement, c'est le cas. câble non connecté, non connecté ou défectueux. Aussi ne devrait pas être dans le statut "Disabled". Si tel est le cas, cliquez avec le bouton droit de la souris sur l'icône et sélectionnez «Activer». Pour qu'un ordinateur portable fonctionne sur un ordinateur portable, l'adaptateur sans fil doit également être activé. Chèque gagné ou non.
Sinon, cliquez avec le bouton droit de la souris sur l'icône de connexion, sélectionnez "Propriétés", puis "Internet Protocol Version 4 (TCP / IPv4)" et cliquez deux fois dessus. Dans les propriétés du protocole, vous devez vérifier que les cases "Obtenir une adresse IP automatiquement" et "Obtenir l'adresse du serveur DNS automatiquement" sont cochées. Cliquez "OK" deux fois. Maintenant, attendez 10 secondes et vous pourrez vérifier.

J'espère que nous l'avons compris et que nous sommes arrivés au panneau d'administration du routeur sans problèmes. Si cela ne fonctionne pas pour le wi-fi, insérez enfin le câble! Il vous suffira de le configurer pour pouvoir le désactiver.
Configuration rapide de la connexion Wi-Fi sur le routeur
Si vous avez routeur TP-Link Si vous avez de la chance, tout peut se terminer très rapidement. Recherchez l’option «Installation rapide» dans le menu de gauche ou du haut et suivez les instructions de l’assistant:
Sur le premier écran, cliquez simplement sur "Suivant"

J’ai un routeur 3G, il est donc suggéré de choisir le type de connexion préféré: 3G ou câble. Je n'ai pas de modem 3G, alors je choisis «WAN uniquement»

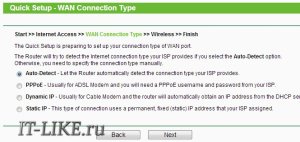
Si vous ne savez pas quoi choisir, essayez le mode automatique. Le routeur lui-même essaiera de déterminer le type de connexion. S'il réussit, l'assistant passera à l'étape suivante de la configuration. Mais vous devrez peut-être entrer un nom d'utilisateur et un mot de passe (en cas de connexion PPPoE)
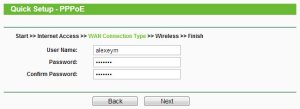
ou paramètres réseau (en cas de connexion «IP statique»)

Toutes ces informations que vous deviez donner au fournisseur, regardez bien dans le contrat. Si le maître ne parvient pas à déterminer automatiquement la connexion, vous devrez alors appeler le fournisseur et lui demander, ou utiliser une méthode personnalisée, car il n’y aura pas beaucoup d’options.
Comme vous ne pouvez connecter le Wi-Fi à la maison que si le module Wi-Fi est activé, l’assistant vous suggère de procéder comme suit:

"Radio sans fil" doit être dans la position "Activé". Dans le champ «Nom du réseau sans fil», entrez un nom de point Wi-Fi sur langue anglaise. Paramètres: «Canal», «Mode», «Largeur du canal», «Taux de transmission max.» Comme indiqué sur la capture d'écran ou laissez la valeur par défaut.
Une petite digression: quand tout fonctionne, s'il s'avère que l'Internet est trop lent ou s'il y a des interruptions de fonctionnement constantes, essayez alors de sélectionner «Chaîne», pas «Auto», mais n'importe quel nombre compris entre 1 et 13 et enregistrez les réglages. Vous pouvez trier tous les numéros à la recherche d'un numéro approprié. Le fait est qu’il ya maintenant beaucoup d’équipements Wi-Fi et que chaque appareil a besoin de son propre canal pour fonctionner. En conséquence, les appareils fonctionnant sur le même canal interfèrent les uns avec les autres.
Eh bien, si vous n'avez pas le routeur le moins cher et qu'il peut fonctionner à 5 MHz. Dans ce cas, il y aura une option correspondante pour choisir une fréquence de 2,4 ou 5 MHz. À cette fréquence, beaucoup moins de dispositifs fonctionnent et, par conséquent, la probabilité que quelqu'un interfère diminue par moments.
Et bien sûr, nous incluons «Sécurité sans fil», c’est-à-dire la sécurité Ne laissez pas le Wi-Fi sans mot de passe! Non seulement votre réseau Internet sera utilisé par tout le monde et vous téléchargerez le canal, mais ce sera un énorme trou dans votre sécurité! En fait, tout le monde peut accéder à toutes vos données personnelles. Placez le commutateur sur la position WPA / WPA2 et entrez le mot de passe souhaité.
Tout, le maître termine le travail, et nous sur l'ordinateur portable ou quelque part ailleurs (à ce sujet ci-dessous).
Réglage manuel
Eh bien, si réglage automatique nebylo, vous devez passer les points avec des stylos. Nous trouvons une section de quelque chose comme “Réseau” et il y a un article avec le mot “WAN”:
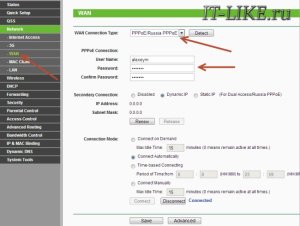
Il devrait y avoir des éléments de paramètres similaires. Ici, tout est identique à celui de la configuration automatique, nous devons choisir nous-mêmes le type de connexion Internet et saisir le nom d'utilisateur / mot de passe.
“Connexion secondaire” laissez “Désactivé” ou “IP dynamique”, il suffit de consulter réseau interne fournisseur.
«Mode de connexion» définit «Connecter automatiquement» pour que le routeur se connecte automatiquement à Internet après chaque redémarrage.
Si le fournisseur exige que vous spécifiiez une adresse IP et un serveur DNS, vous pouvez le faire dans les paramètres avancés, mais vous n'avez généralement pas besoin de le faire:
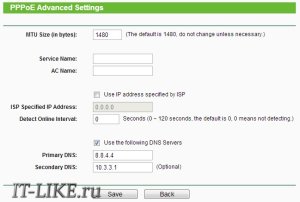
Mais, par exemple, j'ai un fournisseur avec des serveurs DNS problématiques et je vous prescris un serveur Google: 8.8.4.4 ça marche toujours! Comment un serveur DNS problématique apparaît-il? C’est à ce moment-là qu’aucun site ou la moitié des sites ne s’ouvre, mais ou, par exemple, ils fonctionnent sans problèmes!
Mais je tiens à vous avertir que si vous installez le serveur sur Google, vous ne pouvez pas ouvrir les sites internes du fournisseur, tels que le réapprovisionnement en compte et les statistiques.
C'est ici, dans les paramètres manuels, que vous pouvez spécifier le type de connexion - VPN, si vous en avez un. Pour ce faire, sélectionnez "L2TP", entrez le nom / mot de passe et l'adresse du serveur VPN (fournis par le fournisseur). Si une adresse IP, un masque, une passerelle et un DNS sont fournis, nous sélectionnons «IP statique» et saisissons toutes les données. Ci-dessous, n'oubliez pas de cocher la case de connexion automatique.
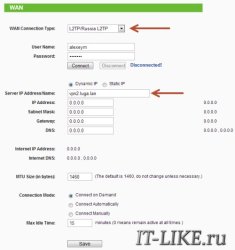
Tout, nous enregistrons les paramètres et recherchons la section du menu «Paramètres sans fil»:

Tous les paramètres ont été décrits ci-dessus. Pour que le Wi-Fi fonctionne, il faut cocher «Activer Routeur sans fil La radio.
Le prochain élément est «Sécurité sans fil», nous activons le chiffrement, c’est-à-dire que nous configurons la sécurité comme précédemment.
![]()
La configuration du routeur est terminée! Je vous conseille de sauvegarder tous les paramètres à partir du menu "Outils système -\u003e Sauvegarde et restauration". Le bouton “Sauvegarder” - enregistre, “Restaurer” - restaure à partir du fichier sauvegardé. Ceci est utile au cas où tout irait soudainement en enfer et que tous les réglages seraient partis. Vous pouvez facilement les restaurer à partir d'un fichier.
Ah oui, j'ai presque oublié, changez le mot de passe par défaut pour entrer dans la zone d'administration. Ceci est fait dans la section "Outils système -\u003e Mot de passe".
Comment connecter le Wi-Fi sur un ordinateur portable
Le pire est passé: il ne vous reste plus qu'à vous connecter au réseau Wi-Fi de votre ordinateur portable. Commencez par vérifier si le module sans fil est allumé à l’aide de l’interrupteur du boîtier de l’ordinateur portable. De nombreux modèles d'Asus, Toshiba, Sony et Acer disposent d'un tel commutateur. Sur certains hêtres, le Wi-Fi peut être activé à l'aide de boutons de raccourci, par exemple, «Fn + F2» (recherchez l'icône de l'antenne) ou via le «Panneau de configuration» (voir la section ci-dessus).
Si vous ne parvenez pas à vous connecter au routeur, vérifiez si votre ordinateur portable prend en charge les réseaux WiMAX. Si la réponse est oui, vous devez vous assurer que la connexion sans fil fonctionne en mode Wi-Fi. Cela peut être fait avec utilitaire propriétaire de gestion adaptateurs sans fil. Cependant, tout cela est à peine nécessaire, continuez.
Sous Windows 8, vous devez cliquer sur l’icône en bas de l’écran:

Sur le panneau de droite partira, où vous devez sélectionner le réseau sans fil souhaité. Rappelez-vous que nous avons donné le nom du réseau en anglais? Ici vous devez le trouver. S'il s'agit d'une institution publique et que vous ne savez pas à quel réseau vous connecter, choisissez-en une avec un niveau de signal supérieur. Lorsque vous survolez le réseau, un indice apparaît, indiquant si un mot de passe est requis ou non. Si vous voyez quelque chose comme WPA / WPA2 lorsque vous survolez, cela signifie que vous avez besoin d'un mot de passe pour vous connecter au réseau.

Vous pouvez laisser la case à cocher «Se connecter automatiquement» et cliquer sur le bouton. Ensuite, le système se connectera au routeur et demandera mot de passe Wi-Fique nous avons installé plus tôt. Si votre appareil prend en charge la technologie QSS, vous ne pouvez pas entrer le mot de passe, mais simplement cliquer sur le bouton du routeur, portant la mention "QSS". Dans ce cas, le mot de passe sera renseigné sans notre participation!
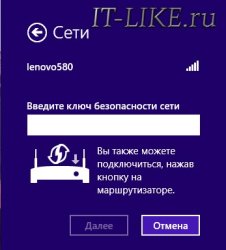
Lorsque le système demande à propos de accès partagé Pour les fichiers, je vous conseille de choisir "Non, ne pas inclure le partage", si vous ne savez pas pourquoi il est nécessaire:
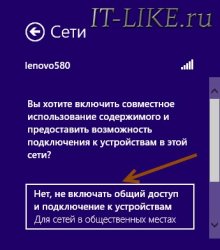
J'ai fait un court tutoriel vidéo sur la façon dont tout cela est fait:
Sous Windows 7, tout est identique, seules l'icône et la fenêtre avec les réseaux trouvés ressemblent à «Semerovsky».
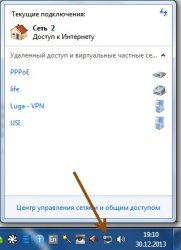
Ici aussi trouver connexion nécessaire, cliquez dessus et le tour est joué.
Tout! Compris comment connecter un routeur Wi-Fi à la maison! J'espère que tu as réussi! La plupart du temps, des questions se poseront sur la configuration du routeur, car Les noms d'interface et de paramètre sont différents. Pour obtenir une réponse dans les commentaires, envoyez immédiatement un lien vers la capture d'écran de la fenêtre. Vous pouvez lire dans mon article.