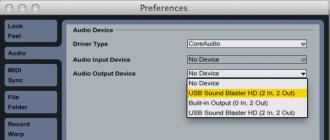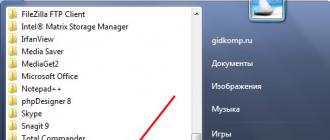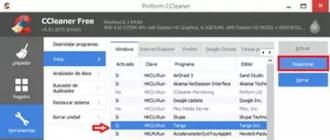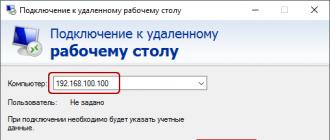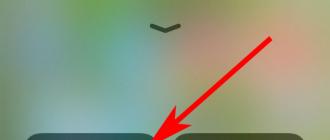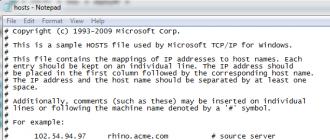Bon après-midi les amis. L'article d'aujourd'hui sera court, et je n'y dirai rien de particulièrement nouveau et super compliqué. Oui, de nombreux utilisateurs expérimentés peuvent rire et dire que l'article est de première classe. Mais tous les utilisateurs expérimentés étaient autrefois des débutants, et parfois ils étaient tourmentés par les questions les plus simples. Alors dans cet article je vais vous montrer comment aller à l'administrateurWordpress, ou en termes simples - comment accéder à votre site natif.

Bien sûr, il vous suffit de taper le nom de domaine de votre site dans la barre d'adresse de votre navigateur, me direz-vous. Mais si vous faites cela, vous serez simplement redirigé vers votre site en tant que visiteur, et nous devons entrer dans le panneau de contrôle de notre propre site afin que nous puissions apporter des modifications et gérer les paramètres. Difficile? Rien de tel!
Qu'est-ce que le panneau d'administration WordPress ? En termes simples, le panneau d'administration est l'endroit où vous gérez votre site (modifiez les paramètres, créez de nouvelles catégories et publications, installez des plugins, apportez des modifications, et bien plus encore). Si vous ne savez soudainement pas comment y entrer, n'ayez pas peur - c'est une question de quelques secondes.
Ainsi, dans la barre d'adresse de notre navigateur, nous introduisons ce qui suit :
Nom de domaine/wp-admin ou dans notre cas diretostrojka. fr/ wp— administrateur
Ou plus court saytostrojka.ru/admin
Une fenêtre de connexion apparaîtra devant vous, dans laquelle vous devrez entrer vos identifiants de connexion. Vous avez saisi ces informations lorsque . Entrez les données et cliquez sur le bouton "Connexion". N'oubliez pas de cocher la case "Se souvenir de moi" pour ne pas avoir à ressaisir votre mot de passe à chaque fois.

Eh bien, c'est tout, voyez comme c'est facile. Vous suivrez cette procédure régulièrement lorsque vous entrerez sur le site en tant qu'"hébergeur". Après avoir entré les informations d'identification, nous entrerons dans le panneau d'administration de notre site, qui ressemble à ceci.

Et si tout à coup vous ne vous souvenez plus de votre identifiant et de votre mot de passe pour entrer dans le panneau d'administration ? N'ayez pas peur, regardez votre email - lors de l'inscription, ces données vous ont été envoyées par courrier. Et même si, par un accident absurde, vous avez supprimé la lettre, vous pouvez toujours utiliser la fonction "mot de passe oublié" et demander à vous la renvoyer.

Au fait, après vous être connecté au panneau d'administration de votre site, je vais simplement vous rediriger vers le site (cela peut être fait rapidement avec le bouton avec l'icône de la maison " Aller sur un site Internet» dans le coin supérieur gauche), un panneau d'accès rapide au panneau d'administration est ajouté en haut du site.

Se déconnecter du panneau d'administration est encore plus facile. Dans le coin supérieur droit du panneau d'administration, vous verrez l'inscription "Bonjour, "votre nom"". Lorsque vous survolerez cette inscription, une liste déroulante apparaîtra dans laquelle il vous suffira de cliquer sur le bouton "Déconnexion" .

Eh bien, c'est tout pour aujourd'hui, les amis. Dans les articles suivants, nous allons apprendre comment installer un nouveau thème WordPress sur votre site et comment le personnaliser. À bientôt.
De l'auteur : Panneau d'administration WordPress. Pour certains d'entre vous, il s'agit d'un panneau de contrôle de site douloureusement clair. Même si vous vous réveillez à 3 heures du matin, vous pouvez facilement montrer ce qui s'y trouve et comment cela fonctionne. Mais parmi nos lecteurs, il y a aussi des débutants pour qui ce simple panneau peut ressembler à un panneau de commande de navette spatiale. Mais en fait, tout est beaucoup plus simple, découvrons-le aujourd'hui.

connexion administrateur wordpress
Mais avant de procéder à l'analyse des possibilités du panneau d'administration, regardons comment vous pouvez y accéder. Je me souviens encore du jour où j'ai acheté mon premier site, c'était sur wordpress. Le vendeur m'a donné tous les identifiants et mots de passe nécessaires. J'ai regardé tout cela pendant 5 minutes, puis je lui ai posé une question: "Eh bien, comment puis-je entrer sur le site?"
Le vendeur a ri un peu, mais a ensuite eu pitié de la théière et a répondu : http://site.ru/wp-admin
Ouais, alors ça y est ! C'était un aperçu complet, pour une personne qui comprend à peine ce qu'est un moteur, et aujourd'hui, il a entendu le mot "wordpress" pour la première fois.
Mais wordpress a accueilli le menu de manière inattendue, décidant de ne pas tourmenter le débutant avec des termes et des instructions compliqués, montrant un menu assez compréhensible même pour une théière complète. Ce menu même, qui s'appelle aussi le panneau d'administration, nous allons l'examiner aujourd'hui avec le plus de détails possible !
Mais pour l'instant, je vais faire une petite digression. N'êtes-vous généralement pas gêné par le fait que n'importe qui peut accéder à votre panneau d'administration ? Ensuite, il peut commencer à la bombarder avec ses tentatives de connexion et de mot de passe. Au fait, j'espère que votre login n'est pas admin, et que le mot de passe que vous avez choisi est plus ou moins complexe.
Mais encore, une telle protection ne suffit pas. Il vous est conseillé de limiter le nombre de tentatives de saisie erronée, voire de transférer l'espace admin vers une autre adresse. La première option est très facile à mettre en œuvre à l'aide d'un plugin. Nous montrons un aperçu et la configuration d'un tel plugin dans . Je vous conseille de regarder, car il y a beaucoup de recommandations utiles en plus de cela.
Page d'accueil
Alors, pour ne pas verser d'eau, je montre tout de suite à quoi ressemble le panneau d'administration de wordpress :

J'ai ouvert un de mes sites sur un serveur local. Il n'y a pas de plugins supplémentaires installés qui étendraient le panneau, il ressemble donc à ceci. À quoi cela devrait ressembler juste après l'installation du moteur.
Au fait, vous pouvez facilement changer la palette de couleurs du panneau. Dans le coin supérieur droit, vous pouvez voir l'inscription "Salut, votre identifiant". Survolez et cliquez sur le bouton Modifier le profil. Là, vous pouvez choisir un jeu de couleurs différent. Personnellement, je change constamment de couleurs, la même chose devient lassante. C'est comme changer l'image du bureau. En général, choisissez la palette de couleurs la plus agréable pour vous et nous commençons à explorer la zone d'administration.
En fait, le panneau lui-même, comme vous pouvez le voir, est sur la gauche. Son premier élément est la console. Celui-ci contient un lien vers la page principale de la console, sur laquelle nous sommes déjà dans la capture d'écran ci-dessus.
Que voyons-nous sur la page principale ? Tout ce que wordpress pense devoir vous montrer. Par exemple, le bloc « En vue » est très utile, je vous recommande de le laisser visible afin de toujours voir le nombre de posts et de commentaires sur le site.
Le bloc "Bienvenue" ne sera utile qu'aux débutants. Il vous donne un aperçu des bases du travail avec le moteur et vous aide à effectuer facilement les premières étapes avec le site. Si vous êtes un utilisateur avancé, vous pouvez désactiver ce blocage.
Le prochain bloc "brouillon rapide" sera très utile pour ceux qui aiment faire beaucoup de brouillons, et seulement ensuite terminer l'article à un état normal lorsqu'ils pourront collecter plus d'informations.
La page d'accueil affiche également la dernière activité sur votre site - les derniers messages publiés, ainsi que les messages programmés, le cas échéant. De plus, il y a un bloc d'actualités, bien que tout soit en anglais, mais vous pouvez découvrir une certaine utilité. Par exemple, je viens de découvrir à travers ce bloc que WordPress 4.6 arrive bientôt. Eh bien, attendons!
De plus, dans la section Console, il y a un lien vers la page des mises à jour. Il s'agit d'une page générale où le moteur vous informera de toutes les mises à jour du moteur lui-même, des plugins, des thèmes et des traductions. Sur la même page, vous pouvez mettre à jour tous les composants nécessaires.
Entrées
Ok, allons-y et regardons l'élément "Records". Ici, vous pouvez gérer tout ce qui est en quelque sorte lié aux enregistrements. Autrement dit, pour les visualiser, créez de nouveaux titres, des balises et, bien sûr, les entrées elles-mêmes. Sur la page Tous les messages, vous pouvez voir une liste complète des messages publiés et programmés, ainsi que vos brouillons et messages supprimés. Cette liste affiche 20 entrées par page.
Je tiens à noter que l'entrée doit être placée dans une catégorie. S'il n'y a pas encore de catégories sur votre site, elle s'adaptera à celle qui a été créée par défaut. Par conséquent, avant de remplir le contenu de votre site, je vous recommande de vous asseoir et de réfléchir à la structure du projet, à ses rubriques, puis de les créer et d'y mettre des informations.

Le label est l'identifiant par lequel il sera possible d'accéder à toutes les entrées de la catégorie via l'adresse url. Par exemple, si l'étiquette de catégorie est html, toutes ses entrées peuvent être consultées sur : domaine.com/html.
Une rubrique peut également être imbriquée. Je vais vous donner un exemple. Disons que vous avez une catégorie html générale, mais c'est un sujet global concernant le langage de balisage en général. Vous pouvez y créer des sous-catégories. Par exemple : balises html - historique html - mise en page et html, etc. Ensuite, ils devront spécifier la catégorie html en tant que parent.
Il n'est pas nécessaire de renseigner la description, de toute façon, elle ne sera très probablement pas affichée par défaut, pour cela il faudra modifier un peu le code du template.
Les étiquettes sont créées de la même manière, mais il y a une différence. Les balises sont un attribut facultatif des messages - elles peuvent ou non être utilisées.
Bon, regardons de plus près comment ajouter une entrée. Voici la page qui vous attend lorsque vous cliquez sur ajouter une nouvelle entrée :

En principe, l'interface est aussi conviviale que possible pour un débutant. WordPress nous propose 2 modes dans lesquels nous pouvons écrire du texte. Le premier est visuel. Je recommande de l'utiliser pour les débutants, ceux qui ne connaissent pas les bases du html. De plus, l'avantage de ce mode est que vous pouvez voir presque immédiatement à quoi tout ressemblera à la fin.
Le mode "Texte" vaut la peine d'être choisi si vous êtes déjà un peu familiarisé avec les balises html. Personnellement, j'aime davantage ce mode, car vous pouvez utiliser librement toutes les balises qu'il contient, wordpress ne les écrasera pas. Bien sûr, dans ce mode, vous ne pouvez pas voir à quoi ressemble le texte en temps réel, mais vous pouvez le faire en utilisant le bouton Aperçu.
En fait, l'éditeur wordpress est très simple et pratique. Ici, vous pouvez gérer la visibilité du message, planifier sa publication, gérer le statut, définir des catégories et des balises. Au fait, sur la même page, vous pouvez facilement créer de nouvelles rubriques.
De nombreux widgets ne sont tout simplement pas affichés car ils sont moins importants. Vous pouvez les activer en utilisant le bouton "Paramètres de l'écran" tout en haut. Sur ce on va finir avec les records, on a plus ou moins trié cet article.
fichiers multimédias
Ici, vous pouvez ajouter un nouveau fichier ou afficher ceux déjà chargés dans la bibliothèque, ainsi que modifier leurs paramètres. Pour cela, cliquez sur le fichier souhaité.

Pour les images, comme vous pouvez le voir, vous pouvez définir un test alternatif, une description, un titre et une légende. De tout cela, seule la signature s'affichera directement sur la page web si vous la notez. Les fichiers peuvent être facilement supprimés.
Les fichiers multimédias comprennent des images, des enregistrements audio et des vidéos. Ce sont les fichiers que vous pouvez télécharger sur wordpress. Habituellement, je ne vais pas du tout à cet élément, mais j'ajoute tous les fichiers multimédias nécessaires directement lors de la rédaction d'un message via le bouton "Ajouter un fichier multimédia".
pages
Il n'y a rien d'intéressant ici, vous pouvez simplement voir une liste de toutes les pages et en ajouter une nouvelle. Il est ajouté de la même manière que l'enregistrement. La page diffère en ce qu'elle affiche généralement des informations statiques qui ne sont pas directement liées au sujet du site.
Une page peut être, par exemple, un plan du site, une biographie de l'auteur, des informations de contact, une page de commentaires, des règles, des conditions de coopération, etc.
commentaires

En fait, sur cette page, vous pouvez voir tous les commentaires sur votre site, les modifier, les rejeter, les marquer comme spam, etc. Les paramètres de commentaires directs sont configurés ailleurs.
En fonction de vos paramètres, vous devrez quand même modérer les commentaires lorsque vous en aurez. Je vais vous dire honnêtement que si vous laissez tout tel quel, alors beaucoup de spam viendra. Comment s'en débarrasser est une autre histoire, ici n'importe quel plugin anti-spam vous aidera.
Par exemple, vous pouvez le configurer de sorte que seul le premier commentaire d'un utilisateur nécessite une approbation. Ensuite, tous ses commentaires ultérieurs n'auront pas besoin d'être approuvés. Ou vous pouvez le configurer de sorte que tous les commentaires nécessitent l'approbation de l'administrateur.
Dans ce cas, vous devrez traiter beaucoup plus souvent la question de la modération. Si vous avez un grand site, vous pouvez même embaucher une personne qui se chargera de cette affaire.
Apparence

Ce paragraphe contient de nombreux alinéas. Par exemple, vous pouvez gérer des thèmes wordpress. À ce stade, ils peuvent être définis, ainsi que commutés.
L'élément "Personnaliser", à son tour, comporte de nombreux paramètres simples pour l'apparence du site. Par exemple, vous pouvez définir ici un titre et une description, une icône, une couleur ou une image d'arrière-plan générale, un logo, ajouter un menu, modifier les widgets.
Encore une fois, ces possibilités peuvent ne pas être disponibles. Cela dépend du modèle lui-même et de son développeur - s'il a inclus ou non les options de personnalisation appropriées dans le thème. Il n'y a pas grand chose à expliquer ici, le mieux est d'apprendre directement en s'exerçant à la gestion du moteur. Il est préférable de le faire sur un serveur local.
Les widgets, le menu, l'en-tête et l'arrière-plan des éléments contiennent presque les mêmes fonctionnalités que la page "Personnaliser", mais vous permettent de traiter un composant sur une page distincte.
Séparément, je voudrais noter l'élément «Éditeur». Il permet de modifier le code des fichiers php du thème actif, ainsi que le fichier de style, directement depuis le panneau d'administration. Je ne recommande pas aux débutants de grimper ici, mais si vous comprenez php, html et css, ce sera une occasion pratique pour vous de corriger ou d'ajouter rapidement quelque chose, car vous n'avez pas besoin de vous connecter via ftp ou d'aller sur l'hébergement pour modifier les fichiers.
Plugins
WordPress est un excellent moteur, mais il ne serait pas à moitié aussi bon s'il n'y avait pas les plugins qui en font un jeu d'enfant. Ainsi, vous pouvez installer, activer et désactiver les plugins uniquement sur cette page.

Il possède également son propre éditeur qui vous permet de modifier le code du plugin. Mais c'est aussi pour les utilisateurs avancés qui parlent couramment php.
Utilisateurs

Une autre fonctionnalité de wordpress est d'ajouter facilement de nouveaux utilisateurs, ainsi que de les supprimer et de modifier leurs droits. Pour ajouter un nouvel utilisateur, vous devez remplir le formulaire suivant :

Par exemple, vous souhaitez embaucher une personne pour travailler avec le site. Par exemple, il écrira de nouveaux disques. Ce serait pratique s'il ne le faisait pas dans Word, mais écrivait immédiatement dans l'éditeur du moteur, car vous, en tant qu'administrateur, n'auriez pas à publier ces entrées vous-même.
En conséquence, vous devez également choisir les possibilités des nouveaux utilisateurs. Par exemple, si vous spécifiez « Auteur », l'utilisateur pourra ajouter et modifier ses propres entrées, mais ses droits sont limités à cela, il ne peut pas toucher les entrées d'autres personnes. C'est juste le rôle parfait pour un rédacteur embauché.
Outils

Ici, j'ai déjà un peu plus de points, car plus tôt j'ai apparemment installé quelques plugins qui ont ajouté de nouveaux outils. En général, les outils par défaut ici sont l'importation et l'exportation de vos publications, catégories, tags et commentaires et un fichier xml.
C'est une option plutôt pratique, elle vous permet d'exporter des données très rapidement puis de les télécharger, par exemple, sur un serveur local. Là, ils peuvent être modifiés et téléchargés à nouveau. Certes, pour importer, vous devrez installer le plugin officiel des développeurs.
Vous pouvez vous familiariser avec le reste des outils en cliquant sur le lien "Tous les outils".
Paramètres
Enfin, nous sommes arrivés au dernier élément du panneau d'administration. Vous pouvez le décrire très longtemps, mais je vais essayer de ne parler que des paramètres les plus élémentaires et nécessaires.

En fait, il peut y avoir beaucoup plus d'éléments ici, ils apparaîtront après l'installation de nouveaux plugins. Comme vous pouvez le voir, j'ai déjà les éléments correspondants pour 2 nouveaux plugins.
Dans les paramètres généraux, en principe, il n'y a rien à expliquer. Vous pouvez définir ici le fuseau horaire, le format de la date, le nom et la description du site, la langue. En général, tout est le plus basique et basique.
En écrivant. Il n'y a pas de paramètres particulièrement importants. Vous pouvez configurer la publication par e-mail, personnellement je ne l'ai pas fait. Vous pouvez insérer une liste de services ping dans le tout dernier champ. Beaucoup de gens disent que de cette façon, vous pouvez accélérer l'indexation d'une nouvelle page. Je ne sais pas à quel point cela est pertinent pour RuNet, vous pouvez trouver une telle liste de sites et les coller ici.
En lisant. Et ici, nous avons des paramètres très importants.

En particulier, vous devez choisir ce qui sera affiché sur la page principale, combien d'entrées seront affichées sur 1 page du blog, ainsi que dans le flux RSS. Il n'est pas recommandé d'afficher plus de 30 à 40 entrées par page, car cela serait alors trop lourd.
Si vous avez configuré des flux RSS pour vos messages, je vous recommande d'y afficher uniquement l'annonce du message, et non le texte intégral, afin que les voleurs ne puissent pas voler vos textes via le flux.
Enfin, il y a une case à cocher qui permet de désactiver l'indexation du site. Mais wordpress lui-même ne garantit pas son travail. Si vous avez déjà décidé de fermer complètement le site à partir de l'indexation, en plus de cette case à cocher, vous devrez prendre d'autres mesures.
Discussion. Il est également très important de mettre en place une discussion sur votre site. Il y a beaucoup de paramètres ici, nous ne nous attarderons donc pas sur les détails, vous les comprendrez vous-même. Le choix principal que vous devez faire est de permettre aux personnes après un commentaire approuvé d'écrire le reste sans avoir besoin d'approbation, ou d'approuver manuellement absolument tous les commentaires sauf le leur ? Ici, vous devez décider comment procéder.
fichiers multimédias. Ici, vous pouvez définir les tailles par défaut des vignettes, ainsi que spécifier les tailles maximales pour les images moyennes et grandes.
Permaliens. Ici, vous devez choisir comment les adresses URL seront générées. Je vous recommande fortement d'utiliser l'option - Post Name. Ou configurez votre propre variante personnalisée basée sur des indices. Par exemple, pour que le libellé de la catégorie soit également affiché dans l'url.
Tout, nous avons considéré les paramètres standard de wordpress à ce sujet, il n'y a absolument rien de compliqué à leur sujet. Le dernier bouton du panneau est le bouton de réduction du menu. Vous pouvez cliquer et voir comment l'apparence change. Personnellement, je préfère le menu élargi.
Eh bien, sur ce point, nous avons pris en compte toutes les fonctionnalités du panneau d'administration wordpress, le reste sera ajouté en fonction des modèles et des plugins que vous installez. Sur ce je vous dis au revoir et souhaite continuer à étudier wordpress, car il n'y a rien de compliqué dans ce moteur. Nous avons beaucoup de leçons premium et 2 bons cours wordpress, il vous suffit de commencer votre apprentissage et vous passerez rapidement de débutant à professionnel.
En fait, vous n'êtes pas la seule personne à ne pas pouvoir vous connecter au panneau d'administration de votre propre site Web créé sur le moteur WordPress. Si vous entrez simplement le nom de domaine dans la barre d'adresse de votre navigateur, vous accédez au site souhaité, mais uniquement en tant que visiteur, et non son créateur et père. Ce qu'il faut faire, comment se connecter à l'administrateur wordpress et commencer à travailler sur votre projet?
Il s'avère que vous appuyez sur le panneau de configuration de votre blog dans la barre du navigateur quelque chose d'autre doit être ajouté. Aujourd'hui, chers lecteurs, je veux vous parler de deux façons de travailler. Ils vous aideront enfin, après bien des tourments et des nerfs, à accéder toujours à votre site en tant que propriétaire légitime.
Ne pensez pas que vous avez été victime d'une arnaque et qu'il n'y a aucun moyen d'accéder au site. Je comprends que les nerfs sont méchants, j'étais moi-même dans la même situation. Et il y a ceux qui réfléchissent déjà à la façon de créer leur site d'une nouvelle manière. Ne vous inquiétez pas, en quelques secondes, vous apprécierez le processus d'édition et la saisie d'un nouvel article.
En attendant, observez attentivement et rappelez-vous ce que vous devez faire. Vous devrez peut-être utiliser ces méthodes très souvent pour accéder au panneau d'administration. Bien sûr, vous pouvez enregistrer votre nom d'utilisateur et votre mot de passe ultérieurement. Cependant, après avoir effacé l'historique dans le navigateur ou si vous travaillez sur le site à partir d'un autre ordinateur, vous devrez d'une manière ou d'une autre accéder à nouveau au panneau d'administration.
Comment se connecter aux méthodes de travail de l'administrateur wordpress
Votre navigateur, j'en suis sûr, est déjà ouvert, alors passons à l'entrée du site d'accueil. Pour ce faire, dans la barre d'adresse, vous devez entrer l'un des liens ci-dessous. Maintenant, copiez simplement n'importe quelle option, et à la place votre site web entrez le nom de votre projet.
- http://your_site/wp-admin sortira comme ceci http://site.ru/wp-admin
- http://votre_site/wp-login.php ou http://site.ru/wp-login.php
Vous serez redirigé vers une page de connexion où vous devrez entrer votre nom d'utilisateur et votre mot de passe.

Tout le monde a saisi ces données lors de la création du site, lors de l'installation de wordpress. Si vous n'avez spécifié qu'un mot de passe, tout le monde aura automatiquement un nom d'utilisateur administrateur. Je vous recommande de cocher la case Se souvenir de moi, cela vous permettra d'accéder automatiquement au panneau d'administration la prochaine fois, après avoir saisi uniquement le nom de votre projet dans la barre d'adresse. Il est clair que si vous ne travaillez pas à la maison, vous ne devez cocher aucune case. Si les données sont correctes, alors en une seconde, vous vous retrouverez dans le panneau d'administration, expirez avec soulagement et commencez à travailler sur le site.
Mais que se passe-t-il si vous ne vous souvenez pas de votre mot de passe ou de votre nom d'utilisateur ?
Pas de panique, ces informations sont visibles dans la lettre qui vous a été envoyée par E-mail. J'espère que vous n'avez pas spécifié le courrier laissé lors de la création du site et que vous pouvez entrer, ouvrir cette lettre et accéder au panneau d'administration de votre propre site. Au fait, vous avez également reçu un lien de connexion déjà actif. Vous pouvez donc cliquer dessus directement depuis la lettre pour accéder à votre site. C'est exactement comme ça que je suis arrivé à mon projet pour la première fois, et pour être honnête, pas seulement le premier, parfois j'utilise encore cette méthode.
Nous nous sommes connectés et tout va bien, mais parfois vous devez vous déconnecter et le panneau de contrôle du site, surtout si vous travaillez loin de chez vous. Gardez toujours cela à l'esprit, car sinon une autre personne accédera à votre site, changera le mot de passe et en deviendra le propriétaire à part entière. Vous pouvez vous déconnecter en un clic, il vous suffit de survoler votre nom d'utilisateur, qui se trouve dans le coin supérieur droit, et de cliquer sur déconnexion dans la fenêtre qui s'ouvre.

Saviez-vous que 40 % des utilisateurs quittent des sites mal conçus ? Pourquoi perdre du profit ? Choisissez et installez dès maintenant l'un des 44 000 modèles de sites Web premium. Le choix parfait pour votre entreprise!
WordPress a changé la façon dont le contenu est créé. Avec des fonctionnalités de publication intégrées, il a aidé les startups et les jeunes entreprises à construire une base solide pour le marketing de contenu. Enfin, ce système a aidé des millions de blogueurs à travers le monde et ceux qui voulaient depuis longtemps le devenir, à créer, publier, collaborer et diffuser un flux créatif solide, changeant une fois pour toutes la façon dont le contenu en ligne est consommé. À bien des égards, les utilisateurs sont aidés par le panneau d'administration de WordPress, dont je parlerai plus en détail dans cet article.
WordPress est le système de gestion de contenu et la plateforme de blogs n°1 (bien qu'il ne se limite en aucun cas à la création de blogs), mais il doit avant tout être considéré comme facile à gérer, à exploiter et à optimiser. Sans WordPress, l'ajout de contenu en ligne ne serait pas ce qu'il est aujourd'hui.
Administrateur WordPress – Avantages de WordPress
Notre équipe aide nos lecteurs depuis plusieurs années à choisir les modèles et plugins WordPress les plus élégants et de haute qualité pour créer des sites de différents types : des blogs et magazines aux sites d'entreprise et boutiques en ligne. La polyvalence est l'une des caractéristiques les plus importantes de WordPress, ce qui signifie que vous pouvez facilement créer tout type de site Web sur sa base. Sans surprise, notre site est également propulsé par WordPress. De notre propre expérience, nous parlons de tout ce qui concerne : du choix de la solution et du développement à la gestion et à la promotion du contenu. Nous publions également de nombreuses informations précieuses et utiles concernant d'autres plates-formes et CMS, à la fois pour les sites d'entreprise et personnels, et pour l'industrie du commerce électronique. Magento, Drupal, Joomla, Shopify, PrestaShop - vous trouverez beaucoup de choses intéressantes sur toutes ces solutions, mais aujourd'hui, je voudrais me concentrer exclusivement sur WordPress.
WordPress est un système qui offre aux utilisateurs de nombreuses options de personnalisation sous la forme de thèmes et de plugins. Il y en a tellement pour elle que pour obtenir un site avec le même design, vous devez faire de gros efforts. Par exemple, Envato a deux plates-formes : une pour les modèles (ThemeForest) et une pour les plugins (CodeCanyon). Ainsi, seulement il existe actuellement 10 261 modèles et 5 769 plugins exclusivement pour WordPress. C'est bien plus que pour d'autres plates-formes et CMS (par exemple, il n'y a que plus de 1000 modèles pour Joomla et plus de 500 modèles pour Drupal). Si vous ne voulez vraiment pas vous sentir limité lors de la création d'un site Web, faites confiance à WordPress et aux opinions des plus de 18 millions d'utilisateurs qui l'exécutent.
Vous ne trouverez nulle part ailleurs une autre plate-forme comme celle-ci qui offre autant d'options pour personnaliser l'apparence de votre site Web, y compris la personnalisation en profondeur de ses différents composants à l'aide du panneau d'administration.
20 modèles et plugins d'administration WordPress :
WordPress vous permet également de personnaliser la zone d'administration elle-même, où toute la magie opère. Cela peut être fait en utilisant des plugins et des extensions spéciaux pour le panneau d'administration. Avec eux, vous pouvez changer le panneau d'administration au-delà de la reconnaissance, le rendant plus agréable à l'œil et flexible dans la personnalisation d'une machine entièrement fonctionnelle pour le travail. De plus, vous n'avez pas besoin de penser aux opinions des utilisateurs, car le panneau d'administration est votre outil de travail personnel que vous pouvez personnaliser à votre guise.
Avec mes collègues, j'ai sélectionné pour vous les plugins les plus populaires et probablement les meilleurs pour personnaliser le panneau d'administration WordPress, qui sont très faciles à installer et à configurer. Ce processus prend quelques secondes. De nombreuses solutions offrent des options solides pour optimiser, personnaliser et étendre les fonctionnalités et fonctionnalités afin que le site d'administration WordPress soit non seulement magnifique, mais aussi incroyablement pratique à utiliser dans la vie de tous les jours.
Eh bien, êtes-vous prêt? Aller!
Zone d'administration WordPres - Les meilleurs plugins et modèles WordPress modifient votre zone d'administration 2017
J'ai décidé de diviser la critique en trois parties. Dans le premier, je présenterai des plugins et des modèles d'administration premium qui amélioreront l'apparence de votre panneau d'administration. La deuxième partie sera consacrée aux thèmes gratuits pour la zone d'administration avec le meilleur design, et la troisième sera consacrée aux plugins gratuits de la zone d'administration pour étendre ses capacités. Les thèmes du panneau d'administration existent depuis longtemps, et de nombreux plugins présentés ont réussi à faire leurs preuves du meilleur côté. Bien que certains d'entre eux soient assez nouveaux, ils sont toujours prêts à fournir aux blogueurs, hommes d'affaires et propriétaires de magasins les options les plus flexibles pour améliorer l'expérience utilisateur et l'interface des panneaux d'administration. Si votre plugin ou modèle préféré ne figure pas dans la liste, nous vous en parlerons certainement - faites-le nous savoir dans les commentaires. Partagez votre expérience !
Administrateur WordPress - Modèles et plugins premium
Nous essayons de convaincre nos utilisateurs qu'il ne vaut pas la peine d'économiser sur votre entreprise. En matière de développement de sites Web, je conseille toujours d'utiliser la solution optimale. Il n'est pas nécessaire de commander un site à un développeur, mais il ne faut pas non plus acheter un thème gratuit. Le rapport qualité-prix idéal serait d'acheter un thème WordPress payant. Il en va de même pour les plugins.
Quelle est la différence entre les plugins et thèmes premium et les gratuits ? De toute évidence, les plugins/thèmes premium offrent plus d'avantages pour le prix. Bien sûr, cela ne signifie pas que les plugins et thèmes gratuits sont terribles, mais en général, les plugins et thèmes premium sont plus sûrs et plus fiables. Ils sont hébergés sur des sites spécialisés comme CodeCanyon/ThemeForest ou le tout nouveau YITH. Grâce à cela, ils sont soigneusement vérifiés par des spécialistes et des administrateurs. En conséquence, lors de l'achat, la probabilité que le thème soit de mauvaise qualité et que le plugin soit gravement bogué ou ne fonctionne pas du tout avec d'autres plugins est réduite. Pour les plugins gratuits, cette situation est assez courante, mais pas pour tout le monde.
Une concurrence sérieuse s'est formée dans l'industrie du développement de modèles et de plugins payants, ce qui élève la barre de qualité pour les développeurs. Le marché les oblige à tester soigneusement leurs produits, grâce auxquels les utilisateurs et les développeurs eux-mêmes en bénéficient. En investissant dans l'achat d'un plugin premium, vous faites un investissement sûr dans votre entreprise qui sera très bientôt rentabilisé.
Assez parlé - voici huit des meilleurs plugins et thèmes pour ceux qui sont sérieux au sujet de la politique de marque et qui souhaitent que leur panneau d'administration apporte plus de fonctionnalités.
WPShape
WPShapere est un excellent thème d'administration WordPress. Il est très facilement et rapidement configuré pour toutes les tâches et tous les goûts. Dans le kit, vous recevrez un ensemble de widgets personnalisables que vous pourrez afficher ou masquer à votre guise. L'objectif principal de WPShapere est de fournir des options pour le menu d'administration à tous les niveaux d'utilisateur. Il soutient le concept de "marquage en marque blanche", qui implique la production de certains biens et services par une entreprise et leur utilisation par une autre entreprise sous sa propre marque. À ces fins, il dispose d'une section spéciale pour le téléchargement de logos.
L'ensemble de thèmes comprend également des fonctionnalités de mise en page créatives sous la forme d'une personnalisation des couleurs à partir d'une palette illimitée et de modèles professionnels prédéfinis. WPShapere prend en charge une gamme de plugins, notamment Visual Composer, Contact Form 7, WooCommerce et bien d'autres. Grâce à cela, vous pouvez personnaliser la conception du panneau d'administration sans compétences en programmation, configurer des systèmes de messagerie et des systèmes de connexion, et travailler avec les magasins.
Le plugin dispose également d'un magnifique panneau d'administration avec la possibilité d'ajouter des liens personnalisés. WPShapere est livré avec un beau concept minimaliste qui vise à développer votre créativité et votre imagination. Il s'agit d'un thème d'administration WordPress cool qui offrira une expérience utilisateur incroyable pour vous et vos collègues. Il sera également intuitif de gérer les tâches, les priorités des utilisateurs et les paramètres d'accès. Vous disposez de nombreuses options pour gérer le menu, y compris la possibilité de renommer des objets. Vous aurez même accès à des icônes Dashicons et FontAwesome personnalisées pour personnaliser les icônes de menu. En plus de cela, vous recevrez un ensemble complet d'instructions d'utilisation et une assistance hautement qualifiée. Voulez-vous obtenir un panneau d'administration avec un design de première classe ? Choisissez WP Shapere et n'hésitez plus !
MatérielWP
Toute notre équipe aime beaucoup le design matériel et apprécie particulièrement ce que les développeurs essaient d'en faire. Le thème Material WP est un bon exemple de ce concept moderne dans la zone d'administration de WordPress. Cette option de conception changera non seulement complètement l'apparence de votre panneau d'administration, mais rendra également la zone d'administration de WordPress incroyablement pratique et agréable à utiliser. Une attention particulière a été accordée aux subtilités de l'interface utilisateur. Il possède également des fonctionnalités modernes telles que la possibilité de réorganiser les éléments de menu à l'aide d'une interface glisser-déposer, la réactivité et un bloc de parallaxe, qui est essentiellement une fonctionnalité unique pour les thèmes de conception matérielle. Votre panneau d'administration pourra travailler avec plusieurs sites à la fois et, en plus du fait que vous pouvez changer la zone d'administration WordPress au-delà de la reconnaissance en quelques secondes, vous obtiendrez également plusieurs styles pour modifier la connexion administrateur WordPress. Il s'agit d'une gamme complète d'options pour l'utilisateur le plus exigeant.
Forêt
Un thème appelé Forêt doit définitivement être vert ! C'est comme ça. Il s'agit d'une conception prête à l'emploi du panneau d'administration dans une palette de couleurs vertes, mais ce n'est pas tout. Avec ce thème, vous pouvez personnaliser les couleurs, les polices, l'apparence du contenu et les logos à l'aide d'un menu spécial. Pour les utilisateurs plus avancés, des styles CSS personnalisables et un "Quick Panel" spécial seront disponibles. Et, bien sûr, la zone d'administration WordPress premium ne pouvait s'empêcher d'être conçue dans un style plat moderne, optimisé pour les écrans Retina. C'est l'un des meilleurs thèmes pour ceux qui aiment et apprécient le style de la mode !
Ultra
Voulez-vous obtenir non pas un mais 30 thèmes d'administration dans un seul plugin ? Choisissez Ultra, un plugin WordPress incroyablement puissant qui transformera votre panneau d'administration. Les administrateurs pourront réorganiser l'emplacement de chaque objet dans le panneau d'administration pour le rendre aussi personnalisé que possible. Tous les styles sont fabriqués de manière moderne, de sorte que même l'utilisateur le plus exigeant sera satisfait de ce plugin.
D'abord
Le premier thème utilise un design plat. Vous pouvez personnaliser le panneau et le menu d'administration, ainsi que la page de connexion et les objets de pied de page, exactement comme vous le souhaitez. Jusqu'à présent, le thème a été téléchargé par plus de 500 utilisateurs, ce qui signifie que lorsque vous l'achèterez, vous disposerez d'un panneau d'administration WordPress de haute qualité, qui occupe une position de leader sur le marché des thèmes de panneaux d'administration.
côté client
Clientside est un thème axé sur la commodité de vos clients avec le panneau d'administration. Il a supprimé tous les objets et éléments inutiles typiques du panneau d'administration standard. Avec Clientside, vous n'obtenez que ce dont vous avez vraiment besoin pour ajouter et modifier du contenu dans un environnement productif.
matériel
C'est un autre thème qui met en œuvre le concept White Label. Il possède l'un des designs les plus élégants et les plus avancés du marché. Plus de 100 skins uniques et plus de 20 widgets personnalisés pour gérer vos statistiques. Cet administrateur WordPress vous donne tout ce dont vous avez besoin pour avoir une page de connexion d'administrateur WordPress personnalisable. Le matériel prend également en charge plusieurs sites, ce sera donc un assistant indispensable pour ceux qui ont besoin d'une telle solution.
CD du thème d'administration WP
Voici l'un des thèmes les plus récents avec un design épuré et moderne pour la zone d'administration. Il a tout ce dont vous avez besoin : couleurs personnalisées, page de connexion personnalisée, statistiques d'utilisation de la mémoire WordPress et plus encore. Vous aurez également la possibilité de mettre en place de beaux profils utilisateurs, vous permettant de motiver vos collaborateurs. Le thème a été testé pour sa compatibilité avec les principaux plugins WordPress : WooCommerce, Visual Composer, MailChimp et plus encore.
Les thèmes premium sont meilleurs que les thèmes gratuits à tous points de vue, bien que, comme je l'ai dit, il existe d'agréables exceptions. Nous ne voulons pas vous priver de la possibilité de choisir et avons décidé de préparer une sélection d'alternatives gratuites pour personnaliser le panneau d'administration. Essayez les gratuits, comparez-les avec les payants, pour décider par vous-même s'il vaut la peine d'investir dans des plugins premium afin d'avoir votre propre espace d'administration WordPress professionnel.
WordPress Admin - Plugins et modèles d'administration WordPress gratuits
Ardoise
Le thème d'administration Slate rend la zone d'administration standard plus compacte et offre une expérience utilisateur incroyable, dont le but principal est d'ajouter facilement du contenu, et non les tracas liés à la configuration de plugins et de thèmes. Slate déplace l'attention d'un tableau de bord encombré vers une expérience d'écriture et d'édition facile à utiliser à l'aide de l'éditeur WordPress séculaire. À l'heure actuelle, ce plugin a déjà été téléchargé par plus de 4 000 utilisateurs. Il est livré avec deux schémas de couleurs.
Apprivoisé
Tamed fournit aux blogueurs et autres utilisateurs de WordPress un panneau d'administration moderne qui n'a rien de spécial à première vue. En fait, elle a de très beaux motifs de couleurs dans la barre latérale et dans tous les éléments d'administration WordPress standard. Cela améliore considérablement l'expérience utilisateur, créant une atmosphère moderne et confortable au lieu d'une atmosphère ennuyeuse et lourde de technologie. Dans l'annuaire WordPress, ce thème est disponible gratuitement, bien qu'il existe également une version PRO pour ceux qui veulent plus de fonctionnalités.
matériel
Beaucoup peuvent argumenter et argumenter pendant des heures sur le fait que la conception standard de la zone d'administration de WordPress est faite dans un style moderne. Et bien qu'il soit assez fonctionnel et offre de nombreuses possibilités, il peut ne pas suffire à ceux pour qui le design n'est pas qu'un vain mot. C'est ce qui a poussé les développeurs à créer leur propre thème Material, qui, comme vous pouvez le deviner, était basé sur le concept de conception matérielle de Google.Ce thème incroyablement beau est un parfait exemple de la flexibilité de WordPress en termes de personnalisation, y compris de l'intérieur. Vous n'avez besoin que d'un peu de patience et d'expérience pour le mettre en place. Tout le reste n'est pas si important. Profitez pleinement de ce thème !
Administrateur personnalisé AG
Contrairement à d'autres panneaux d'administration élégants, AG Custom Admin fournit des outils complets aux développeurs qui souhaitent personnaliser leur panneau d'administration à leurs propres fins ou même à l'identité de leur marque. Par exemple, si vous avez votre propre maison d'édition et que vous souhaitez inviter des auteurs dans votre équipe afin qu'ils bénéficient d'une expérience utilisateur incroyable et se sentent comme faisant partie de l'équipe. Et tandis que l'administrateur WordPress par défaut vous offre de nombreuses options de personnalisation des couleurs, vous pouvez faire beaucoup plus avec le thème AG Custom Admin. Vous pouvez masquer la zone d'administration de WordPress, ou plutôt son panneau supérieur. Vous pourrez également modifier tous les objets du panneau d'administration et supprimer tous les logos et éléments liés à WordPress en ajoutant les icônes de votre entreprise à la place et en utilisant les couleurs de votre entreprise.
Avec le thème AG Custom Admin, vous pouvez également modifier facilement le menu d'administration en supprimant ou en ajoutant les éléments que vous souhaitez. Je ne peux pas m'empêcher d'évoquer à nouveau la personnalisation des couleurs, car ce thème vous permettra de personnaliser la couleur de presque toutes les pages de votre espace d'administration. Vous aurez une totale liberté de choix lors de la configuration de votre site pour le travail. Vous disposerez également d'un grand nombre d'autres fonctionnalités pour améliorer l'expérience utilisateur et l'interface - ET TOUT CELA EST ENTIÈREMENT GRATUIT !
Changer la zone d'administration de WordPress avec ce thème sera incroyablement facile et amusant.
Interface utilisateur d'administration sophistiquée
Plus de 3 000 utilisateurs utilisent activement le thème Fancy Admin UI pour améliorer leur expérience utilisateur avec le panneau d'administration. Et, malgré le fait que ce thème n'a changé que le jeu de couleurs et aligné les éléments standard, ce panneau d'administration de style blanc et bleu ne vous laissera que les impressions les plus positives. Vous obtiendrez une expérience agréable qu'aucun autre thème ou plugin d'administration ne peut fournir. De plus, si vous avez besoin de fonctionnalités ou d'ajouts supplémentaires, vous pouvez contacter et organiser cela avec le développeur.
Administrateur bleu
Le bleu est la couleur du calme. Il se marie aussi bien avec un décor sombre que clair. C'est la raison pour laquelle tant de développeurs de plugins et de thèmes ont choisi cette couleur comme palette de couleurs par défaut pour leurs modèles de panneau d'administration. Le thème Blue Admin ne fait pas exception. Le design est agréable, propre et très simple. De plus, il est assez moderne, surtout en comparaison avec de nombreuses autres options. Peut-être que cette zone d'administration WordPress est exactement ce dont vous avez besoin pour vous inspirer de nouvelles réalisations. Pensez-y!
Schémas de couleurs WP Admin
Avant WP Admin Color Schemes, le développeur ne s'est fixé qu'un seul objectif - vous proposer un choix de plusieurs schémas de couleurs pour votre zone d'administration standard. Rouge, bleu, vert, noir, orange - chacune de ces couleurs vous permettra de créer une atmosphère dans laquelle vous vous sentirez plus en confiance lorsque vous travaillerez avec votre contenu. Installez et activez simplement le thème et vous êtes prêt à partir!
Administrateur de barre oblique
Slash Admin fait un peu plus que le reste des plugins et thèmes de cette liste. C'est un outil complet qui fournit de grandes et petites fonctionnalités pour votre site que vous ne pouvez obtenir qu'en installant de nombreux plugins tiers. Le plugin Slash Admin possède un grand nombre de fonctionnalités frontales. Pour les pays de l'UE, il fournit une fenêtre contextuelle pour se conformer à la législation européenne sur les cookies. Donc, si vous ciblez ce marché, cette fonctionnalité vous sera très utile. Vous obtiendrez également un module de chargement simple pour les pages en cours de chargement. En outre, vous pouvez remplacer la police par défaut du contenu par l'une des polices Google disponibles et afficher un avertissement poli aux visiteurs utilisant des navigateurs obsolètes (car cela les menace ainsi que votre sécurité).
En ce qui concerne la fonctionnalité du panneau d'administration lui-même, Slash vous permettra d'utiliser le code Google Analytics pour suivre les statistiques et définir une limite sur le nombre de modifications de publication qui sont automatiquement enregistrées (cela économisera de l'espace dans la base de données tout en la gardant propre). Vous pouvez également définir une minuterie qui vous permettra de bloquer la mise à jour des enregistrements et de supprimer des fonctions après un délai spécifié. Ceci est particulièrement important pour les sites avec un grand nombre d'auteurs et d'éditeurs, dans lesquels il est important d'éviter les situations où quelqu'un souhaite soudainement modifier le contenu quelques mois après la publication. Une autre fonctionnalité intéressante est le soi-disant "mode de prévention", qui est utile dans les cas où vous devez apporter certaines modifications au site. Dans le même temps, l'utilisateur ne voit qu'une page avec une notification indiquant que des travaux préventifs sont en cours sur le site. Ce type de fonctionnalité nécessite généralement l'installation d'un plugin séparé, mais avec Slash, vous n'avez pas à vous en soucier.
Cette liste de fonctionnalités est loin d'être exhaustive. Je recommande de visiter la page du plugin pour en savoir plus à ce sujet. Pour cela, il vous suffit de cliquer sur le bouton ci-dessous.
WordPress Admin – Plugins supplémentaires pour étendre les fonctionnalités
À en juger par les thèmes présentés ci-dessus, la mise en place de la zone d'administration de WordPress en termes de design est un processus assez simple. Mais que se passe-t-il si vous souhaitez étendre votre zone d'administration pour mieux répondre à vos besoins ? Cela est possible si vous utilisez des plugins spéciaux, dont nous parlerons ensuite.
Widget du guide d'administration
Le widget de tableau de bord du guide d'administration répondra à davantage de besoins d'administration, en particulier pour les sites avec plusieurs administrateurs et éditeurs qui ont besoin de notes et d'une organisation facile des catégories de publication. Avec ce plugin, vous pouvez créer rapidement des blocs de widgets pour toutes les catégories de votre blog afin d'afficher tous les articles disponibles. Ce widget vous permettra de modifier le contenu, de laisser des notes et toute autre information importante pour le reste des membres de l'équipe d'administration.
Connexion et tableau de bord personnalisés Erident
D'accord, il n'y a rien de plus agréable que d'ouvrir votre panneau d'administration WordPress, qui dès les premières secondes rencontre et plaît avec un design élégant. Et celui que vous avez créé. Erident Custom Login and Dashboard permet aux administrateurs de modifier le jeu de couleurs, les images d'arrière-plan, les styles de formulaire et de nombreux autres paramètres qui affectent sérieusement la façon dont votre marque est perçue par les autres utilisateurs administrateurs de votre équipe. Passez du temps à apprendre Erident et vous verrez comment cela vous aidera.
Interface de garniture d'administration
Bien que de nombreux blogueurs recherchent avec diligence des plugins pour ajouter plus de fonctionnalités à leur zone d'administration, certains, au contraire, veulent se débarrasser de l'encombrement inutile et inutile qui ne fait que gâcher le travail et charger le système. Vous voulez obtenir un panneau d'administration plus simple ? Admin Trim Interface s'assure que vous disposez de tout ce dont vous avez besoin en vous offrant un panneau d'administration avec une apparence plus simple, plus propre et plus élégante.
Tableau de bord MainWP
Avec plus de 9 000 utilisateurs actifs, MainWP Dashboard est le plugin de gestion de site WordPress open source le plus populaire. Il s'agit d'un outil indispensable pour les administrateurs de plusieurs sites WordPress qui vous facilitera la vie en offrant des avantages instantanés pour la gestion et la personnalisation. Le plugin est constamment mis à jour, vous n'avez donc pas à vous soucier de la sécurité.
Tableau de bord client
Souhaitez-vous plus d'options pour personnaliser votre panneau d'administration WordPress ? Si vous savez travailler avec le gestionnaire de widgets intégré dans WordPress, Client Dash sera une véritable découverte pour vous. Il fournira une puissante fonctionnalité de gestion des widgets dans l'administrateur qui fonctionne de la même manière qu'un gestionnaire de widgets ordinaire. Ce n'est que maintenant que le processus d'ajout, de suppression, de réorganisation et de personnalisation des widgets deviendra encore plus facile. Vos collègues vous en seront reconnaissants, car désormais votre espace d'administration WordPress leur procurera des émotions encore plus agréables du travail.
Je voudrais terminer l'examen avec un mot d'adieu optimiste. Quel que soit le plugin ou le modèle que vous choisissez - gratuit ou premium - si vous vous sentez à l'aise avec et ne rencontrez aucune difficulté, alors vous avez fait le bon choix. Dans tous les cas, votre nouvel espace d'administration WordPress vous permettra d'obtenir bien plus que l'espace standard. Vous verrez bientôt par vous-même. Bonne chance!
Artyom est l'auteur de nombreuses revues et articles sur le site du site du projet "Web Lab of Success", dédié aux templates, plugins, cours et autres sujets du site. Expert dans la sélection de modèles et plugins pour la plateforme WordPress, etc. Loisirs : lecture de littérature intéressante et activités de plein air.
Salutations! Récemment, je reçois souvent des lettres de débutants avec une telle question - comment accéder au panneau d'administration de WordPress ? Quelqu'un ne comprend pas du tout comment le faire, et quelqu'un a oublié le login et le mot de passe pour entrer dans le panneau de configuration du site ... Oui, cela arrive aussi =) En fait, j'ai décidé d'écrire ce post et auquel cas je lancerai un lien vers celui-ci!
Nous savons tous que le CMS WordPress est très populaire, cela est principalement dû au fait que ce moteur est très pratique et ne nécessite pas de connaissances particulières en programmation web ! Cependant, c'est au stade de la prise de connaissance de ce système que les débutants rencontrent les premiers écueils et même les tâches les plus simples provoquent des difficultés et la recherche d'une solution.
Lire aussi :
Si vous ne savez pas comment accéder au panneau d'administration de WordPress pour une raison quelconque, cet article est pour vous ! Voyons maintenant toutes les manières possibles de se connecter...
La manière standard de se connecter à l'administrateur WordPress
Autant que je sache, il existe deux façons standard d'entrer dans la partie administrative du site (panneau d'administration).
Méthode numéro 1- Si vous ne faites que , alors sur votre blog, dans la barre latérale, il devrait y avoir un bloc "Meta widget". Ce widget contient généralement les entrées suivantes :
Pour vous connecter à l'aide du widget Meta, vous devez cliquer sur le lien "Connexion", après quoi vous serez redirigé vers une nouvelle page, où une petite fenêtre de connexion et de mot de passe apparaîtra en haut de l'écran, et le WP le logo apparaîtra en haut. Entrez votre nom d'utilisateur et votre mot de passe administrateur ! Tout est aussi simple que deux et deux =)
Après vous être connecté au panneau d'administration de WordPress, je vous recommande fortement de supprimer le widget "Meta" et d'utiliser la deuxième méthode !
Méthode numéro 2- Nous allons au panneau d'administration en utilisant la barre d'adresse du navigateur. Cette option d'entrée est la plus sûre et la plus correcte !

- http://nom de votre site/wp-admin/
- http://url-de-votre-site/wp-login.php
Je déconseille fortement de marquer votre navigateur avec cette adresse ! Il est préférable de noter toutes les données de connexion dans un carnet ou un bloc-notes ! Mais pas sur ordinateur...
Comment se connecter si vous avez oublié votre mot de passe ou login
Tout arrive dans la vie, il arrive que vous ayez oublié votre mot de passe ou votre login pour vous connecter à WordPress... Ne désespérez pas, il n'y a pas de situations désespérées ! Il existe plusieurs façons de retrouver l'accès.
Option numéro 1- Vous pouvez restaurer l'accès à l'aide de l'e-mail de l'administrateur :

Option numéro 2- Plus avancé, si tout le reste échoue, utilisez la base de données phpMyAdmin !

Nous allons à l'hébergement dans le panneau de contrôle phpMyAdmin et sélectionnons la base de données du projet requis.
- Vous verrez une liste de tables de site, où l'on trouve une ligne appelée wp_users.
- Nous nous retrouvons dans cette liste et cliquons sur le panneau - "changer".
Et voici vos données =) J'espère que mon article vous a aidé et que vous avez résolu votre problème de connexion =) A bientôt dans un nouvel article !