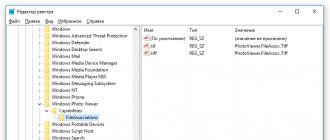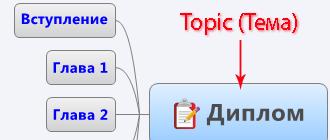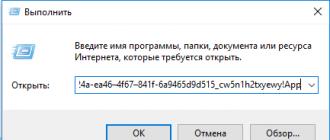Des bogues et des défauts mineurs existent dans tous les systèmes d'exploitation, en particulier ceux qui ont été publiés récemment. ET Windows 10 pas une exception. Ainsi, les utilisateurs de ce système d'exploitation ont noté à plusieurs reprises un bogue qui conduit à un redémarrage de l'ordinateur au lieu de l'éteindre. Cela se produit généralement lorsque vous éteignez votre ordinateur via le menu Démarrer. Il est difficile de dire ce qui cause réellement un comportement aussi étrange, cela peut être lié à la fois aux fonctionnalités matérielles d'un ordinateur particulier et à la configuration des paramètres système.
Malheureusement, il n'existe pas encore de solution universelle au problème.
La première chose à faire dans ce cas est d'effectuer un démarrage propre de Windows. Si le redémarrage a été causé par des services Windows incorrects, un démarrage minimal vous aidera à diagnostiquer le problème et à le résoudre. Appelez la boîte de dialogue Exécuter, tapez msconfig dedans et appuyez sur Entrée.

Dans la fenêtre de l'utilitaire de configuration qui s'ouvre, passez à l'onglet "Services", décochez toutes les cases et cliquez sur "Appliquer". Redémarrez. Si l'erreur n'apparaît plus, la cause était le mauvais fonctionnement de l'un des composants. Lequel, vous pouvez le découvrir par élimination, en incluant séquentiellement les composants et en vérifiant le fonctionnement du système.

Et voici la deuxième solution au problème. Accédez à la section "Options d'alimentation" du panneau de configuration et désactivez la fonction de démarrage rapide. Dans Windows 10, il est utilisé par défaut, et si votre matériel s'avère incompatible avec celui-ci, cela pourrait bien devenir un obstacle à l'arrêt normal du système.
Un fonctionnement incorrect des pilotes peut également entraîner l'erreur décrite ci-dessus. Vous pouvez savoir si c'est le cas ou non en démarrant en mode sans échec. Si vous avez des raisons de croire que le problème persiste dans les pilotes, essayez de les mettre à jour.

Théoriquement, l'incompatibilité de Windows avec le traitement des horloges dynamiques des processeurs peut provoquer un redémarrage au lieu d'un arrêt sur certains ordinateurs. Essayez de les désactiver en exécutant bcdedit /set disabledynamictick yes sur une invite de commande en tant qu'administrateur et redémarrez. Le traitement de l'horloge est activé avec la même commande, mais avec la touche no - bcdedit / set disabledynamictick no.

Une situation similaire avec un redémarrage non autorisé peut être causée par un BIOS obsolète. Dans ce cas, la mise à jour du système d'E / S de base peut aider, mais cette procédure doit être utilisée en dernier recours, et il est préférable de confier la mise à jour du BIOS à des spécialistes.
Aucun des systèmes d'exploitation actuellement existants n'est à l'abri des pannes et des erreurs. Et la dixième version de Windows, malgré sa pertinence, ne fait pas exception. Et l'un de ses problèmes est que parfois Windows 10 redémarre au lieu de s'arrêter. Voir ci-dessous pour savoir comment résoudre ce problème en utilisant diverses méthodes.
Au lieu de s'éteindre (Windows 10) : quelle est la raison ?
Même les spécialistes qui connaissent le "top dix", comme on dit, de haut en bas, haussent souvent les épaules. Le fait est que la véritable cause du redémarrage spontané est encore inconnue.
Cependant, la plupart des experts sont enclins à croire que ce comportement du système est associé aux cartes vidéo NVIDIA (plus précisément à leurs pilotes) et aux défaillances du fonctionnement des composants du système dans les versions non officielles de Windows.

En ce qui concerne les pilotes, le problème de redémarrage de Windows 10 lors de l'arrêt peut être résolu en les mettant à jour normalement (soit dans le Gestionnaire de périphériques, soit à l'aide de programmes spécialisés comme Driver Booster).
Vous pouvez également essayer de supprimer tous les périphériques associés aux adaptateurs graphiques NVIDIA (moniteurs, pilotes de carte) et utiliser l'assistant Nouveau matériel détecté pour réintégrer ces composants dans le système. Tout est simple ici.
Lorsque l'ordinateur est éteint, il redémarre. Windows 10 : activation du démarrage minimal
Plus complexes sont les situations où un redémarrage spontané est associé au fonctionnement incorrect de certains services et composants. Si Windows 10 redémarre constamment lors de l'arrêt, vous devez d'abord faire attention au chargement des services.

Pour résoudre le problème, utilisez la console Exécuter (Win + R), où nous entrons dans la commande msconfig. Ici, nous sélectionnons l'onglet "Télécharger". Dans les champs ci-dessous, vous devez désactiver tous les éléments, en ne laissant active que la ligne de charge minimale et en cochant la case du mode sans échec. Enregistrez les modifications et redémarrez le système.
Désactivation des composants de démarrage et de service
Si le problème de redémarrage de Windows 10 lors de l'arrêt persiste, répétez l'étape précédente et consultez l'onglet Démarrage.

S'il a des services actifs, décochez tous les processus. Mais ce n'est pas tout.

Après cela, pour une totale certitude, rendez-vous dans l'onglet "Services" et désactivez toutes les lignes de la même manière (vous pouvez utiliser le bouton "Tout désactiver" situé en bas de la fenêtre). Nous redémarrons à nouveau l'ordinateur et regardons le résultat.
Réglage de puissance
Si Windows 10 redémarre encore et encore lorsqu'il est éteint, essayez de modifier le plan d'alimentation installé. Pour ce faire, utilisez la section appropriée dans le "Panneau de configuration" (sur les ordinateurs portables, vous pouvez y accéder via le menu contextuel appelé en cliquant avec le bouton droit sur l'icône de la batterie dans la barre d'état système).

Nous passons à la section de configuration des boutons et de saisie d'un mot de passe, où nous désactivons d'abord l'obligation de le saisir lors de la sortie du mode veille, puis décochons la case pour l'inclusion recommandée d'un lancement rapide. Nous enregistrons les modifications et essayons d'éteindre l'ordinateur.
Vous pouvez utiliser l'éditeur de registre système (regedit dans le menu Exécuter), où nous descendons la branche HKLU à travers les dossiers SOFTWARE et Microsoft et atteignons la section Explorer. Sur le côté droit, nous trouvons la clé CleanShutdown, double-cliquez pour appeler le menu des options et changez la valeur de la clé en un (zéro est défini par défaut).
Ensuite, ouvrez la branche HKLM et descendez l'arborescence jusqu'au répertoire WinLogon. A droite on retrouve la clé PowerAfterShutdown et de la même manière que dans le cas précédent, changez la valeur de la clé par un. Cela vous permettra d'éteindre complètement l'alimentation lorsque vous éteignez l'ordinateur (même si le cordon est inséré dans l'unité centrale ou dans le connecteur de l'ordinateur portable).
Correction d'un problème d'incompatibilité avec les horloges dynamiques des processeurs
Si toutes les méthodes ci-dessus n'aident pas, même si elles sont utilisées simultanément, le problème peut être l'incompatibilité de Windows avec les cycles de processeur dits dynamiques, dont le traitement est activé par défaut.

Pour désactiver le traitement, utilisez la ligne de commande (cmd dans la console Run), où est écrit ce qui suit : bcdedit /set disabledynamictick oui.
Après cela, nous redémarrons d'abord le système, puis essayons d'éteindre l'ordinateur en utilisant la méthode standard via le menu Démarrer. Si pour une raison quelconque ce service doit être réactivé, la même commande est utilisée, mais avec le paramètre "no".
Problèmes de micrologiciel du BIOS
Enfin, le problème de redémarrage spontané peut être dû à un micrologiciel obsolète du BIOS du système d'E / S principal. Vous pouvez essayer de corriger l'échec en installant une nouvelle version, préchargée à partir de la ressource officielle du développeur, ou au moins en réinitialisant les paramètres aux valeurs par défaut. Cependant, cette situation est extrêmement rare, dans la plupart des cas, les méthodes ci-dessus aident.
Les utilisateurs qui ont récemment acheté un ordinateur / ordinateur portable ou qui sont simplement passés de sept à Windows 10 peuvent ne pas comprendre immédiatement comment redémarrer leur PC.
Il existe plusieurs façons de redémarrer un ordinateur portable ou un ordinateur avec Windows 10.
Vous pouvez simplement éteindre et rallumer le PC - ce sera presque le même redémarrage.
En fin de compte, vous coupez l'alimentation du processeur et l'ensemble du processus recommence à zéro.
Mais éteindre de force un ordinateur portable ou un ordinateur n'est catégoriquement pas recommandé.
Bien que dans la plupart des cas, rien de grave n'arrive à un PC, il est toujours préférable de le faire correctement.
Comment redémarrer correctement un ordinateur ou un ordinateur portable sous Windows 10
La première étape consiste à appuyer sur le bouton de démarrage, puis sur "arrêt".
Ensuite, l'option "redémarrer" apparaîtra ci-dessus. Ce sera l'option la plus correcte.
C'est une toute autre affaire si vous devez effectuer ce processus en mode sans échec.
Dans Windows 10, la fonction de la touche F8 a été désactivée pour une raison quelconque, mais vous pouvez l'activer vous-même, plus ici.
Si vous devez redémarrer votre PC en mode sans échec, éteignez-le de force (par n'importe quelle méthode disponible) trois fois de suite.
À la quatrième fois, vous pourrez sélectionner le mode sans échec.
Lorsque vous avez la possibilité de vous connecter au système, une telle opération peut être effectuée directement en modifiant les paramètres appropriés. Bonne chance.
vsesam.org
Comment redémarrer un ordinateur portable lorsqu'il se bloque
La vie moderne est presque impossible à imaginer sans l'utilisation d'ordinateurs portables. Contrairement aux ordinateurs de bureau, ils sont plus compacts, légers et portables, ce qui leur permet d'être utilisés non seulement à la maison et au travail, mais presque partout.
S'il y a divers problèmes dans le fonctionnement de l'outil technique, l'ordinateur portable peut se bloquer et de nombreux utilisateurs sont intéressés par la manière de redémarrer l'ordinateur portable et de continuer à travailler avec des fichiers. Cet article couvre les méthodes de base pour redémarrer un ordinateur portable sous Windows et Linux.
Redémarrer un ordinateur portable avec le système d'exploitation Windows
La plupart des ordinateurs portables de notre pays fonctionnent sous Windows. Ce système d'exploitation propose différentes options de redémarrage : Utilisation du menu Démarrer. Pour ce faire, accédez au menu spécifié et sélectionnez la commande appropriée.  Dans le même temps, redémarrer l'ordinateur et l'éteindre et le rallumer sont deux choses différentes. Avec la deuxième méthode, seuls les processus spécifiés dans le chargement automatique sont chargés, tandis que la première méthode consiste à enregistrer tous les processus qui étaient en cours d'exécution.
Dans le même temps, redémarrer l'ordinateur et l'éteindre et le rallumer sont deux choses différentes. Avec la deuxième méthode, seuls les processus spécifiés dans le chargement automatique sont chargés, tandis que la première méthode consiste à enregistrer tous les processus qui étaient en cours d'exécution.
Utilisation des raccourcis clavier. Vous pouvez également éteindre votre ordinateur en appuyant sur ctrl+alt+del sur votre clavier. Après avoir terminé cette action, une boîte de dialogue apparaîtra dans laquelle vous devrez sélectionner la commande "déconnexion" ou sélectionner "Redémarrer". Cette option convient également si l'ordinateur est partiellement figé, notamment si certains de ses programmes ne répondent pas. Dans ce cas, vous pouvez sélectionner l'élément "Démarrer le gestionnaire de tâches" et mettre fin à l'action du programme bloqué.
 Redémarrez l'ordinateur portable via la ligne de commande. Les utilisateurs plus expérimentés peuvent redémarrer l'ordinateur à l'aide de la ligne de commande. Pour ce faire, vous devez ouvrir la ligne de commande (menu Démarrer - onglet "Rechercher les programmes et fichiers" - "cmd"). Ou allez dans le menu "Démarrer" - "Tous les programmes" - "Invite de commandes".
Redémarrez l'ordinateur portable via la ligne de commande. Les utilisateurs plus expérimentés peuvent redémarrer l'ordinateur à l'aide de la ligne de commande. Pour ce faire, vous devez ouvrir la ligne de commande (menu Démarrer - onglet "Rechercher les programmes et fichiers" - "cmd"). Ou allez dans le menu "Démarrer" - "Tous les programmes" - "Invite de commandes".

Après cela, une boîte de dialogue s'ouvrira, dans laquelle vous devrez saisir le texte suivant «arrêt / r» à partir du clavier. Après cela, vous devez appuyer sur "Entrée".
Si l'ordinateur portable se fige mal et que rien ne peut être réalisé avec le clavier, il ne fonctionnera pas pour le redémarrer de la même manière.
Dans ce cas, il existe d'autres options pour redémarrer l'ordinateur portable : Forcer l'arrêt à l'aide du bouton de démarrage. Pour ce faire, maintenez enfoncé le bouton d'alimentation de l'ordinateur portable pendant plus de 5 secondes. Cette méthode ne doit être utilisée que dans les cas où les méthodes normales d'arrêt et de redémarrage du système ne fonctionnent pas.
 Déconnexion de la batterie. Une option extrême qui devrait être utilisée dans les cas où l'ordinateur portable ne répond à aucune autre action. Pour ce faire, assurez-vous que l'ordinateur portable est débranché, puis retirez délicatement la batterie de l'outil technique. Cette option peut être dangereuse pour un ordinateur portable. Parfois, il est plus efficace d'attendre simplement, car lorsque le système est hors service, il faut plus de temps pour redémarrer l'ordinateur portable et l'éteindre que lorsqu'il fonctionne normalement.
Déconnexion de la batterie. Une option extrême qui devrait être utilisée dans les cas où l'ordinateur portable ne répond à aucune autre action. Pour ce faire, assurez-vous que l'ordinateur portable est débranché, puis retirez délicatement la batterie de l'outil technique. Cette option peut être dangereuse pour un ordinateur portable. Parfois, il est plus efficace d'attendre simplement, car lorsque le système est hors service, il faut plus de temps pour redémarrer l'ordinateur portable et l'éteindre que lorsqu'il fonctionne normalement.
 Certains modèles d'ordinateurs portables ont une autre méthode pour forcer l'arrêt. Pour ce faire, ils sont équipés d'une sorte de mode d'arrêt manuel - un petit trou en bas où vous devez insérer une aiguille, après quoi l'ordinateur portable s'éteint.
Certains modèles d'ordinateurs portables ont une autre méthode pour forcer l'arrêt. Pour ce faire, ils sont équipés d'une sorte de mode d'arrêt manuel - un petit trou en bas où vous devez insérer une aiguille, après quoi l'ordinateur portable s'éteint.

Redémarrage des ordinateurs portables exécutant d'autres systèmes d'exploitation
Malgré le fait que la plupart des utilisateurs préfèrent Windows, les ordinateurs portables peuvent également exécuter d'autres systèmes d'exploitation, tels que Linux et Mac. Le redémarrage de l'ordinateur portable dans ce cas a ses propres caractéristiques. Comme pour Linux, il y a deux manières de procéder : console et graphique. La première option est plus rapide et implique les étapes suivantes : Exécutez la commande shutdown. Avec lui, vous pouvez à la fois redémarrer le système d'exploitation et éteindre l'ordinateur portable. Avec l'aide de la commande, vous pouvez obtenir différents résultats. Pour arrêter immédiatement, tapez "sudo shutdown -h now". Si l'ordinateur portable doit être redémarré, vous devez entrer la commande "sudo shutdown -h 18:00", où les chiffres 18:00 indiqueront l'heure à laquelle l'ordinateur portable sera allumé. Si vous devez démarrer le système après un certain temps, la commande doit être légèrement modifiée - "sudo shutdown -h +10", ce qui signifie que l'ordinateur portable s'allumera après 10 minutes.
Si l'utilisateur change d'avis, le processus de redémarrage ou d'arrêt peut être annulé à l'aide d'une autre commande - "sudo shutdown -c".
notesinformatiques.com
Comment redémarrer un ordinateur portable s'il se bloque ?
Désormais, il est impossible d'imaginer la vie sans nos compagnons de tous les instants : ordinateurs, ordinateurs portables, tablettes et téléphones. Cette technique est dans presque toutes les maisons, et parfois nous devons nous battre avec elle. S'il y a des pannes et des problèmes de fonctionnement, votre ordinateur portable ne peut pas dire ce qui le dérange, il réagit à sa manière - il s'éteint ou se fige. Comment redémarrer l'ordinateur portable si une telle nuisance s'est produite?
Pourquoi mon ordinateur portable est-il bloqué ?
Il peut geler pour les raisons suivantes :
- échec du programme ;
- panne du système d'exploitation;
- problèmes avec le "bourrage": carte mère, mémoire, carte vidéo, processeur, etc.
Façons de redémarrer un ordinateur portable
Comme cela ne fonctionnera pas pour redémarrer l'ordinateur portable à partir du clavier avec un seul bouton, comme vous le feriez sur un ordinateur de bureau à partir du bouton "Réinitialiser" de l'unité centrale, vous devrez utiliser d'autres méthodes à cette fin.
La première façon est le logiciel
Utilisation du panneau de démarrage de votre système d'exploitation
Nous exécutons la séquence de commandes suivante : "Démarrer" - "Arrêter" - "Redémarrer". Si au moment du gel votre souris a échoué, le curseur a cessé de bouger, essayez de passer au pavé tactile de votre ordinateur portable (pavé tactile) à l'aide de la combinaison de touches Fn + F7.
Utilisation du gestionnaire de tâches
Avant de redémarrer l'ordinateur portable, essayez de fermer le programme ou le processus à l'origine du blocage à l'aide du gestionnaire de tâches. Il peut être ouvert avec la combinaison de touches CTRL+ALT+DEL. Sélectionnez ensuite le programme souhaité et cliquez sur le bouton "Terminer le processus". Si cette action n'est pas possible, vous pouvez uniquement redémarrer l'ensemble du système
Utilisation de la ligne de commande
Pour l'appeler, appuyez sur les touches Win + R, puis entrez "cmd" dans la ligne de commande et appuyez sur la touche Entrée, puis tapez la commande "shutdown -r -t 0" - cela signifie redémarrer l'ordinateur portable immédiatement. Mais soudain, votre ordinateur portable se fige ! Comment le redémarrer s'il ne répond pas aux commandes et que le curseur de la souris ne bouge pas ? Ensuite, la deuxième méthode vous aidera. 
La deuxième voie est mécanique.
Arrêt à l'aide du bouton "Power" - le bouton pour allumer et éteindre l'ordinateur portable. Maintenez-le pendant quelques secondes, cela forcera la fermeture de tous les programmes ouverts et éteindra l'ordinateur portable. Pour reprendre le travail, appuyez à nouveau sur ce bouton. Il est préférable de ne pas recourir souvent à cette méthode de redémarrage, car les principales pannes de tous les appareils électriques se produisent précisément au moment de l'allumage et de l'extinction, en cas de surtension. Mais comment redémarrer le portable s'il ne répond pas non plus au bouton "Off" ? Essayez la troisième méthode.
La troisième voie est la désactivation
Si vous avez un ordinateur portable connecté au réseau, débranchez-le et retirez la batterie, cela le mettra hors tension et il s'éteindra de lui-même. Attendez quelques minutes, puis remettez la batterie ou branchez l'ordinateur portable sur le secteur. En appuyant sur le bouton "Power", vous le redémarrerez.
Que faire si le gel se répète ?
Si le gel se répète à une certaine fréquence, il s'agit déjà d'un problème sérieux et votre ordinateur portable peut avoir besoin d'être réparé. Tout d'abord, faites attention à la nature du gel et au programme ouvert à ce moment-là. Si tel est le cas, vous devrez le supprimer et le réinstaller. Peut-être que la réinstallation du système d'exploitation vous aidera, surtout si vous ne l'avez pas fait depuis longtemps. Mais si tout le reste échoue, appelez l'assistant ou apportez l'ordinateur portable pour réparation.
fb.ru
Comment redémarrer votre ordinateur sous Windows 8
Redémarrage d'un ordinateur exécutant Windows 8. Il semblerait qu'il n'y ait rien à écrire sur ce sujet, mais pas plus. Tous les utilisateurs qui sont devenus propriétaires d'appareils avec un nouveau système d'exploitation ou qui ont installé le G8 sur leurs appareils ne connaissent pas tous les moyens par lesquels vous pouvez redémarrer un ordinateur exécutant Windows 8. Le fait est que la nouvelle interface appelée Metro ne contient pas le habituel et Introduit il y a plus de deux décennies dans Windows 95, le bouton Démarrer vous permet de redémarrer rapidement votre ordinateur.
Aujourd'hui, nous allons le faire en rassemblant toutes les méthodes connues pour redémarrer le G8 dans un seul article.
Utilisation de la barre des charmes
Les développeurs du G8 ont implémenté la barre des charmes dans le nouveau système d'exploitation. Il s'agit d'un menu vertical opaque qui apparaît sur le bord droit, offrant à l'utilisateur un accès rapide aux principales fonctions et paramètres de Windows 8.
- Nous appelons le menu Charms. Cela se fait en glissant vers la droite sur le bureau pour un appareil tactile ou en déplaçant le curseur vers n'importe quel coin droit de l'écran.
- Nous nous déplaçons vers le bas ou vers le haut (selon l'emplacement du curseur) jusqu'au bouton "Options", réalisé sous la forme d'un engrenage, et cliquons dessus.
- Dans le menu déroulant, cliquez sur le bouton central intitulé "Arrêter".
- Sélectionnez "Redémarrer" pour éteindre l'ordinateur et le redémarrer.
- Nous attendons le processus d'achèvement du travail de toutes les applications et services actifs et en arrière-plan, en éteignant l'ordinateur, puis en chargeant le système d'exploitation.
Tout ne prend pas plus d'une minute en l'absence d'un grand nombre d'applications lancées automatiquement et de programmes et systèmes logiciels "lourds" ouverts.
Avant de redémarrer votre ordinateur, il est préférable de sauvegarder les activités des programmes ouverts, puis de les fermer pour accélérer l'arrêt.
Combinaison "Alt + F4"
La combinaison de touches globale "Alt + F4" envoie un signal de fermeture aux fenêtres et aux applications. En l'utilisant sur le bureau, vous enverrez à Windows 8 un signal d'arrêt, ou plutôt, vous appellerez un menu qui vous permettra d'éteindre ou de redémarrer votre ordinateur.
- Fermez les applications en cours d'exécution.
- Basculez vers le bureau en utilisant "Alt + Tab" ou le bouton Réduire toutes les fenêtres.
- Appuyez sur "Alt + F4".
- A l'aide du bloc curseur du clavier ou du curseur de la souris, sélectionnez "Reboot" et validez l'opération avec la touche "Entrée" ou "OK".
Ligne de commande
L'appel de la commande pour redémarrer l'ordinateur présente plusieurs options du point de vue de l'utilisateur, mais au niveau du système, toutes ces façons de redémarrer Windows 8 se résument à envoyer une seule commande système avec des arguments.
Nous démarrons l'interpréteur de commandes et y entrons la commande "shutdown", conçue pour arrêter le travail, avec les paramètres :
- -r - responsable du redémarrage du système ;
- -t 0 - délai en secondes jusqu'à la fin des travaux (0 - pas de délai) ;
- -f - lancement instantané de toutes les applications.
En conséquence, la commande prendra la forme "shutdown -r -f -t 0".
Si aucune heure n'a été spécifiée, Windows enverra une commande pour redémarrer l'ordinateur au bout de 60 secondes depuis l'exécution de la commande.
Écran verrouillé
Vous pouvez également redémarrer le G8 à partir de l'écran de verrouillage.
Après vous être déconnecté ou bloqué le compte actif, cliquez sur le bouton "Désactiver" et sélectionnez "Redémarrer" dans le menu déroulant.
(Visité 746 fois, 1 visites aujourd'hui)
windowsprofi.ru
Comment redémarrer un ordinateur ou un ordinateur portable gelé?
 Bonjour chers amis! Dans l'article de blog d'aujourd'hui, nous vous expliquerons comment redémarrer un ordinateur ou un ordinateur portable gelé, par exemple s'il se fige complètement, ralentit ou se fige par intermittence. Le fait est que vous devrez peut-être redémarrer votre ordinateur pour diverses raisons. Par exemple, pour que les modifications ou les paramètres de Windows (que vous avez récemment modifiés) puissent prendre effet soit après l'installation d'un nouveau pilote, soit dans les cas où l'ordinateur commence à ralentir ou à se bloquer (c'est la première chose que de nombreux experts recommandent de faire) .
Bonjour chers amis! Dans l'article de blog d'aujourd'hui, nous vous expliquerons comment redémarrer un ordinateur ou un ordinateur portable gelé, par exemple s'il se fige complètement, ralentit ou se fige par intermittence. Le fait est que vous devrez peut-être redémarrer votre ordinateur pour diverses raisons. Par exemple, pour que les modifications ou les paramètres de Windows (que vous avez récemment modifiés) puissent prendre effet soit après l'installation d'un nouveau pilote, soit dans les cas où l'ordinateur commence à ralentir ou à se bloquer (c'est la première chose que de nombreux experts recommandent de faire) .
Certes, il convient de reconnaître que les versions modernes de Windows doivent de moins en moins être redémarrées, pas comme, par exemple, Windows 98, où après chaque éternuement (littéralement), vous deviez redémarrer la machine. 🙂
Cet article est davantage destiné aux utilisateurs novices, et j'y tenterai de détailler plusieurs façons de redémarrer un ordinateur ou un ordinateur portable gelé, même dans les cas où la méthode standard ne fonctionne pas.
Note. L'article montre des captures d'écran de Windows 10, mais les instructions conviennent à d'autres systèmes d'exploitation. Tout se fait par analogie.
Comment redémarrer un ordinateur bloqué ? 1. La manière classique.
Si le menu Démarrer s'ouvre et que la souris de l'ordinateur "tourne" autour du moniteur, pourquoi ne pas essayer de résoudre la question de savoir comment redémarrer un ordinateur gelé de la manière la plus courante ?
En général, il n'y a probablement rien à commenter ici: ouvrez simplement le menu Démarrer et sélectionnez la section Arrêt - puis parmi les trois options proposées, sélectionnez celle dont vous avez besoin (voir la figure ci-dessous).
 Éteignez/redémarrez votre ordinateur.
Éteignez/redémarrez votre ordinateur.
Comment redémarrer un ordinateur bloqué ? 2. Redémarrez à partir du bureau.
Si la souris de l'ordinateur ne fonctionne pas (par exemple, le curseur ne bouge pas), vous pouvez résoudre le problème de redémarrage d'un ordinateur ou d'un ordinateur portable gelé à l'aide du clavier.
Par exemple, vous pouvez appuyer sur la touche Win (qui est la touche du logo Windows sur votre clavier), ce qui devrait ouvrir le menu Démarrer. Ensuite, vous devez déjà sélectionner le bouton d'arrêt / redémarrage à l'aide des flèches du clavier.
Mais parfois, le menu Démarrer se fige également et ne s'ouvre pas. Comment procéder dans un tel cas ?
Appuyez sur la combinaison de boutons ALT + F4 (ce sont les boutons pour fermer la fenêtre). Si vous êtes dans une application, elle se fermera. Mais si vous êtes sur le bureau, une fenêtre devrait apparaître devant vous, comme indiqué dans la figure ci-dessous.
Dans celui-ci, à l'aide des flèches, vous pouvez sélectionner une action (par exemple, redémarrer, arrêter, quitter, changer d'utilisateur, etc.) et l'exécuter à l'aide de la touche ENTRÉE.
 Redémarrez depuis le bureau.
Redémarrez depuis le bureau.
Comment redémarrer un ordinateur bloqué ? 3. Redémarrez à l'aide de la ligne de commande.
Vous pouvez également résoudre la question de savoir comment redémarrer un ordinateur gelé à l'aide de la ligne de commande. Pour ce faire, il vous suffit d'entrer une commande.
Pour lancer l'invite de commande, appuyez sur la combinaison de touches Win + R (sous Windows 7, la commande Exécuter se trouve dans le menu Démarrer). Entrez ensuite la commande : cmd et appuyez sur la touche ENTREE (voir la figure ci-dessous).
 Lancement de la ligne de commande.
Lancement de la ligne de commande.
En ligne de commande, il vous suffit de saisir la commande : shutdown -r -t 0 et d'appuyer sur la touche ENTREE (voir la figure ci-dessous).
Attention! L'ordinateur ou l'ordinateur portable redémarrera dans la même seconde. Toutes les applications seront fermées et les données non enregistrées seront perdues !
Commande : shutdown -r -t 0 - redémarrage immédiat.
Comment redémarrer un ordinateur bloqué ? 4. Accident.
Une autre façon de résoudre le problème du redémarrage d'un ordinateur ou d'un ordinateur portable gelé consiste à planter. Cependant, cette méthode est mieux utilisée en dernier recours.
Avec cette méthode, la perte d'informations non enregistrées est possible. Après avoir redémarré de cette manière, Windows vérifie souvent le disque pour les erreurs et autres.
Ordinateur.
Sur le corps de l'unité centrale classique la plus courante, le bouton de réinitialisation est généralement situé à côté du bouton d'alimentation de l'ordinateur. Sur certaines unités système, pour appuyer dessus, vous devez utiliser un stylo ou un crayon.
 Vue classique de l'unité centrale.
Vue classique de l'unité centrale.
Soit dit en passant, si votre unité centrale n'a pas de bouton de réinitialisation, vous pouvez essayer de maintenir le bouton d'alimentation de l'ordinateur enfoncé pendant 5 à 7 secondes. Dans ce cas, l'ordinateur s'éteindra simplement (alternative au redémarrage).
Vous pouvez également éteindre l'ordinateur à l'aide du bouton marche/arrêt situé à côté du câble réseau. Eh bien, ou retirez simplement la fiche de la prise (c'est l'option la plus extrême et la plus sans problème de toutes).
 Unité centrale informatique - vue arrière.
Unité centrale informatique - vue arrière.
Ordinateur portable.
Sur un ordinateur portable, le plus souvent, il n'y a pas de boutons spéciaux pour redémarrer. Toutes les actions sont effectuées par le bouton d'alimentation. Bien que sur certains modèles, il existe des boutons "cachés" sur lesquels vous pouvez appuyer avec un crayon ou un stylo. Habituellement, ils sont situés soit à l'arrière de l'ordinateur portable, soit sous une couverture.
Par conséquent, si votre ordinateur portable se fige et ne répond à rien, appuyez simplement sur le bouton d'alimentation pendant 5 à 10 secondes. Après quelques secondes, l'ordinateur portable "bipera" et s'éteindra. Ensuite, il peut être allumé normalement.
Bouton d'alimentation pour ordinateur portable.
Vous pouvez éteindre l'ordinateur portable en le débranchant du secteur et en retirant la batterie (elle est généralement fixée au boîtier de l'ordinateur portable avec quelques loquets, voir la figure ci-dessous).
 Loquets de libération de la batterie.
Loquets de libération de la batterie.
Comment redémarrer un ordinateur bloqué ? 5. Comment fermer une application gelée.
Une application bloquée peut vous empêcher de redémarrer votre ordinateur. Si votre ordinateur ou votre ordinateur portable ne redémarre pas, vous devez vérifier s'il existe une application gelée. Une application bloquée peut être facilement identifiée dans le Gestionnaire des tâches. Il vous suffit de faire attention que "Ne répond pas" sera écrit en face de l'application bloquée (voir la figure ci-dessous).
Note. Pour accéder au Gestionnaire des tâches, vous devez appuyer sur la combinaison de touches de raccourci Ctrl+Maj+Échap ou Ctrl+Alt+Suppr, ou cliquer avec le bouton droit sur la barre des tâches et sélectionner Gestionnaire des tâches dans le menu contextuel.
L'application Skype ne répond pas.
En fait, pour fermer une application bloquée, il suffit de la sélectionner dans le même gestionnaire de tâches et de cliquer sur le bouton "Fin de tâche". Ensuite, confirmez votre choix.
Soit dit en passant, toutes les données de l'application que vous forcez à fermer ne seront pas enregistrées. Par conséquent, dans certains cas, il est logique d'attendre un peu. Peut-être l'application après 5-10 minutes. fonctionnera et vous pourrez continuer à travailler avec. Dans ce cas, il est recommandé d'enregistrer immédiatement toutes les données qu'il contient.
Comment redémarrer un ordinateur bloqué ? 6. Comment redémarrer votre ordinateur en mode sans échec.
Une autre façon de résoudre le problème du redémarrage d'un ordinateur gelé consiste à redémarrer l'ordinateur en mode sans échec.
Cette méthode est parfois nécessaire, par exemple, lorsqu'un pilote a été installé, mais qu'il ne correspondait pas ou qu'il a été installé de travers. Après cela, lorsque vous allumez et démarrez Windows, vous pouvez voir un écran bleu ou ne rien voir du tout.
Dans ce cas, vous pouvez démarrer en mode sans échec (seuls les logiciels les plus élémentaires nécessaires au démarrage de l'ordinateur y sont chargés) et supprimer tout ce qui n'est pas nécessaire !
Dans la plupart des cas, pour que le menu de démarrage de Windows apparaisse après avoir allumé l'ordinateur, vous devez immédiatement appuyer sur la touche F8, et il est préférable d'appuyer dessus 10 fois de suite pendant le démarrage de l'ordinateur.
 Option pour démarrer Windows en mode sans échec.
Option pour démarrer Windows en mode sans échec.
C'est tout pour le moment! J'espère que vous avez trouvé quelque chose d'utile et d'intéressant pour vous dans cette note. Si vous avez des idées ou des considérations à ce sujet, veuillez les exprimer dans vos commentaires. Rendez-vous dans les prochains articles ! Bonne chance! 😎

www.ildarmukhutdinov.ru
Windows 10 est installé sur votre PC, mais il est bloqué dans une boucle de redémarrage continue et sans fin et ce problème est apparu après la mise à jour à partir de Windows Center, ou si vous obtenez un écran bleu après le redémarrage, cet article vous donnera quelques idées sur la façon de faire face à un tel problème. Avant de redémarrer votre ordinateur, cela peut ou non afficher des messages ; mais si c'est le cas, cela pourrait être un problème tel que le suivant:
Échec de la configuration des mises à jour Windows, annulation des modifications.
Nous n'avons pas pu terminer les mises à jour, annulant les modifications.
La réparation automatique a échoué, bloquée dans une boucle de redémarrage.
Votre ordinateur redémarrera automatiquement après une minute.
Donc, si votre ordinateur redémarre sans avertissement et entre dans une boucle de redémarrage, voici quelques solutions que vous pouvez essayer pour vous débarrasser de ce problème. Parcourez d'abord tous les messages et voyez quel type de situation pourrait vous intéresser.
Windows 10 bloqué dans une boucle de redémarrage sans fin
Qu'est-ce qui pourrait vous amener à essayer d'entrer en mode sans échec. Si vous pouvez passer en mode sans échec, c'est parfait ; mais sinon, vous devrez utiliser le support d'installation.
Tout d'abord, laissez-le redémarrer plusieurs fois et voyez si ce problème a disparu. Parfois, Windows peut afficher automatiquement l'option de réparation de Windows ou démarrer automatiquement l'option de réparation automatique. Mais s'il continue de redémarrer, essayez ces suggestions.
1. Redémarrage permanent après l'installation de mises à jour, de pilotes ou de programmes.
Si vous avez un système à double démarrage, alors vous serez un peu plus facile. Le double démarrage du système d'exploitation a un écran de sélection où vous pouvez choisir le système d'exploitation à démarrer et vous verrez les valeurs par défaut changer ou vous pouvez choisir d'autres options.
Sélectionnez-le, puis accédez à Paramètres de dépannage > Options avancées > Démarrage de Windows.

Au démarrage, ouvrez les paramètres, appuyez sur 4 sur votre clavier pour sélectionner activer l'option de mode sans échec- Activer le mode sans échec.

Cette option redémarrera votre ordinateur en mode sans échec.
Si vous n'avez qu'un seul système d'exploitation installé sur votre ordinateur, vous devez trouver un moyen de démarrer Windows 10 en mode sans échec. Les options incluent :
Appuyez sur la touche Maj et sélectionnez Redémarrer pour démarrer dans l'écran des options de démarrage avancées.
Accédez à paramètres > mise à jour et sécurité > récupération > options de démarrage spéciales > redémarrer maintenant.
Entrer le type d'arrêt /r /oà une invite de commande élevée pour redémarrer l'ordinateur dans les options de démarrage avancées ou la console de récupération.
Si vous avez déjà activé la touche F8 auparavant, les choses seront plus faciles pour vous, car vous pouvez appuyer sur la touche F8 au démarrage pour passer en mode sans échec. Si vous ne parvenez pas à passer en mode sans échec, vous devrez peut-être démarrer Windows 10 à l'aide du support d'installation Windows ou à partir du disque de récupération "et sélectionner" réparer votre ordinateur pour accéder à Dépannage > Options de démarrage avancées > Invite de commandes. Vous pouvez maintenant utiliser cmd pour exécuter des commandes. Vous pouvez utiliser le DVD de Windows 10 ou une clé USB amorçable, ou vous pouvez graver l'image ISO de Windows 10 sur une clé USB à l'aide d'un autre ordinateur.
Mais, dans tous les cas, une fois que vous avez quitté la boucle de redémarrage et que vous êtes entré en mode sans échec et que les options avancées sont à votre disposition, vous disposez des options suivantes :
Si vous êtes en mode sans échec, vous pouvez :
Ouvrez le Panneau de configuration > Programmes et fonctionnalités > Afficher les mises à jour installées. Ici, vous pouvez supprimer les mises à jour qui perturbent votre ordinateur (y compris les mises à jour) que vous avez peut-être récemment installées avant le début de votre problème. Si vous avez installé un programme, vous pouvez également le désinstaller.
Si vous avez récemment mis à jour les pilotes de tous vos appareils et que maintenant votre PC redémarre Windows en continu, vous pouvez essayer de résoudre les problèmes de pilote ou envisager de restaurer vos pilotes vers une version précédente.
Si vous êtes entré en mode sans échec ou avez obtenu des options de démarrage avancées, les options suivantes seront disponibles :
Exécutez l'invite de commande en tant qu'administrateur. Dans la zone, tapez cmd qui apparaît sur l'écran de l'ordinateur, puis tapez les lignes de texte suivantes, une à la fois, et appuyez sur Entrée.
net stop serveur wuau
bits d'arrêt net
Accédez maintenant au dossier C:\Windows\softwaredistribution et supprimez tous les fichiers et dossiers qu'il contient.
Redémarrez votre ordinateur. Il devrait pouvoir démarrer sur le bureau.
Pour Windows 10, les utilisateurs peuvent exécuter un utilitaire de réparation automatique. Les utilisateurs de Windows 7 peuvent avoir besoin de restaurer Windows 7.
Utilisez la restauration du système pour remettre votre ordinateur à un bon point.
Restauration du MBR à l'aide de la ligne de commande et de la ligne bootrec.
Réinstallez Windows.
Si vous le souhaitez, vous pouvez également empêcher les redémarrages après les mises à jour Windows à l'aide de la stratégie de groupe ou de l'éditeur de registre.
2. Redémarrage continu en raison d'une panne matérielle
Une défaillance matérielle ou une instabilité du système peut entraîner le redémarrage constant de l'ordinateur. Le problème peut provenir de la RAM, du disque dur, de l'alimentation, de la carte vidéo ou des périphériques externes : - ou il peut s'agir d'une surchauffe ou d'un problème de BIOS. Cet article vous aidera si votre ordinateur se fige ou redémarre en raison de problèmes matériels. Vous devez être en mode sans échec pour pouvoir apporter des modifications.
3. Écran bleu et erreurs d'arrêt après le redémarrage
Pour éviter les problèmes de logiciel ou de pilote et les problèmes de redémarrage de votre ordinateur après qu'il s'est arrêté et qu'une erreur se soit produite, procédez comme suit. Vous devez rendre possible la lecture du code d'erreur, ce qui peut vous aider à résoudre le problème. Vous devez être démarré en mode sans échec pour pouvoir apporter des modifications.

À l'aide du menu WinX de Windows 10, ouvrez le système. Ensuite, cliquez sur Paramètres système avancés > onglet Avancé > Charger et restaurer les paramètres >. Décochez Recharger automatiquement. Cliquez sur Appliquer/OK et quittez.
Vous pouvez également ouvrir l'Éditeur du Registre et accéder à la section suivante :
HKEY_LOCAL_MACHINE\\CurrentControlSet to\ControlCrashControl
Créez ou modifiez ici un DWORD nommé réinitialisation automatique lorsque le système tombe en panne et définissez sa valeur sur 0.
Maintenant, si votre système d'exploitation tombe en panne en raison d'une erreur fatale, l'ordinateur ne redémarrera pas et un message d'erreur s'affichera pour vous aider à résoudre l'écran bleu.
4. Erreur de redémarrage cyclique après la mise à jour
Cet article vous aidera si une mise à jour de Windows échoue et que votre ordinateur entre dans une boucle de redémarrage sans fin.
Les logiciels malveillants ou les infections virales peuvent également être une raison possible du redémarrage de l'ordinateur. Analysez en profondeur votre ordinateur avec votre logiciel antivirus. Vous pouvez également utiliser d'autres logiciels antivirus pour analyser Windows 10, juste pour être sûr.
Tous mes vœux!
La désactivation du redémarrage automatique dans Windows 10 est nécessaire pour que le système d'exploitation ne redémarre pas quand il le souhaite, afin d'installer les prochaines mises à jour de Microsoft, dont l'utilisateur, dans la plupart des cas, ne connaît rien.
Même si les redémarrages ne se produisent pas au moment de l'activité de l'utilisateur, mais uniquement pendant le temps d'inactivité de l'ordinateur, mais à de tels moments, des fichiers peuvent être téléchargés ou un programme peut fonctionner qui consomme une petite quantité de ressources, ce qui est inacceptable pour la réussite des tâches .
L'instruction vous présentera plusieurs façons d'empêcher les redémarrages non autorisés de l'ordinateur à des moments inopportuns ou de le désactiver complètement.
Configuration d'un redémarrage de l'ordinateur
Commençons par une méthode moins radicale, qui n'implique pas de désactiver l'option de redémarrage automatique du système, mais permet de le configurer à l'aide des outils présents dans le top dix.
Ouvrez "Paramètres" (combinaison Win → I ou menu contextuel Démarrer) et rendez-vous dans la section "Mises à jour / sécurité".

Nous activons l'onglet "Windows Update", où nous effectuons les réglages nécessaires pour installer les mises à jour et redémarrer l'ordinateur.
1. Période d'activité (l'option n'est disponible que dans les versions du "dix" avec une mise à jour majeure d'août 1607) - ici, vous pouvez spécifier le temps jusqu'à 12 heures, après quoi le PC ne redémarrera en aucun cas.

2. Options de redémarrage - la sous-section n'apparaîtra que s'il y a des mises à jour téléchargées, lorsque leur installation est déjà planifiée par le système. Ici, vous pouvez reprogrammer le redémarrage programmé de l'ordinateur.

Maintenant, nous voyons qu'à chaque mise à jour, en particulier à grande échelle, Microsoft donne de moins en moins de liberté aux utilisateurs, donnant vie aux idées de skynet, apparues il y a plus de 30 ans. Vous ne pouvez pas simplement désactiver le redémarrage du système, nous allons donc recourir à des méthodes plus radicales.
Utilisation des outils système
Voyons d'abord comment désactiver le redémarrage automatique des "dizaines" pour les éditions Enterprise et Pro à l'aide de l'éditeur de stratégie de groupe (il n'est pas disponible dans la version domestique).
1. Ouvrez la fenêtre de l'interpréteur de commandes Win → R.
2. Entrez la commande gpedit.msc et exécutez-la.
3. Développez la branche Configuration PC.
4. Accédez à la sous-section Modèles d'administration.
5. Ouvrez les composants Windows.
6. Dans le catalogue Windows Update, double-cliquez sur l'option "Ne pas redémarrer automatiquement lors de l'installation des mises à jour lorsque les utilisateurs travaillent sur le système".

7. Placez la case à cocher sur la position "Enabled" et enregistrez la nouvelle configuration en cliquant sur "OK".

Après cela, Windows 10 ne redémarrera pas pour mettre à jour le système s'il est connecté avec n'importe quel compte.
La mise en œuvre d'actions similaires, mais via l'éditeur de registre dans la version domestique de dizaines.
1. Nous appelons l'outil système pour apporter des modifications aux fichiers de registre en exécutant la commande "regedit" dans la barre de recherche.
2. Développez la branche HKLM.
3. LOGICIEL\Policies\Microsoft\Windows\WindowsUpdate.
4. Ouvrez la section AU (créez-la si elle n'existe pas).
5. Créez une clé DWORD appelée NoAutoRebootWithLoggedOnUsers ou ouvrez-la et définissez la valeur sur "un".

Les modifications prennent effet immédiatement après avoir cliqué sur le bouton "OK" dans la fenêtre d'édition des paramètres, mais pour être sûr, vous pouvez également redémarrer le système.
Désactivation des redémarrages automatiques via le planificateur de tâches
Le planificateur de tâches est cet outil utile "dizaines" que la plupart des utilisateurs n'utilisent pas beaucoup. Et dans notre cas, cela aidera à bloquer les redémarrages de Windows 10 pour n'appliquer que les mises à jour installées.
- Nous appelons le planificateur en utilisant la requête appropriée sur la ligne de commande ou en exécutant la commande "control schedtasks".
- Ouvrez le répertoire avec la bibliothèque du planificateur de tâches.
- Allons-y le chemin Microsoft Windows.
- Dans la sous-section UpdateOrchestrator, nous appelons le menu contextuel de la tâche de redémarrage et sélectionnons l'option "Désactiver".

Désormais, le redémarrage automatique des "dizaines" pour l'installation de ses mises à jour ne sera pas effectué, cependant, elles seront obligatoirement intégrées au système après un redémarrage manuel de l'ordinateur/portable.
Vous pouvez également lire les documents sur la désactivation des mises à jour automatiques dans Windows 10.