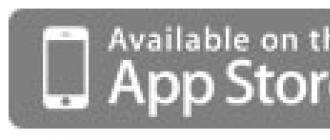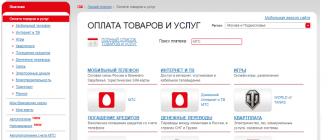Vous êtes passé au nouveau système d'exploitation Windows 10, mais vous n'aimez pas regarder des photos via le nouveau programme ? Reprenons ensuite le bon vieux "viewer" standard comme dans Windows 7 ou 8.1.
Le téléchargement d'une visionneuse de photos standard dans Windows 10 à partir de versions précédentes ne fonctionnera pas, et pourquoi, car il est déjà dans le système. Il suffit de l'activer.
La visionneuse de photos standard sur Windows 10 est déjà installée dans le système, il vous suffit de l'utiliser !
Où est-il - Visionneuse de photos Windows 10 ? Et comment l'attribuer comme principal pour la visualisation des photos ? Aller!
Comment ouvrir des images dans Windows 10 via la visionneuse
Nous apportons des modifications au registre.
1) Démarrer - Outils Windows - Exécuter (ou en maintenant les touches Win + R enfoncées). Nous écrivons regedit - nous appelons le registre Windows.
Attention! Le registre est un élément important de Windows. Ne changez rien ici. Pour chaque pompier, nous recommandons de créer un point de restauration Windows (sauvegarde).
2) Une fois dans la fenêtre de registre, allez dans le dossier :
HKEY_LOCAL_MACHINE/SOFTWARE/Microsoft/Windows Photo Viewer/Capabilities/FileAssociations

Seuls 2 formats d'image ont été ajoutés à la visionneuse de photos : tiff et tif.
3) Faites un clic droit sur un espace vide et sélectionnez Nouveau - Valeur de chaîne. Nous signons le nom.jpeg

4) Faites un clic gauche deux fois sur le nom créé et dans le champ Valeur entrez : PhotoViewer.FileAssoc.Tiff
Plus OK.

5) Nous créons des noms comme au paragraphe 3 pour les autres types de fichiers, à savoir pour : .jpg, .png, .gif et tout autre, par exemple, .ico et .bmp. Tout le monde a la même valeur : PhotoViewer.FileAssoc.Tiff
En conséquence, voici l'image:

Configuration de la visionneuse de photos dans Windows 10
6) Démarrer - Paramètres (ou Win + i) - Système - Applications par défaut - Définir les paramètres par défaut de l'application (lien ci-dessous).
S'il n'y a pas d'élément Applications par défaut dans la liste, alors dans la zone de recherche en haut à gauche (option Rechercher), écrivez Applications et l'élément requis apparaîtra dans la liste déroulante.

7) À gauche dans la liste des programmes, sélectionnez Windows Photo Viewer et cliquez sur Choisir les valeurs par défaut pour ce programme.
Si vous avez une fenêtre légèrement différente (la liste habituelle des programmes), recherchez-y la visionneuse de photos, cliquez une fois et sélectionnez Gérer. Sélectionnez ensuite le programme souhaité sous tous les formats de fichiers.


9) Maintenant, nous cliquons sur n'importe quelle image au format .jpg, .png, .gif ou .jpeg avec le bouton droit de la souris - Ouvrir avec - Choisissez une autre application (ou sélectionnez une application).
Sélectionnez Visionneuse de photos Windows dans la liste et cochez Toujours utiliser cette application.

Résultat. De cette manière simple, en 5 à 10 minutes, vous pouvez installer de manière permanente la visionneuse de photos standard de Windows 10, qui était dans Windows 7 et 8.1.
Avec la sortie du système d'exploitation Windows 10, les utilisateurs ne sont pas seulement confrontés à une nouvelle interface. Les développeurs ont fait en sorte que toutes les images s'ouvrent via l'utilitaire Photos. Bien qu'il soit plus fonctionnel, de nombreuses personnes souhaitent rétablir l'ancienne vue photo dans Windows 10. Pour résoudre ce problème, vous n'avez rien à télécharger et à installer, car le programme dont nous avons besoin n'a pas été supprimé. Il ne peut tout simplement pas ouvrir les formats d'image populaires, fonctionnant exclusivement avec .tif et .tiff .
Voyons maintenant comment activer l'affichage des photos dans Windows 10, ajoutez l'élément correspondant à "Ouvrir avec" et permettre au programme d'ouvrir des images dans des formats courants.
Ajout de paramètres de registre
Faites un clic droit sur le bouton "Démarrer" et cliquez sur le menu contextuel. Ou vous pouvez utiliser la combinaison Win + R sur le clavier.


La fenêtre dont nous avons besoin s'ouvrira. "Éditeur de registre". Ici, vous devez ouvrir:
HKEY_LOCAL_MACHINE\SOFTWARE\Microsoft\Windows Photo Viewer\
Capacités\Association de fichiers
Dans la fenêtre principale, vous ne verrez que les 2 formats mentionnés ci-dessus, qui peuvent être ouverts à l'aide de la visionneuse de photos. Élargissons cette liste.

Pour ce faire, faites un clic droit sur un espace vide de la fenêtre et sélectionnez "Créer" - "Paramètre de chaîne".

Dans le champ qui apparaît, effacez son nom et spécifiez le format souhaité comme nom. Par exemple, j'écrirai .jpeg . Appuyez ensuite sur "Entrée".

Ouvrez ensuite le paramètre créé en double-cliquant sur son nom. Une fenêtre d'édition apparaîtra. Dans le champ "Valeur", écrivez PhotoViewer.FileAssoc.Tiff et cliquez sur OK.

De même, créez autant d'options que vous le souhaitez, avec des noms correspondant aux extensions des images que vous souhaitez afficher. Par exemple, .gif , .jpg , .bmp . N'oubliez pas de renseigner le champ "Valeur" pour chacun.
Lorsque vous avez terminé, fermez simplement cette fenêtre.

Faisons maintenant en sorte que la visionneuse de photos ouvre par défaut les formats spécifiés dans le registre.
Cliquez à nouveau avec le bouton droit sur Démarrer et accédez à .

En haut à droite, notez que "View" est sélectionné - "Grandes icônes". Cliquez ensuite "Programmes par défaut".

Dans la fenêtre suivante, cliquez sur la ligne "Configuration des programmes...".


Cochez la case "Tout sélectionner", enfin, ou mettez les oiseaux uniquement à côté des formats souhaités, et cliquez en bas à droite sur "Enregistrer".
Dans le "dix" mis à jour, tout se fait via la fenêtre Options. Vous pouvez lire à ce sujet dans l'article :.

Trouvez maintenant la photo souhaitée, faites un clic droit dessus et sélectionnez "Ouvrir avec". Dans le menu suivant, j'ai immédiatement "Visionneuse de photos", donc je clique dessus. Si ce n'est pas le cas, appuyez sur "Choisir une autre application".

J'ai l'élément souhaité est en haut de la fenêtre. Si vous ne le voyez pas, développez "Plus d'applications" et trouvez-le dans la liste qui s'ouvre. Mettez l'oiseau devant "Toujours utiliser cette application pour ouvrir... les fichiers" et cliquez sur OK.
Tout - l'image sélectionnée est ouverte dans l'application souhaitée.

Utilisation de WinaeroTweaker
La première méthode est assez simple et rapide, mais si vous-même ne voulez rien toucher dans le registre, vous pouvez utiliser le programme Winaero Tweaker, qui peut également résoudre la tâche.
Vous pouvez le télécharger depuis le site officiel au lien : https://winaero.com/download.php?view.1796 . C'est absolument gratuit. Faites attention à la capture d'écran ci-dessous. Pour télécharger, vous devez cliquer non pas sur le bouton vert avec l'inscription "FOR FREE", mais sur la ligne avec le mot "Télécharger" et le nom de l'utilitaire lui-même.

Allez dans le dossier Téléchargements, décompressez l'archive et lancez le seul fichier exécutable (en fait, il n'y en a qu'un).

L'assistant d'installation de l'application s'ouvrira. Tout est assez simple ici. Cliquez sur Suivant".

Marquez ensuite l'élément "Mode portable" avec un marqueur, afin de ne pas installer Winaero Tweaker, mais simplement d'extraire les fichiers nécessaires, puis cliquez à nouveau sur "Suivant".

Nous sommes d'accord avec les termes de la licence - "J'accepte ..." et continuons.

Le champ supérieur indiquera le dossier où tous les fichiers seront extraits : C:\WinaeroTweaker . Si vous souhaitez choisir un chemin différent, cliquez sur "Parcourir". Après cela, choisissez "Extraire les fichiers".

Lorsque tous les fichiers sont extraits, ouvrez dans l'Explorateur le dossier que vous avez choisi à la dernière étape d'installation (je l'ai laissé comme ceci : C:\WinaeroTweaker ). Ici, vous devez exécuter le fichier en face qui, dans la colonne "Type", indique "Application".

Encore une fois, nous sommes d'accord avec la licence : "J'ACCEPTE".

La fenêtre principale du programme s'ouvrira. Dans la liste de gauche, nous avons besoin d'un groupe "Get Classic Apps", élément "Activer la visionneuse de photos Windows". Plus à droite, cliquez sur la ligne du même nom.

Dans la fenêtre déjà familière sur la gauche, sélectionnez "Visionneuse de photos", plus loin "Choisir les paramètres par défaut".

De nombreux utilisateurs, lorsqu'ils se sont familiarisés avec le nouveau système d'exploitation de Microsoft, ont constaté que la visualisation des photos de Windows 10 se faisait via le programme Photos. Mais dans Windows 8, Microsoft offrait le choix entre la visionneuse de photos et l'outil Photos.
Pourquoi les développeurs ont-ils permis aux utilisateurs d'afficher des formats graphiques courants grâce à un programme plus pratique et fonctionnel ?
De nombreux utilisateurs de Windows 10 commencent à rechercher de meilleurs produits tiers en sachant que Photo Viewer ne fonctionne qu'avec les formats TIFF et TIF. Par conséquent, nous examinerons aujourd'hui comment ajouter cet outil à la section "Applications par défaut" et à la boîte de dialogue "Ouvrir avec", où le programme est initialement absent.
Utilisons l'éditeur de registre
Les utilisateurs plus avancés essaient de répertorier "Photo Viewer" comme application pour ouvrir les images en pixels via l'outil de mappage logiciel, mais encore une fois, l'application n'est disponible que pour le TIFF/TIF ci-dessus. Est-il possible de faire en sorte que la visionneuse de photos puisse également être spécifiée comme ouvre-porte pour d'autres formats d'image ? Bien sûr, et c'est facile à faire.
1. Nous appelons l'éditeur de registre en exécutant la commande "regedit" dans la ligne de recherche ou la ligne de texte de l'interpréteur de commandes "Win + R".

2. Accédez à HKLM/SOFTWARE/Microsoft/Windows Photo Viewer/Capabilities/FileAssociations.

Ici, vous verrez quelques options avec le nom des formats d'image autorisés à être ouverts à l'aide de la visionneuse de photos.
3. A l'aide du bouton droit, nous appelons le menu contextuel de la partie libre de l'espace du cadre droit de la fenêtre et sélectionnons la création d'un paramètre de chaîne (REG_SZ).

4. Saisissez son nom sous la forme ".jpeg" et définissez la valeur sur "PhotoViewer.FileAssoc.Tiff".

Nous effectuons toutes les mêmes opérations pour les autres formats (.jpg, .gif, .png) que vous souhaitez ouvrir grâce à un outil de visualisation d'images plus pratique.

5. Nous appelons "Paramètres" au moyen de Win+i.
6. Allez dans "Système" → "Applications par défaut".

8. Dans le cadre de gauche avec la liste des programmes, cliquez sur "Visionneuse de photos", puis sur l'icône avec l'inscription : "Sélectionnez les valeurs par défaut pour le programme".

9. Cochez les cases à côté des formats requis.

11. Nous appelons l'élément de menu contextuel "Ouvrir avec" sur l'un des formats d'image sélectionnés.
La visionneuse de photos Windows apparaîtra.
12. Spécifiez l'outil comme outil d'ouverture d'image par défaut.

Méthode alternative
Pour les débutants qui ne veulent pas se plonger dans la nature du magasin de paramètres de Windows 10, il est recommandé d'utiliser l'utilitaire WinAero Tweaker.
- Après avoir lancé l'application, nous passons au dernier élément des réglages disponibles "Accessoires Windows".
- Cliquez sur le bouton "Activer la visionneuse de photos Windows".

Le résultat sera le même dans les deux cas.
Avez-vous ouvert des images sur votre PC ? Pour ce faire, vous avez besoin d'un programme de visualisation spécial. Quel logiciel utiliser pour faciliter le travail ? Est-il possible de se débrouiller avec des outils Windows réguliers. Considérez lequel utiliser la meilleure visionneuse de photos pour Windows 10.
Il s'avère que les versions récentes de Windows ont une application Photos. Il ouvre des photos, crée des albums, édite des images.
Les anciennes versions du système d'exploitation utilisaient l'application Image Viewer. Installez-le en plus de l'utilitaire Photos existant. Voyons comment activer l'application de bureau.
Comment activer la visionneuse de photos par défaut dans Windows 10
Cela se fait de deux manières :
- Utilisation de "l'éditeur de registre" ;
- Voie alternative.
Méthode numéro 1
Dans Windows 10, la visionneuse de photos standard est activée à l'aide des paramètres de registre. Appuyez sur "Win + R", puis écrivez la commande "regedit". 
Trouvez la branche _LOCAL-MACHINE. Plus loin, comme dans la capture d'écran. 
Voici les formats qui s'ouvriront par défaut. Je l'ai "TIF" et "TIFF". Comment ajouter d'autres extensions pour que tous les formats graphiques s'ouvrent par défaut ?
Faites un clic droit sur un espace vide dans la fenêtre de droite, créez un paramètre de chaîne. 
Ensuite, écrivez le nom et la valeur. Comme dans la capture d'écran. 
Nous faisons de même pour les autres formats.
Autrement
Si vous n'êtes pas très versé dans les paramètres du système d'exploitation, utilisez l'application WinAero Tweaker. Téléchargez l'archive sur : https://winaero.com/request.php?1796. L'installation est simple et ne causera pas de difficultés même pour les utilisateurs novices.
Après ouverture, à gauche, nous trouvons l'élément "Applications classiques". Sélectionnez "Visionneuse de photos", cliquez sur "Activer". 
Le résultat sera comme dans le procédé décrit ci-dessus.
Visionneuse de photos gratuite pour Windows 10
En plus des développements de Microsoft, utilisez des logiciels tiers. Considérez le TOP 5 des meilleures applications gratuites. Utilisez-les comme alternative à la visionneuse standard. En plus de la visualisation, ils ont des fonctions : faire pivoter, supprimer les yeux rouges, redimensionner, convertir, imprimer.
pierre rapide
Programme gratuit avec une interface claire. Les développeurs ont ajouté des outils intégrés qui vous permettent de : supprimer les yeux rouges, modifier la taille et la couleur, convertir des fichiers. 
Les développeurs suggèrent d'utiliser une version standard ou portable (ne nécessitant pas d'installation). Caractéristiques du programme :
- Voir la photo;
- retouche photo numérique;
- le traitement par lots;
- Création d'un diaporama;
XnViewComment
Utilisez XnView gratuitement dans le cadre d'une utilisation non commerciale. Prend en charge 500 formats, vous permet de convertir des fichiers. Permet de regarder des vidéos et d'écouter de la musique. L'interface est simple. Il existe de nombreux outils intégrés.
Particularités:
- Prend en charge 500 formats ;
- Fonctions d'édition intégrées ;
- Utilisation de filtres et d'effets ;
- Fonction de capture d'écran ;
- Conversion de fichiers en 70 formats différents ;
- Travailler avec des plugins
 IrfanVoir
IrfanVoir
Visionneuse de photos rapide pour Windows 10. Consomme un minimum de ressources du système d'exploitation. Les développeurs suggèrent d'installer la version régulière ou portable.
Pour la russification, installez des langues supplémentaires. Aller à: http://www.irfanview.net/lang/irfanview_lang_russian.exe pour télécharger le programme d'installation. Ensuite, exécutez-le et sélectionnez le dossier du programme lors de l'installation. Ensuite, l'installateur fera tout lui-même.
 La version russifiée va démarrer.
La version russifiée va démarrer.
Ce que le programme peut faire :
- Lecture vidéo et audio ;
- Travailler avec des formats de texte ;
- Renommer les fichiers par lots ;
- Création de spectacles parallèles ;
- Travaillez avec des plugins qui aident à étendre les fonctionnalités.
Photo d'Ashampoo
Cette visionneuse de photos Windows 10 pratique vous permet de visualiser, de modifier et de convertir vos fichiers.
Dans la version gratuite, pour utiliser le programme sans restrictions, entrez votre adresse e-mail la première fois que vous le démarrez. Pour confirmer votre inscription, suivez le lien qui vous sera envoyé par email.

Particularités:
- Visualisation des photos dans les archives ;
- Mode diaporama ;
- Marque-pages photo ;
- Prise en charge du GPS sur la photo.
Conclusion
Les téléspectateurs TOP5 examinés sont les meilleurs de cette catégorie de programmes. Avec lequel travailler dépend de vos préférences personnelles. Utilisez le logiciel décrit ci-dessus si la visionneuse de photos standard de Windows 10 ne vous convient pas.
La nouvelle application Photos a une belle interface et des options de filtrage d'image décentes. Avec cette application, vous pouvez facilement et rapidement,. Cependant, l'application de photographie a parfois tendance à ne pas fonctionner ou à ne pas fonctionner correctement, par exemple en n'ouvrant pas de photos. Avant de commencer à corriger l'erreur, vous devez le faire. Ouvrez simplement une invite de commande en tant qu'administrateur et lancez la commande sfc/scannow. Attendez la fin du processus et vérifiez si l'application Photos de Windows 10 fonctionne ou non. Si l'analyse n'a pas aidé, déplacez-vous ci-dessous et résolvez le problème.
Réinitialiser l'application Photos
La réinitialisation de l'application Photos videra le cache et réinitialisera tous ses paramètres à leurs paramètres par défaut. Ces méthodes ne supprimeront pas vos photos de votre ordinateur ou ordinateur portable.
- Naviguer" Choix" > "Applications" > "Applications et fonctionnalités", à droite, recherchez Photos et cliquez dessus. Ensuite, " Options supplémentaires".

- Dans la nouvelle fenêtre, vous verrez le bouton " Réinitialiser". Appuyez dessus pour réinitialiser et restaurer l'application photo par défaut.

Désinstallation et installation de l'application Photos
Une option plus radicale consiste à désinstaller manuellement l'application Photos, puis à la réinstaller. Pour ce faire, nous allons utiliser la fonction PowerShell.
- Courir PowerShell en tant qu'administrateur. Tapez dans lancer la recherche powershell, puis faites un clic droit dessus et exécutez-le en tant qu'administrateur.

- Ensuite, entrez la commande ci-dessous dans la fenêtre PoweShell :
get-appxpackage *Microsoft.Windows.Photos* | supprimer-appxpackage
- Une fois que vous avez appuyé sur Entrée, l'application Photos disparaît de votre PC.
- Pour le réinstaller, accédez à l'application Microsoft Store (boutique Windows 10), recherchez Photos, puis sélectionnez-le et installez-le.

Effectuer une restauration du système
Si vous savez plus ou moins quand les problèmes avec l'application ont commencé, vous pouvez restaurer le système aux dernières heures ouvrables.