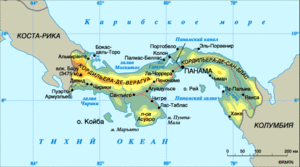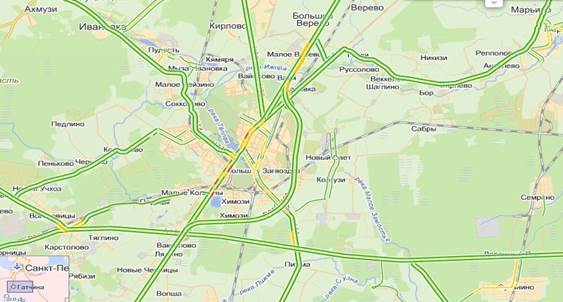In the era of Internet technology, people are increasingly using funds. remote control computer. Thanks to the Internet, the user, even from a smartphone, has the ability to remotely control his computer.
Let's analyze the situation: for example, you forgot to turn off the computer at home or you need to start or close some application. In this case, your smart phone, on which the utility for managing your home PC is installed, will help you. Using this mobile utility, you can not only easily turn off the computer, but also open or close the programs you need. In this article, we will take a closer look at software that helps you control your computer through the Internet, whether it's a laptop, tablet, or smart phone.
Remote computer control using TeamViewer 11
First, we will look at a utility for quick access to a remote PC. Teamviewer. The utility has become so popular that it has won millions of fans around the world. Currently version number 11 is available. You can download TeamViewer on the official website. Installation is quite simple and comes down to a couple of clicks and accepting a license agreement. After downloading and installing the utility will look like this in Windows 10.
The program window is divided into the upper toolbar and divided into two blocks. The first block is directly responsible for the settings of your computer. That is, your ID and password are displayed in it. With the help of ID and password, the user will be able to connect to you and control your PC. In the second right block of the program are tools that allow you to connect to a remote computer, while having a user ID and password.
In this example, we will describe computer management using TeamViewer running Windows 7, XP, and 10 operating systems. First, let's try to connect to a computer running Windows XP. The computer from which we will connect to the PC with XP runs on Windows 10. First of all, the user of the PC with XP must tell us his ID and password. After that, on the right side of the program, enter its data, that is, its ID. Then a window should appear in which you need to enter a password for confirmation.

After a few seconds, the program should connect to the remote client, and you will see the desktop of the remote PC with Windows XP.

In the window that appears, you can see the top panel for quick computer control and the desktop. If you go to the first tab of the quick control panel " Actions", Then a list of functions that you can perform regarding the managed PC will open.

On this tab are available such teams:
- End user session
- Blocking user access;
- A set of keyboard shortcuts "Ctrl + Alt + Del";
- Details of the system on the remote machine;
- Additional users access to control the PC.
On the second tab of the quick control panel " View»We have control options with the appearance of the PC control window. For example, in this tab we can set the quality that will be displayed in the window or change the screen resolution.

The third tab of the quick control panel " Communication"Is responsible for options such as voice and video chat. Also on this tab there is the ability to switch between users, that is, you can exchange controls.

The fourth tab of the quick control panel " Files and advanced features»Gives the administrator such features as:
- Remote printing via the Internet from the administrator's computer to a managed PC printer;
- A screenshot of the screen on the remote machine, saved in a specific format;
- Recording what is happening on the desktop of the remote machine on video;
- Fast file transfer over the Internet from a managed computer to an administrator or vice versa;
- Creating a remote fast VPN network on the Internet to protect the transmission of information.

Management of a remote machine with OS Windows 7 practically no different. Below is a window with access to a remote machine on the seven, where we see its desktop.

Managing Windows 10 is also no different. Below is a window with the Desktop on the top ten.

Since TeamViewer works as a service on Windows and has constant and fast access to the Internet, the utility often arises because of this conflicts with antivirus.
If you notice that the service conflicts with the antivirus, add it to the exclusion list in the antivirus settings.
Many users are wondering if it is possible to conduct hidden control using TeamViewer. There is no answer to this question. If you need to manage the computer covertly, then you need utilities such as Ammyy admin, Litemanager and Radmin. These utilities may work. no warning on the remote machine and manage a PC as a service or process on Windows.
We manage Windows XP from a smartphone on Android and Windows Phone
For example, take a smartphone with an operating system Android. The Android operating system has its own app store called " Google play". To control a PC with XP OS via Android, we will download mobile version Teamviewer to the phone. To do this, go to the Android OS store " Google play»And load TeamViewer. The installed version of the mobile version of TeamViewer on Android looks like this.

Version 4.5 is currently available for Android. To connect to a PC with Windows XP, just enter the ID and password. Having connected, we will fall into such a window.

The image shows that there are five icons at the bottom of the window and the XP desktop is visible. The first icon in the form of a cross will allow you to exit the remote session. The second icon in the form of a keyboard will allow you to call the Android virtual keyboard.

The third wrench icon will bring up the “ Actions»With an analogy to the desktop version of Windows. True, the functionality of this tab is very limited on Android.

The fourth tab will take us to settings Android version of TeamViewer.

If you do not need remote control through the mobile TeamViewer, then when you start the program, there are shortcuts, computers, chat and files at the bottom. These shortcuts allow you to chat with a remote person or share files with him.
If you have any difficulties with the program, then there is a support service on the company's website that will help solve your problems. In addition, on the support site you can point out obvious errors in the program. The program is very popular and goes not only on Windows and Android. For example, there are versions for Windows phone and Linux. On Windows Phone, the application looks like this.

You can download TeamViewer for Windows Phone in the app store Windows store. Like Android, the Windows Phone app is completely free. I would also like to note that the extended license for the utility has a number of advantages related to the support service and Teamviewer manager. I would also like to mention that in addition to managing Windows itself, you have the ability to manage devices on Android and Windows Phone from a laptop or desktop computer.
Also briefly consider a utility for Windows Phone called Microsoft Remote Desktop Preview. This utility can be downloaded to the Windows Phone in the store. Windows store. This utility allows Windows Phone smartphones to quickly access via RDP. That is, on a Windows Phone smartphone, you can get quick access inside your local network, for example, via Wi-Fi. To establish a connection from a smartphone to Windows, you need to enable remote control. To do this, put a tick in the " Remote assistant».

Now, to connect to a Windows PC, we need a user and computer password. To connect in the utility on the phone in the fields " User name"And" Password"We type the IP address and user password.

After these steps, we will be taken to the XP desktop, as in the previous utility. Also note that the article describes in more detail the work with RDP.
For corporate clients, the company Managengine developed a software product Mobile device management for Android. The software product Mobile device management for Android allows you to manage hundreds of devices on Android in a corporate environment. In the software product Mobile device management for Android, a system administrator can fully monitor, manage, audit Android devices and provide secure storage of corporate data on them. Mobile device management for Android allows you to manage such operations:
- Device registration and setup on various networks and on the Internet;
- Carry out quick access to various networks;
- Manage user profiles for Android devices;
- Managing and configuring Android applications and services;
- Internet Security Management;
- Creating detailed reports describing the operation of applications and the device itself;
- All administration is hidden from the user.
Extend remote server management capabilities
To expand the remote administration of Windows-based servers, developers offer special tools. In this section, we will look at how you can put these funds on the top seven and top ten. Basically, these features will be most interesting to system administrators and IT specialists. Thanks to these tools, the administrator will be able to edit, configure and delete user and domain credentials, remotely enable the necessary services, as well as disable unnecessary services, perform work and settings with DNS and DHCP, configure group policies and remote desktop. It is possible to describe the capabilities of these settings for a very long time, since the capabilities of Windows servers are very large. Therefore, we describe the process of enabling Remote Server Administration Tools for Windows 10 and Remote Server Administration Tools for Windows 7.
You can enable these settings on the top ten by downloading the installation package from the site www.microsoft.com/en-US/download/details.aspx?id\u003d45520.
To enable these settings in the seven, we need to go to the tabs " Programs and Features \\ Turning Windows Features On or Off"In the Control Panel. Next, check the box, as shown in the image below, and then confirm the installation of these components.

The panel with the remote administration tools in Windows 10 is shown below. The image shows that the user is given a large set of tools, which includes managing server services, managing local security policies and other tools.

It can be seen from the examples that even a novice PC user can turn on the remote server administration tools for Windows 10 and 7.
Conclusion
In this material, we familiarized ourselves with the means of remote control of a PC, both using another computer and using a smartphone. We also got a little acquainted with the remote administration tools of Microsoft servers. We hope that our material will be useful for you, and you can easily manage your remote computer and its desktop.
Related videos
Good day!
In today's article, I would like to dwell on the remote control of a computer running Windows 7, 8, 8.1. In general, a similar task can arise in a variety of circumstances: for example, help relatives or friends set up a computer if they are not good at it; organize remote assistance at the company (enterprise, department) so that it is possible to quickly solve user problems or monitor them banally (so as not to play and go to the “contacts” during working hours), etc.
You can remotely control your computer with dozens of programs (or maybe even hundreds, such programs appear as "mushrooms after rain"). In the same article, we will focus on some of the best. So, let's begin…
T eam viewer
This is one of the best programs for remote PC control. Moreover, she has a number of advantages in relation to such programs:
It is free for non-commercial use;
Allows sharing files;
It has a high degree of protection;
Computer control will be carried out as if you yourself are sitting at it!
When installing the program, you can specify what you will do with it: install to control this computer, or to manage and allow you to connect. It is also necessary to indicate what the use of the program will be: commercial / non-commercial.
After installing and starting Team Viewer, you can get started.
To connect to another computer need to:
Install and run utilities on both computers;
Enter the ID of the computer you want to connect to (usually 9 digits);
Then enter the password for access (4 digits).
If the data is entered correctly, you will see the “desktop” of the remote computer. Now you can work with it as if it were your “desktop”.
The Team Viewer window is the desktop of a remote PC.
R admin
One of the best programs for administering computers on a local network and for providing assistance and support to users of this network. The program is paid, but there is a test period of 30 days. At this time, by the way, the program works without restrictions in any functions.
The principle of work in it is similar to Team Viewer. The Radmin program consists of two modules:
Radmin Viewer - a free module with which you can manage computers on which the server version of the module is installed (see below);
Radmin Server is a paid module that is installed on a PC that will be controlled.
A mmyy admin
A relatively new program (but already managed to get to know it and start to use about 40,000 people worldwide) for remote control of computers.
Main advantages:
Free for non-commercial use;
Easy setup and use even for novice users;
High security of transmitted data;
Compatible with all popular OS Windows XP, 7, 8;
Works with installed Firewall, through proxy.
A window for connecting to a remote computer. Ammyy admin
R MS - Remote Access
A good and free program (for non-commercial use) for remote computer administration. Even novice PC users will be able to use it.
Main advantages:
Firewalls, NATs, firewalls will no longer interfere with your connection to a PC;
High speed of the program;
There is a version for Android (now you can control your computer from any phone).
A eroAdmin
 Site.
Site.
Free solutions
Remote control involves connecting to another computer to gain access and manage resources. Thanks to this feature, the user can solve many additional tasks remotely: consult, diagnose, and monitor a computer. Thus, tasks that are often impossible or irrational to perform at a distance are simplified.
As part of the review, 10 solutions (6 free and 4 paid) for remote control will be considered. The main focus will be on the following software features of the selected category:
- Options: what components are included in the distribution kit, types of installation on the host and client computers
- Connection modes: supported protocols, work with RDP (see below)
- Presentation functions: this refers to the possibility of audio and video accompaniment, screen capture, the presence of additional tools ("pointer", "board for drawing", etc.)
- Security: supported encryption technologies, storage of confidential data, types of authorization on local and remote computers, availability of necessary settings
- Platform support: mobile platforms and OS, online version availability.
Windows standard features, namely the Remote Desktop Protocol (RDP), which will be considered first of all, will not be left without attention. At the end of the review is a comparative table with detailed information on the availability of necessary functions in the mentioned applications.
RDP - Windows Remote Desktop Protocol
Starting with Windows NT, Remote Desktop Protocol (RDP) is supported. Accordingly, Windows 7 offers the user RDP 7 (an update is also available for Windows XP), Windows 8 offers RDP 8 (also available for Windows 7 SP1). The features of the current version, RDP 8, will be considered.
Connection to the remote worker is carried out using the mstsc.exe application, after entering the name of the remote computer. Also in this dialog connection options are available.
The “Screen” tab indicates the resolution of the remote desktop (with the ability to enable full-screen mode), color depth (up to 32 bits).
In the "Local resources" section, you can select the sound playback mode (on the remote or current computer), enable audio recording from the remote desktop. Also in this section you can configure access to the printer, local disk, drive, PnP devices, ports.
The quality of data transfer is regulated in the “Interaction” tab. You can not only select a connection profile, but also independently determine display parameters: desktop background, anti-aliasing, visual effects, image caching. All these options affect the data transfer rate for remote access and can significantly optimize network traffic.
Security settings are available through the “System” component (“System Properties” in the Control Panel). In the “Remote Access” tab, you can enable remote assistant connections as well as remote connections to the computer. Authentication is done at the network level. It is also allowed to restrict access by specifying a list of allowed users of the remote desktop on their own.

Thus, the state of Windows provides basic tools for working with the RDP protocol. But, as expected, advanced security settings, support for mobile platforms, presentation functions are not offered to the user.
Teamviewer
TeamViewer is perhaps the most famous program for remote control among free ones. The toolkit allows you to establish remote access to your home computer, manage the desktop from various platforms and devices, and administer Windows servers. In addition, developers highlight TeamViewer's corporate capabilities: the program can be used to organize conferences, consultations and help colleagues at work.
TeamViewer is available for Windows, Linux, Mac platforms (with restrictions), remote access from OS-based devices is possible. TeamViewer client in the full distribution package (“All in one”), as a system service (TeamViewer Host), in a portable format, on a terminal server and other options. It is worth highlighting the TeamViewer QuickSupport module, which does not require installation and is optimal for urgent tasks.
In the full version of the program, client and operator parts are available. TeamViewer interface is represented by the main window with two tabs - “Remote control” and “Conference”.

Remote control
The user receives a unique ID to identify the computer on the network, and a temporary password. Also, using the partner ID (optionally, IP-address) and knowing his password, you can establish a connection to a remote device.
Three connection modes are available:
- Remote control: remote control of a device or collaboration on one computer
All actions are performed on another computer through the remote control window. At the same time, you can change the resolution and scaling, switching between active monitors and other options. - File Transfer: sharing files during a session
For data exchange, TeamViewer uses a two-panel file manager, in which host and client resources and basic file operations for working with them are available, such as creating folders, deleting, copying, etc. - VPN: virtual network mode
Between computers, you can set up a virtual private network to provide shared access to devices (printers, removable media, etc.).
Conferences
In this tab TeamViewer you can create a blitz conference or connect to an existing one. Among the available tools, one can note voice and video communication, screen demonstration, recording a session with the ability to convert to AVI. "Whiteboard" (Whiteboard) is used as a canvas for drawing, sketching, commenting.

One of the indisputable amenities of TeamViewer is the Computers and Contacts list, which provides quick access to devices. In addition, here you can monitor the network status of computers, exchange messages (there are group chat features). Looking ahead, it should be noted that not every participant in the review offers an address book for quick connection to other devices.
For security purposes, the program uses session encryption (AES 256 bit) and traffic (RSA key exchange). Files transferred during the session are VeriSign signed, the end user must give their consent to receive. Using TeamViewer settings, access restriction is possible: setting access to all operations only after confirmation or prohibition of outgoing sessions.
Summary
TeamViewer is a universal solution with the ability to select a remote control method. Thanks to the widely represented multimedia functions, convenient organization of contacts, the program is optimal for conferences.
[+] Wide functionality of the free version
[+] Conference tools
[+] Security
[+] Presentation opportunities
[-] Remote session restriction (5 minutes in the free version)
Ammyy admin
Ammyy Admin does not require installation and combines a simple interface and flexible functionality. The program is free, has no restrictions for home use. Distributed for Windows, Linux / FreeBSD platforms, mobile devices are not supported.

The client and operator modules are available in the main window. The user receives an ID that is generated with reference to the equipment. Optionally, you can use IP when connecting.
The client part can be activated or stopped, thereby setting a ban on connections; Ammyy Admin is in standby mode by default. You can track the connection status using indicators, the decryption of which is located in.
There is an address book, contacts can be combined into groups, change the order of contacts, manually add new addresses. The network status of computers, however, cannot be monitored.
Of the main connection modes, you can select Desktop (Remote Desktop), File manager (File Manager) and Microsoft RDP. RDP allows you to connect to a remote desktop, standard Windows functions are provided.
Of the other modes, Voice Chat (Voice Chat) and Speed \u200b\u200bTest (connection speed test) remain. Obviously, the multimedia capabilities here are not presented as fully as in TeamViewer: Ammyy Admin is not positioned as a corporate solution. It is possible to note the screen sharing function, which in combination with voice chat makes Ammyy Admin a program suitable for remote assistance.
Going to “Ammyy → Settings → Operator”, you can specify RDP parameters, select the encryption type and codec profiles, thereby reducing the network load. More importantly, the Network tab allows you to configure the Ammyy Admin connection, manually specify the routers, enable or disable data transfer over the Ammyy World Wide Network.

The file manager is a two-panel one, through it standard file operations between the client and the operator are available.
In the settings of access rights (“Client → Access rights”), for each ID, you can set separate parameters. Authentication mode (connection to a PC) is provided for selection: by Hardware ID, password or user permission. Thus, you can minimize the protection of your computer from unauthorized remote connections.
Summary
The main advantages of Ammyy Admin are speed, a simple and fast interface, relative independence from Ammyy servers and free of charge. This is probably not the best solution for working in a team, but for individual use, with several computers at your disposal, it’s quite.
[+] Speed
[+] Easy setup
[+] RDP support
[-] No support for mobile devices
Supremo Remote Desktop
Supremo Remote Desktop is a convenient portable tool for remote control, remote assistance to other users. Runs on Windows XP and higher; mobile devices are not supported.
The program starts without installation, for the host and client to start working, they must download Supremo Remote Desktop from the developer's site. Traditionally, two operating modes are supported: using a computer as an access point and connecting to a remote device. In the first case, access is opened by pressing the Start button. In the section Your credentials, the data necessary for connection is available: ID and password generated at the beginning of the session. The client asks for authorization at the entrance (Ask authorization option), thereby preventing attempts of unauthorized access to the computer.

To connect to the host, the Your partner field is used; you can also select an address from the Address Book. The list of active connections is displayed in the Connections section of the main program window.
When transmitting, the protocol uses HTTPS (SSL), the data is encrypted. Security settings are poorly disclosed: you can set a password to run the program, specify IDs allowed for the connection.
Of the other tools available in Supremo Remote Desktop, there are multiple users connecting to the same machine. To transfer files, a manager is used that resembles the classic two-panel one, file upload and download are available. No presentation and multimedia features are provided. This, of course, limits the use of Supremo as a remote assistant.
Summary
Supremo Remote Desktop is an easy-to-use program with a standard set of tools for remote monitoring. Users who do not need multimedia functions can pay attention to it.
[+] No router settings required
[+] Simple interface
[-] A small number of settings
[-] Slow screen rendering
mRemoteNG
Speaking of universal tools that allow you to work with several protocols simultaneously, it is worth mentioning mRemoteNG. The program provides access to VNC, ICA, SSH, Telnet, RAW, Rlogin and HTTP / S, RDP support is also available. Distributed in the portable and standard installer for the Windows platform.

The mRemoteNG interface is presented in several sections, in the presence of a panel, insertivity - as a result, the user can easily customize the appearance of the program in his own way. The main options are available in the "Configuration" section. Here you can specify the protocol necessary for the connection and related parameters: connection settings, protocol, gateway, appearance, resources and others. In “Configuration”, the host connection status is displayed.
Connecting to devices via the quick connect panel is easy to create several configurations, which, in the case of many protocols, is very convenient. Connections can be grouped, and configurations are easy to import / export.
Files are transferred using the SSH protocol - which is not very familiar to the average user and, at the same time, more reliable in terms of security. Additional features include a port scanner, you can add external tools to the list.
The mRemoteNG is inarticulate. This manifests itself in an unusual interface: it is not so convenient in working and configuring with each specific protocol. In the configuration of the connections, many parameters are reduced beyond recognition - this can be attributed to the quality of localization. When trying to find a description of the functions, the documentation is silent, its sections are empty.
Summary
A notable feature of mRemoteNG is the combination of popular protocols into a single graphical environment. Having configured several connections, there is no need to use several specialized solutions. This plus to some extent compensates for the intuitiveness of the program and the lack of documentation.
[-] Intuitive
[+] Multiple protocol support
[+] File transfer via SSH
[-] Lack of documentation
TightVNC
Homepage: http://www.tightvnc.com/
TightVNC Software is developing several products: TightProjector, RFB Player, VNC Reflector and TightVNC. TightVNC - a program for remote control, you can use it to solve problems with your computer, educational goals, administration.
TightVNC is a cross-platform solution. For Linux, however, at the time of writing, only the old version of the program is available, Mac OS is not supported. Nevertheless, there is a TightVNC version on the Java platform available, which suggests the possibility of remote control via a web server. On the Windows platform, TightVNC is installed as a regular application or as a system service. The silent mode is supported; it is easy enough to transfer the configuration to other computers or remotely update the server.
TightVNC toolkit is divided into two modules: WinVNC - the server part installed on the remote machine, and the Viewer application designed to view the contents of the remote server screen. In the Viewer connection settings, the address of the VNS server and the transmission speed are set.

It should be noted that TightVNC does not generate an access password, it must be independently determined in the settings. The connection status can be found by displaying the icon in the notification area: if at least one user is connected to the computer, the colors of the icon change.
Developers are hinting that data transfer through VNC, despite the initial DES password protection, is imperfect. For security reasons, it is recommended that you use SSH tunneling. At the same time, TightVNC settings can reduce the likelihood of unauthorized access to zero. In future versions of the program it is also planned to introduce more reliable methods of protection.
Summary
TightVNC surprises with a large number of settings regarding connection, security. This is a good choice for the administrator, but in terms of transferring to the server and further maintenance it is not the best option for an inexperienced user.
[+] Flexible settings
[+] Java version
[-] Inactive setting
[-] Non-intuitive interface
Remote Utilities
Remote Utilities - a solution, according to the developer, designed for small and medium-sized businesses. Remote control is possible directly through a local network or the Internet. When working with a set of utilities, you do not need to adjust the firewall or preset it.

The complex works only under Windows, for Linux it is proposed to install the Wine emulator - but only for working with RUT-Viewer. Mobile version is missing.
Remote Utilities consists of three modules: a viewer - is installed on a local computer, a host - on a remote computer, an agent - a module for user support. The agent, it should be noted, is optimal for quickly establishing communication between the client and the host. Remote installation, as well as updating, is easy thanks to the Remote installation tool.
Connection in one of the above modes is performed using the New connection dialog (Connection → Add Computer), you can specify an IP address, Internet ID or DNS as an access point. The connected computer is added to the address book list, from which it is subsequently selected and the necessary devices are selected.
There are standard tools for remote control, such as a remote device manager, registry viewer, terminal and file manager. The two-panel manager, with the ability to copy and move data, launch and open applications and documents on a remote host. Also available are terminal support, power control.
Text chat is quite simple, but keep in mind that Remote Utilities also offers users audio / video chats. It is worth mentioning the ability to capture video and adjust the transmission quality - from 24-bit color rendering to an optimized “picture” for a network with limited transmission (in addition, there is a Network usage mode parameter in the Properties of the remote computer). In a word, there are those features that have been listed more than once in similar programs with RDP support.
Remote Utilities involves 3 types of authorization, AES encryption with a 256-bit key, a 2048-bit public key. Incoming connections are filtered by IP; you can also make a list of trusted users with various access rights. Security subsystem optional: you can choose RUT or WinNT. Both modes allow you to flexibly configure access to certain functions for each user, there are no significant differences between them.
Summary
A simple set of utilities for a remote connection, without choosing a connection protocol, but very understandable in installation and configuration. Essentially, there is not enough cross-platform and a convenient interface for working simultaneously with several devices.
[+] Remote installation and update remotely
[+] Availability of basic settings for RDP
[+] Work on local and Internet networks
[+] Free (for non-commercial use)
Surely not every PC user (especially a beginner) knows that a computer can be easily controlled from a distance, and fully! Those. as if you are sitting and working at your own computer, but being at a distance, and doing this, for example, from a tablet or another computer. This can be very convenient and, for example, I take this opportunity regularly. Why do I need it? I work a lot on the Internet, but I can’t always sit at my computer. Sometimes it’s necessary to go somewhere or to someone, but some urgent business appears and I need my computer to open some program, to start something, to see. Carrying a computer with you always and everywhere is very problematic. It weighs about 4 kg, which feels good when carrying :) But I always have a tablet or smartphone with me, from which I can connect to my computer at any time and from anywhere, which I leave at home turned on. And thus, I can work for him as if I were at home. Another reason for remote access is the ability to ask a friend or colleague to help you deal with any problems in the settings, programs on your computer through remote access. Also, you yourself can help someone solve a problem on the computer by connecting remotely to this person. Well, and the last ... It so happens that the desired computer is in an inaccessible place or you need to go to it. In this case, it is also easiest to connect to it remotely and ready!
This article of mine will discuss how to remotely control a computer from any device and with the help of this guide you will learn how to easily do this even as a completely newbie! We will consider the most, in my opinion, the most convenient program for this business - TeamViewer and today I will talk about the main most necessary and useful functions. Yes, it is also free for non-commercial use! There are only 2 conditions for remote device management: the presence of an Internet connection on both devices, as well as the presence of TeamViewer on both devices.
To date, the TeamViewer program is supported, we can say, by all devices:
Smartphones based on Android operating systems, Windows Phone 8;
Tablets on the same Android systems, Windows Phone 8;
IPad of all modifications;
Computers based on the operating system Mac, Linux, Windows.
For all these devices, you can download the TeamViewer app for free.
It is also interesting that you can manage and vice versa - smartphones and tablets from a desktop computer.
So, we will begin to understand the program step by step, starting with the installation process.
Install TeawViewer
First you need to download the program itself. It is best to download from the official site, as the latest version will always be posted there. We go to the official TeamViewer website at the link:
teamviewer
At the top of the page that opens, you can’t miss the big button “Free Full Version”. Here we press it:
After downloading the file, find it on your computer and run it. The file will have the name: "TeamViewer_Setup_ru":
In the next program window, you will be prompted to choose the option to use TeamViewer. These settings can be changed after installation at any time. If you want to control this computer (on which you install the program) remotely, then immediately select the appropriate item. Otherwise, just select "Install."
Below you must definitely select the item "Personal non-commercial use", since the program is distributed free of charge only for this use case.
At the end, check “Show advanced settings” and click on the “Accept - Further” button:
Windows User Account Control may ask you for confirmation to continue the installation. Just click “Yes”:
In the next window, check the path where the program will be installed, and if desired, change it. But I recommend leaving the default path. The options below may not be included. All of them, if necessary, can be set after installation. Click the Finish button:
The quick installation process will begin, which will take from a few seconds to a minute.
This completes the installation of TeamViewer! We pass to its settings and application.
Customizing TeamViewer
Setting up uncontrolled access to a computer:

Now we can freely control this computer from any other device, wherever we are in the zone of access to the Internet :) But for this, we will figure out the information that we (or anyone else) need to know so that we can Connect to this computer remotely.
Data required for remote control of any device:
Perhaps the most important thing is to know the data by which you can connect remotely to the current computer.
To connect to this computer from another computer / device with TeamViewer installed, you only need to know:
ID of this computer;
Password to access this computer through TeamViewer (not to be confused with a password to enter Windows!).
All these data are located in the main window of the program:
According to my example (see image above) for remote access to this computer at the moment I need to specify ID: 900 288 832 and password: 6sx71k on the remote device.
The ID in TeamViewer for each specific computer does not change. Those. the one that is indicated in the window you will always indicate when connecting remotely. There are 2 types of passwords in TeamViewer: temporary (random) and personal (permanent). Now more about this:

I hope you understand the difference in passwords :)
Now let's go through the main most important program settings.
Basic program settings:
To go to all the program settings, open the "Advanced" menu at the top and select the "Options" item:
We will immediately get to the "Basic" tab. Here you can enable or disable the automatic launch of TeamViewer when Windows starts. If you are going to control this computer remotely, then I highly recommend leaving this item enabled. Then you will not have to start TeamViewer manually, and even more so if you are far away, and TeamViewer will not be launched on this computer, you will not be able to connect to it.
Below you can see a message that you are tied to a previously created account. If you click the “Delete” button, you can break this connection.
On this tab, important settings that are not set by default are no longer there. Go to the next tab “Security”.
On the “Security” tab, we can change the “Personal” password by specifying a new one and repeating it at the very top. Below you can configure a “random” password by setting the number of characters for it. By default, such a password will always be issued with 6 characters.
In the last section, "Rules for connecting to this computer," you can enable or disable to remotely log in using your Windows password. It is most reliable to leave this parameter set by default, i.e. - "Is not allowed". The easiest way to connect is through the TeamViewer password, and so it will be safer.
Remote Management Tab There are important settings here. All these settings are global - i.e. for any connection. But if you created an account for yourself (as mentioned above), then for each computer added to your personal list, you can set your connection parameters, but more on that later.
Here's what the settings look like on this tab:
At the very top, you can adjust the image quality when connected to a remote computer. It’s better to leave either “Automatic quality selection” or “Optimize speed”. I always set speed optimization to connect to a remote machine and work almost without delay, even via mobile Internet. There is only one minus - the image quality (the way we see the remote computer) will not be the best, but sometimes this is not even noticeable.
Below, as you can see, the option "Hide wallpaper on the remote machine." This means that when connected to a remote computer, the desktop background there will simply become black. I always leave this option enabled so as not to waste resources on downloading, sometimes, a large background image.
Further below are additional settings that are configured for each according to their preferences. For example, if the “Play computer sounds and music” function is enabled, you will accordingly hear all sounds from the remote computer.
It can be useful to enable the option "Send shortcut". If you enable this option, then by connecting to a remote computer, you can use your usual keyboard shortcuts. For example, a quick opening of the task manager is “Ctrl + Shift + Esc”.
In general, here you configure as you need.
Immediately go to the tab "Computers and contacts."
On the “Computers and Contacts” tab, your account settings will be displayed, in which then all the remote computers and users that you added will be visible. On this tab, you can change account information, as well as computer display settings.
On this, we have sorted out the basic settings. Now let's move on to the main thing - remote computer control.
The principle of remote computer control
We can control a computer or any other device (TeamViewer must also be installed and configured on them!), As I have already said, from any point where there is access to the Internet and we only need to know the ID of the managed device and its password (random or permanent ) Knowing these 2 parameters, we can control the computer.
Let's try to connect to the computer remotely:
We specify the password if you know the “personal” password of the remote computer. Otherwise, leave the field blank.
Specify the network name of the remote computer (for your own convenience). It will appear in the list of your computers.
Optionally, you can specify a description of the added remote computer for convenience, if you have a large list of them.
In the "Window" list, I selected "Full Screen Mode." This means that when connected to a remote computer, TeamViewer will display the remote computer in full screen. It will look as if you are fully working on that computer. You can choose another parameter, for example, “Window mode”, and then the remote computer will be displayed in the window.
In the list “Quality” I always choose “Optimize speed” so as not to sacrifice performance, especially when connected to a slow Internet.
"Identification mode" is better to always put "TeamViewer Authentication". Then it will be enough for you to know the password set for this or that computer in TeamViewer to connect to it.
In the main window of TeamViewer, where the "Manage Computer" section is located, specify the ID of the computer that we will manage in the "Partner ID" field.
If you created an account, then we can immediately add the computer to our “Favorites” list by clicking the button with the star icon:
We will see a window for access to your computer, which we add to the list:
In the image above, I noted those fields and lists where it is best to make changes:
The remaining settings can be left with the value "Inherited", because, as a rule, there is no need for them and, in extreme cases, you can configure at any time.
When the settings are set, click the "OK" button.
The computers that you will add to your list will be visible in a separate window, as in my example in the image below:
In the example, I added a computer named “Test TeamViewer”.
Now that the computer is on the list to connect to it, simply double-click its name with the left mouse button. If you specified the password immediately, then it will not be requested and connection will occur immediately (within a couple of seconds).
Another way to quickly connect to a computer, if for some reason you did not start an account and did not add computers to your favorites list, simply enter the ID in the appropriate field and click "Connect to a partner":
By default, the “Remote Control” mode is just what we need. And we can turn on the “File Transfer” mode at any time already during a remote session.
Now a window will be displayed where you need to enter the password to connect to the remote computer:
Enter the password and click the "Login" button.
Connection usually takes a couple of seconds, but it depends on the speed of the Internet, on the one hand and the other. After connecting to the remote computer, the window will look like this:
As you can see, the screen of the remote computer is black. As you probably remember, in the settings we left the option "Hide wallpaper on the remote machine" enabled. As a result, the wallpaper on the remote machine turned black, which will reduce resource consumption, and immediately after disconnecting from the remote computer, its desktop wallpaper will return to its previous form.
That's so simple and easy to connect to a remote computer :)
You can fully control the computer at any distance, and at the same time it will look exactly as if you are sitting at that computer.
Let me remind you again that the same thing can be done from almost any device. If you, for example, have an iPad, then download TeamViewer to it (it is always free!), Enter the ID and password of the remote computer, and that’s all! You will connect and be able to control it directly from the tablet, and it’s also very convenient!
Now consider some of the features available to us during a remote session.
Functions available during a remote work session on a computer using TeamViewer:
So, we are connected to the remote computer. At the top we see a panel with a set of functions. Let's go through the most necessary of them:
The button with the number “1” allows you to disconnect the connection to the remote computer at the moment.
After any end of the TeamViewer session on both devices, a window will be displayed stating that the free session has ended. Just always click “OK”:
Also, you can instantly disconnect while being at that remote computer. For example, someone remotely assists you in setting up a system or fixing a problem. If suddenly that person started to do some actions on your computer that, in your opinion, he doesn’t need to do at all, then you can break the connection with just one button in the form of a cross (see image below):
The button with the number “2” allows you to hide this panel of functions of the remote session.
Button number 3 allows you to instantly switch to full screen mode, which I use in 99% of cases.
A very useful feature is the transfer of files from the local computer to the remote and vice versa. You can do this by simply dragging the necessary files from the window of your computer to the window of the remote computer.
Another way is to use a special manager - “File Transfer”. It opens from the same panel, which is fixed at the top. Select the item "File Transfer", and then again "File Transfer":
A special manager will open - a guide. There is also nothing complicated. We indicate from which folder of the local computer the file will be transferred, then we indicate the folder where the file will be transferred to the remote computer. Then we select the file itself on the local computer, which we will transfer and click the “Send” button:
The file will be transferred to the remote computer. In my example, I transferred an image file called “” from the “Downloads” folder to the desktop of a remote computer:
After transferring the necessary data, the file transfer manager can be closed, and a window will be displayed with the statistics of the transfer of your files, where you need to click “Close” again:
Or you can minimize this window.
There are 3 more very useful features that are available during a remote session. This is the possibility of voice communication, video broadcasting and chat support.
All these 3 functions can be activated by selecting the “Audio / Video” menu:
Here you can change the scaling, for example, enable full-screen mode. Here, in the “Quality” submenu, you can select the quality you want the content to be displayed on the remote computer, for example, by enabling “Optimize speed”. Here you can also change the resolution of the remote computer (for example, if the resolution of your local computer is very different) and show / hide the wallpaper on the remote machine. Everything else is not so essential and necessary ...
Well, perhaps the most useful thing you need to know about how to remotely control your computer using TeamViewer :) A cool program, isn't it? :)
Most importantly - it is extremely simple, convenient, even a beginner can handle it. Well and, of course - for free! In general, the best worthy replacement for the TeamViewer program, to be honest, I have not seen.
And now I think that in a couple of weeks I will draw up an article, and you can familiarize yourself with the next testing of the new autoclicker!
Well, now I say goodbye to you for a week ... Good luck and always in a good mood! ;)