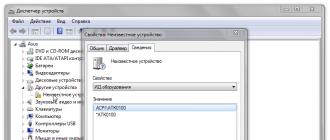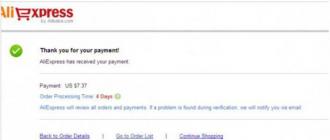Install optional products - DriverDoc (Solvusoft) | | | |
This page provides information about installing the latest ASUS driver downloads using the ASUS Driver Update Tool.
ASUS drivers are small programs that enable your ASUS hardware to communicate with your operating system software. Keeping your ASUS software updated prevents crashes and maximizes hardware and system performance. Using outdated or corrupt ASUS drivers can result in system errors, crashes, and hardware or computer failure. Moreover, installing the wrong ASUS drivers can make these problems worse.
Advice: If you don't know how to update ASUS device drivers manually, we recommend downloading the ASUS Driver Utility. This tool will automatically download and update the correct ASUS driver versions, preventing you from installing the wrong ASUS drivers.
About the author: Jay Geater is President and Chief Executive Officer of Solvusoft Corporation, a global software company focused on innovative service offerings. He has a lifelong passion for computers and loves everything related to computers, software and new technology.
This guide shows in detail how to correctly install all drivers and utilities on Asus laptops, netbooks and nettops.
A short introduction
This guide is a logical continuation of the materials on installing Windows:
This guide will take a closer look at the process of installing drivers and utilities on Asus laptops. It is generally the same as for any other laptop, but it has its own characteristics. They will be the focus of this article.
So, let's get started.
Installing drivers
After installing Windows, you need to install drivers and utilities. Without them, your laptop, netbook, computer or other similar device will not function fully. Not everyone is happy when the network doesn’t work, the toys are slow, there’s no sound, and the brightness adjustment doesn’t work.
The first step is to figure out where these same drivers and utilities can be obtained. Many drivers and utilities can be downloaded from the links on the page for your laptop model in the section. The following articles can also help you find drivers: and.
In addition to drivers, you need to download a set of necessary utilities for laptops Asus following the links: / (main set of utilities) / (additional set of utilities). They will be useful to us in the future.
When all drivers and utilities have been downloaded, you can proceed to installing them.
You should start by installing the driver for the chipset and system logic. This driver is needed for many system devices such as USB ports, internal SMBus buses, PCI Express, and so on. Its installation is required.
Note: for laptops with AMD chipsets (often devices with AMD processors), the driver for the chipset is often combined with the driver for the video card. In addition to it, you need to additionally install a driver for USB filter( / ). If you install Windows XP, then you also need to install the driver for the processor ( / ).
After the chipset, we move on to the drivers for the video card. Their installation is also mandatory. Without them, not only toys will slow down, but also the Windows interface, videos, browser pages and other things. Many games, by the way, refuse to start at all if video drivers are not installed. Fortunately, installing a video driver is often quite simple: unpack the archive, run Setup.exe. If you have two video cards in your system, the installation becomes somewhat more complicated. I will dwell on this point in more detail.
If your system has an Intel video chip built into the processor and a discrete nVidia video card, then you first need to install drivers for Intel ( / (Windows XP) / (Windows 7, Vista and Windows 8)), and then for nVidia ( / (32- bit) / (64-bit) (Windows 7, Vista and Windows 8)). If your Intel video chip is complemented by a discrete AMD video card, then it is often enough to install the driver for AMD switchable video (/(Windows 7, Vista and Windows 8)), which already contains drivers for Intel. If you have an AMD processor with a built-in video core and a discrete AMD graphics card, then you only need to install one AMD driver for switchable graphics.
Important Note: Continuing the topic of switchable graphics, it should be noted that Windows XP Does not support switching video cards. This means that only one video card can work normally there. This means that if the BIOS does not allow you to disable the video chip built into the processor, then A discrete video card will not work in Windows XP. This applies to both systems with an Intel video chip and discrete nVidia or AMD video cards, and systems with an AMD video chip built into the processor and a discrete AMD video card.
Along with the video drivers, a utility for configuring the video card is also installed. For Intel video chips this is Intel Graphics and Media Control Panel, for nVidia - nVidia Control Panel, and for AMD - Catalyst Control Center. By the way, by the performance of these utilities you can indirectly judge whether the video driver was installed correctly. Utilities from nVidia and AMD also allow you to configure switching of video cards if you have two of them.
Note: more information on installing drivers for video can be found here: and in the corresponding forum topic:.
After the drivers for the video card, you need to install the drivers for sound. They are quite demanding on the Windows build. The fewest problems with installation are observed when installing on the original MSDN build of Windows. You can find more information about installing these drivers in the topic: .
Note: with questions about installing drivers for a network card and Wi-Fi, please contact here: . You can post questions about drivers for Web cameras here: . For other devices, please contact the general topic: .
Let's now move on to installing Asus system drivers and utilities.
Installing Asus ATK utilities
ATK utilities are designed for the normal operation of additional buttons, keyboard shortcuts, visualization of changes in volume, brightness and other settings on the screen, and so on. Must be installed.
At this stage we will need the main set of Asus utilities ( / ). First we try to install ATK Package. If there are problems with its installation, then install it in turn: ATK0100, ATK Generic Function Service, ATK Hotkey, ATK Media And ATK OSD. On new Asus laptops ATK Package It usually installs without problems; on older ones you have to install the utilities separately. Let's look at this process in more detail.
First you need to install drivers for the system device ATK0100. Without them, Asus utilities may simply not be installed. ATK0100 along with other utilities Asus contained in the archive with utilities at the links above.
IN Device Manager this device looks like this:

We install drivers on it:


As a result, the driver should be installed:

Important Note: If you were unable to install drivers for this device through the installer, then you can try to install drivers on it through the item Update V Device Manager. When updating, specify the folder with drivers ATK0100.
Except ATK0100 need to install also KBFilter or keyboard filter. It is designed for correct processing by the system of combinations with Fn on keyboard.

After installation, reboot the laptop:

Then we put AGFNEX or ATK Generic Function Service



Now install the utility for working with media keys - ATK Media:

To visually indicate changes in brightness and other functions, install the utility ATK OSD:


Installing Asus utilities
After ATK utilities you can proceed to installation Wireless Console:

It is this utility that deals with enabling and disabling Bluetooth, WiFi and other wireless adapters. If you have a Bluetooth adapter and other devices, then turn them on:


They should appear in Device Manager:

That's why I put off installing the Bluetooth adapter and 3G modem until later. Installing drivers on a disabled device is quite difficult. With Wi-Fi the situation is a little different. It connects to the PCI bus and is always visible in the system. Therefore, drivers can be installed on it immediately. Bluetooth, 3G and 4G modems usually connect to an internal USB bus. If they are disabled, the system does not see them at all.
After installing the Bluetooth drivers, a device similar to this will appear in the system:

If desired, you can install a utility for working with the camera Asus LiveFrame, a utility for power management Asus Power4Gear, a utility for managing monitor color profiles Asus Splendid and other utilities



In addition to the applications described above, you can install various utilities from an additional set. There are quite a lot of them there.
That's all. You can ask all questions about utilities in the appropriate forum topic: . Additional information about Asus utilities can be found in the topic:. Questions in the wrong topic will be deleted.
Please ask all questions related to drivers in the appropriate topics in the section of our forum. Before asking, be sure to read the manual: .
You can make all comments and suggestions regarding the article itself through this contact form: Please note that if something doesn’t work out for you, then you should only ask. These types of emails will be ignored.
Newbie
Hello!
I (and judging by the bourgeois sections of the HP website, several thousand people in different countries) have a problem with these lazy people from HP.
I have an HP pavilion dv 9000 atlon 64+ and I really want to configure it properly. Installing various WinXp builds led to the same unexpected result - continuous short sequential beeps from the system speaker (pc speaker) when displaying the context menu on any object in the Windows graphical shell. On an installation of the 32 two-bit version of Win7, these sounds appeared during the installation process. Installed Win7 64 bit. Known problem))) - unknown devices in the task manager. More precisely, there were 4 of them. Three main system devices and one coprocessor. The three main ones are, as it turns out, a card reader. Coprocessor - I don’t know what kind of beast it is, but I cured it by installing the chipset driver. And the most important problem remained - the video card. It costs a standard wireless adapter. After leafing through the entire topic, I redid everything that was suggested by the conference participants. And the installation wizard poked and modified the nVIDIA ForceWare drivers from desktop to laptop and just ran setup - to no avail.
I tried with 4 driver versions -
186.18_desktop_win7_winvista_64bit_international_whql,
181.71_geforce_win7_64bit_international_beta
190.62_desktop_win7_winvista_64bit_international_whql
191.07_desktop_win7_winvista_64bit_international_whql.
On the Russian section of the nvidia website I was ambushed -
Page not found
The page you requested was not found. The link may be outdated or the address (URL) may have been entered incorrectly. You can find the information you are looking for in the following sections:
However, on the American version it is available for download
GeForce Release 179
Version: 179.48 BETA
Release Date: 2009.02.11
Operating System: Windows Vista 64-bit, Windows 7 64-bit
Language: English (U.S.)
File Size: 147 MB
_________________________________________________
In general, hope still glimmers, but it’s already weak. Can anyone tell me the answer to the question - what to do?
Thank you in advance...
Vlom Newbie
vlom, did you install ATK from Windows 7?
Tried any options - zero. Both through Setup and through inf-RMB-Install. There are no unidentified devices in the manager, but there are no devices with the string “ATK” either. Some kind of mystic 8)
I tried these drivers including:
http://dlcdnet.asus.com/pub/ASUS/nb/S7F/ATK0100_XP_061205.zip
http://dlsvr.asus.com/pub/ASUS/nb/S7F/ATK0100_XP_061205.zip
http://dlsvr04.asus.com/pub/ASUS/nb/S7F/ATK0100_XP_061205.zip
Newbie
![]()
Good evening! I bought it from an Asus A53S with Windows 7 Light, it looked kind of undignified for such a machine, I never found a normal seven, it’s a little expensive to buy. I had licensed Windows XP, installed everything and it worked, but the nVidia 520mx video card categorically refuses to show its presence. I’ve been struggling with this problem for 2 months now, please tell me is it even possible to switch the video card for XP on this machine, or is it still easier for me to buy Windows 7?
Active participant
![]()
When I try to install (update) drivers for a SATA controller (for ACHI) on an installed Windows XP, a blue screen appears dead, what could be the reason? (Asus X54H laptop)
1. If everything works fine, why touch it?
2. ACHI is of no use compared to the IDE mode - NO! I personally tested it on a bunch of different machines, using different tests (HDTunePro, CrystalDiskMark, etc.). All the talk by marketers about the mythical queue of commands in ACHI, new instructions is complete nonsense...
There are so many topics filled with requests for links to drivers, and there are many times more responses to these requests.
In order not to make the forum a place for exchanging links for drivers, I decided to write this article.
First of all, any drivers should be looked for on the manufacturer’s website, in our case this is the ASUS website.
Let's start the search, go to the ASUS support website in the section Files
There are two ways to find drivers for your laptop on the ASUS website (Fig. 1):
1. Select one by one, select the product, its series and model.
2. Use the search bar by entering the name of your laptop model and clicking the "Search info" button.

Fig.1. ASUS Support Site
Let's use the second method; for example, I entered K42JV into the search bar. As a result of the search, we will be given a link, click on it (Fig. 2)

Fig.2. Driver search results
A window for selecting an operating system will appear in the center of the screen, select the one you need and download the drivers (Fig. 3).

Fig.3. Choosing which OS you need drivers for
Note:
If there is no partition for Vista, use drivers from 7 with the same bit depth and vice versa.
If you have Windows XP, but it is not in the list, then find out the codes of the devices for which drivers are needed (how to find them is described here), then go to the devid website and enter the device code in the search form, the site will provide links to drivers. You need to enter not the whole code, but part of it, into the search bar.
Example (the required part of the code is highlighted in bold): USB\VID_064E&PID_A101&REV_0100&MI_00

Install optional products - DriverDoc (Solvusoft) | | | |
This page contains information about installing the latest ASUS Notebook driver downloads using the Driver Update Tool ASUS.
ASUS Notebook drivers are tiny programs that enable your Notebook hardware to communicate with your operating system software. Keeping your ASUS Laptop software updated prevents crashes and maximizes hardware and system performance. Using outdated or corrupt ASUS Laptop drivers can cause system errors, crashes, and hardware or computer failure. Moreover, installing the wrong ASUS drivers can make these problems worse.
Advice: If you are not sure how to update ASUS device drivers manually, we recommend downloading a Driver Utility ASUS Laptop. This tool will download and update the correct ASUS Notebook driver versions automatically, protecting you from installing the wrong Notebook drivers.
About the author: Jay Geater is President and Chief Executive Officer of Solvusoft Corporation, a global software company focused on innovative service offerings. He has a lifelong passion for computers and loves everything related to computers, software and new technology.