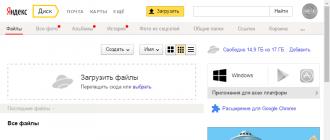SD and microSD memory cards
SD memory cards are widely used in digital technology and electronics today. This is a universal removable storage device measuring 24x32x2.1 mm for cameras, video cameras, video recorders, GPS navigators, MP3 and media players, tablets and other portable equipment.
MicroSD is a version of the SD card that is more than halved in size, namely 11x15x1 mm. MicroSD memory cards are mostly used in mobile devices, but the possibility of using them in other digital devices can be found quite often today, especially in the latest models from manufacturers. MicroSD cards usually come with a microSD-SD adapter, an adapter that allows you to insert MicroSD into any SD card slot. Some models of card readers - devices for reading SD cards - provide the ability to connect a MicroSD card without a microSD-SD adapter.
Why might you need to format SD and microSD cards?
In the process of using SD and MicroSD cards, users of various devices may encounter the need to format them - for example, when it is necessary to quickly delete all data on the card or in case of damage to the file system of the card, when a computer or mobile device cannot see it and reports the need for formatting drive.
Which device is best to format SD and microSD cards?
Of course, a regular PC is the most reliable device with which you can carry out any operations with various portable devices using special software. But to connect SD and microSD cards to a PC, you need the card reader mentioned above, which will become an intermediate link between the card and the PC, and the latter will see it as a connected device, just as it does with a regular flash drive.
In order not to purchase an additional card reader for connecting SD and microSD cards to a PC, you need to study the capabilities of the portable device - it is possible that the process of formatting the card can be carried out with its help. For example, if an SD and microSD card is used in a tablet or smartphone, depending on the operating system, the formatting function can be performed using a special application or file manager that supports such a function.
If the function of formatting drives is not implemented in a portable device, naturally, this issue will have to be resolved using a PC and a card reader.
Types of card readers
Before we begin to consider the process of formatting SD and microSD cards, a few words about the types of card readers.
Built-in card readers - as the name suggests, this type is integrated into the assembly of a computer device. Many modern functional models of laptops and all-in-one computers contain a card reader in their assembly. Therefore, it would be a good idea to carefully inspect your computer for the presence of an appropriate port for connecting SD cards. As a rule, on a PC such a port can be found in the 2.5-inch bay, where manufacturers previously installed a floppy drive for floppy disks.
External card readers - again, the name of this type suggests that it is a separate device that can be connected to a PC, usually via a USB port. Fortunately, external card readers are cheap devices; inexpensive Chinese models can be purchased at any point of sale of computer or mobile equipment.
Formatting SD cards
Now, actually, about the process of formatting SD cards.
Insert the SD card into the built-in or external card reader; by the way, do not forget to connect the latter to the computer via a USB cable. Wait for the computer to detect this SD card, as a rule, this happens in a few seconds, and a system notification will appear in the tray. Now the SD card can be seen as a separate section in the “My Computer” menu (“This PC” is the equivalent of this menu in Windows 8).
SD cards are detected and displayed by the computer in the same way as regular flash drives. And to format an SD card, just like for a flash drive, you need to open the context menu on it with the right mouse button, and then select the “Format” function. Next, a window will open with some formatting settings. The process of formatting SD cards in most cases does not require any special settings; you can safely use the default options. To start the SD card formatting process, you need to click the “Start” button and wait for the process to complete.
Perhaps the only setting that you can pay attention to, and which in some cases may be useful, is the “Quick Format” option. So, with this option enabled, the process of formatting the SD card will proceed quickly. If this function is disabled, all card data will be physically deleted and completely overwritten; therefore, the process may take a long time. If the card is completely formatted, its data cannot be recovered in the future using special data recovery software. In fact, completely formatting the card makes sense in fairly rare situations, usually associated with fears of leaking confidential data. In all other cases, you can safely use “Quick Format”.

Formatting microSD cards
Formatting microSD cards is carried out in the same way as with regular SD cards. This can be done either using a computer, which will require a microSD-SD adapter, or using any portable device that supports microSD.
A fast and safe utility for formatting SD, SDHC and SDXC memory cards. The program also supports working with other types of external storage media (external HDDs, USB flash drives, digital cameras, etc.)
Program description
The SD Card Formatter tool is simple and intuitive enough for users of any skill level. After a simple installation procedure, the utility is immediately ready to work and does not require any settings.
After launching SD Card Formatter in the main program window, you need to select the desired memory card to format from the drop-down list. After selecting a storage device, technical information about the media will be displayed.
When formatting an SD card, two modes are available:
- Quickformat(Quick Format)
- In this mode, the data on the SD physically remains, but the space on the memory card is marked as unused. The advantages of this type of formatting are the fast execution process, and the disadvantages are the ability to restore confidential information after losing a memory card.
- Overwriteformat(Full format/overwrite)
- During the formatting process, this mode writes zero values over the entire available space of the external storage medium. The procedure may take a long time depending on the capacity of the SD card, but data recovery is not possible afterwards.
Before formatting, you can also specify a new “label” for the SD card. After formatting the memory card is complete, SD Card Formatter will display a detailed report on the status of the storage device (available capacity, file system type, cluster size).
Secure Digital Memory Card (SD) is a format of memory cards that are used for phones, smartphones, cameras, tablets, players. This card serves as external memory for your device. In our article we will tell you how to format (clear data) an SD card.
In order to format an SD card via a computer, you need a special adapter for the card.  It usually comes with a memory card. Connect the SD card to your computer.
It usually comes with a memory card. Connect the SD card to your computer. 
Open the My Computer window. Click “Start” or the Windows menu and select “Computer.”  Next, we look for our SD card. In the hard drives line it is marked - removable media SD card.
Next, we look for our SD card. In the hard drives line it is marked - removable media SD card. 
Open the "formatting" menu. Right-click on the SD card and select “Format” from the menu. Next you will go to the “Format” window.  Select a file system. Different systems use different file structures. To ensure that the memory card can be read on any device, select the FAT32 file system. After this, the SD card will be formatted and you will receive an empty storage medium.
Select a file system. Different systems use different file structures. To ensure that the memory card can be read on any device, select the FAT32 file system. After this, the SD card will be formatted and you will receive an empty storage medium.
If you need to format an SD card on Android, then you need to leave the card in it, there is no need to connect it to the adapter. Open the settings, then the memory tab. Click clear SD. 
You can format the SD card using the program.
Download Transcend Autoformat for free
Download the program. After connecting via the SD card adapter, open the Transcend Autoformat program. In it, select SD and click format. Once the process is complete, your card will be cleared. All data will be lost.
× Close

SD Memory Card Formatter is a program that allows you to format various SD cards. It is provided for use absolutely free of charge and is the highest quality utility that works with most types of cards: SDHC/SDXC, SD, microSD, etc. Using SD Memory Card Formatter, you can format any such storage medium and make subsequent recordings to it more reliable. This program is a universal memory cleaner and fully complies with official requirements.
SD Memory Card Formatter will become an indispensable assistant for various photographers who often have to erase and rewrite files onto digital media. Compared to standard formatting, this application does the job cleaner and better. So if you are a professional photographer or simply frequently change data on memory cards, the SD Memory Card Formatter program will become your indispensable assistant and friend for a long time.
To use this program on your computer, you must have a card reader installed. Working with the program is quite simple. Initially, the system will identify and find all memory cards connected to it. All you have to do is select the desired drive and start formatting.
Before you start cleaning, you can view the type of card itself and the available free memory on it. Before formatting begins, the program offers users two formatting options. The first is a quick cleanup. It only performs a superficial removal of all existing files on the card. Its advantage is that the work is completed in a few seconds. But there will be no guarantee of high-quality formatting.
The second option is a complete cleanup. In this case, the SD Memory Card Formatter program will perform a high-quality removal of all files and applications from the drive. It will not just erase the data, but will also clear all sectors, and also completely prepare the card for subsequent recording of digital information on it. This process may take some time.
Advantages of SD Memory Card Formatter
- clear, accessible interface;
- two formatting modes;
- support for almost all memory cards;
- basic system requirements;
- free use.
Disadvantages of SD Memory Card Formatter
- For the program to work correctly, you must have a high-quality card reader in your computer.
Conclusion
The SD Memory Card Formatter program is one of the simplest and most convenient of its kind. You will have at your disposal an indispensable tool for cleaning and removing problem areas from a memory card. This utility will help bring your SD drive back to life, and you will be able to use it many more times.
How to install
After downloading the program from the site, just open it on your computer, select the required disk for installation and start the process. Once completed, open SD Memory Card Formatter and make sure the card reader is connected to the device. The system itself will find all the drives and you can start working with it. Once completely erased, it will be impossible to recover data from the memory card. Please take this fact into account when working with the application.
Good day, dear readers. Today we will talk about formatting memory cards that are used in cameras, mobile phones, tablets and other portable devices.
Then in the section " File system» selected « FAT" and pressed " Begin».

Once the process of clearing the memory card was complete, I loaded it with new songs, safely removed them from the computer, and decided to listen to what was recorded on MP3. It turned out that somehow the previous tracks (which were there before clearing all the files) and the new ones overlapped each other and the result was a kind of “musical mess”. The only way out of this situation is to reformat the memory card again, but this time completely.
To do this, I decided to use third-party software. I’ll tell you right away that it was possible to clean the micro SD flash drive normally using the first program, but for you I decided to describe the three best ones at once, otherwise you never know.
AutoFormat Tool
This is a very easy to use utility with a user-friendly interface. I liked it because it doesn’t contain anything unnecessary. You can download AutoFormat Tool below:To clear a flash card using this utility you need to:
1. After downloading, right-click on the utility shortcut and select the command “ Run as Administrator».

2. Then the window of the utility itself will open. Select at the top Disk Drive– the letter in the name of the flash drive you want to clean.
3. Next, check the SD box and simply press the “ Format».

4. A dialog box will appear warning that all files will be deleted - click the " Yes».

If you cannot format a memory card in the usual way, then you will not find a better utility than the AutoFormat Tool. By the way, I forgot to mention that this utility also formats USB flash drives.
HDD Low Level Format Tool
A fairly multifunctional program that can clean disks, flash drives, and memory cards. I usually use it to more completely clean removable drives, since the HDD Low Level Format Tool allows low-level formatting.The most important thing that you should take into account is that it will no longer be possible to recover data from a flash card after formatting using this program.
Well, let's start cleaning. You can download HDD Low Level Format Tool below:
1. After downloading and installing, launch the program. In the program window, select the flash drive and press the button Continue».

2. Next, go to the section “ LOW-LEVEL Format" and click on the button " FORMAT THIS DEVISE».

3. We wait for the process to finish and everything is ready. The only downside is that you have to wait a little.
SDFormatter
This is a specialized utility, just for our current needs. According to the developers, formatting using SDFormatter allows you to clean up the memory card better than using standard Windows tools.1. First, download the utility itself and install it on your computer (or laptop):
2. After launching in the field " Drive» select a flash card (if several removable drives are connected to your computer).