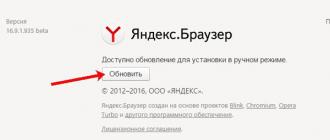Hello, friends! Yandex.Browser, compared to other web browsers, can be called young. But it has already managed to take its place among the others, and has appealed to many users.
Initially, it was difficult not to notice how similar its appearance and functionality was to Chrome. But over time, developers began to add new functions, correct bugs and remove unnecessary things. This is why it is so important that the current version is installed on the device.
I already told you. In this article we will figure out how to update it on a computer or laptop with Windows installed, or a phone or tablet running Android.
Updating the Yandex browser on your computer
At the moment, the update occurs automatically, and the user is not involved in this process at all. You cannot disable the automatic execution of this function, that is, regardless of whether you use it or not, it will still be updated. The only thing you can do is to disable this action in the settings if the browser is not running.
But if, for some reason, the browser cannot be updated automatically, the user can always do it manually.
To do this on a computer or laptop, click on the three horizontal stripes in the upper right corner and select “Advanced” from the menu. Then click on “About Browser”.
Next you need to click on the button that suits us. Wait until all the necessary files are downloaded and restart your browser - close and open it again. If everything went well, a tab will open where it will be written that the Yandex browser was successfully updated.

By clicking on the “About Browser” item, you can see the following information in the tab that opens: “Checking for updates.” If necessary, it will install them automatically.

After this, the message “You are using the current version” will appear.

If you have several different web browsers installed, and you do not use the Yandex browser often, then you can make sure that it is not constantly updated.
To do this, click on the three horizontal stripes at the top right and select “Settings”.


Scroll to the bottom of the page, and in the “System” section, uncheck the “Update the browser even if it’s not running” box.
Now, if you do not use it for a long time, it will not install new versions. But as soon as you decide to start working with it, all the necessary files will be downloaded automatically.

How to update your browser on Android
To update it to the latest version on your Android phone or tablet, go to the Play Store on your device. Next, open the side menu and select “My apps and games.”

Today, updating Yandex Browser may cause some difficulties for some users.
Most often, they are due to the fact that after updating in the traditional way, downloading and installing a new version, the installed browser begins to work incorrectly.
Often the program starts to restart, shut down, and for some it is even deleted.
But there are some nuances and features that help to update Yandex Browser correctly, so that later nothing is restarted or turned off.
The best way to update
The most correct way to update Yandex Browser is to update through the browser itself.
This means that the user will not need to go anywhere, download anything, or follow any other unusual instructions. Everything is done in the browser window itself.
And to update Yandex.Browser through it, you need to do the following:
- Open Yandex Browser and click on the options button. In Figure 1 it is highlighted with a red square.
- In the drop-down menu, you just need to hover your mouse over the “Advanced” item.
- After this, a menu of additional functions will open.
- In the additional functions menu, click on the “About” item.
In general, everything will look as shown in Figure 1.

Rice. 1. Access the “About” item in the options menu
The program will independently check how current the installed version of the application is.
If it turns out to be outdated, the new version will be downloaded automatically and, accordingly, installed.
The user will see a picture as shown in Figure 2. After installation, you will need to restart the open program.
To do this, the program will show the corresponding button, which can also be seen in Figure 3.
Actually, the user will only have to click on it and wait for the program to start again. This process usually takes a few seconds.
And if the installed version is current, then the user will simply see a message about this.


Rice. 3. Restart button after downloading and installing updates
Update Manager
It is worth saying that Yandex Browser provides automatic updates.
This means that the program will automatically update to the latest version, and the user will not even know about it.
To enable this feature, you must do the following:
- Click on the same options button.
- Select "Settings".
- In the “System” section, check the box next to “Update browser...”.
But to see this very “System” section, you need to scroll to the very bottom of the settings page and click on the “Show additional settings” button.
Then they can be hidden in exactly the same way.
The entire process is shown in Figure 4.

Interestingly, it is with this installation that users sometimes also encounter various kinds of problems in the operation of Yandex.Browser.
You can find many posts on the Internet that after an automatic update the program stopped working normally.
And even when updating in the usual way, that is, manually, there are still problems. This happens very rarely, but it does happen.
Therefore, there is another, rather radical way to update the application.
It should be resorted to only in the most extreme cases, when the browser, after updates and rollbacks to the old version (this, by the way, is a fairly effective method of solving the problem with a malfunctioning Yandex browser) still does not work correctly or does not work at all.
Radical renewal method
To put it simply, the method is to completely remove Yandex Browser from your computer and then reinstall it.
In this case, the most difficult thing is to remove the program along with all traces of its life, that is, temporary files, cache and everything else that remains from the browser on the computer and that it needs to work.
To do this, we will first use the program’s own tools and do the following:
First, you need to open the application options again, but select the “History” item.
However, if you simply click on this item in the drop-down menu of options, the history will not open. First you just need to hover your cursor over it, after which a secondary history menu will appear.
And it will already have its own “History” item, clicking on which will open the page we need.
This entire process is shown in Figure 5.

Rice. 5. The Story Discovery Process
On the open history page, in the upper right corner there is a “Clear history” button. Click on it.

A cleaning menu will appear in front of us. As you can see, in addition to records of pages visited by the user, there is an opportunity to delete passwords, cache, cookies, various data and licenses.
All this should be removed. To do this, you just need to check the boxes next to all the items. It is important to select deletion for the entire time, and not for an hour or a month.
In general, everything should look like shown in Figure 7.

Rice. 7. Window for deleting all data
Advice: Before proceeding further, right-click on the browser icon on your desktop. From the drop-down menu, click File Location. Remember where it is. In our example (Figure 8) this is C:\Users\Admin\AppData\Local . We will need this later.

Rice. 8. A quick way to find out the location of the shortcut
The first stage has been completed. Now you need to remove the program itself.
The easiest way to do this is in the standard Windows way - go to the Start menu (Windows menu in some versions), open Control Panel, then Uninstall Programs, find Yandex.Browser there, click on it and wait for the uninstallation process to complete.

The removal process is quite standard and does not cause any particular difficulties.
But even after removing it, some residual files may remain on the computer.
If you do not pay attention to them, all previous actions may be useless - it is likely that the cause of the problem with incorrect operation is precisely in them.
Therefore, you need to delete the folder where the application was installed.
How to find out what this folder is was indicated in the “Tip” above, where it was about clicking the “File Location” button.
Actually, in this case we need to delete the Yandex folder.
In addition, a similar folder may be in “My Documents”.
And to be completely sure, it is better to try to look for files with names that are somehow related to Yandex in the search bar of the Start menu (Windows), for example, “Yandex”, Yandex, “Yandex browser” and so on.
It is also better to delete everything that can be found.

The process of updating the browser manually in the very first way can be seen in the video below.
Yandex.Browser is stable, but sometimes due to various events it may need to be rebooted. For example, after making important changes, plugin crashes, freezing due to lack of resources, etc. If you periodically face the need to restart the browser, it is advisable to know different methods of restarting, since in certain situations they may be more useful than the standard method.
Restarting the web browser can be useful to the user in different situations:
- Completing the correct installation of the update;
- Applying settings that require restarting the program;
- The browser is frozen and does not respond to user actions;
- Incorrect operation of Yandex Browser;
- Yandex.Browser heavily loads the system.
Depending on the reason that necessitated the restart, the method for performing this action may be different.
Method 1: Closing the window
Yandex.Browser, like any other program running on a computer, is subject to the general rules of window management. Therefore, you can safely close the browser by clicking on the cross in its upper right corner. After this, all that remains is to re-launch the browser via the shortcut.
Method 2: Keyboard shortcut
Some users operate the keyboard faster than the mouse (especially if it is a touchpad on a laptop), so in this case it is much more convenient to close the browser by pressing the keys at the same time Alt+F4. After this, you can restart your web browser as usual.
Method 3: Task Manager
This method is usually used if the browser freezes and does not want to close using the methods listed above. Call the task manager by pressing the keys simultaneously Ctrl + Shift + Esc and on the tab "Processes" find the process "Yandex (32 bit)". Right-click on it and select "Cancel task".

In this case, Yandex will forcefully shut down, and after a few seconds you can reopen it as usual.
Method 4: Browser Command
This option helps not only to close the browser in order to open it manually, but to restart it. To do this, open the address bar in any tab and enter there browser://restart and then click Enter. The web browser will restart itself.

If you don’t want to manually enter this command every time, then you can create, for example, a bookmark, clicking on which will restart the browser. To do this, expand the submenu through the menu "Bookmarks" and go to "Bookmark Manager" or just press the keyboard shortcut Ctrl + Shift + O.

Right-click on an empty space in the main part of the page and select "Add bookmark".

Write a custom name and paste the command mentioned above into the appropriate field.

Now you can restart the browser by clicking on the created bookmark located on the panel.

Method 5: Installing the extension
For users who, during certain work on the PC, need to automatically restart the browser after a certain time has passed, you can use a browser extension, for example, Time Restart Reloaded or any other. The principle of their operation is similar, and we will look at the general principle of operation.

In the usual case, updating Yandex Browser on your phone and computer is not required (if you own at least a relatively new version).
The application developers foresaw problems with updating and decided to save their clients from wasting time on it by introducing automatic updating into Yandex functions.
How does it work? Every time a new version is available, your application is automatically updated (the same is true for the Chrome browser) when you turn it on. It takes very little time.
So why do you need to update if the application auto-updates when new versions become available? It happens that the phone blocks this function. It’s even possible that you simply haven’t closed Yandex.Browser for a long time.
And the update occurs exactly at the next startup. In this case, you just need to turn off and turn on the browser again (but if there are new versions, the system will let you know right away).
Is it difficult to manually update Yandex?
Those new to using the application should not worry. The update takes place within a few minutes. But it is necessary to carry it out, since updated versions of the browser:

With all the new viruses and types of attacks, Yandex developers offer new versions to protect their clients as much as possible from danger on the Internet (all viruses get onto phones and computers through browser applications).
How to update Yandex Browser on Android devices?
First you need to find out if there is a new version of the application:
- Go to the quick menu (three horizontal parallel stripes or dots). If they are not on the screen of your mobile device, press the menu on the phone body.
- After clicking menu, a list will appear. From it you need to select “About Yandex.Browser”.
- You will be taken to a new page.
If you are using an outdated version, you will be written about it. You will need to confirm the update and that’s it. There will be a free update. After this, you need to restart your browser.
For Yandex Browser to work correctly, you need to update it to the new version in time. Browser updates are released periodically to improve it. In their work, discovered shortcomings, problems, and errors were removed. Also with the update comes a new, streamlined design. Yandex browser is easy to use.
How to update Yandex browser to a new version
To update your browser, follow these steps:
- turn on your personal computer;
- launch Yandex browser;
- click on the icon in the upper right corner that shows 3 horizontal lines;
- in the pop-up window, select the “Advanced” section;
- In the menu that opens, select the “About Browser” function.
- As a result of these actions, a new window will open in which the process of automatically updating the Yandex browser to the new version will begin.


- Next, a new window will open in which you need to click the “Restart” button. This is necessary to complete the browser update to the new version.


- After these manipulations, a page opens that notifies that the browser has been updated.


How to return the old design after updating the Yandex browser
If you don’t like the new design of the updated Yandex browser, then this can be fixed. To do this you need:
- open Yandex browser;
- click on the button in the upper right corner, which shows 3 horizontal lines;
- in the window that opens, select “Settings”;
- Click the “Disable new interface” button;
- In the pop-up analog window, confirm the shutdown by clicking on the “Turn off” button.


- After these steps, a window automatically opens in which you are informed that the new interface is disabled. And they wonder why you abandoned the new design for further improvements. If your decision changes and you want to return the new design, then you just need to click “Enable new interface”.


Together with updating the browser, a new version of Adobe Flash Player is downloaded. Each new version of Yandex browser gets better. Updating Yandex browser is easy if you follow these simple steps. Remember that a timely updated browser is the key to successful work on the Internet!