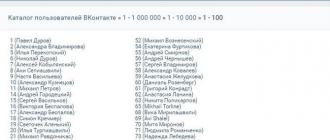HOW TO LEARN TO WORK ON A COMPUTER IN TWO HOURS
Can an average person master a computer in two hours? Surely the majority will answer this question in the negative. I have a different opinion. If children begin to play with a computer as soon as they can walk, then why do many middle-aged and older people have difficulty mastering this complex household tool? I believe that the reason for this is the lack of a professional approach to the computer training system.
Ordinary people from post-Soviet countries, whose knowledge was laid back in Soviet times, are simply accustomed to thinking in other categories. Their consciousness has a different terminology, they are used to thinking by other criteria (more precisely, by other templates). What happens when they pick up any book on computers? The first thing they encounter is obscure terms that mean even less clear categories. Interface, modem, processor, controller, etc. - all this scares away and discourages anyone from taking up computer skills. And sometimes these terms even have multiple meanings (for example, the word “processor” as such, and the same word in the phrase “word processor” already have different meanings). Are children really learning computers with the help of these tedious technical books and memorizing these incomprehensible terms? Yes, of course not. For them, a computer is a toy that needs to be played with according to certain rules (the word algorithm is still unclear to many of them).
Let me start with the fact that I needed to teach my father, who is 87 years old, to play chess on his own with a computer. To do this, I wrote instructions that formed the basis of this article. In addition, I have a friend who is afraid of the computer like fire, and any suggestion to use the computer triggers a defensive reaction in him, and he immediately declares, “I don’t need that.” Therefore, I decided to post on the website the instructions that I wrote for my 87-year-old father, and with which he could easily use my computer.
The purpose of this article is to help middle-aged and older people, and possibly children, master this incomprehensible thing - a computer in a few hours. I say again, if you have reached my site, then you do not need this article. But on the other hand, your younger brother, father or friend, for whom you naturally do not have time, may need it.
To learn how to use a computer (as they say now, to master a computer at the level of a novice user), you need to learn to do four things:
1. Turn on the computer.
2. Launch the program you need (it’s best to start with a simple game). In most cases, application programs installed on your computer are indicated by a small image (pictogram or icon) that is reflected (highlighted, you can call it whatever you want) on the computer desktop (you will find the concept of this term below, but don’t get too hung up on it for now) .
3. Turn off the program you are running. This operation is called “close the program”.
4. Turn off the computer.
First, let's look at a few concepts. Apparently, I also cannot do without theory; this is probably how we, people of the older generation, are structured. But I assure you, the theory will not take more than five minutes and, perhaps, will help some people master the computer faster. What is a computer? This is a thing that usually consists of a small box (it's called a system unit) and a screen (it's called a monitor). It happens that both the system unit and the monitor are combined with each other. Then such a computer, depending on its size, can be called a laptop, netbook, tablet, smartphone, communicator, or something else. The image that appears on the monitor screen after turning on the computer and after all transient processes have completed is called the desktop (see Fig. 1). everything that is shown in Fig. 1 is the desktop. Of course, the desktop images may differ for each computer.
Elements of Fig. 1 that are necessary for the first lesson: 1 - pictograms (icons) of programs; 2 - Solitaire game icon; 3 - Start button.
Any computer can only work with programs. Roughly speaking, programs are the rules by which a computer operates. If there are no rules, the computer will not work. Programs, in general, can be divided into two types. The first type is the operating system - this is the main program that is “put into” the computer so that it can work. The job of the operating system is to manage all other programs. The second type is application programs (roughly they can be called auxiliary programs), with the help of these programs specific tasks are performed on the computer (watching movies, photos, listening to music, playing various games, etc.). Well, that’s probably all, the theory is over for today. Let's move on to practice.
In order to use the computer, you first need to turn it on. To do this, on any computer, as well as on any household appliance or any electronic toy, there is a special power button. Usually this button is located on the system unit. For your specific computer, you will find the location of this button in its operating instructions (description), or ask a more experienced friend, but be sure to remember where it is located, otherwise you will not be able to turn on your computer again.
After you turn on your computer, a cursor will appear on its screen (usually a small inclined arrow, but it can also be something else - a cross or a vertical line). Owners of tablets or smartphones do not have a cursor; its task is performed by your finger or a stylus (a special plastic stick). The cursor is controlled using the so-called mouse, moving which along a flat surface leads to the movement of the cursor on the desktop. The program you need is launched by hovering the cursor over the icon of this program and double-clicking (clicking or clicking) the left mouse button (LMB) while holding the cursor on the icon of the program you have chosen. The image that appears on the monitor after the completion of transient processes when starting the program is called the program window. In our case, I launched the Solitaire game, using the corresponding icon (see 2 Fig. 1), selecting it from many other icons (see 1 Fig. 1) and received the Solitaire program window Fig. 2. How to work with a specific program is another question, and perhaps in my other lessons for beginners, I will try to describe this process for the most popular programs. In order to launch a program, owners of tablets (smartphones, etc.) need to touch the icon of the required program with a stylus (or finger).

So, in the screenshot of Fig. 2 (by the way, the screenshot is taken using a special program designed specifically for this purpose) shows the popular game “solitaire”, which you can learn to play by consulting with a computer user of any level, at least with your neighbor as a boy. Why do I recommend starting to learn a computer with a game? Yes, because it will not be so tedious, you will quickly learn how to operate the mouse and will be able to master the first basics of the process of communicating with a computer.
To turn off the computer, just move the cursor to the “Start” button on the desktop and press the left mouse button once while holding the cursor on this button. The “Start” button is a small picture in the lower left corner (see 3 Fig. 1), it can have the shape of a circle, like mine, or a rectangle. It depends on the operating system that is on your computer. After you click the start button (left-click with the cursor hovering over the “Start” button), depending on your computer, you will see a small window (Fig. 3), in which you must select “Shut down” (or “Turn off the computer”) (see 1 Fig. 3). If you move the cursor over it (on this inscription) and press the left mouse button, the computer will turn off after a while. Please note that on your computer the image in Fig. 3 may differ from mine, but you still need to look for the words “Shut down” or “Turn off the computer”. I also want to draw your attention to the fact that the “Start” button is not the button with which you turned on the computer, that button is real and is called the power button, and this drawn one is called the “Start” button. It would probably be more correct to call this button the Power Off button (although it has other purposes).

If you did all this on your own, congratulations, you can already be classified as a novice user.
I intentionally missed one point in these instructions. This is shutting down the program you are running. For most programs this is not necessary, but there are programs in which it is necessary to save the current settings so as not to start the work (game) all over again. But the order in which parameters are saved is individual for each program, and the order in which this operation is performed must be considered when studying a particular program. And to turn off (end) a program, it is usually enough (this applies to most, but still not all programs) to point at the white cross in the red rectangle, which is located in the upper right corner of the program window (see 1 Fig. 2) and press the left mouse button. And it would be nice if the user made it a habit to close all programs he was running, although, I repeat, this is not necessary.
Itsenko Alexander Ivanovich
This article belongs to the series of articles “ Computer training " or " Master a computer in two hours " Other articles from this series:
Nowadays, almost everyone has such a device as a laptop. For example, people... They also want to keep up with modern technologies. Therefore, this article will help you understand the basics of using a laptop.
The training system is divided into several stages.
First of all, it is worth mastering some computer concepts. Research shows that there is nothing difficult about using a laptop. However, a large amount of information inspires fear about the impossibility of using the device. But here everything depends only on the wishes of the pensioner.
Mastering a laptop easily with video tutorials
Here are the first features of the laptop:
- A clear advantage among communication devices is the program, which provides free video contacts with any subscriber around the world who has a computer with Skype installed and the Internet.
- You can type text on it and then print it, and you can create a large number of copies without using carbon paper. If you make a mistake in the text, you do not need to use the eraser; you can simply delete it with one keystroke. So, a typewriter is no longer needed!
- The laptop copes well with, or done on the phone. That is, he is able to edit, correct the necessary qualities, or remove some effects.
- Using a laptop, you can send a letter to relatives or friends anywhere in the world.
 As you already understand that you are a laptop user, the device itself has an operating system that has several versions. At the same time, this system is capable of performing many tasks. If the laptop is connected to the network, then it has a large amount of information that can be obtained from the results of a search query.
As you already understand that you are a laptop user, the device itself has an operating system that has several versions. At the same time, this system is capable of performing many tasks. If the laptop is connected to the network, then it has a large amount of information that can be obtained from the results of a search query.
You can search for information on the Internet by entering the site’s email address or simply its name in the address bar. Remember, if you are looking for a site using an address, enter the characters very carefully; if even one letter or sign is entered incorrectly, you will be taken to a completely different site, and accordingly it provides different information.
The site address is always written in Latin characters. can be done using the two key combination “Alt+Shift”. Google is considered the most popular search engine. It is she who will provide a large selection of information that matches your request.
To carry out this or that operation, you can use hot keys or the mouse. They are a combination of keyboard buttons, sometimes there is only one button. This method is mainly used by those who do not have the skills to use a mouse.

However, there is an opinion that to master a computer, at least at an initial level, it is not necessary to know all the principles of its operation and technical characteristics. Computer programming doesn't have to be stressful.
Remember that the more often you return to a particular task on your laptop, the faster your use skills will become moderate.
The most difficult part is mastering the mouse. Double-click with the right mouse button... Some people replace one double-click with two single-clicks. However, these are completely different things. Therefore, a pensioner can stop at this stage of training for a certain period of time. But in the future, you can confidently make such a click with any number of clicks.
A laptop is no longer a luxury, so even an elderly person sometimes has to turn to it for help, since typewriters and paper letters have long been out of fashion and are much harder to use. This device can perform a wide range of different information.
To quickly and more clearly learn how to use a laptop, it is better to use training video courses recorded on DVDs. For a better idea of the course, watch the video review from Uncle Sasha. It's simple, easy and not expensive!
A good disk for mastering a laptop. Helped me a lot!
Alexander Sergeevich Kokovikhin, Kirov
After reading this article, the thought comes to mind that it is impossible to understand computer basics by reading these recommendations not only for older people, but also for young people. It’s painful that everything is described in such a confusing way that you can’t understand anything.
It’s much easier to gain skills through visual examples while working in programs, watch grandpa’s review in the video clip, or, as a last resort, view screenshots (pictures from the monitor screen) with step-by-step explanations.
The most realistic method remains when smart heads take you by the hand and lead you to the goal, forcing you to press the necessary keyboard keys, pointing the mouse pointer for you, forcing you to click in the indicated places. But this method obliges your mentor to be with you all the time, being the most expensive of all training options.
I'm glad you decided to take the initial video course - Computer Basics. This course is a textbook, which many who have completed it already call – Computer for Dummies.
If you want to start learning it right away, then first watch the video lesson about how to complete this tutorial, you can watch the video lesson (click on the word “here” once with the left mouse button), and then return here (it will tell you how), scroll down to the content of the video course, and start studying. Well, those who want to read the preface to the textbook are welcome.
A computer for dummies, or what is a computer and what do you eat it with?
For many people who are just starting to use a computer, this “usage” is a real problem. After all, this ill-fated PC (personal computer, means the same thing as just the word “computer”, so don’t be alarmed), has a huge number of functions, and as I already wrote on, after a person finds the answer to one question, fifteen more immediately appear in its place.
One day, while teaching my mother and aunt, I realized that if a person is taught certain, basic computer knowledge, then after such training, all other knowledge will be easily applied. But how can we determine this database, where can we find such words in order to present information to novice users in such a way that computer for dummies became clear.
I decided to take on this matter and wanted to create computer courses for beginners, so that they would learn from the simplest to the most complex. You will say that everyone does this. But no. Before making my course, I read three thick textbooks on teaching computers for dummies, looked at a bunch of sites with video lessons and articles, and noticed this thing - literally from the first lesson, beginners are told what a registry is, etc. But these “teachers” forget about one thing, that sometimes a person doesn’t know how to turn on a computer, and they already start telling him what a registry is, a terribly scary word for a “dummie” (By the way, if you get interested later, you can then read it, but only after going through the textbook).
My computer courses for beginners.
Let me tell you how my first course differs from others (I also have a second course, but I strongly recommend that you take it after completing the first). And it differs in that in the very first lesson (the first video is an Introduction, but it is not considered a lesson), we will learn, yes, exactly how to work with a mouse. Believe me, knowing this will save you from a lot of problems, one of which is when to click the mouse button once, and when to click twice (sometimes even the “old people” get confused). By mouse you will work the most, however, other “teachers” sometimes don’t even mention the mouse, but it’s what you’ll be “fidgeting” with the whole time you’re sitting at the computer.
After which there will be a deeper study of what is located on the desktop, because it is the one that opens in front of you after turning on the computer. We will talk in great detail about, which for many beginners is a rattling forest. After watching this tutorial, you will understand that the Start menu is one of the the most convenient tools, for quick work with programs.
In the next step, we will go through the tab (sometimes it is also called “My Computer”) and everything that is in it. More precisely, not everything, but what you need, since it is there some files and folders, into which even good masters “get into” due to a very urgent need. By the way, a couple of incomprehensible words slipped through - , and you will also be told about them in detail.
After which we once again back to the mouse, only now to, because it requires special attention and it is imperative to know how to work with it.
After we have mastered everything I talked about above, we will move on to more complex things such as: and. Do you think this is difficult and scary? But no, after completing the first five lessons, you will lose this very fear, which used to slow down your learning. Here another feeling will awaken - interest. This is exactly what we need. After all, what is interesting to learn will always encourage you to learn something new, and in the end, before you even blink an eye, you will understand the PC at a good level.
Well, in conclusion, I will show you how to write down anything. I think it is necessary to know this because learning how to write information to disk, with recording to a flash drive, you will not have any problems at all. A flash drive is a very necessary thing, and you need to know how to handle it.
Well, here is a brief overview of the textbook, its meaning is very simple:
1.
At the beginning, we study what is the basis of the basics (mouse, desktop)
2.
After which, the environment in which we will work (My Computer, Start)
3.
Working with the program (Installation, and actually the work itself (using Word, Excel as an example))
As you understand, we are moving from simple to complex.
Well, all I have to do is wish you successful completion of this tutorial! To understand how to watch video lessons correctly, be sure to study this short article - (click once, left mouse button). And then you can start going through the tutorial. Good luck!
I present to your attention the best, in my opinion, at the moment tutorial for working on a computer in Windows 7. I don't even know how to describe it. It contains everything - from the little things, the basics of working on a computer, to a description of the system settings. You will learn how to install Windows 7, customize the system for yourself, and use all kinds of built-in Windows 7 tools.
In short, the entire system is described in full, in detail and intelligibly. In addition, popular programs are described: Word and Excel in detail. And all this with illustrations and examples. I highly recommend you check it out. It would probably take me half a year to create such a guide about Windows 7. Huge respect and respect to the author of this creation - Sergei Vavilov!
To open this tutorial you will need PDF reader. I recommend using Foxit Reader.
Download tutorial for working on a computer in Windows 7 (13.7 MB)
2.Computer for beginners
I can also recommend you another excellent tutorial “ Computer for beginners» from Alexey Lebedev. Perhaps it will be even better than described above. I just found it later. I highly recommend checking it out - you won’t regret it, I assure you.

Download the tutorial “Computer for Beginners” (8.9 MB)
3. All the secrets of the Internet - a handbook for a network user

I I described this book in a separate article, you can take a look at what it will give you before deciding to download.
Download “All the Secrets of the Internet” (63 MB)
![]()
Don't be intimidated by the large size of the book - the link is not from Letitbit and downloads very quickly.
4. Computer Doctor-1

An excellent book by Evgeny Khokhryakov about computer security.
All the nuances of protecting your computer from any threats are revealed. Naturally, with examples and pictures. The quality is simply amazing.
Modern realities are such that the computer has firmly and permanently become an integral part of our lives. It is necessary at work, in the family and at home, for leisure, etc. The volumes of data that we entrust to PCs are constantly and rapidly growing, and it is already difficult to believe that just twenty years ago for many of our For compatriots, the concept of “computer” was mysterious and abstract.
But to become a full-fledged computer user, it is not enough just to purchase it and install it at your workplace. First, you will have to obtain at least some minimum of knowledge and skills that will allow you not only to find out what a modern PC is and what it consists of, but also how, in fact, to use it. Moreover, consultations with more “advanced” acquaintances will not be enough: you will have to read special literature, which includes the proposed book - designed, by the way, for the most novice users (to put it simply, “dummies”).
The relationship between a person and a PC is ensured using a special software product called an “operating system”. At the moment, the most popular systems are those produced under the “Windows” brand from Microsoft. But there are other “operating systems”, for example – Linux, Unix, MS-DOS. In this book we will consider the Windows system, because it is the one that is used on the vast majority of computers (the description is based on the example of Windows XP Professional).
Chapter 1
General information about your personal computer
So what is a typical personal computer? This and much more is discussed in the first chapter of the book.
1.1. What does a typical PC consist of?
The key element of every PC is the system unit. It is he who ensures the processing and storage of all the data necessary for the user. The system unit consists of a number of individual elements, which together form a single whole. We will not consider each of them in detail, since the purpose of the book is to teach a person how to use a computer, and not to tell about its structure. Let us just emphasize that any PC includes:
Hard drive (in simple terms - “hard drive”);
Random access memory (RAM; simply called “RAM”);
CPU;
Motherboard;
Video card;
Fan.
All these elements are located inside the case; Without any of them, it is basically impossible to operate a computer. However, the system unit may also contain other devices: a fax modem, a TV tuner, a network card, etc. - here a lot depends on what tasks are solved using this computer. For example, to watch television programs you need a TV tuner, to work on the Internet you need a modem, etc.
A hard drive is used to store data on a computer. But for this you can use (and often it is more convenient) external media - floppy disks (which, admittedly, are already reaching their end of life), CDs and DVDs, flash drives, etc.
Their use is possible if there are appropriate devices in the system unit: for floppy disks - a floppy drive, for disks - CD- or DVD-ROM, etc. Sometimes it is useful to use the so-called “removable hard drive” - for example, in order not to leave too much in the computer valuable or secret data that should not be accessible to unauthorized persons.
In addition to the system unit, the computer includes a number of necessary technical equipment - such as a monitor, keyboard, mouse and printer.
The monitor in appearance resembles a regular TV. The result of processes occurring in the system unit is displayed on its screen. Today, the market offers a wide range of any monitors - both with a cathode ray tube - the age of which, however, is already ending, and liquid crystal ones. We'll talk more about how to choose a suitable monitor for yourself and test it below.
Advice. Please note that choosing a monitor is a very important process. Before doing this, try to get advice from specialists or at least more experienced users. Choosing a monitor correctly is important for health (primarily the eyes), as well as for comfort, so this issue deserves the closest attention. It is highly undesirable to buy monitors that have already been used.
A keyboard is a device that is used to input and output information. Simply put, using the keyboard, the user gives commands to the computer to perform certain tasks (operations). The keyboard is easy to operate even for beginners; The only difficulties in the initial stages are related to remembering the location of the keys and, accordingly, quickly finding the required symbol.
The functions that a computer manipulator “mouse” performs are in many ways similar to the functions of a keyboard: first of all, it is the input and output of information. In addition, it is more convenient to perform a number of actions using the mouse.
The key elements of a mouse are its buttons. The left button is designed to perform most of the most common actions (calling menu items, highlighting text fragments, etc.); As for the right button, it is usually used to call up context menu commands.
Keyboards and mice are also widely available in the market. There are wireless, optical, and a whole range of different models and options. When choosing a keyboard and mouse, first of all, be guided by considerations of practicality - otherwise you risk spending money on completely unnecessary bells and whistles.
A printer is a printing device that uses it to print data displayed on a monitor screen onto paper. The printer is connected to the computer in the same way as a monitor, keyboard and mouse - using a cable inserted into the port on the rear panel of the system unit. Today, there are three types of printers on the Russian market: matrix, inkjet and laser.
The undoubted advantage of dot matrix printers is their relatively low cost and ease of maintenance. The main disadvantage is the noise produced during printing, which often causes serious discomfort (especially if several dot matrix printers are used in the same room).
Inkjet printers are also inexpensive, but they have better print quality than their matrix counterparts. The main disadvantage of inkjet printers is the unjustified high cost of maintenance (the price of a new cartridge is sometimes more than half the cost of the entire printer).
The most “modern” printers these days are laser ones. They are cheaper than matrix and inkjet, and the print quality is better, and the cost of maintenance (in particular, cartridge refills) is quite reasonable.
So, we are already more or less familiar with the most important elements of a modern computer. However, there are also technical devices that are not “vital”, but are necessary for some operations. The most typical example is a modem.
This device is designed to connect your computer to the Internet. Modems can be built-in (that is, located inside the system unit), or external, made in the form of a separate device connected to the computer via a cable. In order for communication with the World Wide Web to be possible, you need to set up an Internet connection (we'll talk about this below). The modem receives and sends data over the Internet.
To quickly transfer information from paper to a computer, a special device is used - a scanner. It allows you not to enter text printed on paper from the keyboard, and thereby saves a lot of time. In addition, the capabilities of the scanner make it possible to create and print a document, the formation of which in a traditional way is unrealistic or impractical.
1.2. Basic technical characteristics of the computer
The main technical characteristics of a computer are: hard drive capacity, processor clock speed and RAM capacity. Of course, these are not all the parameters available on a PC, and their own indicators exist, for example, for a modem, video card, sound card, etc. However, it is these three characteristics that give the most complete picture of a particular computer, its speed and ability satisfy the user's needs. Let's briefly look at each of them.
It’s not difficult to guess what the volume of a hard drive is: this indicator characterizes the capacity of the hard drive, and based on this you can determine how much and what kind of information can be stored and processed on the computer. For most users, a hard drive capable of storing from 80 to 160 GB of information is quite suitable.
The processor clock speed is also important. Along with the amount of RAM, this indicator directly affects the performance of the computer. If you are not going to play powerful modern games on your computer, or engage in complex processing of music files, videos, graphics, etc., then a processor frequency of 1.5–2 GHz will be sufficient for you.
But even if your computer uses a large hard drive and a powerful processor, but there is not enough RAM, performance problems will arise. The average amount of RAM, which will completely satisfy most users, is 1024 MB.
Note. The recommendations given here are conditional and “average”: some people need a more powerful computer, while others are quite satisfied with half the characteristics. Much depends on what tasks the computer is used to solve.
1.3. Basic rules for working on a computer
The rules for working on a personal computer were formed long ago based on many years of experience in operating a PC. Every user should know them: this is necessary both to protect the computer from troubles and to protect the information contained in it.
1. Be sure to install a reliable antivirus program on your PC. Even if you don’t use the World Wide Web, you can always pick up a virus from someone else’s CD or DVD, from a local network, etc. From time to time you need to completely scan your computer to detect malware.
2. If you access the Internet, be sure to protect your computer with a firewall (many have probably heard the word “firewall”). The most common Internet Explorer browser from Microsoft is protected by a standard firewall, but even not the most “advanced” hackers have long found loopholes in it. Therefore, use more reliable protection (for example, a good firewall - Zone Alarm, and it also has a free version that can be downloaded from the Internet).
3. Do not experiment with the contents of the system unit. If you need to somehow change the configuration of your computer, use the services of professionals (or, as a last resort, at least get comprehensive advice from them).
4. Provide stable, uninterrupted power supply. Please note that the quality of Russian electricity is far from the best (this is a legacy of the USSR - a similar problem exists in all countries of the former Union), so the computer must be protected from power surges, unexpected power outages, etc. A surge protector must be purchased at any case, or even better, spare no expense and buy an uninterruptible power supply.
5. If the computer has been in the cold for some time, do not turn it on immediately after it is in a warm place, but be sure to let it stand for at least 1.5–2 hours.
6. Do not install the PC where it may overheat (near radiators, in direct sunlight, etc.).
7. Never launch icons and shortcuts that unexpectedly appear on your desktop and are unfamiliar to you (we will talk about what a desktop, an icon and a shortcut are below) - malware is often spread in this simple way. If you find something similar, immediately scan your computer with a good antivirus (necessarily with updated and fresh antivirus databases).
8. Monitor the operating temperature of PC components. All standard fans must work; if any of them fails, it should be quickly repaired or replaced with a working one. You can monitor the temperature using special utilities that can be found on the Internet.
9. Try to minimize dust getting into the system unit. Not everyone knows that it can cause overheating of computer components, loss of contacts and other similar problems. Try not to place the system unit on the floor, as there is always a lot of dust on the floor. From time to time (for example, once every six months), clean the system unit and remove accumulated debris from it (you can use a vacuum cleaner for this).
10. Complete any work session correctly, using the normal shutdown mode (we will talk about this in the next section).
Compliance with these rules will significantly extend the life of your computer and greatly increase its reliability.
1.4. How to properly turn on, turn off and restart your computer
Even such seemingly simple operations as turning on, turning off and restarting a computer require certain knowledge from the user.
For example, turning on the computer (by pressing the corresponding button). Not all beginners know that before doing this, it is necessary to connect all used devices to the system unit: monitor, mouse, keyboard, etc. The fact is that they are recognized by the computer during the loading of the operating system. Therefore, if you first turn on the computer, and only after that connect a mouse or keyboard to it, they may remain unrecognized, therefore, their use will be impossible (or rather, you will have to reboot).
Let us remind you once again that it is strictly not recommended to connect the computer directly to the electrical network, without a “buffer” in the form of a surge protector or an uninterruptible power supply. Otherwise, the slightest voltage surge will lead to computer breakdown: the motherboard, power supply, etc. may fail. As a rule, repairs in such cases cost a lot of money. In addition, you risk losing data.
It is necessary to turn off the computer using the appropriate normal mode, having first closed all running programs and open documents. On the menu Start need to select a team Shutdown– as a result, the window shown in Fig. will open. 1.1.
Rice. 1.1. Shutting down the system
In this window, click the button Shutdown and wait until the system shuts down. There is no need to press any buttons after this - the computer will turn off automatically.
The need to restart the computer arises when installing or uninstalling certain programs, when performance problems arise (in other words, when it freezes), as well as in some other cases. Rebooting is carried out in the same way as turning off the computer - with the difference that in the window (see Fig. 1.1) you need to press the button not.
However, sometimes the computer freezes so much that even the menu Start does not open. In this case, the reboot is initiated by pressing a button specially designed for this purpose, which is located on the system unit (it may have the inscription Reset).
Chapter 2: Getting Started with Windows XP Professional
We have already noted earlier that to work on a computer you need a special software product - an operating system. This book describes the most popular Windows operating system from Microsoft today (the version of Windows XP Professional is considered).
The first thing that appears on the screen after the computer boots is the Windows user interface (Fig. 2.1), which includes the following components: Desktop, Task bar and menu Start.

Rice. 2.1. Windows user interface
Menu Start opens by clicking the button of the same name, which is located in the lower left corner of the interface. Task bar is a strip located along the entire lower border of the interface, and includes icons, buttons for open applications, the system clock, etc. The largest part of the user interface is occupied by Desktop– this is the entire screen area except the button Start and taskbar.
2.1. Desktop
The desktop is decorated with a background image, on top of which application shortcuts and folder icons are displayed. In addition, right-clicking on the desktop brings up a context menu.
2.1.1. Desktop background
You can use files with one of the following extensions as your desktop background: bmp, gif, jpg, dib, png or htm.
Note. A file extension is a set of characters characterizing its type, immediately following its name and separated from the file name by a dot. To make it clearer, let us explain with specific examples: in the file List. doc extension - doc(it indicates that this document was created in Word), in the file Drawing. bmp extension - bmp(by the way, this is one of the graphic extensions), etc.
By default, the desktop background is set to an image called Serenity(see Fig. 2.1). Note that the developers included a number of graphic files in the operating system, and you can choose any of them to decorate your desktop. This is easy to do: right-click on the desktop, in the menu that opens, run the command Properties, and in the window that appears Properties: Screen select tab Desktop(Fig. 2.2).

Rice. 2.2. Selecting an image for the wallpaper
In field Background image a list of graphic files is presented, any of which can be used for design. To select a suitable image, select it in the list with the cursor and click the button Apply or OK. Above the list of images, a sample of how the desktop will look with the currently selected image is shown - this allows you to quickly view the entire contents of the list and select the most appropriate option. Please note: in fig. 2.2 background image is selected in the list Serenity, which decorates the desktop in Fig. 2.1.
In principle, you can use any image to decorate your desktop (for example, a photo of your favorite lap dog, or a family photo, etc.) by adding it to the list and selecting it according to the general rules. To perform this operation there is a button Review, which is located to the right of the list (see Fig. 2.2). With its help, a window is called up on the screen Review(Fig. 2.3).

Rice. 2.3. Selecting a custom image
Here in the field Folder(at the top of the window) indicates the path to the file of the required picture. Open the drop-down list, select a directory (if the picture file is not in the root directory, then sequentially open all the folders on the path to it), then click on the desired file and click the button Open.
As a result of these actions, the specified picture will be added to the list of background images located in the window Properties: Screen on the tab Desktop. Moreover, the cursor is automatically positioned on it, and in the field located above, a sample of what the desktop will look like will be displayed (Fig. 2.4).

Rice. 2.4. Custom image
Changes will take effect after clicking the button Apply or OK(Fig. 2.5).

Rice. 2.5. Decorating your desktop with a custom image
Similarly, you can decorate your desktop with any design. The only condition is that its extension must correspond to one of those given at the beginning of the section.
2.1.2. Desktop icons and shortcuts
The main functional element of the Windows desktop is the icons and shortcuts located on it, designed for quick access to programs, files, documents and folders. You can install the necessary icons and shortcuts on your desktop yourself.
Note. Typically, shortcuts and icons for your most frequently used applications, files, and folders are displayed on your desktop. In other cases, it is better to use Explorer (we will talk about it in more detail below) so as not to clutter the desktop with rarely used elements.
After installing the operating system, the icon appears on the desktop by default. Basket. With its help, you can access the recycle bin with deleted files, folders and other objects. Periodically, you should delete all contents from the Recycle Bin so that you don’t store anything on your hard drive that you no longer need.
Note. If you need to immediately and permanently delete an object from your hard drive, bypassing the recycle bin, use the key combination Shift+Del.
Also, when installing Windows, the following icons and shortcuts may be automatically displayed on the desktop:
My computer– to access files, folders and documents stored on the computer.
My Documents– this folder stores various current user documents (letters, reports, etc.).
My music– the folder is intended for storing music and sound files.
My drawings– it is advisable to store digital photographs, drawings, graphic objects, etc. in this folder.