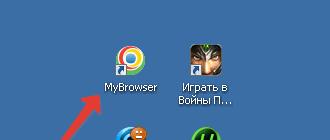The last article was devoted to animation. We created animation based on motion tweening, shape tweening, and simply composing movement from individual frames. I think it's time to move on to a more advanced topic, looking at the tool that creates the basis for most quality Flash movies.
This tool is ActionScript, an event-driven language built into Flash. The latest version of ActionScript (which is present in Flash 5) is significantly different from the ActionScript that was in Flash 4. If in the previous version it was a limited set of commands, allowing only basic actions, and entered using a not very user-friendly interface, then the new ActionScript is a powerful language, with an increased set of commands, support for classes, inheritance (!), and much more convenient interface.
ActionScript makes your pages interactive. You can react to events from the mouse or keyboard, and you can perform any actions when playing a certain frame.
In order to fully master ActionScript, it is advisable to already have programming experience (preferably in C++, JavaScript, etc.). However, one of the benefits of the Flash language is that you don't need to be a Flash pro, or fully familiar with ActionScript, to write quality code in it. You can use those language features that you deem necessary for your work.
Since this article is about the basics of the language, in it we will cover:
- The Actions panel is where almost all communication with ActionScript occurs.
- Buttons - how to make them work as we require.
- Paths - how to access the necessary objects?
- Basic actions with Flash cartoons (movie clips) - we will control the process of playing the movie as we please.
- Debugging in ActionScript - Output and Debugger windows.
The purpose of this article is to give you a feel for ActionScript, to show that this language can be used both for creating very impressive programs and for performing basic actions that will make your page much more attractive.
Terms
Before we get into specific actions, a few ActionScript terms:
- Actions- these are instructions that tell the Flash cartoon what to do. From them comes the name of the language - ActionScript (literally - action script). Let's agree that within the framework of this article, we will use the term “instructions” so as not to be confused with the actual actions that we will perform.
- Events- these are the actions that occur when the cartoon is played. Events, for example, can occur when loading of a certain frame ends, when we reach a certain frame, when the user presses a key on the keyboard or the mouse cursor is over our object.
- Expressions is any part of an instruction that produces a value. The following examples are expressions: 2 + 2, 2 * 2, a + b, 2*pi*r, (15 + k) * random(10).
- Functions is a block of code that can be reused. You can pass values to a function and receive a return result from it. For example, number = get_color(15, 24). 15 and 24 are arguments (or parameters) to the get_color function, the return value of which is written to the number variable.
- Classes are types of objects. For example, the tree class is plant. Flash has a number of predefined classes (much like JavaScript classes). You can create your own classes or modify existing ones.
- Instances are literally instances of certain classes. For example, a plant instance may be a tree, bush, or flower. An instance is already a specific real object. If a class is a definition of an object (instance), then an instance is already a concrete embodiment, it is a class in action. Each instance can be given a name so that functions or variables of the object can be accessed through it.
- Handlers are special instructions that process events. For example onClipEvent- a handler for actions associated with a specific symbol (see).
- Operators are language elements that calculate values based on one or more arguments. For example, the addition operator (+) returns the sum of the two values to the left and right of it.
- Variables are identifiers that can store values. For example, a = 5; or name = "Michael".
These are the terms we'll use when discussing ActionScript. So…
Actions Panel
The action bar is used to display and enter ActionScript programs (Fig. 1). There are two modes of operation with the panel - normal (for dummies) and expert. In expert mode, the list of commands is a simple text input field. In normal mode, we cannot directly edit commands. To do this, use the options panel.
You can add an instruction by clicking on the “+” button (see Fig. 1) or by selecting the appropriate instruction in the list of language elements. In addition, for all actions in Flash there are key sequences that can be used to do this much faster. They are shown to the right of each action in the "+" button menu. For example, to add a function stop(), you need to press Esc+st (sequentially: Esc, then “s”, then “t”).
You can delete an instruction by selecting it and pressing the "-" button (or simply the Delete key).
I recommend that you do not immediately start using expert mode if you do not have experience programming in Java-like languages (C++, Java, JavaScript). The normal mode has a great advantage that makes it indispensable for beginners - there is much less chance of making mistakes with the syntax of the language. This will help beginners quickly understand the intricacies of ActionScript.
Rice. 1 - Action bar
The action panel displays the actions of the object or frame currently selected.
Buttons
The first thing you want when you start learning Flash interactivity is to make something that responds to user actions, to “revive” your creation, to add feedback. The easiest way to do this is with buttons. Therefore, we will start with them.
As you know, in Flash there is a special type of symbol for creating buttons - Button (see). Let's assume that you have already learned how to create buttons, now let's learn how to track clicks on these buttons.
Buttons in Macromedia Flash have an extensive list of events that we can respond to:
- press- the mouse button is pressed when the cursor is within the button;
- release- the mouse button is released when the cursor is within the button;
- releaseOutside- the mouse button is released when the cursor is outside the button;
- rollOver- the mouse cursor enters the button;
- rollOut- the cursor goes beyond the button;
- dragOver- the cursor enters the limits of the button, while the button was pressed and the mouse key was pressed;
- dragOut- the cursor goes beyond the button, while the button was pressed and the mouse key was pressed;
- keyPress("key") - a "key" was pressed. You can view a list of keys in the Flash help (Key object), or use the options bar to enter the desired key.
Unfortunately, Flash only "understands" the left mouse button. The right one is used to call the context menu (right-click on some Flash cartoon). I haven’t yet come across any ways to catch the middle key or mouse wheel in Flash; I don’t think they exist.
These events are intercepted using the directive on(). Its syntax is:
On (event) (... // Our actions)
Below you can try to trigger some events yourself:
A very commonly used example is following a link when a button is clicked:
On (release) ( getURL("http://rubs.boom.ru"); )
To test this scenario, highlight your button, press Ctrl+Alt+A and enter the program.
This is how you can easily intercept all events associated with a button. Well, how to use them is entirely a matter of your imagination.
Basic steps with Movie Clips
A huge amount of creativity in Flash comes from symbol manipulation. Almost all basic techniques, all tricks and effects are impossible without these actions.
With ActionScript, you can do almost anything you want with characters. You just need to remember that these actions can only be performed either in response to a user action, or when a certain frame occurs on the timeline.
So what do we have? I will list only the main (in my opinion) tools. The rest you will find in the list of language elements or in the help.
Movie clip functions that can be called:
- play() - starts or resumes playback of a clip;
- stop() - stops clip playback;
- gotoAndPlay() - goes to a certain frame (scene) and continues playback;
- gotoAndStop() - goes to a specific frame (scene) and stops playback.
Properties (parameters) of clips that can be read/changed:
- _x, _y - clip coordinates (in pixels);
- _xscale, _yscale - clip scale (in percentage), horizontally and vertically, respectively;
- _width, _height - width and height of the clip (in pixels);
- _rotation - angle of rotation of the clip (in degrees);
- _alpha - transparency of the clip (in percent);
- _visible - visibility.
This is not all that can be done with clips. Use other parameters, experiment, get creative!
Names
In order to access clips, we need to understand the concept of an object name (instance name) and a path to an object (target path). Let's agree that the movie clip and the object are the same thing for us.
The object name is the name of a specific symbol instance. Let’s say we can have a symbol - a car, and instances of this symbol will be called “Machine1”, “Machine2”, “Pickup”, “Zaporozhets”...
In order to give a name to an object, you need to select the object, and in the Instance panel (Window->Panels->Instance, Ctrl+I) in the Name column, enter the name of the object (Fig. 2). Names can only consist of letters, numbers, and the underscore character ("_"), and the name cannot begin with a number.

Rice. 2 - Instance panel
Paths
The path to an object is a record of the object's name, taking into account the hierarchy. I'll try to explain what it is.
You know that in Flash, objects can be nested within each other, thus forming a hierarchy. So, this nesting not only provides convenience in handling objects, it also limits the visibility of object names. Visibility is limited to its level. An object can directly (by name) only access objects within it that are one level lower in the hierarchy.
In order to access an object at another level, you need to know the path to it. Moreover, the path can be specified either absolutely (from the very top level of the hierarchy) or relatively (from the current level).
The path includes objects through which we need to “pass” along the hierarchy tree to get to the object we need, listed through a dot. Additionally, there are several pointers (we might call them "virtual objects") that are often very useful:
this - a pointer to “itself” (that is, to the current object). It may be needed, for example, when you need to pass a pointer to the object from which this function is called to a function.
_parent - pointer to the "parent". Points to an object at a higher level in the hierarchy.
_root - "root". This is the beginning of the hierarchy. You can't do without it when specifying an absolute path.
The path looks like this:
leaf.play();- at the subobject leaf(leaf) function called play();
_parent.tree.leaf.stop();- it is assumed that there is an object at one level tree, which has an object leaf, from which the function is called stop();
_root.banner._visible = false;- make a clip banner, located on the 1st level, invisible.

Rice. 3 - Hierarchy of clips
For illustration, let’s take a hierarchy of 5 objects (Fig. 3). Objects 1-4 are on the 1st layer, object 5 is on the 2nd layer. Object 2 is nested in object 1, and object 3 is nested in object 2. The objects in the picture are visually nested within each other, but this in no way means that this should be the case “in real life”. Here they are grouped for clarity. Since the name of an object cannot begin with a number, let our objects be called obj1-obj5.
Now let's deal with the paths. First, let's look at which objects can refer to each other by name. obj1 can contact obj2, A obj2- To obj3, but at the same time obj1 can't contact obj3 directly, because it is not contained in obj1, and in obj2.
Let's say the first object needs object 3 to start playing again from the 1st frame. Here's how it's done:
Obj2.obj3.gotoAndPlay(1);
In order for the 4th object to make the 1st object (note with all subobjects!) semi-transparent, it needs to write the following in its script:
Parent.obj1._alpha = 50;
Root.obj1._alpha = 50;
Because obj4 is at the first level of the hierarchy, then for it _root And _parent- same.
Now for object 3 we will write a script that will make object 5 invisible when the mouse button is pressed. In the script for object 3 we write:
OnClipEvent (mouseDown) ( _root.obj5._visible = false; )
In this snippet we have used an absolute path. If we used relative it would look like:
Parent._parent._parent.obj5._visible = false;
I hope I cleared up the path issue.
The examples above showed not only what paths look like, but also how functions are called and property values are assigned.
New support for HTML markup technology
Use the new extension with the core animation and drawing features of Flash Professional to create interactive content in HTML, without any markup language knowledge. Export javascript elements to run in the CreateJS open source environment.*
Using Stage 3D
Ultra-fast rendering by directly leveraging the open source Starling Framework for hardware-accelerated 2D content.
Improved drawing tools
Efficiently and accurately design graphics using Smart Shape and powerful design tools.
Industry-leading animation tools
Create and edit animated transitions using the timeline editing tools and motion editor, and use inverse kinematics to create natural motion for character animation.
Improved text capabilities in Adobe Flash Professional CS6
Working with texts in Adobe Flash CS6 has become even easier. The pain of editing text in Flash is over. Take advantage of global support for bidirectional languages and a set of APIs for typographic-quality text editing with the new TextLayout Framework. Take advantage of the ability to accurately preserve text layout when importing from other Adobe products.
Integration with Creative Suite programs
Perform end-to-end raster image editing in Adobe Photoshop CS6 using tight integration with Adobe Flash® Builder® 4.6.
Object-oriented animation in Adobe Flash CS6
Gain complete control over individual animation attributes and all add-ons by applying animation transitions directly to objects like never before. Easily change the trajectory of movement using the program's controls.
Converting 3D Objects
Animate flat objects in 3D space with superior 3D translation and rotation tools that let you animate along the X, Y, and Z axes. Apply local or global transformations to objects.
Brushes for the Decoration tool
The Decorate tool, with a full set of brushes, helps you add expressive animation effects. Create complex objects like moving clouds or rain, and draw stylized lines or patterns using multiple objects.
Easy to embed video
You can now insert a video file into your interactive content with one click of the mouse. New tools will help you work with video files even easier and faster
Now all the necessary programs are available from the Adobe Flash Professional CS6 interface
Flash CS3 Tutorial
Designed as electronic tutorial in format CHM(compressed hypertext). The tutorial contains 16 lessons, which cover all the main features of the environment Adobe Flash CS3 . In addition, the text of the textbook contains practical tasks with step-by-step instructions and a detailed explanation of all actions.
The Appendix provides reference information on the basics of the language ActionScript 2.0.
The proposed approach can be formulated as “from problem to theory”. All tools and techniques for working in the environment Flash are considered in the textbook not in isolation, but in the context of practical problems that arise when creating animated videos.
The first part of the textbook (topics 1-6) is quite accessible for students to study 5-8 grades. For normal mastery of the rest of the material, it is advisable to be familiar with trigonometric functions and the basics of vector mathematics.
To study the second part of the textbook, students should have some basic knowledge of programming basics(variables, loops, conditional statements, functions). Because language ActionScript very similar to Si And JavaScript, knowledge of these languages will make life much easier and will allow you to focus specifically on Flash.
Although in Adobe Flash CS3 programming language introduced ActionScript 3.0, according to the author, it is inappropriate to use it in a textbook intended for schoolchildren. The new version of the language requires a more abstract approach and is of interest mainly to the professional public.
When preparing materials, a trial sample was used English version programs Adobe Flash CS3, which can be downloaded for free from (you must first register on the site, this is also free).
Good books on Flash
- Official training course. Adobe CS3 Professional. — M: Triumph, 2008.
- Mook K.. . - St. Petersburg: Peter, 2009.
- Vander Veer E.A., Grover K.. Flash CS3. The Missing Guide. - St. Petersburg: BHV-Petersburg, 2008.
- Pucknell S., Hogg B., Swann K.. Macromedia Flash 8 for professionals. - St. Petersburg: Williams, 2006.
- Bhangal Sh.. Flash. Tricks. 100 tips and recommendations from a professional. - St. Petersburg: Peter, 2005.
License agreement
- 1) publication of materials in any form, including posting of materials on other Web sites;
- 2) distribution of incomplete or altered materials;
- 3) inclusion of materials in collections on any media;
- 4) obtaining commercial benefits from the sale or other use of materials.
Downloading materials means you accept the terms of this license agreement.
Elective courses
Based on the textbook, two elective courses have been developed, which actually represent two parts of one course. Their total duration is 54 hours.
The courses can be used for specialized training of students in classes of physics and mathematics, information technology and other profiles.
Application of a programming language ActionScript while creating Flash-rollers allows you to fully use the capabilities of the environment Adobe Flash CS3, gain absolute control over the playback of the film and solve problems that are extremely difficult or impossible to solve without software code. The training course, based on the second part of the textbook, simply and easily, using many practical examples, outlines the basics of programming in ActionScript 2.0.
Illustration
To illustrate the possibilities Flash traditionally, a cube is often used, which can be rotated either with the mouse or with the arrow keys (by first clicking on it). Clicking on the small cube returns the large one to its original position. The tutorial contains all the information necessary to create such a cube.
Recently, more and more often letters have been coming through the site with questions about where to start learning flash. I’ll publish a few, I think it will be interesting for many beginners. The answers are solely my vision and my experience, which does not mean at all that if you do it differently, nothing will work. For those interested, read below (the spelling and grammar of the messages have been preserved). And if you are not a beginner, then you will definitely be bored and tedious reading this :)
“hi)) my name is Nico, I’m from Tajikistan and I have a great desire to become a flash animator, but I just don’t know where to start, I found your site there are a lot of useful things, but for me, a beginner, they are still difficult. please advise me where to start learning flash animation)) I will be very grateful . and write down how you draw, should I buy a vakom bamboo pen and learn to draw on it”
Niko, you have the main thing - desire. If it does not evaporate in a couple of weeks or months, then the result will be. Where to start - with the hardware.
1. Buy/download a flash tutorial from the Internet. Take one of the latest versions (Flash Cs4-Cs 6), forget about textbooks on Macromedia, FlashMX, this is already the last century in the literal sense. Although much has not changed in flash since then.
If you are planning to learn Action script (and for a flasher, knowing at least the basics of as, I think, is simply necessary) - stop at c As3. As2 is slowly becoming a thing of the past, we will keep up with the times.
Since I studied flash for a long time, I cannot recommend any specific publications because I am not familiar with them.
You will probably be very surprised, but all books on learning flash contain the same information :) This is especially true for books for beginners.
I really liked the books How to Cheat in Adobe Flash in English from flash animator Chris Georgenes (he writes lessons on flash animation for Adobe).
This is a series of books, they are republished for each new version of the flash. If you know English Language is an excellent book, pleasing to the eye with wonderful graphics.
Download How to Cheat in Adobe Flash in Cs5 together with the disk you can.

My study of flash began with the tutorial. What personally helped me in learning Flash was not the textbook itself, but the video course that came with the textbook. Therefore, let's move on to point No. 2.
2. Video lessons.
I think that video lessons are the most effective, since I myself studied Flash using a video course.
3. Another thing about learning flash animation is that you can’t do it without a program like Swf Decompiller. This is a breaker of SVF files, that is, ready-made animations. That's what we're talking about. It allows you to view (not steal:) the work of pros, and is very helpful in learning flash. You take a completed piece of work and look at it on the timeline to see how it was done, and try to repeat it. The animation is not always displayed correctly - masks, twins, but the principle can be understood and taken into account.
4. It is very effective to learn flash using specific examples. Set yourself a goal to make an animation according to an imaginary scenario - for example, an animation of a moving car along a certain trajectory. When there is an end goal, it is easier to teach.
5. If questions arise during the study, you can leave them here or in the community in topic. Or on any other forums where flashers live.
The largest flash forum that I know of is flasher.ru. So, dear beginners, enjoy the benefits of the Internet and this resource in particular :)
6.And another important point. In order to make good animation, it would be a good idea to refer to textbooks on classical animation (especially if you want to learn how to animate characters, and not just text blocks for banners).
Having mastered flash as a tool, you will become not exactly an animator, but rather a “mover” who knows how to move objects.
There are plenty of books on classical animation - stop first at "Timing in Animation", you can take it.

Regarding where to get Adobe Flash. If you want to find or take something, then there is nothing better than Google. He knows everything :)
Is it possible to learn how to work in Flash on your own? This is quite possible, almost all the good flash animators I know taught themselves flash, without courses or exams. Patience, hard work - and everything is in your hands. I’ll even say this - I don’t know flashers who attended the courses, they taught everything on their own.
“Thank you for the blog, I found a lot of useful things for myself.
I am a pure vector designer, and it was not difficult for me to draw in Flash. The problem started when it came to animation.
Could you make a lesson for the most brainless, crooked noobs)) So that even I would understand))"
( tara )
There will be an animation lesson for beginners. I can’t imagine how to fit everything into one lesson, I think it will be a series of lessons. I was sure that the Internet was full of lessons for beginners, but for some reason they are often asked for. So stay tuned for updates on the website and
Adobe Flash Professional is a large, multifunctional program that is difficult to learn and use.
Adobe, as is its usual habit, doesn't care much about simplifying its programs. If other programmers, for the sake of simplicity, discard all intermediate options, then nothing is wasted in Adobe. All intermediate options for working on the program will be included in the final version in the form of some kind of button, panel or line in the menu. As a result, the weight of programs (in MB) increases and the program becomes overcomplicated. In addition, many tools completely or partially duplicate each other.
Adobe Flash Professional was no exception to this rule. The program has three different drawing modes, three different animation creation modes, and many other confusing features that can scare potential users away from the program.
Note: The authors of Adobe Flash Professional have somewhat simplified the latest versions of the program - functions such as creating classic motion animation , no Motion Editor, only one programming language is used: ActionScript 3.0, etc.
Program settings
Adobe Flash Professional is configured by default, but you can change these settings if necessary.
From the Edit menu, choose Preferences (Windows) or Flash > Preferences (Mac OS).
Among the many settings YOU can disable the Welcome Screen - No Document.
In the latest versions of the program, you can select the color of the program window ("General" tab - User Interface - Dark, Light).
You can change the number of possible cancellations of operations (“Undo”) - the default is 100.
Flash supports up to 9999 undoes, but you don't need to select the maximum because... this will slow down the program.
Highlight colors - You can change the default colors used for the displayed bounding boxes around a drawing of objects, groups, or symbols.
And other.
Creating a new document
You can create and open documents using the Welcome Screen or the File menu.
The "Welcome" screen is a launching pad for creating and opening files, including built-in standard Flash animation templates, banners, and animations for mobile phones.
In the Create New column of the Welcome window, select ActionScript 3.0.
Or: From the File menu, select New.
The New Document window opens.
On the General tab, select the type of Flash file you want to create (ActionScript 2.0 or 3.0).
The default language is ActionScript 2.0, but you can select ActionScript 3.0. Using ActionScript 3.0 allows you to use all the functions of the latest versions of the program (CS5 and CS6). For example, if you want to apply 3D rotation to objects when creating animation, then you need to select ActionScript 3.0 (ActionScript 2.0 does not support this function).
ActionScript 3.0 also requires visitors to have the latest version of Flash Player.
Notes:
In the latest versions of the program
1. ActionScript 2.0 is not supported.
2. It is possible to create animation in HTML5 format.
On the tab Create from template You can select a template to open it for editing.
You can always change the properties of your project - from the Modify menu, select Document, or use the keyboard shortcut Ctrl+J (Windows) or Command+J (Mac OS).
In the Dimensions section, set the width and height of your movie in pixels.
In the Ruler units section, the ruler units of measurement are set - centimeters. mm, pixels, etc. Typically, the unit of measurement for rulers is pixels.
In the Background Color section, select the background color of the animation.
In the Frame rate section, the speed is set - frames per second. Usually the default speed is 24 frames per second.
Auto-Save option - setting the frequency of auto-saving of your work.
The Printer option forces your new document to match your printer's paper size.
Saving a document
Your new document must be saved before starting any work or adding any content.
By default, documents are saved in Flash CS6 format - .fla
1 From the File menu, select Save.
2 Select a folder to save the project. Give the project your name.
Always include the .fla extension at the end of the project name.
Note: You can save the project in Flash CS5 format (this feature is not available in the latest versions of the program).
Documents created in Flash CS6 will not open in Flash CS5 or earlier versions.
Documents created in Flash CS5 and earlier will open in Flash CS6.
Opening a document
Select File menu > Open
Command File > Open Recent - to open the last 10 files.
You can also use the Welcome screen to open documents.
When you install Adobe Flash Professional on your computer, the Adobe Bridge file manager will be installed at the same time, which can be used when working with files.
From the File menu, select View in Bridge or Go to the program Bridge (Browse in Bridge).
Select the .fla file format in Adobe Bridge. When you double-click on a file, it opens in Adobe Flash.
Interface setup
If necessary, configure the workspace -
Animation creation
Templates
Adobe Flash includes many standard templates.
Templates come pre-set with dimensions and ActionScript version.
Select File > New and click on the Templates tab.
Review the included flash templates.
Drawing
Adobe Flash Professional has a built-in graphic editor for vector images that are used to create animation.
There are several drawing modes in Adobe Flash, the work in which has its own differences - see Drawing modes
Check out the range of drawing tools available in Adobe Flash - see Toolbar .
It is not difficult to create such simple objects as a rectangle (square), ellipse (circle), or line.
To create more complex objects, you will have to familiarize yourself with all the functionality of the program in the drawing area - see Drawing.
To create frame-by-frame hand-drawn animation, you will have to use a graphics tablet for drawing, because... Without this, it is extremely difficult to create high-quality animation.
About graphics tablets
Creating a simple animation
There are two main ways to create animation in Adobe Flash - frame-by-frame animation and tweens animation. In turn, tweens animation has several varieties -.
With any method of creating animation, you need to study the work
Timeline (Time Graphics). If you understand how the Timeline works, consider that half the work of studying the program is done.
Particular attention should be paid to working with layers and on work with personnel .
Having mastered all of the above, you will be able to create Flash elements (for example, banners, slides, etc.) to insert into your HTML pages.
You can create all the elements for your animation in Adobe Flash Professional. Or you can import elements created in Adobe Illustrator, Adobe Photoshop, Adobe After Effects, etc. programs.
The other half of the success in mastering Adobe Flash Professional is learning the ActionScript 3.0 language. In this case, you will be able to use all the functionality of the program, including creating interactive Flash sites.
An inferior alternative is to use the code snippets that come with the program (Window menu - Code Snippets).
This overview does not contain ActionScript tutorials, but such materials are available online.
Flash animation management
If you want to create something more complex than simple animated banners or slides, you will need:
A. Learn to create buttons
b. Learn to use ActionScript code.
Buttons (graphic or text) are needed so that a visitor to your site can control the animation - see Buttons.
Animation in Adobe Flash is created using ActionScript code. Earlier versions of the program used ActionScript 2.0, the latest versions use ActionScript 3.0. These versions have serious differences and are partially compatible.
When creating Flash animation, you don't have to manually write code, because... In Adobe Flash, most work is done in visual mode. However, in some cases you may need to insert ActionScript code. You can use the code snippets that come with the program or write the code yourself.
ActionScript code is used to give navigation buttons the correct actions - jumping to a specific frame of animation or to a specific page on a site, to control and synchronize audio and video, and much more.
For a quick introduction to ActionScript, see ActionScript.
Creation of a flash site
Preview
Local View
You can quickly preview your animation by moving the red playhead back and forth on the Frame Timeline (see below). Timeline).
To see how the animation will look online (that is, with all the animations nested), choose Control > Test the video(Test Movie) > in Flash Professional (in Flash Professional).
In this case, the created animation is viewed in the built-in Flash Player.
To test Flash for mobile phones, use the Control menu > Test the video(Test Movie) > in Device Central.
Publication
When you publish, the editor creates HTML files, a SWF file, and other files necessary for Flash to work properly.
For publishing settings, from the File menu, select Publishing options(Publish Settings).
To publish, select Publish from the File menu.