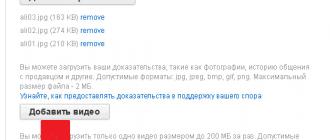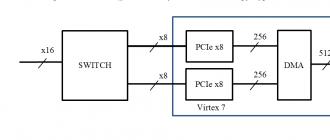Therefore, it is very important that this component does not overheat during operation. After all, prolonged or severe overheating will, at best, reduce the life of the processor, and at worst, cause it to fail altogether.
If you feel that something is wrong with your computer, it starts to work slower, you hear unusual fan sounds, the computer reboots with a “blue screen of death” (or without it), then it is quite possible that this is all the tricks of the processor. And to make sure this is true, you need to find out the processor temperature.
And you can do this in three ways:
1. look at the temperature;
2. download a special utility;
3. install the gadget.
The first option is completely inconvenient for us - restarting the PC at every suspicion is not very convenient. The third option is a matter of taste and has no additional functionality. But let’s take a closer look at the second method.
There are several utilities for measuring temperature, and one of the simplest and most convenient is the program Speccy from company Priform, which many know from another famous product. Speecy is free and fully Russified.
Download the program from the official website, install it and launch it. To Russify the program, you need to click View > Options > Language > Russian > OK.


By default on the right side of the window Speccy displayed general information. Actually, here you can see the parameter CPU and its temperature. By clicking on the green square, you can expand the processor load chronology. Why is this needed: a chronology in the form of a scale shows how stable the processor is. If this indicator “jumps”, it means that something is wrong with your computer.


To find out what is causing the temperature changes, you can leave this program in the background, placing it, say, in a corner or minimized. Now try opening those programs after which, in your opinion, the processor begins to overheat. Or vice versa, close open programs to see if the temperature drops.
A similar program is Open Hardware Monitor.
It is more modest in its capabilities, but it relates entirely to our topic. It can record not only current indicators, but also minimum-maximum values. To do this, of course, the program must be running for some time.
Download it from the official website, take out the folder from the archive, click on the file OpenHardwareMonitor.exe right mouse button and select the item Run as administrator.

As is already clear, the program does not require installation. After starting the program, you will see such a window, but with different indicators.

In it you need to find the processor (in the screenshot it is Intel Core i3-2120). What do the parameters under the processor mean:
Clocks- these are frequencies, we don’t need them.
Temperatures- these are the temperatures of all cores of your processor.
Those numbers that are in the column Value, indicate the current processor temperature, and those in the column Max, indicate the maximum temperature.

By leaving the program running in the background (you can minimize it), you can check changes in these indicators after every action performed on your PC (installing and launching programs, launching games and other files).
The maximum permissible processor temperature can be no more than 70 degrees!!!
We hope that this information will help you find out the temperature of the processor and if there is any problem with overheating of this component, solve it.
Any user should have a program that determines the temperature of computer components. By carefully monitoring the operation of the processor and video card chips, preventing them from overheating, you can significantly extend their operating time and avoid failures. Overheating of the system can occur from a breakdown of the cooling system, cooling coolers clogged with dust, broken BIOS settings and a number of other reasons.
The computer itself sends signals if it starts to overheat - it can suddenly turn off, spontaneously reboot or stripes and noise will start running across the monitor screen. If you notice any symptoms of overheating in your system, you should check it with one of the following programs.
Speedfan you can download from the link
The program controls the fan speed and quickly finds problems in the cooling system. When a critical temperature is detected, Speedfan displays an icon with a picture of fire. This usually indicates that the user needs to fix the problem immediately. But keep in mind that some computer components can easily withstand high temperatures - they are not in any danger of overheating.
The application is very easy to use and completely Russified. It has a simple and extended system of options. The program records all results in a special journal, which can be opened at any time and analyze how the temperature changed over different periods of time.
Hmonitor You can download it from the link http://soft.oszone.net/program.php?pid=106
The program displays the temperature measurement results in the form of graphs and diagrams, and calculates the voltage in volts. It is suitable for both beginners and experienced users. Runs at high speed and from any removable media. All received data is saved. Hmonitor is completely free for the user, but there is no version in Russian.
Temp Taskbar You can download it by following the link http://www.f1cd.ru/soft/base/temperature_taskbar/temperature_taskbar_1000
The utility is very easy to use and is distinguished by its color settings - you can choose which of the 3 main colors the taskbar will be highlighted in when overheating is detected.
CoreTemp You can download it for free from the link http://soft.mydiv.net/win/download-Core-Temp.html
The program has sensors that detect all temperature fluctuations in any direction. It is also equipped with a convenient widget that allows you to receive information about temperature from your desktop without opening the program. It has a mobile version so that you can monitor your computer remotely - while away from home (relevant for people who are engaged in mining and other similar activities). You can view how much the computer's RAM is used.
AIDA64 download the program here http://www.aida64.ru/
The program is a complete monitoring complex. It is capable of conducting powerful diagnostics of the entire computer and removable media connected to it, and will also show the temperature of each processor core. If the temperature of the processor or video card becomes too high or the rotation speed of the cooler blades is very slow, the program notifies the user about this.
Provided choice of further actions: open the installed program, send an alert by mail or turn off the computer. To start the analysis, in the program interface you need to select the “Service” tab, then – “System stability test”. After a short time, a graph of temperature changes will be displayed. To download this utility you will have to pay, but the creator provides one month of free trial.
GPU - Z You can download the program here http://www.softportal.com/software-5916-gpu-z.html
A simple and understandable utility will show all the necessary information about the state of the entire computer system. Monitors the temperature of the processor and video card. It is possible to record readings from all sensors.
Speeccy
The program analyzes almost all computer components. Shows the temperature of the processor and video card, displays information on the main page of the interface. The application is available in two versions: one is free - with the necessary minimum of functions, and the second - with many additional features. intended already for system administrators and computer science specialists. Read in detail and with images from Dmitry Kostin.
Of course, not all programs of this kind were discussed above. If you do not find support for the functions you need, it is worth looking at other solutions on the Internet.
The most important thing: sites very often change the conditions for downloading programs. Suddenly you will be given a note that the program is shareware, and next to it there is a price like 39 dollars. Leave this site all these programs and utilities are free . They can be found in the search bar by making a query using keywords. For example: download a program for free and insert the name of the program. What programs do you use to check the temperature of your PC? Please share in the comments. Thank you in advance.
Sincerely, Nadezhda Suptelya
Then you need to measure their temperature from time to time to make sure that it is within normal limits. If you do not do this, then over time the processor and video card will begin to overheat. Most often this happens due to dust accumulated in the computer, but there may be other reasons, for example, dry thermal paste. Now we will look at a number of free programs for measuring the temperature of the processor and video card that you can use to solve this problem.
is a free program for . With its help, you can change such video card parameters as chip voltage, energy consumption limit, graphics chip clock speed, video memory clock speed and cooler rotation speed. But, in addition, this program allows you to measure the temperature of the processor and video card directly in computer games.
To do this, you need to go to the program settings and enable the display of these parameters on the screen there. After this, you just need to launch any game and watch the temperature, information about which will appear in the upper left corner of the screen.
is one of the best free programs for measuring computer temperature. With it you can measure the temperature of the processor, video card, hard drives and motherboard. This program is developed by CPUID, also known for its CPU-Z program.

In addition to temperature information, the HWMonitor program collects all other data from hardware sensors and displays this information in a user-friendly form. For example, in addition to temperature, this program displays information about voltages, cooler rotation speeds and load levels.
You can download the CPUID HWMonitor program.
is a free measurement program. Core Temp is designed specifically to measure CPU temperature, so it has a number of highly specialized functions. For example, using Core Temp you can display information about the processor temperature on the taskbar. This will allow you to monitor the temperature during operation.

In addition to temperature, using Core Temp you can find out the voltage on the processor, the energy consumption of the processor, as well as all the main characteristics of the processor (processor model, platform, clock speed, number of cores, technical process, etc.).
You can download the Core Temp program.
is a free program for obtaining computer information from Piriform, better known as the developer of CCleaner. The Speccy program collects a lot of various information about your computer and displays it in an easy-to-learn format. Among other things, Speccy can measure the temperature of the processor and video card.

To obtain information about the processor temperature, you need to open the “Central Processor” section of the program. In this section, all technical information about the processor will be available, and at the very bottom there will be a table with temperatures. Information about the video card is available in the “Graphics devices” section.
You can download the Piriform Speccy program.
– a free program for obtaining information about a video card. With its help, you can find out all the main technical characteristics of the video card, as well as measure it, find out the current frequency, load level, cooler rotation speeds, etc.

In order to measure the temperature of the video card, after startup you just need to go to the “Sensors” tab and observe the “Temperature” parameter. If necessary, the video card temperature can be displayed in the GPU-Z window title or in a LOG file.
You can download the TechPowerUp GPU-Z program.
is another free program from CPUID. Perfmonitor 2 is designed to measure the temperature of the processor, as well as to collect other data about its operation. For example, using this program you can find out the load on the processor, as well as the number of instructions executed for each watt of energy spent.

At the same time, Perfmonitor 2, like the Core Temp program, can display information about the processor temperature on the taskbar.
If your laptop just turns off, freezes, or just sometimes lags in games, then this article is for you. This article describes how to determine whether a laptop is overheating, as well as how to deal with overheating.
Introduction
This guide will talk about overheating. In fact, this is one of the most common problems encountered in laptops. The topic of overheating was partially raised in the article: . In this article I will try to reveal it more fully.
Let's first look at why the laptop overheats. There may be several reasons for this:
- The cooling system is poorly designed. I think it’s no secret to anyone that laptops are all different. Therefore, they have different cooling systems. For some, it is thought out very well and with a reserve, while others do not have laptops. As a result, some laptops heat up weakly, while others heat up more;
- Accumulation of dust and other debris in the cooling system. This happens very often. Dust gets clogged in front of the radiator on the fan side. In particularly advanced cases, the thickness of the layer of dust, wool and other debris reaches 5-10 mm. Naturally, the efficiency of the cooling system in this case tends to zero. So the laptop overheats;
- Loss of contact between the chip surface and the heat sink plate. This also happens. Since then, the thermal paste, which is located between the chip and the plate, has hardened. This can lead not only to a deterioration of its properties, but also to the fact that due to shock or strong vibration, the heat sink plate will simply move away from the layer of hardened thermal paste and an air gap will form. This greatly complicates heat transfer and, as a result, the chip overheats;
- Incorrect operation of the laptop. Many laptops are designed in such a way that air is drawn in to cool the internal components through holes in the bottom and/or from the keyboard side. If you place the laptop on a soft surface, the holes on the bottom will block. As a result, the laptop will simply overheat. The same applies to working with the lid closed. Some of the holes are blocked, less air enters the cooling system and the laptop overheats.
Let us now consider how overheating usually manifests itself.
Typical symptoms of an overheating laptop:
- The laptop turns off by itself;
- The laptop freezes;
- Games experience occasional stuttering. They are described in more detail in this guide: .
This happens because the overheating protection is triggered. The fact is that modern processors, video cards and chipsets have thermal sensors that constantly monitor the temperature. If the temperature exceeds a certain threshold, the processor and video card reduce their frequency and supply voltage. As a result, the temperature and performance drop and the laptop begins to slow down. Also, if the laptop overheats, it may freeze or turn off. When the video card overheats, extra lines, squares and other defects may appear on the screen. When the processor overheats, the laptop freezes and turns off with a characteristic sound jam.
It is quite logical that in order to determine whether a laptop is overheating or not, you simply need to measure the maximum temperature of the processor, video card and other components. This is what we will do now.
Temperature measurement
The utility is great for measuring laptop temperatures HWMonitor. You can download it from these links: /.

This utility shows the current, minimum and maximum temperatures since startup. We are only interested in maximum temperature values.
Now we launch a game or other application that heavily loads the laptop. We work or play for 15 minutes and see what the utility shows HWMonitor:

Important Note:The HWMonitor utility must be minimized while playing or working with an application. If you start it after you have worked or played, or while you have closed the game, then you will not receive accurate data on the maximum temperature. This is due to the fact that if you remove the load, the processor and video card drop their temperature very quickly.
Now I’ll explain what is what:
- THRM- this is a chipset. During the game he was able to warm up to 74 degrees (right column);
- Core #0 And Core #1- These are the processor cores. They warmed up to 71 and 72 degrees;
- GPU Core- this is the video card chip. He was able to warm up to 87 degrees;
- HDD- this is a hard drive. It heated up to 47 degrees.
Note: if you can’t figure out what the HWMonitor utility is showing you and how bad it is, then don’t be shy and ask in the appropriate forum topic: . To message Necessarily add a window image HWMonitor.
What temperatures are normal:
- For a processor, the normal temperature can be considered 75-80 degrees under load. If it’s above 90, it’s definitely overheating;
- For a video card, the normal temperature is 70-90 degrees;
- For a hard drive, the normal temperature is up to 50-55. If it is above 60, then it is worth copying important data from the hard drive. There is a risk of losing them;
- For the chipset, the normal temperature is up to 90 degrees.
Important Note: Maximum temperatures may vary from model to model. For example, for an nVidia GeForce 8600M GT video card, the normal temperature is 90-95 degrees. For nVidia GeForce 9500M GS - 80-85.
If your laptop does not overheat and the temperatures are significantly lower than those described above, then the cause of freezes, slowdowns and shutdowns should be sought in the operating system and drivers. First of all, you need to try updating the laptop BIOS. It is available on your laptop manufacturer's website. If this does not help, then you should reinstall the system, try other drivers, update programs and look at the recommendations from the manual:. If this does not help, then you should contact a service center, since the cause of freezes and shutdowns of the laptop may be partial failures of the motherboard (power stabilization circuits and other things). It is very difficult to fix this at home.
If the laptop still overheats, then you need to take measures to cool it.
There are the following basic ways to lower the temperature of a laptop:
- Place something under the rear end;
- Use a cooling pad;
- Clean the cooling system from dust;
- Replacing thermal paste.
Let's look at each of these methods.
1. Raising the rear end of the laptop
In most cases, the air that cools the laptop components is drawn through holes and slots in the bottom of the laptop. Some air is also sucked in from the keyboard. By lifting the back end of the laptop, we increase the gap between the bottom and the table. As a result, air circulation improves. In other words, the air that is forced through the radiator of the cooling system becomes colder. Also, by reducing the resistance of this air, more air is sucked in. As a result, the maximum temperature may drop by 5-10 degrees.
You can put anything under the back end, from books to rubber bands. This is what it looks like:

There is nothing complicated. Everything is simple and clear.
2. Using a cooling pad
This method is also quite simple and effective. The bottom line is that the laptop is placed on a stand with fans. These fans force air onto the bottom of the laptop. Air enters through slits and holes in the bottom. As a result, the air flow increases, which blows over the internal components of the laptop and the radiator. In practice, the temperature drops by 5-15 degrees.
This is what the cooling pads look like:

They usually cost from 20-30 to 50-60 $. You can also do this yourself. The stands are usually powered from the laptop's USB port.
3. Cleaning the laptop cooling system from dust
Cleaning the cooling system from dust makes sense if 2-3 months have passed since the purchase. This period depends on the operating conditions of the laptop. After cleaning, the laptop will heat up the same way as after purchase.
This is a service operation and is often not covered by warranty. If possible, entrust this operation to a service center. For a small fee they will clean everything for you.
If you don’t want to give the laptop to a service center, then you can completely clean it yourself. To do this, you need to partially disassemble the laptop. Cleaning with a vacuum cleaner often does not have a serious effect.
So. Let's begin. First you need to turn off the laptop, unplug it and turn it over:

Before disassembling your laptop, you should remove the battery. This is a must do!. When the battery is removed, it is worth analyzing how to get to the fan. On the Acer Aspire 5920, for example, to do this you need to remove the large bottom cover. It is held on by the following bolts:

When all the bolts that hold the cover are unscrewed, we begin to remove it a little at a time:

Important Note: Often, in addition to bolts, the lid is held in place by these latches:


They must be handled very carefully so as not to break. They usually serve to more securely fix the lid.
And here is the fan and radiator that need to be cleaned:


Now you can clean both the blades and the radiator itself:

Since I clean it regularly, there is not a lot of dust and other debris there. In practice, there are cases when a thick layer of debris accumulates in front of the radiator. It is not surprising that the cooling system does not cope with its task and the laptop overheats.
You need to clean it with a dry cloth, napkin or brush.
When we're done cleaning, we put everything back together.
4. Replacing thermal paste in a laptop
This is the most difficult way to cool a laptop. Replacing thermal paste requires experience and knowledge. In this case the warranty is void. If possible, entrust this operation to a service center.
The essence of this method is that laptop manufacturers usually use thick layers of thermal paste, which does not have the best characteristics. This is necessary to ensure an acceptable defect rate. If you replace that thermal paste with a more efficient one, you can lower the temperature of the processor and video card by 5-15 degrees.
More details about replacing thermal paste in a laptop are described in this material: Replacing thermal paste in a laptop.
That's all.
If you have any questions about this material, you should first read it and then ask on the forum.
Please post all questions about laptop cooling in this forum topic: .
You can make all comments and suggestions regarding the article itself through this contact form: Please note that if something doesn’t work out for you, then you should only ask on the forum. These types of emails will be ignored.
A detailed description of how you can solve hardware problems with turning on a laptop, with image defects, as well as many other problems at home.
Are you having a problem with your laptop? You don't know what to do? Then this material is for you. The solution to the problem should start from here. Here are solutions to common laptop problems.
In order for the computer to have high performance, PC owners should take care of installing a special program that measures the temperature of the computer. Checking the heating of the component PC hardware while it is running should be measured at least occasionally, especially in cases where the computer begins to run slower or malfunction. The fact is that for various reasons, after some time of using the PC, the hardware of the device may begin to overheat. The reason for this may be: failure or weak cooling systems, the appearance of dust on their surface, or loss of the properties of “thermal paste” (a substance that connects components to improve thermal conductivity).
If you do not monitor and solve the problem of overheating of your computer hardware, control programs will constantly reset the machine's performance. You may also encounter overheating of the motherboard, processor and video card, which can cause them to break or cause serious malfunctions in the operation of the entire system.
Permissible temperature of computer hardware during operation?
In order for your computer to last a long time and provide high performance, you need to pay attention to the following components:
1. Processor. If the processor temperature is above 60 degrees, it begins to operate in clock skipping mode. To reduce it, work efficiency drops significantly. At temperatures from 60 to 85 degrees, the system overloads itself in emergency mode or turns off completely. It follows from this that the optimal temperature for a personal computer or laptop is considered to be no more than 55 degrees. Moreover, every owner of this equipment should be aware that lower processor temperatures improve performance. It follows from this that processors with identical power can cope with their tasks at different temperatures for different times.
Attention! Under no circumstances should you check the processor temperature by touching parts of your body. Direct contact with this site may cause burns and will not bring any results.
2. Motherboard. The temperature of this component should not exceed 35 degrees. In this case, it is important to pay attention to the properties of the chipsets. The big plus of the motherboard is that it practically does not overheat.
3. Video card. The temperature of this part is usually influenced by its service life, model and purpose of use. Modern video card models can withstand temperatures of 65 degrees without problems or negative consequences. This indicator for outdated components can be critical.
4. Body. The state of the entire system depends on the temperature of this component. For it to work without problems, coolers should be installed.
5. Hard drive. To ensure normal operation of this element, a temperature of 25 to 30 degrees is required.
AIDA
If you notice that his machine freezes, randomly turns off and overloads, and closes applications on its own, this indicates that it is overheating. Increasing the computer's temperature can also cause noise and streaking on the screen.
The main reason for overheating of the video card and processor is the lack of necessary knowledge about the permissible temperature of these components.
Unfortunately, it is now impossible to name the best programs for checking the main components of a computer, since everyone’s assessments are different. But the AIDA program is in great demand among many users. It is intended to test the state of the system at full load.
To conduct monitoring, you must first select the “Computer” tab in the window that opens, and then select the “Sensors” section.
You can also go to the “Service” tab and click “Test”. The system will analyze the temperature of the specified nodes.
Below the graph that displays temperature fluctuations there is a table showing the load of the AIDA program on the processor. If overheating occurs and the skipping mode is turned on to cool the system (throttled), then you need to urgently stop testing. You need to monitor this moment yourself.
Download AIDA program
You should be aware that there are devices that are resistant to high temperatures. In this case, do not panic!
The program offers simplified and advanced types of tests. Color semantics is used to notify the user about the state of the system. Green color indicates that the devices are normal, yellow - the threshold value will be reached in the near future, red - the temperature is critical. The utility is offered in English by default, but many of its elements are translated into Russian, making it very convenient to use.