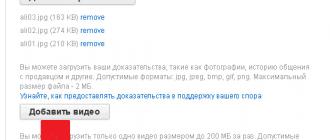Hello.
I never thought that there could be so many problems with sound! It is undeniable, but it is a fact - a fairly large number of laptop users are faced with the fact that at one point the sound on their device disappears...
This can happen for various reasons and, most often, you can fix the problem yourself by delving into the Windows and driver settings (thanks to which you can save on computer services). In this article, I have collected some of the most common reasons why sound disappears on laptops (which even a novice PC user can check and fix!). So…
Reason #1: Adjusting the volume in Windows
I, of course, understand that many may express dissatisfaction - “ that this is really..." for such an article. But still, many users do not know that the sound in Windows is controlled not only by the slider, which is located next to the clock (see Fig. 1).
Rice. 1. Windows 10: volume.
If you click on the sound icon (located next to the clock, see Fig. 1) with the right mouse button, several additional options will appear (see Fig. 2).
- volume mixer: it allows you to set your own volume in each application (for example, if you don’t need sound in the browser, then you can turn it off there);
- playback devices: in this tab you can choose which speakers or speakers to play sound through (and in general, this tab shows all the sound devices connected to the device. Moreover, sometimes even those that you don’t have! Can you imagine, sound can be sent to non-existent devices ...).
IN volume mixer Pay attention to whether the volume in your running application is turned down to a minimum. It is recommended to raise all sliders up, at least while troubleshooting and troubleshooting audio problems (see Figure 3).
In the " Playback devices» please note that you have there may be several devices(I have only one device in Fig. 4) - and if the sound is “sent” to the wrong device, this may be the reason for the loss of sound. I recommend that you check all the devices displayed in this tab!
Rice. 4. Sound/playback tab.
By the way, sometimes the built-in Windows wizard helps you figure out and find the causes of sound problems. To launch it, just right-click on the sound icon in Windows (next to the clock) and launch the corresponding wizard (as in Fig. 5).
Rice. 5. Troubleshoot audio problems
Reason #2: drivers and their settings
One of the most common causes of problems with sound (and not only with it) is conflicting drivers (or the lack thereof). To check their availability, I recommend opening device Manager: To do this, log in Windows control panel, then switch the display to large icons and launch this manager (see Fig. 6).
Next, open the “ Sound, gaming and video devices". Pay attention to all lines: there should be no yellow exclamation marks or red crosses (which mean there are problems with the drivers).
By the way, I also recommend checking the drivers in the Driver Booster utility (there are both free and paid versions, they differ in speed). The utility quickly and easily helps you check and find the necessary drivers (an example is shown in the screenshot below). What’s convenient is that you don’t need to independently search on various software sites, the utility itself will compare the dates and find the required driver, all you have to do is click a button and agree to install it.
Article about programs for updating drivers: (including Driver Booster)
Reason #3: the sound manager is not configured
In addition to the sound settings in Windows itself, the system (almost always) has a sound manager, which is installed along with the drivers ( in most cases this is Realtek High Definition Audio). And quite often, it is there that non-optimal settings can be set that make the sound inaudible...
How to find it?
It's very simple: go to Windows control panel, and then go to the “ Equipment and sound". Next on this tab you should see the manager that is installed on your equipment. For example, on the laptop that I am currently setting up, the Dell Audio application is installed. This software needs to be opened (see Fig. 10).
Another important point: you need to check whether the laptop correctly detects the device connected to it. For example, you inserted headphones, but the laptop did not recognize them and does not work with them correctly. Result: no sound in the headphones!
To prevent this from happening, when you connect the same headphones (for example), the laptop usually asks if it has identified them correctly. Your task: to indicate to him the correct sound device (which you connected). Actually, this is what happens in Fig. 12.
Reason #4: The sound card is disabled in the BIOS
On some laptops, you can disable the sound card in the BIOS settings. This way you are unlikely to hear sound from your mobile “friend”. Sometimes BIOS settings can be “accidentally” changed by inept actions (for example, when installing Windows, inexperienced users often change not only what is needed...).
Actions in order:
2. Since BIOS settings vary depending on the manufacturer, it is quite difficult to give universal instructions. I recommend going to all the tabs and checking all the items that contain the word “Audio“. For example, Asus laptops have an Advanced tab, in which you need to switch the High Definition Audio line to Enabled mode (i.e., turned on) (see Fig. 13).
Rice. 13. Asus laptop - Bios settings.
Reason #5: lack of some audio and video codecs
Quite often the problem occurs when trying to play a movie or audio recording. If there is no sound when opening video files or music (but there is sound in other applications), the problem is 99.9% related to the codecs!
- first remove all old codecs from the system completely;
- then restart the laptop;
- reinstall one of the sets proposed below (you can find it at the link) in full advanced mode (thus, you will have all the most necessary codecs in your system).

Codec sets for Windows 7, 8, 10 -
For those who do not want to install new codecs on the system, there is another option: download and install a video player, which already contains everything you need to play files of various types. Such players are becoming quite popular, especially recently (and no wonder, who wants to suffer with codecs?!). You will find a link to an article about such players below...

Players that work without codecs -
Reason #6: sound card problem
The last thing I wanted to dwell on in this article is the problems of the sound card (it can fail due to sudden surges in electricity (for example, during lightning or welding)).
If this happens, then in my opinion, the best option is to use an external sound card. Such cards are now available at a price ( especially if you buy it in some Chinese store... At least it’s much cheaper than looking for a “native” one) and are a compact device, slightly larger than a regular flash drive. One of these external sound cards is shown in Fig. 14. By the way, such a card often provides much better sound than the built-in card in your laptop!
Rice. 14. External sound for a laptop.
PS
This is where I end this article. By the way, if you have sound, but it’s quiet, I recommend using the tips from this article:. Good luck!
The advent of the first computers did not imply any possibility of playing sound files, let alone recording and processing them. These computers were intended mainly to solve other problems - processing large amounts of data and performing various mathematical operations. The only sound that the user could hear was the unpleasant squeaking of the built-in system speaker. It usually alerted you to the presence of some error while loading the operating system.
Reasons for no sound on PC
Faced with a similar situation, many, most likely, rushed to call a specialist who would solve the problem. But any specialist costs money, which is usually in short supply. Therefore, it is best to learn how to fix periodically occurring faults yourself.
Note that there are many reasons for the sudden absence of sound. These can be either system problems or technical ones related to the performance of the sound card.
In this article, we will look in detail at the necessary actions if the sound suddenly disappears on a Windows computer.
If a problem like this occurs, you need to determine the cause. To do this, you should start with the simplest steps, namely, the volume control icon located in the system tray.
Volume icon location
Volume control
Check the position of the volume slider. For the sound to be heard normally, it must be located approximately in the middle position.
It is quite possible that due to some oversight, the slider was moved to its initial position, which is why the sound is not supplied to the speakers of your computer.
In addition, the sound may be turned off completely. In this case, you will see a prohibition icon next to the speaker icon. It may look like a red circle with an inclined stripe inside or a cross.

Computer sound is muted
In order to turn on the sound, you will need to left-click on the speaker logo. If this was the problem, you will again hear the long-awaited sound from the speakers.
Volume mixer
If you encounter no sound on your computer, check your audio mixer settings.
To open it, move the mouse cursor over the speaker icon located in the system tray and right-click.
In the menu that appears, select the topmost item - "Open Volume Mixer".
Mixer open menu item
In the mixer window that opens, check that all sliders are in the middle position - these are the default settings. Also, make sure that all speaker icons are on.
After these manipulations, the sound should appear. If this does not happen, proceed to the next steps.
Checking playback devices
The next step, if the sound is lost, is to check the devices that are responsible for it.
In order to go to the tab responsible for playback devices, click on the speaker icon again. In the menu that appears, you must select the appropriate item, namely - "Playback Devices".
Menu item “Playback devices”
After selecting this item, the Sound window will open, containing all the sound devices available on your computer.
Find the section “Speakers” - “Sound”, which is responsible for connecting external speakers to the system, and make sure that this device is defined by default and is functioning normally. In this case, next to the speaker icon there will be a green circle with a checkmark inside.
Confirming normal speaker operation
If this confirmation is missing, you should right-click on the “Speakers” item and select the item in the menu that appears "Use as default".
Default device menu
If the speakers connected to the computer are installed by default, but are not active - they are gray - you will need to activate them (turn them on). To do this, use the right mouse button again and select “Enable” in the menu that appears.
Enable inactive speakers
It may also happen that when you open the window for devices responsible for playback, the “Speakers” item will be completely absent. This means that the device that plays the sound is disabled for some reason.
What to do in this case?
All you need to do is select a free (empty) space in this window and, by clicking on it, select the item "Show disabled devices".
Show disabled devices
Once the speakers appear in the sound devices window, all you have to do is turn them on and set them as the default device.
After this, you can enjoy the sound that appears.
It is possible that after this the speakers will remain silent. In this case, proceed to the next stage of verification.
Sound card control
At this stage, you should check the sound card on your computer. It is no secret that it is directly responsible for the appearance of sound.
Currently, sound cards are classified into the following types:
- cards that are built into the motherboard are integrated;
- separate cards designed for installation in PCI or PCIe ports - internal;
- independent devices that connect to a personal computer via a USB connector - external.
Each of these cards differs not only in resource consumption, but also in the quality of the sound output.
Integrated cards are the simplest and it’s simply not possible to get very high-quality sound from them. In addition, they load the processor well.
Integrated sound card
Internal cards have their own processor and allow for high synchronization of audio streams.
Internal map
Despite the variety of sound-reproducing devices, users quite often encounter a lack of sound reproduction.
To get started, go to "Device Manager" and check if the sound card is shown in the list present there.
To do this, right-click on the “My Computer” icon located on the desktop. In the menu that appears, select the lowest item - “Properties”.
Selecting “Properties”
In the system window that opens, select "Device Manager", on the tab of which find the line "Sound, video and gaming devices".
Device Manager Window
Expand the list and see if your sound card appears there. If it is displayed but inactive, turn it on. To do this, click on its name and in the menu that appears, activate the “Enable” item.
It may be that the sound card is missing in the sound and gaming devices section. In this case, you should look for it in the section "Other devices".
Section with other devices
There's nothing wrong with that, it's just that your audio device is located on the bus. If it is inactive, turn it on in the same way as described above.
If you see that next to the name of the audio device there is an icon in the form of a yellow circle with an exclamation mark inside, the problem is not with the device itself, but with the drivers installed on it. In this case, you will need to reinstall them.
Installing sound drivers
Due to crookedly installed or outdated drivers, a situation very often arises when the sound on the computer disappears.
And you need to do the following - install missing or reinstall existing drivers. There is no need to remove old drivers, as they will still be updated when new ones are installed.
First, determine which one requires installation. To do this, open the Device Manager tab again and select your existing sound card. Double-click on its name to open the properties window.
Sound card properties window
In this window, go to the “Details” tab and select the value in the properties drop-down list "Equipment ID". The Value section will display the hardware ID. Select and copy the first one.
Details tab
Then you will need to use the Internet and open the website devid.Info , which will be used to search for drivers for the audio device.
Driver search site by device type
There should not be any difficulties in working with this site, since it supports the Russian language. In the search field located at the top of this resource, you need to paste the copied ID of your sound device and click the “Search” button. At the end of the search, a window with its results will open.
A floppy disk icon will be displayed in the lower right corner of this window, by clicking on which you can save the found driver on your computer. After downloading is complete, click on "exe" file to begin the installation process.
Running the installation file
It may happen that the downloaded file will not have the extension "exe". Do not be alarmed - its installation is carried out by updating the drivers.
To do this, open it again "Device Manager" and double click on the name of the sound card. In the properties window that opens, go to the “Driver” tab and click on the “Update” button.
Driver tab of the sound card properties window
After this, a driver update window will open in front of you, in which select "Search for drivers on this computer".
Selecting a driver search option
Then you will need to specify the location of the previously downloaded file. This is done using the “Review” button available in the update window.
After installing the new driver, be sure to restart your computer for all changes to take effect. If you then open the sound card properties window, you can see that the sound driver has been updated.
Windows Audio Service
Another reason why there is no sound on the computer may be that the service is disabled. Windows Audio.
In order to enable it, you will need to go to the Services tab.
First of all, open "Control Panel".
Services Tab
If this service is disabled, double-click on it with the left mouse button. After this, the properties tab for this service will open, where you need to enable it.
In the Status option, click the Run button and then Apply for the changes to take effect.
Windows Audio service properties tab
If you do not want to constantly start this service manually, set the parameter in the “Startup type” section "Auto".
Installing an additional program
A small utility program called Realtek High Definition Audio Driver.
However, this “program” is only suitable for those who have a Realtek sound card installed. Although, to be honest, it is installed on most computers.
First you need to download and install it on your PC
DownloadAppearance of the Realtek program.
During the installation process, the program copies the files necessary for operation and reboots the computer. After this, the installation continues. At the end of it, the computer must be restarted again - only in this case the changes made will be able to take effect.
If the installation was successful, a speaker icon will appear next to the standard speaker icon in the system tray.
Realtek program icon
By clicking on it, you will be taken to the tab of this program, where you can configure it.
Realtek HD Manager Window
Updated – 2017-02-14
Lost sound on your computer? And God knows. This problem occurs quite often. And the most unpleasant thing is that such a nuisance is discovered at the most inopportune moment, namely when it is urgently necessary to listen to something. Many people begin to panic and yank the cords of their speakers or headphones, remove them, and then put the plugs back into the sockets. But most often the problem is not solved by this. Let us consider in order the most necessary measures to eliminate this problem.
The first thing it is advisable to do is to check whether our device is connected to the necessary connectors and sockets, and whether the wires are intact.
Check the speaker and headphone wires first.
If you have pets at home, it is possible that they could damage them.
For example, my cat really likes to chew on wires. I try to hide them all well so that he doesn’t get to them, but the other day I lost my vigilance and went into the kitchen for literally one minute.
She returned and sat down at the computer, put on her headset to continue communicating with her friend, and...
I see on the monitor screen that she is saying something, but my headphones are as dull as a tank. I looked with suspicion at my cat, and he was sleeping next to the processor with the look of an angel.
I started checking the wires, and they were bitten in four places. And when did the bastard have time? In general, our communication was over. I had to go and buy a new headset the next day. Just in case, I bought two at once.
- All headphones or speakers on the computer are connected with a green plug.
- The connector on the computer's sound card is also green.

- If the laptop or computer is an old model, then all connectors can be the same color - usually black or silver. Then you need to look at the designation opposite the connector. Laptops usually have small headphones.
- The speakers are additionally connected to a 220 v power outlet.
- Check the volume control on your speakers to see if it is set to minimum. It's better to set it to the average value.
If this is all right, then it would be good to check the speakers or headphones on another computer.
Let's check if the service is enabled WindowsAudio .
- Opening – Start – Run .

- In the line opposite the button Review write a command services.msc, which calls the window Services .

- Find in column Name service WindowsAudio and check in the column State does it work?
- If it is written Works, then everything is fine with the service.
- If nothing is written, then double-click on the entry for this service and in the window that opens, on the tab Are common in the panel State turn on the button Start, and don’t forget to save everything with the button OK .

Any power surge could trigger mute the sound on your computer.
If you have Services everything is on, which means we check the settings of the sound devices.
- At the very bottom of the Desktop on the right in the tray, find the speaker icon and double-click on it.

- We check whether the switch (check mark) is opposite the entry Off, and whether the slider is lowered to the very bottom, i.e. volume at minimum.
- If it is, then remove it. The sound should appear.
- If you don’t have a volume control icon in your tray, then read the article
If everything is fine with the volume control, but there is still no sound, then right-click on the sound volume control icon and select from the drop-down menu Configuring Audio Settings .

- In the window Properties: Sounds and Audio Devices on the tab Volume check if the entry is ticked Turn off the sound . If it is, then remove it.
- Look Mixer volume . Is the regulator set to minimum?

Click on all the buttons Additionally and check if anything is disabled there.

If it's off, turn it on.
If nothing helps again, then
- go to Properties of the system , and check whether the driver is installed on the sound card.
No sound on my laptop, what should I do? - this question is often heard by equipment repair technicians. Almost every laptop user has encountered a similar problem.
If you figure out what is causing the problem, you can try to solve it yourself without contacting a service center. So, let's try to figure it out.
If your computer has stopped playing sound, there are several explanations. There are hardware faults, and there are software faults.
Hardware indicates a malfunction of the sound card and speakers, damaged connectors and cables. In this case, the laptop must be taken to a workshop. The most common ones are software.
Software factors include factors such as incorrect sound settings in the operating system, player, audio manager, or driver that has been updated.
The main reasons for the lack of sound in laptop speakers
Read also: TOP 12 Best external sound cards (Audio interfaces) | Rating of current models in 2019

- volume mixer is turned off;
- speaker malfunction;
- driver failure;
- problems in the internal control system - “BIOS”;
- disabling the Windows Audio service;
- lack of audio codecs.
1 First, check the functionality of the speakers if they are connected to a laptop. If they work properly on other devices, then the problem is still in the laptop itself.
2 Start automatic system update. This means creating a restore point to when everything was still working. Such actions sometimes help if problems appear in the system with the operation of software or individual components.
Let's take a closer look at all the ways to solve this problem.
Ways to solve the problem
Read also: How to restore a laptop to factory settings? Instructions for all models
If you discover any malfunction or interference in operation, the first thing you should do is restart your computer.
If after this nothing has changed, then you need to look for the reason elsewhere. But sometimes the reason is very simple and banal.
You may have pressed the mute button on the laptop panel, or on the taskbar at the bottom right of the screen.
To begin, just check whether all indicators on the volume panel are turned on, that is, whether the volume icon is crossed out in red.
Or the sound was set to minimum. Adjust the volume, and most importantly, check if the headphones are connected.
You could simply forget about them and not notice that they are connected.

Often, laptop manufacturers provide devices with programs with various utilities; they can automatically change settings.
Find a key with a speaker pattern on your keyboard. Typically these are three buttons: volume up, volume down and mute.
If there is no sound on a laptop running Windows 7 or XP, try pressing these keys.
As a rule, you need to press the “Fn” key at the same time, but in some cases you don’t need to use it. Make sure the speakers are turned on and the volume is set to normal.
A possible cause of sound problems in a laptop is interruptions in the operation of drivers.
When starting to work with drivers, it is important to first determine that it is in them that the cause of the breakdown lies.
If the sound card driver does not work or is damaged, then the sound will of course not be played.
There are several reasons for this situation:
- software glitch;
- computer infection with viruses;
- failure during driver update;
- mismatch between installed programs
It is necessary to find out the causes and find ways to eliminate the malfunction.
Solutions
Read also: Everything about NET Framework for Windows 10 - Download methods, installation methods and common errors
- driver update programs;
- through the menu;
- download on the website;
- from the installation disk;
First you need to try this scheme: open . On the Start panel - "Control Panel"- Then . A tab will open in it “Sound Devices”.
It’s worth trying to turn it on and off several times, or enable driver updates.
One of the many reasons for loss of sound on a laptop is turning off the integrated sound card in the BIOS.
BIOS is a collection of microprograms that make it possible to configure individual devices of the system unit, as well as boot the operating system and other settings of significant parameters.
Literally, BIOS can be characterized as a basic input/output system.
To check this, you need to go to the BIOS menu.
There are several options for logging in by pressing key combinations at boot:
- CTRL +ALT +INS
- CTRL +ALT +ESC
- CTRL +ALT +ENTER
Therefore, immediately after the system boots, if you press, for example, Delete or F2, Setup appears and there will be a button next to it, this is where you enter the BIOS).
This button must be pressed at the moment when the system boots.
When you have entered the BIOS, you need to find the line “Advanced” and the word “Enabled” should light up next to the inscription “High Definition Audio”.
If “Disabled” is on, then select what is needed using the arrows on the keyboard.

Restart your computer and check if the sound appears.

Situations where sound disappears on a computer happen often. As a rule, this happens unexpectedly, in the morning they turned on the computer and that’s it, and in response there was silence, the sound did not work.
You need to understand that nothing happens for nothing, this also applies to the sound in the computer.
Simple reasons
Most likely, there was a software failure, for example, the drivers crashed, the sound settings were set incorrectly, or a hardware problem arose - the sound card or speakers failed.
But there are also simple situations that can make an experienced PC user smile.
For example, they unplugged the speakers or forgot to press the power button for the latter.
And there are situations when the sound is reduced to a minimum, or headphones are inserted into the sound jack. In this case, the latter simply need to be disconnected by removing the plug from the socket in the speakers or sound card.
It is from these reasons that you need to start searching for the problem, since you always need to go from simple to complex.
But before looking for the problem, try restarting the computer again; there have been cases when after that everything was solved by itself and the sound appeared.
If the above reasons for the lack of sound have not been identified, then pay attention to the sound icon in the tray at the bottom right. In principle, you can do this right away.

If there is a red crossed out circle next to the icon, as shown above, then the sound is deactivated and you need to turn it on and set the desired volume.


Try connecting the speakers to another device. It could be an iPhone or a mobile phone, the main thing is that the connector fits, but as a rule, now there are no problems with this.
If the speakers interact normally with another device, then we move on to the next stage of searching for the problem - software.
Going to Device Manager in Windows 7 is easy. This can be done through the control panel or by right-clicking on the “Computer” icon on the desktop and going to the “Properties” section.

There, find the “Device Manager” menu and go to this section.
All devices should be displayed without question marks, especially pay attention to the line “Sound, video and gaming devices”.
If a question mark is displayed there or this section is not there at all, then you will have to install drivers.

This can be done using the disk that came with the computer, on which drivers for all PC devices should be stored.
If this disk is not present, then using the CPU-Z, AIDA64 or HWiNFO3264 programs, which are easy to find on the Internet, find out the model of your motherboard or sound card.
If the sound card is integrated, then we will find out the type and brand of the motherboard.
If it’s not integrated, then we’ll find out the same thing, but only for the sound card.
You can take an even simpler route: download the latest driver assembly from the website http://drp.su and burn it to a DVD.

Keep this disc at hand at all times. After launching the software package, the entire computer will be scanned automatically.
In the future, you will be prompted to install unfound device drivers or update older versions. After restarting the computer, the sound should appear.
System Restore
Nowadays, system recovery will not surprise anyone.
The sound of the computer might disappear after installing programs or drivers that began to conflict with those that had already been stopped.
Think back to what you installed over the next few days. Try removing this software.
If this does not help, go to the appropriate section through the control panel and return the system to the past through the selected restore point.
The data will not be lost, but for security reasons, it should still be removed from the desktop to a non-system drive (D, E, etc.).
You need to select a recovery point at which you know for sure that there was sound on the computer.
But there are situations when a recovery point has not been created or this function has been disabled on the C drive.
To solve our problem, you can use the built-in utility sfc.exe.
Log in with administrator rights. Click Start – Run, enter cmd.exe in the line and click OK, Windows Command Prompt will launch.

Disabled devices
There have been situations when, when connecting other devices that produce sound or edit it, sound drivers for them were installed on the computer.
After turning off this device, when it was no longer needed, the sound disappeared, since by default it should have come from it. But it's already disabled? How to get out of this situation.
We need to switch to working with the built-in sound card.
Go to control panel - sound.

We see that the device is not connected. When I try to turn it on, nothing happens.
Now right-click on the empty area and a window like this will appear.

Turn on "show disabled devices".
As you can see, “Speakers/Headphones” have appeared.

All that remains is to turn them on.

The computer sound should appear.
To check this, go to the configure section.

And then “Check”.

The sound should be clear without interference.
The situation is a little different here. If the system sees speakers, they should appear in the familiar Sounds window.
If they are, then activate them and go to the “Properties” section.

At the bottom, look at the line “Using devices”. It should say "on".

Pay attention to the line "controller". The device must be detected; if there is nothing there, then the driver is missing. We wrote above how to install it.

In the “additional” section, you can check the condition and quality of the sound by clicking the “check” button.

Finding a problem in system services
The Windows Audio service is responsible for audio performance. If it turns off for any reason, there will be no sound on the computer.
For local computer services services.msc, enter the search bar in the start menu as shown below.

Go to the services control panel and find the “Windows Audio” line there.

The service status should be "Running". If it is disabled or set to “manual”, then double-click on the settings and set the startup type to “Automatic”.

The sound card also tends to break. Therefore, if the methods described above did not work and there is still no sound, then try replacing the installed sound card with another one.
Ask your acquaintances or friends for it. Or remove it from a second computer if you have one.
But keep in mind that you may have to install the drivers again, but you already know how to do this.
As a rule, in modern PCs the sound card is already integrated into the motherboard.
But many computer owners are not satisfied with its characteristics and purchase more advanced devices that are inserted into a separate PC slot or connected via a USB port.



But you need to understand that in order not to lose sound and to get the most out of the purchased device, you will have to go into the BIOS and disable the default use of the integrated sound card there.
Otherwise, after connecting the speakers to a new, more modern device, there will be no sound.
The sound manager can reassign sound card connectors for certain devices.
For example, by default the green connector is for connecting headphones and speakers.
Red is for the microphone.

All this is written in the registry. But as a result of any manipulations with the latter, the settings may be changed.
To return everything to its original state, you need to go through the control panel to the “Realtek HD Manager” and reassign the connectors there.


But unfortunately, the sound manager is not provided on all computers; much depends on the type of connected speakers and sound card.
In this case, you will have to go into the registry and manually edit everything or restore the registry from a backup.
The folder where the current, working registry files are located is here.

In the config folder, pay attention to the files sam, default, software, security and system.
Backups of these files, which are created every 10 days, are located in the RegBack folder.

If none of the above methods helped restore sound on your computer, then you can try replacing the existing registry files with more recent ones from the backup.
This cannot be done when Windows is running. You need to boot from another OS, for example, a Live CD, which only works through the computer's RAM.

Once loaded, go to the config section and add the “.old” extension to the sam, default, software, security and system files.
Now copy the files of the same name from the RegBack folder to the config folder.
Reboot your computer with the OS already installed. If the problem was in the registry, then the sound should appear.
There are models of motherboards that have special jumpers through which the audio signal is redirected.

Remember if you have touched them recently and if so, screw them back to their original position.
Each motherboard comes with documentation; look at the Audio section, you can find the necessary information there.

No codecs for audio/video
There are situations when there is general system sound, but when watching a movie with a video player, it disappears.
There is no need to panic, try opening this video file with another player, as this may be the problem.
Or your computer does not have the necessary codecs to decode this type of video file. After all, video has different formats.
As for codecs, there are ready-made solutions that are easy to download from the Internet, for example, K-Lite Codec Packs with built-in Media Player.
During the installation of this package, select “Lots of Stuf”, and then everything is intuitive.

Front Panel
On some computers, speakers are connected through AC'97 (old) or HD Definition (modern) front panels.

Check whether they are connected to the motherboard and what type of panel is set by default in the BIOS, usually AC’97.

You need to try switching and see the result.
Reinstalling the system
Reinstalling the system is a last resort measure that should be taken. It’s not for nothing that we write about it at the end of the article.
If you decide to take this extreme step, then when installing new drivers on your computer, start with the sound ones.
As a rule, drivers are installed on the motherboard first, and if the sound card is integrated, then sound should appear.
If not, then you need to install an additional driver package for sound, which should be included in the package.
Then other drivers are installed and after each stage of their installation the sound is checked.
This way we will find which device the conflict is occurring with.
If a conflict occurs, then you need to replace old versions of drivers with new ones, and also find those versions that will work stably on your operating system.
Also, do not forget what you will have to install for the computer to work.
Let's sum it up
So, we looked at the main reasons for the loss of sound on a computer and ways to solve them.
Of course, there may be other, more complex situations, for example, problems with the system board and others. In this case, it is better to contact specialists.
But we hope that it won’t come to this and, thanks to our advice, you will be able to restore the sound on your computer yourself.