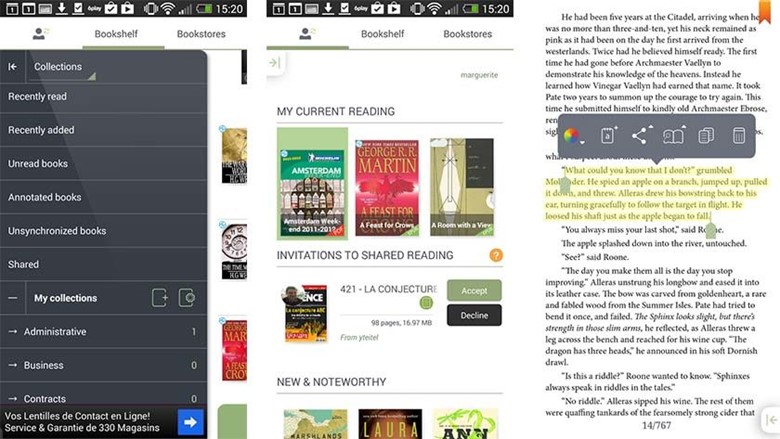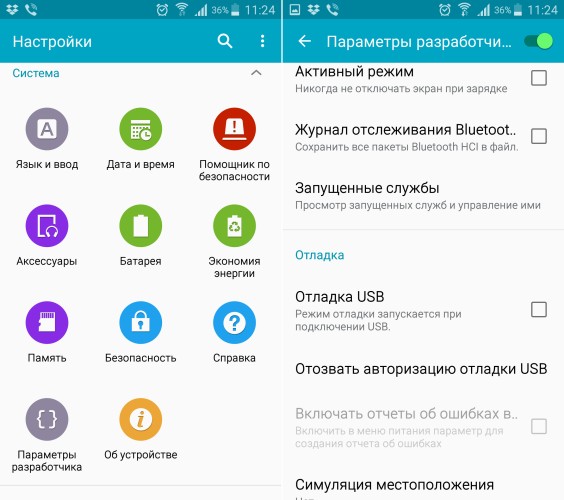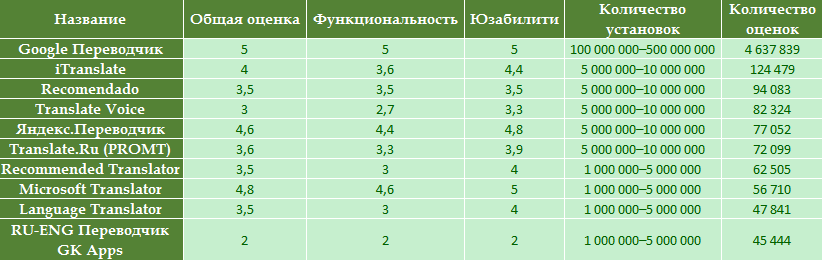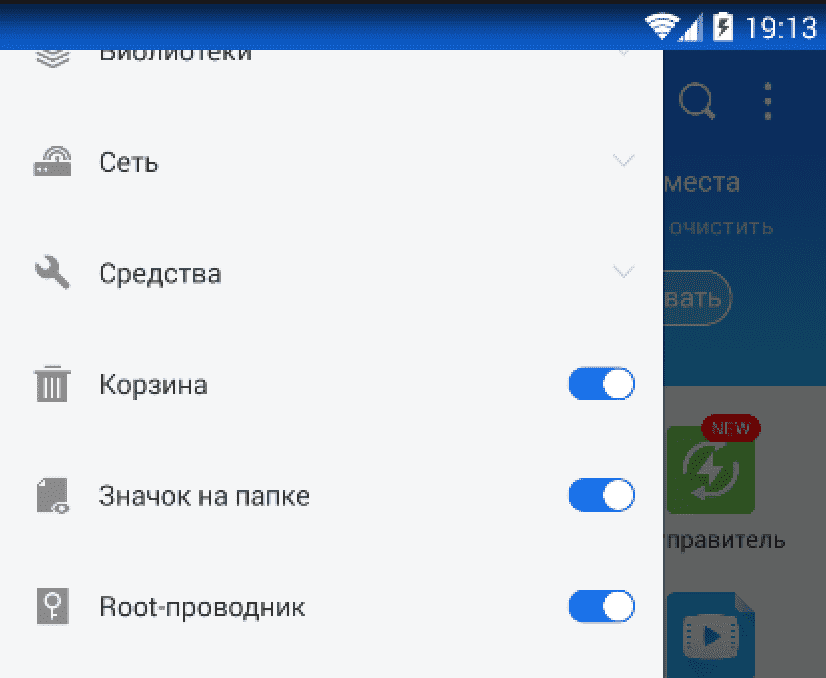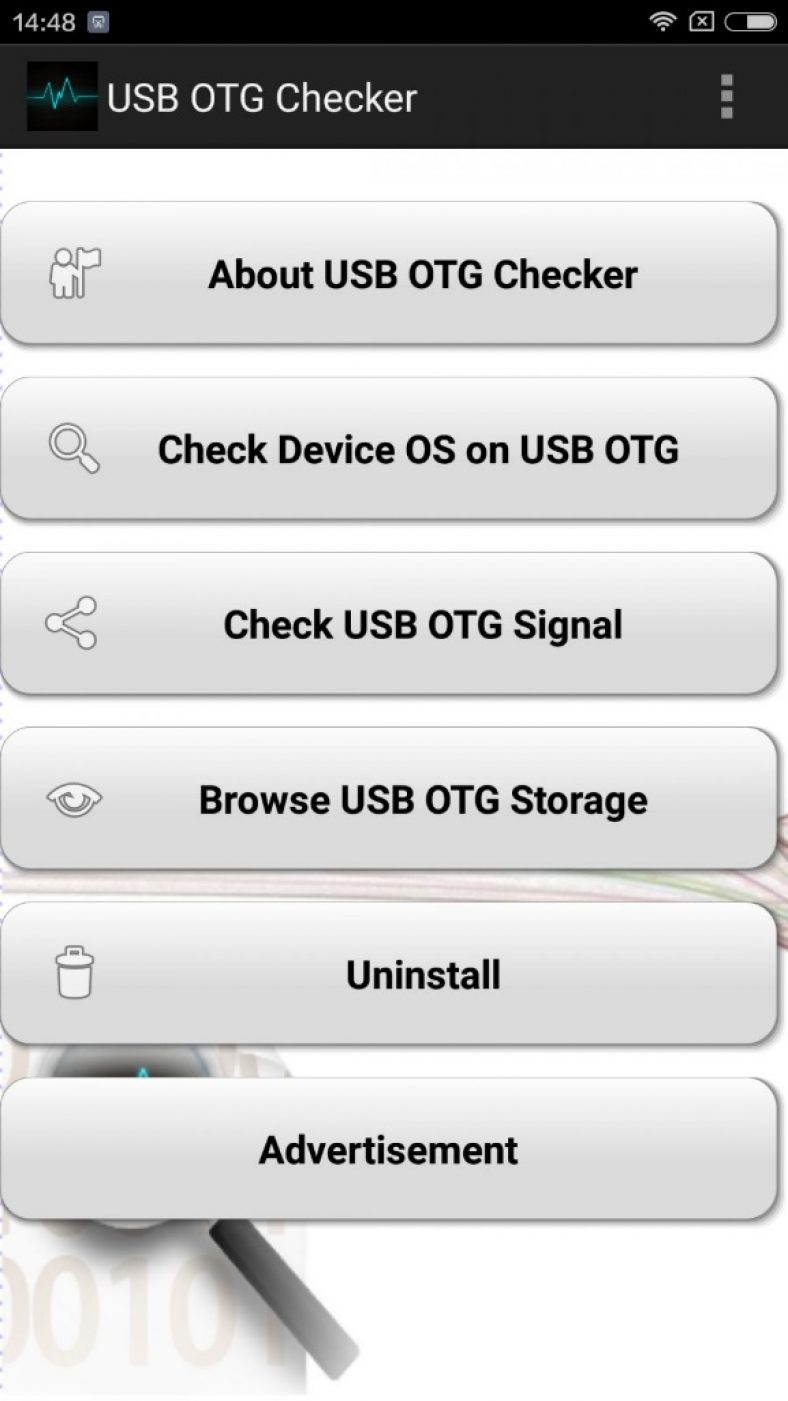In this article, we will figure out how to connect Android to a computer / laptop via USB as a USB flash drive and be able to transfer information without using a classic USB flash drive.
This article is suitable for all brands producing Android 9/8/7/6 phones: Samsung, HTC, Lenovo, LG, Sony, ZTE, Huawei, Meizu, Fly, Alcatel, Xiaomi, Nokia and others. We are not responsible for your actions.
Prior to Android 4.4 KitKat, it was possible to establish a USB connection as a USB flash drive. The PC saw the device as a removable disk and granted the same rights: the user could, and perform other actions.
Then, in new versions of Android, the USB mode was replaced by MTP, in which only the data transfer function remained, and the same formatting did not work.
USB connection setup
To control the connection to the computer via USB, it is necessary. To do this, add the section "For Developers" to the Android settings (if it is not):
- Open the settings.
- Go to the “About phone” or “About device” section.
- Build Number or MIUI Version.
- Press (click) on this item until you see a message that you have become a developer (usually 7-10 clicks are enough).
After the section for developers appears in the settings, you can enable USB debugging. The item is called so, so you only need to move the slider to the "On" position and confirm the permission.
 Click to enlarge
Click to enlarge Now you can connect the device to the computer via USB and select the operating mode. In the latest versions of Android, the most used are:
- MTP - transfer any files from a computer to a phone and vice versa.
- PTP - transfer photos, as well as transfer files that are not supported in MTP mode.
- Only charging.
USB Drive Connection
If you cannot get used to working with a media player, return to using USB storage mode. To do this, you will need:
- Installed USB MASS STORAGE Enabler.
Using this method can damage system files. In this case, you will have to reflash Android.
For Android to connect to the computer as a drive:
- Launch USB MASS STORAGE Enabler.
- Grant superuser rights and agree to a change in Selinux.
- If the device is supported, the main application menu opens.
- Click Enable USB MASS STORAGE.
 Click to enlarge
Click to enlarge Now when connected to a PC, the phone or tablet will appear as a drive. To connect in MTP or PTP mode, just restart the device. After completing the drive mode, go back to the application and disconnect the USB MASS STORAGE.
Often users are asked a question. How to connect a USB flash drive to a phone with Android operating system. Some will surprise in cries: “Why is this necessary?” Others simply do not imagine anything more convenient than connecting a flash drive to their Android device.
Let's understand the issue together.
Why connect a USB flash drive to an Android phone?
For example, you go to a meeting with friends and they ask you to bring a medium with music. Yes, there are some tracks on the mobile and the web, but most of the music is on the home computer or removable drive. Do not take the computer with you. But what if you could connect it to your phone as a removable device?
Imagine a different situation, you have a long many-hour trip or flight. And you want to watch movies all the way. However, the built-in memory on the phone is only enough for a couple of films in average quality. But this is not a problem if it is possible to connect a flash drive to your phone. You can put a lot of movies on a flash drive.
Chip service experts claim that connecting a USB flash drive to an Android phone is quite simple. Let's figure out what we may need in order to be able to use flash drives as removable media for Android phones.
How to find out if your phone supports USB
Indeed, not all phones support the connection of flash drives. If you do not want to deeply understand the firmware and settings, then you can use the special application from the Google Play Store called OTG. The application will scan the settings and notify you if your phone has the ability to connect USB drives.
What you need to connect a USB flash drive to the phone
In fact, connecting a USB flash drive to a mobile phone is a fairly simple action if you have one of two devices:
- Special USB OTG cable
- USB flash drive with optional OTG connector
USB OTG cable
By the way, modern devices, such as the Galaxy S7, are now equipped with a special USB OTG cable. It is in the box, along with the charger. If you do not have such a cable, then you can buy it at any service center or point of sale of mobile devices.
USB OTG cable. USB adapter (female) -mini USB.
Using this cable, you can easily connect a USB flash drive to your Android phone.
USB flash drive with OTG connector
Please note that some flash drives are already equipped with a special micro USB connector. The presence of such a connector allows you to connect a USB drive to your phone or tablet is easy and simple.

A flash drive with an additional connector for connecting to the phone. Probably will soon become the standard.
A flash drive must be formatted for FAT32. With another file system, the phone does not read the USB flash drive.
This is all you need to know about connecting flash drives to phones.
Did you manage to connect the USB flash drive to your smartphone? What other ways to connect USB media you know, write in the comments.
Mobile users, from time to time, wonder about how to connect a USB flash drive to a phone or tablet. This convenient and useful function is needed to open files from a USB flash drive directly on a smartphone or tablet, or to transfer files to a mobile device or to a USB flash drive.
Can I connect a USB flash drive to a smartphone? The most convenient way to exchange data: direct connection between a smartphone and a USB flash drive. In this case, an additional device is not required: a computer that acts as an intermediary when transferring data between a smartphone and a USB drive.
Many smartphones have limited memory space due to the large size of the Android operating system itself, applications, user files, etc. Because of this, it is irrational to store all the necessary files on the device, since they will take up a lot of space.
You can use a USB flash drive as a file storage. Put the necessary files on the USB flash drive. To access files on a USB device from a mobile phone, you will need to connect a USB flash drive to your Android smartphone.
After connecting to the phone, the user will be able to open a document, listen to music, play videos, watch a movie, etc., perform other necessary actions with files located on external media. The main condition: the Android operating system must support the file types that the user is working with.
Please note that the connected device uses power from the phone or tablet, so the battery will discharge faster if the mobile device is not connected to the mains via the charger.
Prerequisites for connecting a flash drive to a smartphone
But, unfortunately, not everything is as simple as it seems at first glance. For the full use of flash drives on a smartphone or tablet, running the Android operating system, you must have several suitable conditions:
- Support USB Host function by mobile device, Android operating system, function support in firmware from the manufacturer of the mobile device.
- Some devices will require root permissions.
- A special OTG cable with two ends, on which there is a USB connector and another port that has one connector: microUSB or USB Type-C.
- Supported Android device file system USB drive.
First of all, make sure that USB Host is supported on your mobile phone. This can be done using the free USB OTG Checker app from the Google Play Store.
In operating systems Android 5.0 and above, the USB Host function is built-in, so this function should work without problems on any device. Some device manufacturers may disable this functionality in the firmware on their device.
On mobile phones up to Android 5.0, you will need to enable root rights (superuser) to be able to work with USB flash drives from your smartphone.
To connect, you need a USB OTG cable (USB On-the-Go), used as an adapter, having suitable connectors for connecting between both devices: a USB flash drive and a phone. In the USB OTG device, the host and peripherals are determined, depending on which connector is responsible for the power.
At one end of the cable is a USB connector (USB Female, “mother”), which connects a USB flash drive, and at the other end of the cable there is a micro USB or USB Type-C connector that connects to a mobile device.
In addition to a flash drive, you can connect an external hard drive, mouse, keyboard, camera, joystick, printer, etc. to your smartphone or tablet.
When you connect an external hard drive with additional power, there will be no problems, and an external hard drive without additional power may not open due to a lack of power coming from a mobile device.
On smartphones, flash drives with the FAT32 file system can be opened without problems, and for example, USB flash drives with the NTFS file system can be used only with the help of third-party file managers installed on the mobile device that support this file system.
How to connect a USB flash drive to a smartphone
Now let's see how to connect a USB flash drive to a smartphone or tablet.
To do this, follow the simple steps:
- Connect the micro-USB connector to your smartphone or tablet, and into the other end of the OTG adapter, insert a USB flash drive.

- The mobile device will detect the USB flash drive, and will offer to perform any actions with it.

In general, a flash drive will open in Explorer, the default file manager. If your smartphone uses a third-party file manager, you will receive a request for working with a USB device from this program.

If the flash drive is defined, but it is impossible to work with it, pay attention to the following circumstances: the flash drive has an unsupported file system, the USB flash drive is divided into several sections, there is not enough power.
Connecting a flash drive on an old Android smartphone
In older versions of the Android operating system, the USB Host function does not work. Therefore, you must use third-party software, for the use of which you need to get root-rights on Android, for example, using the Kingo Root program.
Two paid programs: Nexus Media Importer and Nexus USB OTG FileManager, work without root rights on the device. Before installing, you need to make sure that these programs will work on your device.
In other cases, you will first need to obtain superuser rights, and then use flash drive applications, for example, the free StickMount or USB OTG Helper programs.
Conclusions of the article
The user can connect the USB flash drive to a smartphone or tablet to gain access to data on a USB drive. Connections between devices are carried out using a special USB OTG adapter, and some conditions must also be met: support for the USB Host function on a mobile device, supported file system on a USB flash drive.
Do you want to watch the video on your tablet or smartphone without wasting space on the drive built into the gadget? Or, maybe you just need to view the files with documents that a friend transferred on a flash drive? I hasten to please you that most modern Android devices support working with standard USB-drives. You can connect the USB flash drive to your Android smartphone, just like a regular computer. How to do this will be discussed further. And to transfer data to a smartphone, you do not need to use it in the corresponding mail application. How to do this will be discussed further.
In the latest generation of Android devices, support for external storage and display devices has been significantly improved, but in some older devices this support requires additional intervention, such as rooting. By the way, cable can be much easier without this risky procedure. In this article, I will offer you two options at once, how to connect a USB flash drive to Android. And I'll start with the simplest one - without the need for complex and risky ROOT operations.
The first option: we connect the USB flash drive to Android via the USB OTG cable
I hope you are aware that the smartphone does not have a standard full-sized USB port. Therefore, in order to connect a USB flash drive to your smartphone or tablet, you will need a USB on-the-go adapter cable or USB OTG for short. The cost of such an average-quality cable does not exceed $ 5 in a regular online store. It looks like a standard data cable and has, on the one hand, a tiny MicroUSB connector, and on the other, a large USB port, suitable for connecting standard USB-connectors. Unfortunately, this connection option may not work on all devices! Your Android gadget must support a feature like OTG. Some devices lack such support, so I recommend you use the Internet search to make sure your smartphone is compatible with OTG. This will save you money on cable purchases.
Having bought a cable, just use it to connect a USB flash drive or other USB drive to your Android smartphone. By the way, this cable is also well suited for connecting various USB devices, such as a USB keyboard, mouse or gamepad.
USB drive file system support
Ideally, if the USB flash drive connected to Android is formatted in the FAT32 file system format. This will ensure maximum compatibility. In addition, some Android devices support the exFAT file system. And now I will disappoint and surprise you - unfortunately, no gadget on Android supports the NTFS file system. But there is good news - it doesn’t matter for Android which external disk partitioning style was used.
If your drive has not been formatted correctly before connecting, you can do this later. But keep in mind that formatting a disk destroys all the content on it. So it will be great if you format the drive in advance before copying files from the gadget to it.
The second option: without rooting, it works only on new smartphones
On modern Android devices, when you connect an external drive, you will most likely see a message that it is suitable for transferring photos and media data “for transferring photos and media”. Then the “Explore” button will appear, clicking on which you will see a window for viewing files on the drive. In addition, the Eject button will be available to safely disconnect the USB drive.

If you use older versions of Android, I recommend using the optional StickMount application to connect a flash drive to a smartphone. I warn you right away - for its functioning it is necessary to perform the rutting procedure.
- Tap on the "Explore" button. A new Android file manager will open and show the content recorded on the external drive. You can view and manage files normally, like on a computer. Use long press on one or several files or directories to select them.
- If music or videos are recorded on a USB drive, you can tap them. As a result, the file will open in one of the media players installed by default in the gadget. On a long trip it will be very convenient. Of course, you can install any other file manager from third-party developers and use it instead of the standard utility.
- I will tell you one hint. Open the Android settings window and tap on "Storage & USB" to see a complete list of internal drives, as well as connected external drives. Tap on the internal drive and you will see in the file manager all the files stored in it. Here you can copy and move files to a USB drive. Some applications also allow you to save files to any drive or open files directly on it. These applications will cope with any file exchange between the internal and external USB-drive. When you are finished working with the external drive, you can connect it to a computer or other Android device to transfer data.
- If you want to access additional functions, tap on the file manager menu button while viewing content on a USB drive, and then select “Settings”. Here you will see the “Format” option, which allows you to format the external drive without using a computer.
The third option: with rooting the smartphone when it does not see the USB drive
Some devices, despite the possible support for USB OTG technology, for unknown reasons, refuse to mount a USB flash drive or USB drive (usually these are devices on an older version of Android). In such cases, you need to “root” the smartphone and use the special StickMount application to read files on an external drive. And further. If your version of Android does not have a built-in file manager, I suggest you use a separate application like ES File Explorer.
I successfully tested the process of rooting and accessing a USB drive on an old Nexus 7 running 4.1 Jelly Bean. But I can’t guarantee that everything will go smoothly on other devices as well. The older your gadget, the more actions you will need to perform, starting with installing drivers and other things. Anything can happen!
- Once you have installed both applications, connect one end of the USB OTG cable to the gadget, and the other end to the USB drive. Then you will see a StickMount message stating that a flash drive is connected to Android. Tap on the “OK” button and StickMount will open access to the files on it. To do this, you need to have “root” access rights to the StickMount application. You won’t be able to do this if you didn’t do ROOT in advance.
- If you say “Yes” in both dialogs, and in the first dialog box activate the “Use by default” option, then you will never see any questions at the moment of connecting the USB-drive. That is, then everything will happen automatically.
- As a result, a message appears on the screen of the gadget, which indicates that StickMount successfully connected (mounted) the volume of the external drive. The path to it will be: / sdcard / usbStorage.
- Open the ES File Explorer file manager, find the "usbStorge" directory and tap on it.
- Inside the usbStorge directory, you will see at least one subdirectory. Each of them represents sections (volumes) into which an external USB-drive or USB-flash drive is divided.
- Tap on one of the directories and you will see the files inside it. Tap one of the files to perform the necessary actions with it.
- After you complete the necessary operations with the file (watch a movie, listen to an audiobook, or do something else, tap the StickMount icon in the message panel. You can unmount the external drive and safely disconnect it. From this icon you can always determine that There is an active connection to the USB-drive and it is mounted in the operating system.

At the end of the article on how to connect a USB flash drive to a smartphone, I consider it necessary to note that the USB OTG cable is a rather bulky thing. But not enough to spoil the pleasure of watching video on the plane or during the lunch break at work. It is equally convenient to use this cable to transfer and process files for other purposes. Moreover, the OTG cable can be used to connect a USB drive to a computer.
Bonus
For the most curious, I would like to answer the question, but what is the difference between a regular data cable, suitable for connecting a smartphone to a computer from an OTG cable. Is it possible not to buy a separate USB OTG cable for connecting a USB flash drive to Android? The answer is NO! I give the reason below, those who can read electronic circuits will find differences, and perhaps they will redo the cable themselves. Good luck

Scheme of a conventional data cable for connecting to a computer and charging

Now we will consider the reasons and what to do in a situation where your Android does not see a USB flash drive or hard drive via a USB OTG cable.
This article is suitable for all brands producing Android 9/8/7/6 phones: Samsung, HTC, Lenovo, LG, Sony, ZTE, Huawei, Meizu, Fly, Alcatel, Xiaomi, Nokia and others. We are not responsible for your actions.
You can connect a USB flash drive or even an external hard drive to the Android device through the OTG adapter, but this does not always work the first time. The reasons can be different, from the wrong file system to partial damage to the connector on the smartphone.
Most often, the problem can be fixed independently, but in severe cases you have to contact the service center.
Attention! In the comment, another tip from the reader with experience in solving this problem. Do not forget to read.
Reasons why Android does not see through OTG adapter
If you are trying to understand why Android does not see a USB flash drive, then the first thing to do is make sure that the smartphone can work with USB Flash in general.
To do this, it must support USB On-The-Go technology. It implies that microUSB supplies power to an external drive through an OTG cable, so that it becomes visible in Android, just like in Windows 7/10 / XP.
To make sure that the hardware specifications allow you to connect a modem, flash drive, keyboard or any other USB device to your phone, install the application on Android.
If the program shows that the phone is ready to work with external devices through the hub, then you can connect the OTG cable and through it establish a connection with a USB flash drive.
Click to enlarge
In addition to the lack of support for USB On-The-Go technology, there are other reasons why Android does not see the USB flash drive through the cord, even if the indicator is on:
- Unsuitable OS version. To work with equipment that supports USB 2.0 and USB 3.0, the device must have Android version 3.1 and higher.
- The volume of the connected drive is too large.
- If there is a connection sound, but you cannot determine the equipment (or it is only charging), make sure that its file system is in the appropriate Fat32 format. NTFS and ExFat on Android are not readable.
- Flash drive malfunction. Try connecting it to your computer to make sure the drive is working.
- Damage to the connector on the phone / tablet. Even if, this does not mean that the connector is fully operational - the contacts responsible for data transfer may be damaged.
- Damage to the OTG cable or adapter. To make sure it is working properly, connect another USB flash drive to another phone that is obviously suitable for this task.
In some cases, you cannot connect the device without root. This happens if a particular phone model cannot automatically mount an external drive. To eliminate the drawback, you need third-party software - for example, an application that can work with flash drives, modems, cameras and other devices.
 Click to enlarge
Click to enlarge When connecting equipment through an OTG cable, the program will automatically detect and mount it. You can find the contents of the drive in the / sdcard / usbStorage / sda1 folder. To safely remove the drive, select “Unmount” in StickMount.