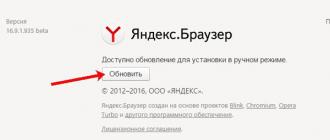There are many methods you can use to create a password folder. Most of them require the use of some kind of program, but we have a neat method to put a password on a file without third-party programs. The program may be accidentally uninstalled, resulting in data loss. With our method, you can return everything back, even if you forgot the password for the file and cannot find your data. .
I advise you to look at other methods:
Create a folder with a password on Windows 10 without programs
Before creating a password folder, create a simple folder anywhere. It will contain another folder with a password protection and your personal data that you want to protect. Come up with any name, it doesn't matter in this case.
Create a new text document inside this folder by right-clicking on an empty space in the created folder. Select New > Text Document.

Open the new text document you created. Copy and paste the following code into this document:
cls @ECHO OFF title Folder Private if EXIST "HTG Locker" goto UNLOCK if NOT EXIST Private goto MDLOCKER:CONFIRM echo Are you sure you want to lock the folder(Y/N) set/p "cho=>" if %cho% ==Y goto LOCK if %cho%==y goto LOCK if %cho%==n goto END if %cho%==N goto END echo Invalid choice. goto CONFIRM:LOCK ren Private "HTG Locker" attrib +h +s "HTG Locker" echo Folder locked goto End:UNLOCK echo Enter password to unlock folder set/p "pass=>" if NOT %pass%== website goto FAIL attrib -h -s "HTG Locker" ren "HTG Locker" Private echo Folder Unlocked successfully goto End:FAIL echo Invalid password goto end:MDLOCKER md Private echo Private created successfully goto End:End
Change the line if NOT %pass% website to your password that you want to set, where is the value website password. Then you need to save the file as a batch file. From the "File" menu, select "Save As".


After the file is saved as a batch file, delete the original text file.

Launch the "locker" file by double-clicking on it. The first time you run the script, it will create a folder called "Private" in the same folder as the batch file. In this “Private” folder you will store your personal data for password protection. Add your files that need to be password protected to the "private" folder.

After adding your personal files to the folder, run the "locker.bat" file again. This time you will be asked to lock your data with password protection. Press "Y" if you agree.

Notice that your personal folder, where you added your personal files, quickly disappears. Only the bat file will remain.

After running the script again, you will be prompted to enter the password that was changed in the script. In this case, my password is the name of the site. If you type it incorrectly, the script will simply stop working and close; you will need to re-run it.

If something went wrong and you want to get back your files that were hidden and protected with a password, then we’ll look at how to get them back in simple ways.
How to see password-protected hidden folders again
Most people don’t know how to set up showing hidden folders in Windows 10, but those who know will figure it out quickly. Read the topic here on how to enable it on all types of Windows. All you need to do is enable “show hidden files” and uncheck “hide protected system files”.

A warning will appear that scares ordinary users. Click "Yes", don't be afraid. Once you find your data, return the settings back.

How to remove the password from the bat folder if you forgot
A very simple method, but not safe for programmers. Users who know what they're dealing with will quickly figure out what's going on and how to view your hidden files. For example, I would never have thought to look clearly at the “locker” file; it attracts little attention. You need to know this purposefully, that there is such a script on the computer, with such a bat file, a hidden folder and a password. The body file itself can be hidden in the attributes and a shortcut can be created for it. The shortcut, in turn, can also be hidden by first assigning a key combination to it.
Right-click on the executable bat file, select "Change" ..ru password from the drop-down menu.

Using this method, you can create a folder with a password without programs, thereby protecting your files. It turned out to be easier than ever to password protect a folder in Windows 10 without third-party programs. If a program can be deleted accidentally and all the data under its password can no longer be found, then the methods given in the article can be easily restored.
Often several users (family or office employees) have access to one PC at once, so to save personal data and information you should know how to create a password for a folder. This can be done using standard Windows resources or using additional utilities for creating a secret code.
Is it possible to password-protect a folder on a computer?
If you have never encountered the question of how to password-protect a folder on your desktop, then you should understand that this can generally be done in several ways. The computer may store personal correspondence, confidential important information, or age-restricted films. Because of this, there is a need to install protection and limit the ability to open some directories. You can even block access to the operating system as a whole - create a password (put a password) when logging into Windows.
How to put a password on a folder or file
You can use different ways to make a folder with a password. Some of them should be used to hide files from the prying eyes of children by adding the necessary elements to a hidden section. This will not save you from more experienced users, so you need to use more serious methods, for example, password-protecting the archive or downloading additional applications that add code combinations to any elements on the computer. All these methods will be described in the relevant paragraphs below.
Using archiving
The easiest and most reliable way to password-protect a folder on a computer is to use any archiver (7-Zip, WinRar). Each of them has a built-in ability to enter a secret code when creating an archive file. The algorithm of actions is very simple:
- Right-click on the desired directory (right mouse button).
- In the menu, find the “Add to archive...” item.
- On the "General" tab, find the "Set password..." button.
- In the window, enter the same code twice (be sure to remember it).
- To open this packaged file, you will need to enter your password.
Using special programs
If you do not want to unpack the archive every time, then you should choose another method of how to securely password-protect a folder on your computer - use specialized software. This method guarantees the maximum level of protection. Here are some of the most popular programs if you need to create a directory password:
- Password Protect. It is a shareware program and works with all known modern operating systems. The utility sets a password and hides the necessary directories from users who do not know the code to open it. The program has a Russian interface, which simplifies the process of working with it. The algorithm for using the application is as follows:
- Download and install the utility.
- Click “Lock Folder” and select the desired directory.
- Enter the password you created twice. In case you suddenly forget the code, you can leave a hint for yourself. Click "Lock".
- You can open the necessary files like this: open the utility, select the necessary elements, click “Unlock”.

- Folder Lock. This option, how to password-protect a folder on a computer, unlike the previous one, has only an English-language interface. It is also distributed on a shareware basis and requires installation on your hard drive. Instructions for use:
- Download, install, launch the application.
- There will be a field for a password in the window, enter it and click “OK”. Repeat it again to confirm and click OK again.
- The program will display a white field into which you need to drag the elements for password protection.
- To remove the lock, run the utility again, enter the code, select the necessary elements and click “Unlock”.
How to set a password for a folder without archiving and programs
The easiest way to hide a directory is to make it hidden. This feature is available in all Windows starting from version 7. To do this, right-click on the element (mouse, right-click), click on “Properties”. At the bottom of the “General” tab there will be an “Attributes” block. Check the box next to “Hidden” and click “Apply”. From now on, you can see such a file if you set the display of hidden files in the Explorer properties on the “View” tab.
When two (or more) people use a PC, the issue of information privatization arises. Agree, it’s not very nice when someone gets into your personal belongings?! Now we will clearly tell you how to password-protect a folder on your desktop, hide your secrets from prying eyes and never worry about it again.
Unfortunately, Windows did not provide such a function when creating the operating system, so desperate users resort to a variety of solutions to the problem.
If the standard OS interface does not have the function we need, then the creators of the archiver knew exactly what the user needed.
Adding information to the archive
To do this, right-click on the object we need and select the “Add to archive...” button in the menu that opens.
Select the “Add to archive” button.
A menu opens before us to set the name and parameters of the future archive. In the lower right corner, click on “set password”, as in the screenshot.
 Find the “Set Password” button.
Find the “Set Password” button.
Along the way, you can set the document name, its format, compression method, dictionary size, update method and many additional parameters.
Setting a password
In the window that appears, you can set any password convenient for you. In this case, you can activate the function of displaying symbols as you type to reduce the risk of errors, or set the option to encrypt file names. Without it, a third-party user will have access to a list of your files, but he will not be able to familiarize himself with them in detail. This function completely restricts access to any information in the folder.
So, when you try to open “Our Folder” the following window will appear:
 View of a password-protected winrar archive.
View of a password-protected winrar archive.
Protect your data with Hide Folders 2012
Today there is a simple and accessible software for setting a password on a Windows folder - Hide Folders 2012. The developers made their creation paid, but you can fully and truly appreciate all the functionality within 30 days of free use. So, first of all, download the program to official website.
To get started, click “Add” and in the window that opens, click on the function for selecting the position of an object, as in the pictures below.
 Click “Add folder”.
Click “Add folder”.  Using Explorer, we look for our folder.
Using Explorer, we look for our folder.
Using the explorer, select the location of our object and wait for “Ok”. Double-click on the folder with the left mouse button, then click on “Properties” in the top menu and get the following result.
 Choosing a protection method.
Choosing a protection method.
Let's go through each point
Do not protect - any user will be able to open, read, change and delete your data.
Hide – the object will be completely hidden (even enabling the display of hidden files in the system will not produce results).
Block – documents will not be hidden, but you will not be able to log in.
Hide and block – the folder will be hidden and have restricted access status until this is changed in the program.
Read only – allows you to only view files: they will not be modified, copied or deleted.
Setting a password
To do this, we choose a means of protection.
 Selecting a data protection tool.
Selecting a data protection tool. Go to the “password” tab.
 Open the “password” folder in the program.
Open the “password” folder in the program. In the dialog box that appears, you must enter your password and confirm it by clicking “Ok”. The program is controlled by two “On/Off” buttons. At any time, you can activate or deactivate the parameters applied to an object. It looks like this:
 Enable/disable buttons in Hide Folders.
Enable/disable buttons in Hide Folders. Now you know how to password-protect a folder on your desktop, and you can more confidently save your confidential information on local PC storage. These two methods are quite sufficient to solve the problem.
Hello beloved readers, sometimes a question arises how to put a password on a folder. In this article I will show you how to do this quickly and easily, and most importantly for free, using 2 simple programs that put a password on a folder and prevent it from being deleted. I have updated the article, now everything is definitely working and fresh!
How to put a password on a folder Windows 7, 8, 10?
1 Password Protect program
We install it, Russification is included in the kit, we install it too. You can set a password for a folder either in the program or by clicking on any folder. In the program, click simply block.

Select a folder to block.

Set a password for the folder.

All folders are locked.

To unlock it, you need to do the same steps.

Enter the password for the folder.

Click unlock and you will remove the password from the folder. You can also block a folder without going into the program. Right-click on it and select Password Protect USB.

And by entering the password, access to the folder will be blocked. If you try to enter the folder, the following error will appear.

2 Protected Folder program
During installation, it will ask you to enter a password for the program (password and hint). We do it for safety. Click Options to set the language to Russian.

Go to User Interface and select Russian language.

You can also uncheck the hide folder box. We only want to put a password on it, and not hide it.


When more than one person has access to data on a computer, there is always a need to restrict, hide and make it impossible to access some personal files or folders.
Today I will tell you several ways to mask and block access to files and folders.
First – the easiest way to protect your files and folders from novice PC users is to hide your data. To do this, right-click on any file or folder and select properties.
There you will need to check the box"Hidden" and click apply, after which the file or folder will be invisible.

To see hidden files and folders, you need to go to my computer.“Tools -> Folder Options”

In the window that opens, select the tab"View" and check the box to show hidden files and folders.

Now your folder or file will be visible. When you are finished working with your data, do not forget to change back the setting for displaying files and folders (last action).
This method can protect your data from the interference of novice users and children, since many, to my surprise, do not even know about this possibility inWindows.
Of course, the method is primitive, but even the developersWindowsuse it to hide system files such asboot. iniand others. So that in case of careless actions it is not required.
So, to improve the protection of your personal data, it is necessary to carry out one more operation, which, together with hiding your files, will make your data even more secure.
By the way, this method only works with the file systemNTFS. Now the file systemFAT32 is the default on flash drives, so if you want to protect the data on the flash drive, the file system will need to be changed toNTFS. I wrote about how this is done.
How to block a file
So, first of all, let’s move on to the section already familiar to us: “Folder Properties -> View” and uncheck the default checkbox“Use simple and shared file access”

Now go to our hidden folder and click properties. There will be a new section"Safety".
Click on it and configure access rights for any of the users.
In my case, this is a complete ban on performing any actions with the user under which I am currently working.

We click apply and when we try to open the folder we receive the following message.

That's all. Today we looked at data protection using Windows. There are also ways to restrict access to files and folders using programs.