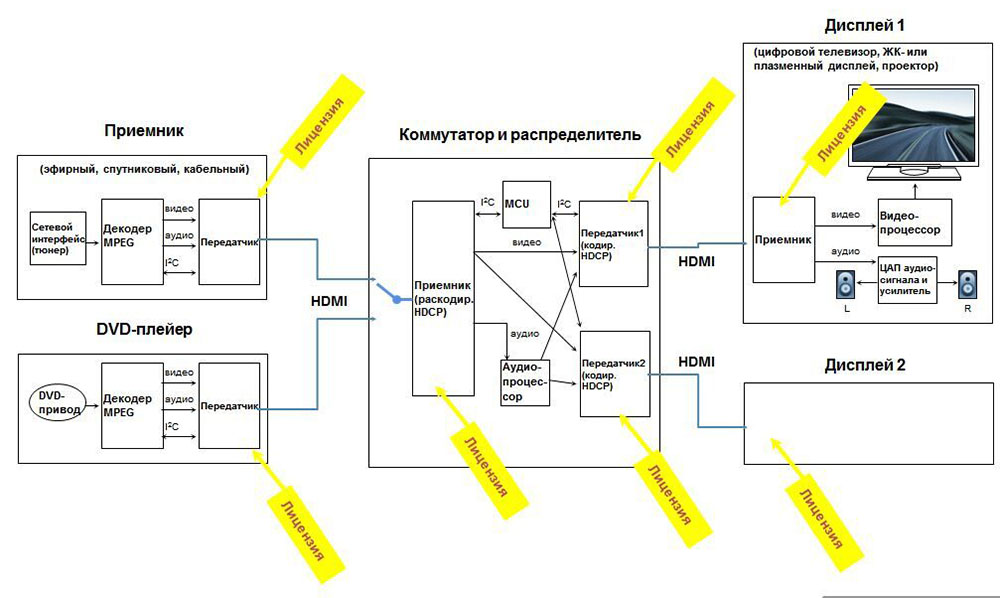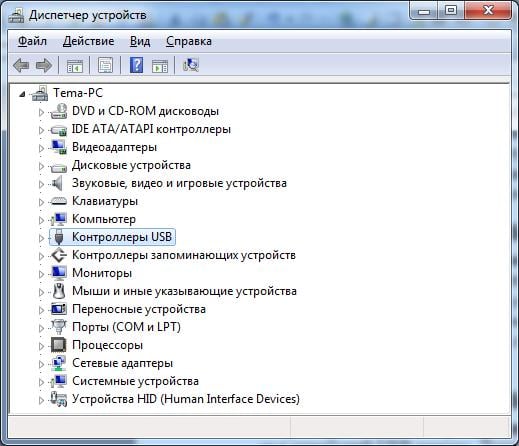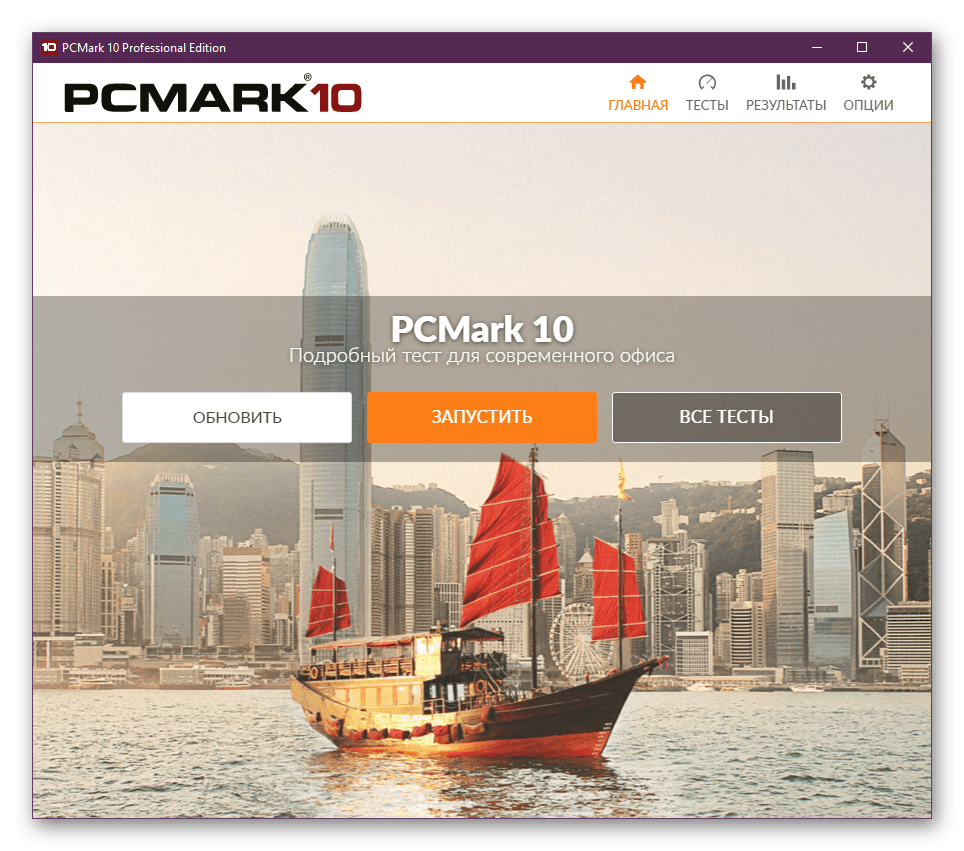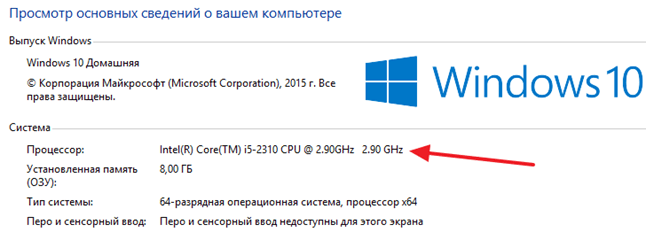How to combine two disks into one without loss of information? I have a C: drive and it has an operating system installed. There are two more disks E: and F :, that's it I want to connect them into one disk, but there is information on both disks. This means that with the help of the built-in tools of Windows 7 I can not do it. Or I can, but I need to transfer the information from the F: drive and delete it, then attach the created unallocated space to the E: drive, as a result I will get one large E: drive.
In short, there is a lot of information on both disks and it’s rather difficult to transfer it somewhere; I don’t have a portable hard disk. I found articles on the free section manager "" on your site, these articles have almost everything: how to create a section, increase, decrease and most importantly, all this happens without losing information, that is, before working with the program, information does not need to be transferred anywhere. You do not have only articles on the topic of how to combine two discs into one, I think that the large audience of your resource will be grateful to you for such an article. Gleb.
How to combine two disks into one
Hello, friends! As our reader correctly noted, for these purposes you can use the free program "EaseUS Partition Master Free Edition". Using this program, you can combine two disks into one without losing information on these disks.Our article is suitable for operating systems: Windows XP, Vista, Windows 7 and Windows 8.1.
Let's get back to today's article. The content of the article:
1) We connect two disks in one using the program "EaseUS Partition Master Free Edition" quickly and easily, naturally without loss of information.
2) We connect two disks into one without resorting to any programs, that is, using the tools built into Windows 7. I think this part of the article is also useful to someone. But we have to transfer data from the disk that we want to delete, otherwise nothing.
3) Friends, we also have an article on how to connect two disks into one using the program. This program is a leader among hard disk managers, but unfortunately it is paid.
How to connect two disks into one using EaseUS Partition Master Free EditionWe go to the official website http://www.easeus.com/download.htm. Choose " EaseUS Partition Master Free Edition"and click Download

Freeware download

Download now

Downloading the installer program. We launch it. Installing the program is simple, but there are a few points that you need to pay attention to.
If you do not need the TuneUp Utilities 2013 optimizer, uncheck and click Next.

Mail is optional

Before starting the program, go to Disk Management. Drive C: we will not touch, and drive E: (59 GB) and drive F: (59 GB) we will connect, as a result we get one drive E: (119 GB).

Run the program.

In the main window of the program, click once with the left mouse button on the E: drive and click on the Merge tool (merge),

In the window that appears, specify the drive with which we want to merge drive E :, this is drive F :, put a checkmark on F: and OK.


Our program works in pending operation mode, click the Apply button and OK,


The disk merging process has begun.

We go to Disk Management and see the result. Instead of two drives E: and F :, we now have one drive E: (119 GB).

All the data that was on drive F: migrated to drive E :, in the folder Local Disk F. 
How to connect two disks into one using the Windows 7 operating system itself, Windows 8 without resorting to any programs
Suppose some users do not want to install additional software on their computer and try to get by with the tools built into the operating system.

Go to Disk Management. To connect the E: and F: drives, you must first transfer all data from the F: drive to a portable hard drive or to a USB flash drive, or to the E: drive, then delete the F: drive, right-click on it and select Delete volume, agree Yes.


Once again, right-click on the "Free" space and select Delete Partition.

Are you sure you want to delete the section? Agree Yes.

An unallocated space of 59 GB appears. We attach this unallocated space to the E: drive. Click on drive E: right-click and select Expand Volume.



Done.

All. I would be very happy if someone helped.
Let's consider in more detail how to combine hard drive partitions. If your hard drive is divided into several partitions, you can easily combine them using standard Windows tools or third-party programs.
In earlier versions of Windows, dividing the hard disk into partitions made it possible to structure the amount of information that users stored on their computers. Also, some system administrators create a partition so that system files and other data are stored in different places.
This allows you to reduce the risk of damage from virus software or careless user actions.
In modern OS models, as a rule, only two divisions are used - the main disk and the space for backup. Thus, if a serious failure occurs in Windows, everything stops working, your data will not be damaged, because there will always be an opportunity to restore using the second partition of the disk.
If your PC has too many unused partitions, and you want to remove them, use the following instructions from the article.
Preparing to delete a disk volume
Before merging multiple volumes, you need to complete steps to help save your files. Any editing of a partition in Windows will permanently delete the files and folders in this volume.
We recommend that you back up all the files and move it to a removable USB drive. If the amount of information is too large, create a separate profile for it in the cloud storage. In most of them, you can use up to 20 GB of space for free (Yandex.Disk, DropBox, OneDrive and others).
Fig. 1 - a schematic example of the division of the hard drive
Partitioning in Windows 7
In Windows 7, users can combine disk partitions without downloading additional programs to their computer. All necessary settings can be changed as follows:
- It will go to the Start menu and open the Run window. In Windows 7 Home Edition, this key may be missing. In this case, just click on Win + R to call up the desired window or edit the appearance of the Start menu in the settings of the home screen;
- In the window that appears, type diskmgmt.msc - the command to call the computer's disk management window. Confirm the action by clicking on “OK”.
Fig.2 - command input
- The following window will open. At the bottom of the window, all hard disks connected to the system and their conditional division are displayed. Each division section is a separate volume. It is indicated by a letter, has its own type of file system and space;
Fig. 3 - display sections in settings
- You need to select the partition you want to delete (merge with the main volume of drive C). Then right-click on it and click on the “Delete volume” item. Then a window will appear with a system message stating that all volume data will be deleted and you cannot restore it. Confirm uninstall. In fact, you do not delete anything, but simply erase the section. All space goes to drive C;
Fig. 4 - delete volume
After deleting one volume, you can do the same with the rest, thus creating free sections. In place of the previous object, the “Empty volume” will appear. Do not forget to attach it to the desired section. Click on the section into which all objects will be merged and in the context menu click on “Expand Volume”.
In the window that opens, select the available empty section and add it to the main one. Perform the action until the unreserved part of the hard disk remains on the computer.
Fig. 5 - volume expansion in Windows 7
After completing the procedure, you must restart Windows, otherwise further work may lead to errors and data deletion.
Instructions for Windows 10
The instructions described in this section of the article are suitable for both Windows 10 and all versions of Windows 8. The sections can be combined using the built-in OS tools. As in the previous description of the settings, we need the “Disk Management” utility. Follow the instructions:
- Go to the search box and enter the word "Management". The desired option appears in the results. And also, you can press the key combination Win and X, calling the shortcut menu. It has a link to access “Disk Management”;
Fig. 6 - Windows 10 hard drive settings window
- Decide which sections you no longer use. For better orientation, they are indicated by letters that correspond to the names of the disks in the "This computer" window;
- If you want to leave only one volume, select to which one you will attach the remaining elements;
- Then right-click on the object to be deleted. And uninstall it;
Fig. 7 - deleting a partition in Windows 10
- Confirm the action by accepting the loss of data;
- Remove partition space;
Fig. 8 - freeing up space
- Now you will see that the section has become empty, but its division remains. Since it is no longer used in the system, its name and other attributes are deleted. The object can be combined with the main disk;
- As a result of the correct execution of all the actions, you will see that the inscription appeared on the site of the disk section: “Not distributed”. Now you can start merging partitions.
Click on the main section - in most cases, it is drive C. In the menu, select the volume expansion item.
Fig. 9 - element attachment
The setup wizard window opens. With it, you can easily share free space or combine it into one system storage medium.
Fig. 10 - merging partitions
Working with Acronis Director
Often, in the standard “Disk Management” window, users are faced with the fact that the “Delete Volume” key is not available or other functions cannot be performed. This is due to group policy restrictions. Perhaps the system administrator has forbidden to perform such actions or your version of the OS does not imply setting up disk partitions or other system parameters.
Using third-party utilities will help solve the problem. Acronis Director is one of the best programs that allows you to configure the disk configuration and bypasses all prohibitions on changing the settings of your computer.
We recommend that you work only with the bootable version of the program, because it will help to avoid errors that may appear during the configuration of system parameters. The main utility window contains all the necessary data about the hard data carrier. Partitioning information is also provided in this window.
Fig. 11 - main window in Acronis Director
To create a single drive instead of several partitions, simply select all partitions that you no longer want to use and in the left part of the window click on “Combine”. In a new window, a detailed adjustment of the elements will appear. You must select the volume that will be the main one and alternately attach other objects to it.
After completing all the steps, you must apply the settings. To do this, click on the “Apply” button, which is located at the top of the utility (on the toolbar).
Thematic videos:
How to combine hard disk partitions in Windows.
Simple Solution to Complex Errors
Merge Hard Disk Partitions FAST!
I’ll show you how to combine hard drive partitions using the simple Acronis Disk Director. If you still don’t know how to do this, then check out my short video tutorial, where I detailed everything. You will need a few minutes of your time to combine the disks and the Acronis Disk Director application.
Some computer manufacturers split hard drives into several partitions. One for, and the rest for storing your personal files. If desired, you can combine these sections into one. How to combine hard drive partitions without losing personal information, read the instructions below. .
This trick can also be used to delete recovery partitions and free up space that would otherwise be occupied by the recovery data. Or, if you want to have a computer with several partitions, you can undo everything.
Why are the hard drives of some computers pre-divided into several partitions?
Some PC makers seem to believe that allocating one partition for the operating system and a second for the data provides a clear distinction, allowing you to erase the first partition and reinstall the system without affecting the area with personal data.
This is convenient for some users, but not at all necessary. will reset all system settings to standard without touching your files, even if they are in the same section. In addition, when dividing the hard disk into two parts, you may run out of space for both programs in the system partition and personal files in the secondary one.
Instead of working with the disk configuration selected by the manufacturer, you can change it to your needs. It is fast, simple, relatively safe and can be done right from Windows itself.
Remember that some computers may have multiple hard drives installed. You cannot combine these disks into one partition without additional manipulations.
Delete one partition and expand another
We will start by deleting one of the sections. If you purchased a new computer, the first section of which contains system files, and the second is empty and called “DATA” or something like that, we will delete the empty section.
If any of your files are already stored in this section, move them to the system section if you do not want to lose. If there is not enough free space in the system partition, use an external hard drive or a USB flash drive. Just remove these files from the partition, as they will be lost when you delete it.
You can combine hard disk partitions using the Disk Management utility. On Windows 10 or 8.1, right-click on the Start button and select “Disk Management”. On Windows 7, press the Windows key + R, type “diskmgmt.msc” in the text box of the Run dialog and press Enter.
Find the two sections you want to merge. In the example below, we will combine the OS (C :) section with the DATA (D :) section.
These two partitions must be on the same hard drive. If they are located on different disks, nothing will work. In addition, it is necessary that they are next to each other, otherwise you will have to work a little more.
Delete the second partition by right-clicking on it and selecting “Delete volume”. Do not forget that you will lose all the files stored on it!

Do you need to get rid of extra disks on your home or work computer? We offer you a simple step-by-step instruction for combining them in the windows 7 operating system. Follow simple tips and you will succeed!
How to combine drives in Windows 7?
Stage 1. We save data from disks!
In previous versions of the operating system, it was not possible to carry out the process of combining local disks using the built-in utilities. But starting with version 7 of the product, this can be done simply and quickly.
Attention, the merge procedure will delete all information from the disk that you delete for subsequent merging! Therefore, make sure that you do not have to part with the necessary documents on this disk. Save and transfer everything you need before proceeding.
Stage 2.
So, on the desktop, open the Start menu. In it you will see the item "Run".
When you click on it, a new window will open with a field for writing commands. Switch the keyboard layout and enter the following command in the field: diskmgmt.msc, confirm your choice with the "OK" key. You are in the menu of the built-in Windows 7 utility: “Disk Management”.
Stage 3.
The Disk Management utility in Windows 7 has a wide range of local disk management capabilities for your computer. With this tool, you can split a disk into partitions, change the name and volume of volumes, delete and rename partitions. So, in the utility window that opens, you will see a list of volumes. Select the drive you want to get rid of.

Call the context menu of the section with the right mouse button. The item “Delete volume” appears in the list that opens. A warning window will appear on the deletion of information on the drive you have selected. Click Yes. Before you agree, make sure once again that you have saved all the information you need.

Confirm volume deletion.

Stage 4.
After you delete the disk (volume) of your choice, you can see that a green section with the name “Free” has appeared. You must delete it, for this, select "Delete Partition" in the context menu.
You now have an unallocated partition that can be distributed among the remaining volumes. If you did everything correctly, then instead of the "Free" section, a new one will appear - "Not distributed."
Stage 5.
You can now expand the disk you need using the Volume Expansion Wizard by attaching to it the same free disk space that happened after deleting the volume (disk) that you do not need. To do this, select the desired one, and right-click to bring up the context menu. Click on Extend Volume.

Stage 6.
In a new window you will get a visual representation of the procedure you have done. If you are interested in the details, review and click Finish.
So, using the built-in Windows 7 management utility, you have increased the disk you need by the nth amount of memory and got rid of the unnecessary. Thus, the disk merges with the built-in tools in the Windows 7 operating system.
Similarly, the same utility will allow you to split the disk into several separate partitions. However, it is worth remembering that a large number of volumes consumes more memory resources, which means that it affects the performance of the system as a whole.
Recall that it is impossible to combine Windows 7 disks without losing information from the deleted disk with this utility. Unfortunately, Windows did not provide such an opportunity to its users, but there are third-party tools for this. One of the most popular programs that allows you to perform various manipulations with local disks, including combining them, is Acronis Disk Director.
To make one of two local disks or increase the disk space of one of the volumes, you need to perform partition merging. For this purpose, one of the additional partitions into which the drive was previously partitioned is used. This procedure can be carried out both with the preservation of information, and with its deletion.
You can combine logical drives with one of two options: use special programs to work with drive partitions or use the built-in Windows tool. The first method is higher priority, since usually such utilities transfer information from disk to disk when combining, but the standard Windows program deletes everything. However, if the files are unimportant or missing, then you can do without using third-party software. The process of how to combine local disks into one on Windows 7 and more modern versions of this OS will be the same.
Method 1: AOMEI Partition Assistant Standard
This free disk partition manager program helps you merge partitions without losing data. All information will be transferred to a separate folder on one of the disks (usually a system one). The convenience of the program lies in the simplicity of the actions performed and the intuitive interface in Russian.

After the merge is completed, you will find all the data from the disk that joined the main one in the root folder. She will be called X-drivewhere X - The letter of the drive that was attached.
Method 2: MiniTool Partition Wizard
The program is also free, but at the same time it has a set of all the necessary functions. The principle of working with it is slightly different from the previous program, and the main differences are the interface and language - the MiniTool Partition Wizard does not have Russification. However, basic English knowledge is sufficient to work with it. All files in the merge process will be migrated.

Look for the transferred files in the root folder of the drive with which the merge occurred.
Method 3: Acronis Disk Director
- Another program that can combine partitions, even if they have different file systems. This opportunity, by the way, cannot be boasted of the above-mentioned free analogues. In this case, user data will also be transferred to the main volume, but provided that there are no encrypted files among them, in this case it will be impossible to combine.
Acronis Disk Director is a paid, but convenient and feature-rich program, so if you have it in your arsenal, you can connect volumes through it.

After rebooting, look for files in the root folder of the drive that you designated as the primary
Method 4: Windows Embedded Utility
Windows has a built-in tool called Disk Management. He knows how to perform basic operations with hard drives, in particular, so you can perform a volume merge.
The main disadvantage of this method is that all information will be deleted. Therefore, it makes sense to use it only when the data on the disk that you are going to attach to the main one is missing or not needed. In rare cases, carry out this operation through Disk Management fails, and then you have to use other programs, but such a nuisance is more likely an exception to the rule.
- Press a key combination Win + rtype diskmgmt.msc and open this utility by clicking "OK".

- Find the section you want to join to another. Right-click on it and select Delete Volume.

- In the confirmation window, click "Yes".

- The volume of the deleted partition will turn into an unallocated area. Now it can be added to another disk.

Find the disk whose size you want to increase, right-click on it and select Expand Volume.

- Will open . Click "Further".

- In the next step, you can choose how many free GB you want to add to the disk. If you need to add all the free space, just click "Further".

To add a fixed size to the disk in the field "Choose the size of the allocated space" indicate how much you want to add. The number is indicated in megabytes, given that 1 GB \u003d 1024 MB.
- In the confirmation window, click Done.

Result:
Partitioning in Windows is a very simple procedure that allows you to effectively manage disk space. Despite the fact that the use of programs promises to combine disks into one without losing files, do not forget to back up important data - this precaution is never superfluous.