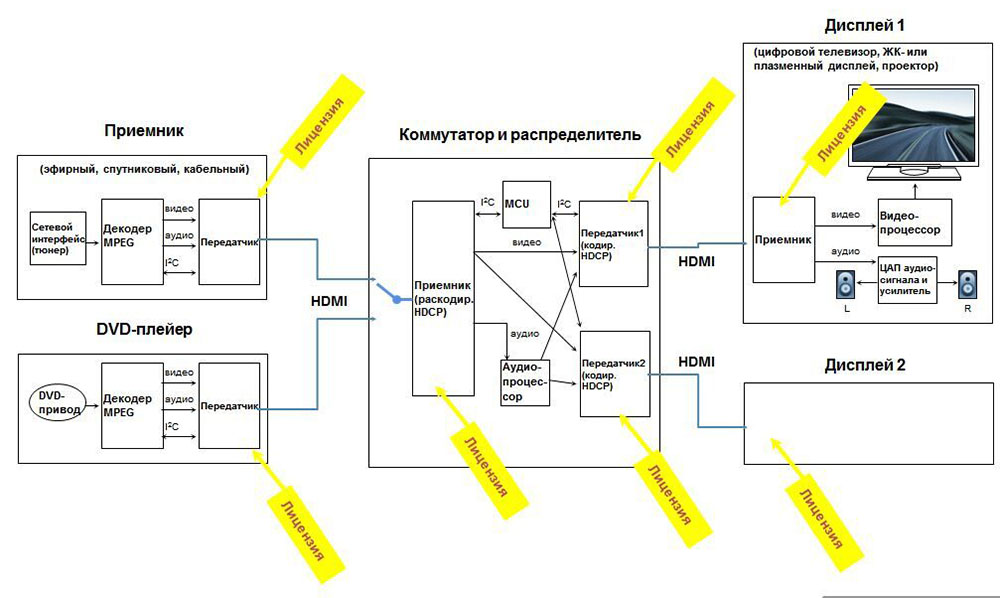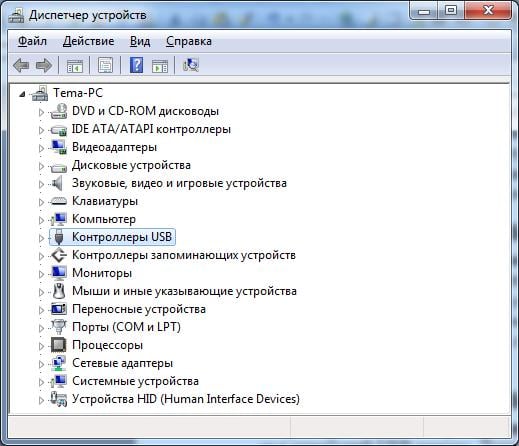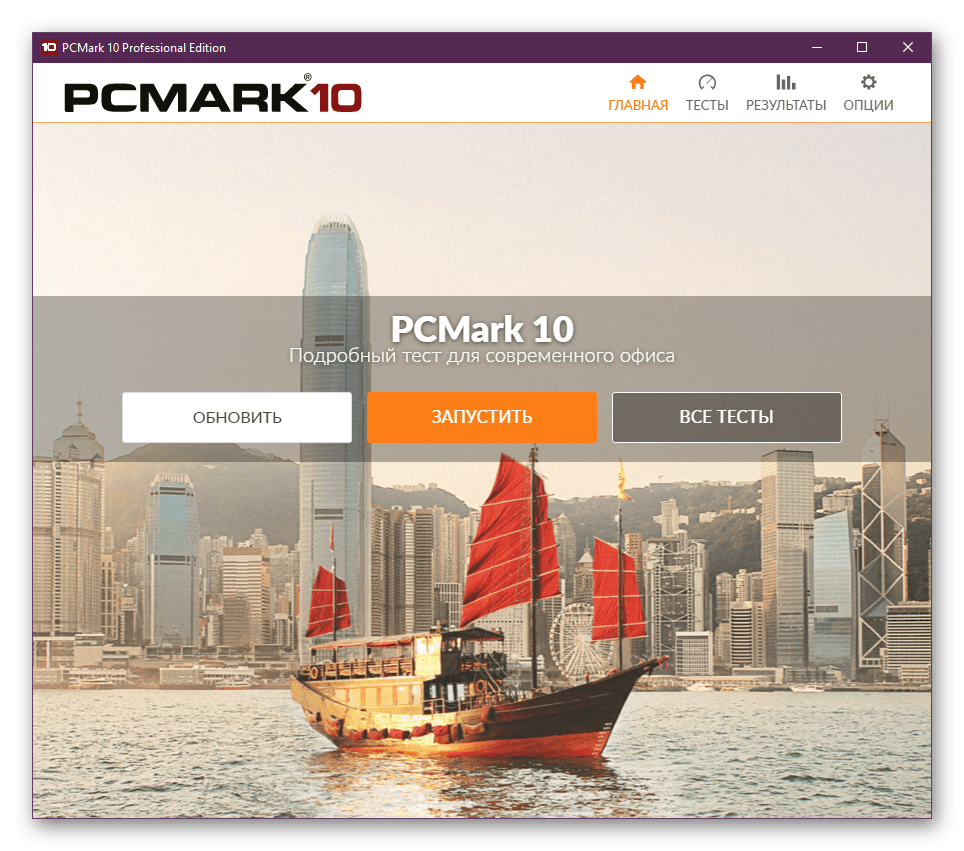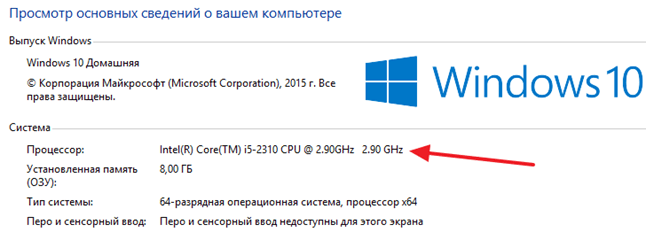To combine two disks, or rather to combine two volumes, means the same thing. Two discs can contain information. When merged, we get one larger volume. Just like dividing a volume, the union can be done using regular Windows tools, or you can install special programs. Using software, you can connect two volumes without losing information.
Method 1. You can combine two disks into one quickly and without loss of information using the EaseUS Partition Master Free Edition program. Download it from the official site for free here. Download and run the installer. During installation, you can omit the mail and uncheck the TuneUp Utilities optimizer, it is not needed. Run the program. In the main window, specify "Disk1" for the merge and the command "Merge (merge). For example, there are drives E: and F :, you want to get drive E :, the size of which is equal to the sum of the volumes of two drives E: and F :.













Advice. How to combine two local drives into one
There are several ways to combine local drives. You can use downloaded programs and tools available on the computer system. Today we look at the merging of several drives on the example of Windows. Actually the version of the system (XP, Vista or 7) does not matter. The principle is approximately the same everywhere. We will consider aboutdisk combining using system tools.
Warning!Before you begin, make a copy of the data located on the mapped drive, as they will be deleted. For example, you can write information to a USB flash drive or throw in. Open Start\\ Control Panel \\ System and Security \\ Administration

A list of available disks opens (they are also called "Toms").

Volume 1, as we see, is reserved for system recovery. Volume 2 is the system partition that is needed (reserved) for the hard drive to work. But with volumes 3 and 4 just we can work. But since in volume 3 we have installed the system itself, we will not touch it. And we can combine Volume 4 with Volume 3, if we needed it.
So we found the volume to be attached by right-clicking with the right mouse button, we select “Delete Volume”.

Or through the "Disk Management" menu

There is very little left. After we freed up some space on our computer, we need to add it to the existing drive. To do this, click on our only PCM volume and find in the menu that opens Expand Volume. After that, the assistant will open and we need to follow its instructions.
Instruction manual
First, decide what information you need to save from logical volumes. Make copies of them on other removable media. After that you can proceed to. One way is a new installation of the operating system. At the same time, she will offer you to completely format your hard drive and make a breakdown again. Follow the prompts that appear on the screen. You can choose the size of the new partitions yourself.
You can also use the free Partition Manager program. Download it from the Internet and install it on your computer. After that, reboot the system so that the utility is correctly installed on the computer. Run the program.
In the window that appears, select "Advanced Mode", then find the "Wizards" in a new tab, then click "Advanced Features" on the toolbar. In the drop-down list, click on the "Merge Partitions" item.
In the window that appears, click Next and select the volume of the disk to which you want to attach the volume of another. The name of the newly created disc will be the same as you just indicated. If the volume on which the software is located is involved in the merger, be sure to indicate it as the main one. Now select another drive that will no longer exist. As a result of such actions, double-check the selected parameters and click "Next" to confirm. To record this information in the system, click the Finish button.
In the main menu of the program, select the “Changes” tab, then “Apply Changes”. Partition Manager will begin work on consolidation of logical drives. When prompted, click the "Restart Now" button. The system will boot up again and the selected operation will continue. At the end of the program, restart the system again. This will be the completion of the merger. You can verify the correctness of the application using the explorer. The destination disk will already be displayed in the My Computer menu.
Sources:
- How to combine two logical drives
The capacity of hard drives mass-produced by the modern industry is constantly growing. The volumes of data stored by users on their personal computers are growing. The views on the capacity parameters of information storage devices acceptable for comfortable work are changing accordingly. So, when adding a new drive to a computer, a decision is often made to connect logical drives on an old hard drive to get one, but more capacious place to store information.
You will need
- - Administrator rights in Windows.
Instruction manual
Copy valuable data from federated logical drives. Create temporary folders on the drive that will not be merged. Use the capabilities of a file manager or explorer. Copy or transfer the data you want to save from the merged disks to temporary folders.
Open the management section. If necessary, expand the "Manage (local)" branch of the list located on the right side of the window. Expand the "Storage" branch. Highlight "Disk Management". The disk manager interface will be displayed.
Remove the mergeable booleans. In the list of disk drives, find the one on which the logical drivesto be connected. Right-click on the area corresponding to one of the disks. In the context menu, select "Delete drive ...". A warning window will appear. Click the Yes button. Perform the same operation with all the merged disks.
Begin the process of creating a new logical in the free space. Right-click on the area labeled "Free." In the context menu, select "Create logical drive ...". The Partition Wizard will be displayed.
In this short article I step by step with pictures I’ll talk about how to combine hard drive partitions on Windows 10 into one volume. Finding on the Internet programs that can do this is not difficult. However, in my opinion, there is no need to use often dubious third-party programs when the Windows 10 operating system itself has the built-in ability to combine hard disk partitions. That is, we will consider how to combine a hard drive with the built-in tools of Windows 10 itself.
This method is suitable not only for Windows 10, but also for the "seven", and for the "eight."
Step 1. Open the built-in utility “Disk Management”
In order to combine the partitions of the hard disk into one, first you need to open the built-in utility “Disk Management”.
You can run it in a new way, which appeared in the "top ten" - right-click on the Start menu and select "Disk Management". (if the utility has started, go straight to step 2 - ↓ down through two pictures)
For earlier versions of Windows, we are looking for this tool through the search or Control Panel. To do this, type “Control Panel” (Figure 1), and then open it with a mouse click (Figure 2).
In the window that opens, select and click on the item "System and Security".
A new window opens. In it, we go down and in the “Administration” item, click on the sub-item “Creating and formatting a hard disk”.

Before us appears the actual utility "Disk Management".
Step 2. Removing a volume and partition to merge with another partition in Windows 10
Now we need to select the section that we are going to attach to another section. In my case, this is section F. Right-click on it and select the "Delete volume" item.

Click yes.

We have 50 gigabytes of free space. But they still cannot be added to another section. Now on these 50 GB you need to delete the partition. Also, as in the previous step, right-click on the already freed up partition space and select "Delete Partition".

The appearance of 50 GB with the inscription “Not allocated” tells us that now we can add this free and unallocated space to any other partition of our hard disk.
Step 3. Add free unallocated space to an existing hard disk partition

I will add them to section D. To do this, right-click on the corresponding section and select the item “Expand Volume”.

The Volume Expansion Wizard starts. Click "Next."

To transfer all the free space to the selected section, we simply click "Next".
If you want part of the space to come to one partition (for example C), and part to another (for example D), then in this case you can choose how much free space you will add to a particular hard disk partition in your Windows 10 OS

Click Finish.

In the last picture you can see that the 50 GB partition F that originally existed for me disappeared. Instead, 50 additional gigabytes of free space appeared on drive D.

P.S .: In some rather rare cases, the Disk Management utility built into the OS may not allow you to combine some partitions of the same hard drive. Got it by reading the comments below. Microsoft seems to be safe here. It was to solve this and other problems with managing hard drive space that I began to look for another option that allows you to manage your hard drive in Windows 10 using third-party, but as safe and free developments as possible. For those who are faced with such problems, I wrote an article “
Every PC owner knows that there is not much space on the HDD. What to do if it becomes small on one of the sections? It is not necessary to immediately run to the store to buy a new HDD. Consider how to combine hard drive partitions using regular Windows tools or using special software.
Why is it necessary
There is an opinion that the HDD should be divided into two sections. One is the OS, the other - to store data. This will allow you to reinstall the system, and the necessary information will be untouched on another HDD. This is convenient, but does not mean that you only need to do this.
If the HDD is divided into two parts, increase one partition at the expense of the other. This is true if there is little space for software in the volume where the OS is located, or there is no disk space with information. How to do it? To do this, it is not necessary to seek the help of specialists. You can configure everything yourself.
What to do before uninstalling
Before you start merging, take care of your data. Editing a section will delete information from it. Therefore, back up and save it to a USB flash drive or to the cloud. Use, Dropbox, or an external hard drive.
Consolidation in windows 10
We use the built-in tools of the system:

Sometimes it’s not possible to combine partitions using the Disk Management utility. Expand Volume links or other features may be inactive. This is due to the setting of a group policy restriction, or the OS version does not support setting up HDD partitions.
How to solve such a problem? The use of utilities from third-party manufacturers will come to the rescue. The use of such software will be necessary if you need to save information from partitions, but you can not transfer or copy it. Consider the best programs.
Acronis disk director
The official website of the developers is located at: acronis.com/ru-ru/personal/disk-manager.
The main program window contains all the information about the computer’s HDD.
To merge, select the section that you will not use and click on "Merge". In the new program window, configure the settings.
Select the volume that will become the main one and add other objects to it in turn. When all the settings have been made, click the “Run” button, it will become active.
How to combine with Aomei
Download the program at: disk-partition.com/free-partition-manager.html. The developers site is not in Russian, but the utility supports it. Works with windows 7 and windows xp. To download, click on the green button “Download Freeware”, then “Local Download”. Download will start automatically. The program is completely free. Next, run the installation file of the program. Its installation is simple and will not cause difficulties even for novice users.
A program window will open.
To combine, we perform the sequence of such actions:

Merging will occur without data loss. In my case, they will be saved in the D-drive folder.
If one of the partitions is systemic, a reboot is required, which takes longer than usual. Therefore, if you are working on a laptop, make sure it is plugged in.
Output
When you need to merge partitions, and there is no important data on the HDD, use the tools offered by the system. If the information is important, I recommend using Acronis Disk Director. Aomei is also a good free solution. Please note that if a second OS is installed on the mapped drive, it will not work after the merge.