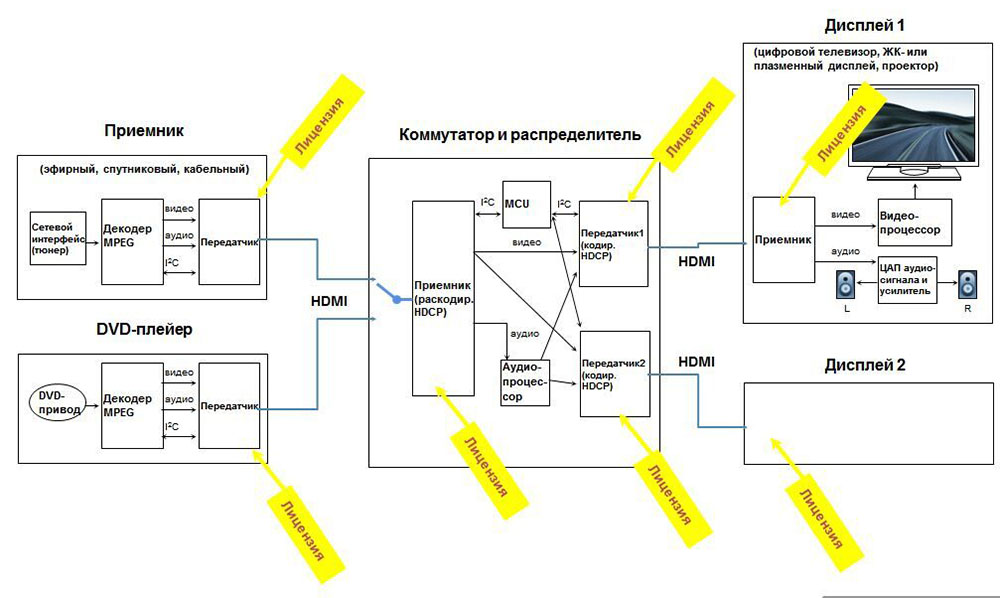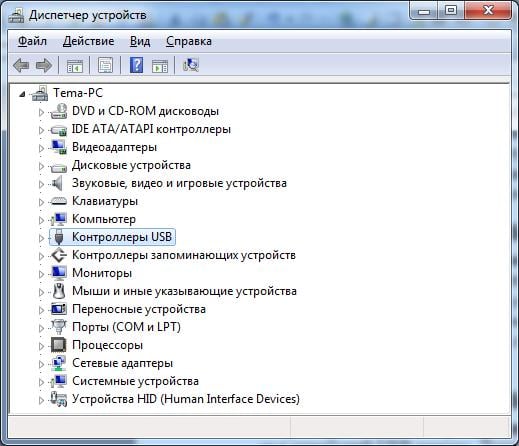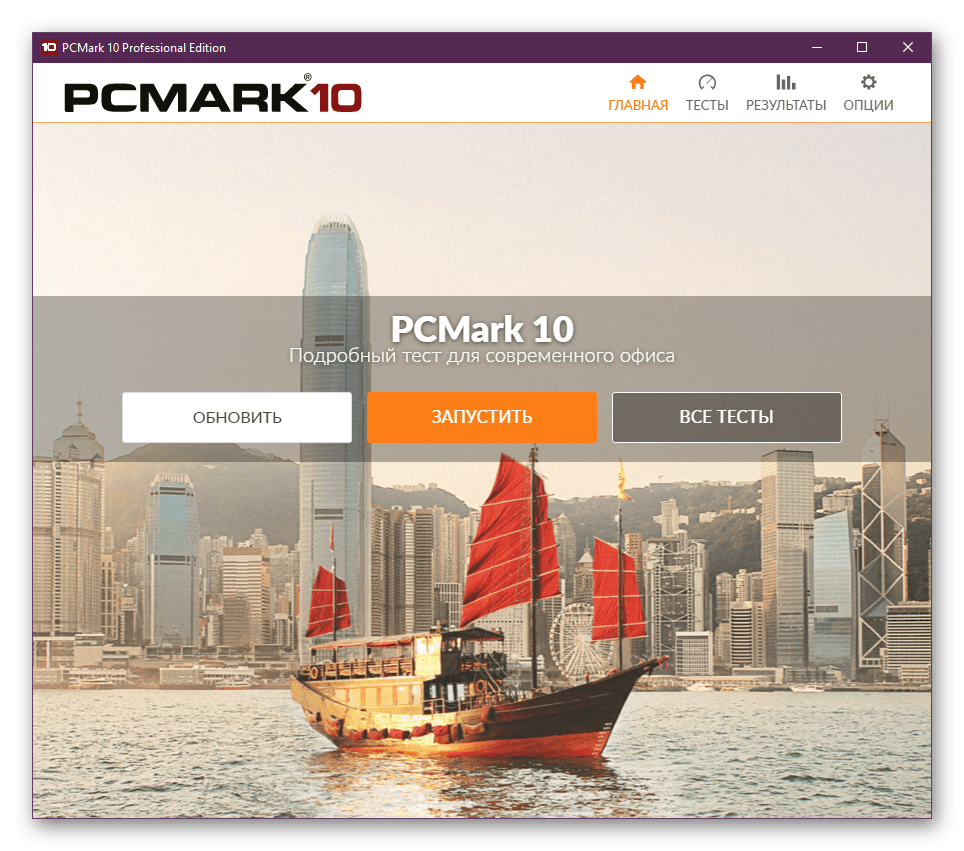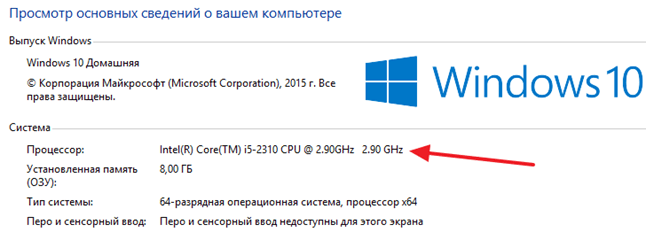If you need to combine several sections of the hard disk into one volume, then the first thing to do is to save important data on another medium. Most likely, they will be irretrievably destroyed. If the swap file of the operating system is stored on the deleted logical drive, transfer it to the main section in advance.
Partition merging can be correctly performed not only by OS tools, but also by external programs.
During the procedure of joining hard disk partitions, all programs must be closed. A program or process that accesses the hard drive may block access to the system, and the procedure may not start. Do not turn off or restart the computer during the disk change procedure.
- Using the operating system, the logical volume you specified is deleted.
- The partition on which the logical volume was operating is deleted.
- The system partition expands to free disk space.
Partitioning with external programs
You can combine hard disk partitions, for example, using the Acronis Disk Director Suit package with the Acronis Partition Expert utility or the AOMEI Partition Assistant program. There are other programs, but these have proven themselves to be optimal.
The Acronis package is convenient, has an intuitive interface, and is able to combine disks without data loss, just like the free AOMEI Partition Assistant.
Partitioning with AOMEI Partition Assistant
In the main screen of the program, right-click (RMB) on drive C and select "Merge Partitions" in the context menu

You mark the disks for merging, confirm with Ok, and the program places the order you created in the delayed start queue.
 To start the procedure, click the "Apply" button.
To start the procedure, click the "Apply" button.

The program will ask you to confirm the operation several more times, then check the disks for errors and merge the volumes into one.
All folders of the former D drive will be placed in the D-drive folder on drive C.
Partitioning under Windows XP
To solve the problem of combining hard disk partitions under XP, there are several options.
1) Through the OS control panel.
“Start” - “Control Panel” - “Administrative Tools” - “Computer Management” - “Disk Management”
- Having entered the "Disk Management" menu, right-click (RMB), click on the name of the volume you want to delete. In the context menu, select "Delete logical drive"
- After deleting the logical drive, delete the empty partition. Click on it with RMB and select "Delete Partition"
- Right-click on the name of the remaining volume and select "Expand Volume." The expansion wizard starts, follow its instructions.

2) Using the DISKPART utility located C: \\ WINDOWS \\ system32 \\ diskpart.exe.
To start the DISKPART utility, select “Run” in the Start menu or press the key combination “Win \u200b\u200b+ R” and manually enter the name of the utility: diskpart.
To work with this utility, you need to recall the principles of managing the operating system from the command line.

Partitioning under Windows 7
The diskmgmt.msc utility allows merging hard disk partitions. The utility can be launched in two ways:
- Through the control panel. "Start" - "Control Panel" - "Security and System" - "Administration" - "Computer Management" - "Disk Management".
- Through the Start menu - “Run” or the key combination “Win \u200b\u200b+ R”, then enter the name of the diskmgmt utility
Step-by-step algorithm for merging partitions:
In the appeared “Disk Management” window with the list of disks, right-click (RMB) click on the name of the volume you want to delete. In the context menu, select "Delete Volume"
 After deleting the volume, an unnamed section will appear in its place. Click on it with RMB and select "Delete Partition"
After deleting the volume, an unnamed section will appear in its place. Click on it with RMB and select "Delete Partition"
Select an expandable volume, and click on it with RMB, select "Expand Volume" and then "Next"

Indicate how much you expand the disk and click "Finish".
Restart the computer immediately after completing the process.
Partitioning under Windows 10
The algorithm for merging partitions running Windows 7, Windows 10, and Windows 8.1 is identical. The difference in the way you enter the control section.
To enter the disk utility under Windows 10, right-click on the "Start" button and select "Disk Management" from the context menu
The window that appears is fully described above for Windows 7.
Conclusion
Any changes made to the structure of the hard drive are critical and important. Incorrect actions can lead to hard drive failure, data loss and the need to reinstall the operating system. The process of combining disk partitions is quite lengthy, and if the computer shuts down during operation or an unexpected failure occurs, data may be lost. Therefore, before starting work, be sure to make backup copies of the data, make sure that you can restore the operating system if necessary, and only then begin.
Every PC owner knows that there is not much space on the HDD. What to do if it becomes small on one of the sections? It is not necessary to immediately run to the store to buy a new HDD. Consider how to combine hard drive partitions using regular Windows tools or using special software.
Why is it necessary
There is an opinion that the HDD should be divided into two sections. One is the OS, the other - to store data. This will allow you to reinstall the system, and the necessary information will be untouched on another HDD. This is convenient, but does not mean that you only need to do this.
If the HDD is divided into two parts, increase one partition at the expense of the other. This is true if there is little space for software in the volume where the OS is located, or there is no disk space with information. How to do it? To do this, it is not necessary to seek the help of specialists. You can configure everything yourself.
What to do before uninstalling
Before you start merging, take care of your data. Editing a section will delete information from it. Therefore, back up and save it to a USB flash drive or to the cloud. Use, Dropbox, or an external hard drive.
Consolidation in windows 10
We use the built-in tools of the system:

Sometimes it’s not possible to combine partitions using the Disk Management utility. Expand Volume links or other features may be inactive. This is due to the setting of a group policy restriction, or the OS version does not support setting up HDD partitions.
How to solve such a problem? The use of utilities from third-party manufacturers will come to the rescue. The use of such software will be necessary if you need to save information from partitions, but you can not transfer or copy it. Consider the best programs.
Acronis disk director
The official website of the developers is located at: acronis.com/ru-ru/personal/disk-manager.
The main program window contains all the information about the computer’s HDD.
To merge, select the section that you will not use and click on "Merge". In the new program window, configure the settings.
Select the volume that will become the main one and add other objects to it in turn. When all the settings have been made, click the “Run” button, it will become active.
How to combine with Aomei
Download the program at: disk-partition.com/free-partition-manager.html. The developers site is not in Russian, but the utility supports it. Works with windows 7 and windows xp. To download, click on the green button “Download Freeware”, then “Local Download”. Download will start automatically. The program is completely free. Next, run the installation file of the program. Its installation is simple and will not cause difficulties even for novice users.
A program window will open.
To combine, we perform the sequence of such actions:

Merging will occur without data loss. In my case, they will be saved in the D-drive folder.
If one of the partitions is systemic, a reboot is required, which takes longer than usual. Therefore, if you are working on a laptop, make sure it is plugged in.
Output
When you need to merge partitions, and there is no important data on the HDD, use the tools offered by the system. If the information is important, I recommend using Acronis Disk Director. Aomei is also a good free solution. Please note that if a second OS is installed on the mapped drive, it will not work after the merge.
Computers and laptops are often sold with several partitions on the HDD, this is a fairly standard situation. This is due to the fact that for most users it is convenient to reinstall Windows in a special section without losing data on other disks. For others, the difficulty is how to combine hard drive partitions, so as not to be sprayed on several volumes, but to store everything in one place.

Why merge partitions?
Combining the partitions of the Windows 7 hard drive was indeed somewhat difficult, because further operation carried the risk of losing all data when replacing the system. Along with the release of Windows 10 and its function to roll back to the factory settings, this complexity was eliminated. Today, you can easily roll back in the system and without data loss, even if the disk is not divided.
Manufacturers divide the disk into 2 or more partitions for ease of use, as if dividing them by purpose. It is much easier not to divide into volumes, but simply to create characteristic folders inside the section.

The most relevant reason for the connection is the lack of free space on the system disk. Then you should think about expanding its contents with another disk. There is only one problem - when transferring space, data from the disk you want to attach is lost. This rule is valid only for connection using regular Windows tools, there is an alternative. Perhaps the user divided the disk for no reason or the need for it simply disappeared.
It is important to know that combining means having one HDD. If you want to combine two different hard drives, this procedure will not work. You need another action that is performed at level zero, creating a pool of hard drives, executing with storage spaces, and other options. We will not consider in detail for the reason that this procedure does not have significant benefits, but it often cuts off half the space, blocks startup and has other similar side effects.
How to combine hard drive partitions in Windows?
Combining Windows 10 or Windows 7 hard drive partitions is easy enough. In all versions of the system there is a tool “Disk Management”, which is great for various manipulations with the HDD. For combining, one disk with a system and another with data is mainly used.
It is important that when merging volumes, information from one of the sections, namely, what will be moved, will be lost. Therefore, first you need to remove the data from the partition, transferring them to the second disk, if there is space. Otherwise, you can move the information to the cloud or flash drive.
- Click Start and "Control Panel";
- Next, select the “Administration” tile;

- Go to "Computer Management";

- In the menu on the left, select "Disk Management";
- Determine the letter of the volume that we will delete and RMB on it, click "Delete Volume". Everything that was in the section moved to unallocated space, now you just need to add it;

- RMB on the target disk to increase and select "Expand Volume";

- Specify the amount of read-only memory attached to the partition.
This procedure allows you to combine 2 or more logical drives. To make one partition out of 3 parts, you will have to delete all other volumes, the freed memory will be transferred to unused.
AOMEI Partition Assistant Hard Disk Partition Management Program
The program for high-quality, fast and complete memory transfer eliminates the possibility of data loss. The need to combine disks is not always present, mainly the question arises of expanding a section, usually a system, at the expense of another. It is not necessary to delete the volume for this.
AOMEI Partition Assistant allows you to separate the necessary amounts of memory and redirect them to another location. Moreover, the application does not require payment. Before using the program, it is better to create a backup, although the application is generally safe, but a user error is possible.
- Download the utility https://www.aomeitech.com/download.html;
- Install and then run the application;
- In the window, select the disk from which the part should be separated, RMB on it and "Resize Partition";
- A window with a dragging slider appears, you need to move it to the required amount of memory. Important! For further transfer, you need to move the strip to the left so that an empty space forms in front of the occupied one;

- RMB on the disk that you want to expand and go to its settings;
- Stretch the slider to the size that was just released;

- After all the actions click on “Apply”.
The program has a deferred system for performing actions, so no changes occur before clicking on “Apply” and you can perform many manipulations. If necessary, it is really easy to delete the partition and attach the space to another.
There are other disk managers that allow you to combine partitions on disks, but they are similar in functionality to the options already considered.
Thanks to simple actions, you can create one from any number of sections, provided that they are located within the same medium. Special care should be taken not to delete the desired drive, as the user often gets confused in the letters of the partitions.
If you still have questions on the topic “How to combine hard disk partitions?”, You can ask them in the comments
if (function_exists ("the_ratings")) (the_ratings ();)?\u003e
If there is not enough space on one of the local disks, then it can be increased due to other volumes, by combining them. The procedure for combining a hard disk partition does not pose a threat to user information, since you can choose whether to delete files or not.
About section merging
There are two main options to do this procedure:
- Take advantage of the built-in system features. This can be convenient, since you do not need to install any additional software. However, you may encounter serious functional limitations.
- Use programs from third-party developers. In this case, you can access advanced functionality (depending on the program), but there is a need to install third-party software.
It is recommended that you use the second option, since during the merge your data will not be affected, while the standard Windows utility will most likely format the disk. If saving information on a local disk is not important for you, or there is no information there, then you can safely use the standard utility for working with disks.
Option 1: AOMEI Partition Assistant Standard
This is a convenient assistant program that is distributed free of charge and has a full Russian version. It will make it possible to combine volumes or their partitions without losing user and system information. All information that could be deleted is transferred to one of the local drives (by default, to the one where the system is installed).
Instructions for working with the program are as follows:

Upon completion of the merge procedure, the system will reboot. Old data that was stored on the donor disk can be found in the folder "X-drive". Instead of X, you will have the letter of the donor disk.
Option 2: Minitool Partition Wizard
The program has similar functionality with the one that was discussed above. However, there are some differences in the interface, plus, there is no Russian version. Fortunately, the interface remains clear to the average user who has a basic understanding of English.
The instructions for the program are as follows:

Option 3: Acronis Disk Director
This is a famous multifunctional program that will allow you to combine hard drive partitions, even if they have different file systems. However, you will have to pay for a convenient interface and extensive features, since the software is distributed on a paid basis. There is a demo period that opens for a while all the features of the program for free.
Hard drive partitioning in Acronis is done this way:

Option 4: Windows Functionality
The operating system also has in its functionality software that is able to perform basic operations with disks - “Disk Management”. With its help, you can combine volumes among themselves, but at the same time the information on them will be deleted without the possibility of recovery. There are also cases when it is impossible to combine disks in this way, then you have to resort to one of the options described above.
If you decide to use the standard Windows utility, then the instructions are as follows:
- Open line "Run"using the keys Win + r. On this line you need to write the command:
To execute, click Entereither "OK".
- At the bottom of the window, select the disk partition that you would like to merge with another. Right click on it and click Delete Volume.
- Confirm the action by clicking on "Yes". After that, all information on the donor disk will be deleted (and the disk itself too). The free space will be marked as "Not distributed". It will be marked only in the utility window. Of "Explorer" this space will disappear.
- Now you need to distribute the free space. For example, add it to another drive. To do this, click on the disk that you want to expand with the right mouse button. A context menu will open where you need to select Expand Volume.
- A window will pop up “Volume Expansion Wizards”. Check out the features "Masters" and press "Further".
- At this step, you need to set the amount of volume that you would like to add to the main disk. To do this, use a field called "Choose the size of the allocated space (mb)". Here you need to enter the volume in megabytes. One gigabyte is 1024 megabytes. But you can not bother and enter the entire available volume (see "Maximum available disk space") When done click "Further".
- A confirmation window will open where you need to click on Done.
- Partitions will merge, but it is recommended that you restart the computer for them to take effect.







To combine hard drive partitions, you can use any of the proposed options. If you use third-party programs, then back up important data anyway, since malfunctions are not ruled out.
If you have one or more hard drives, and they are divided into several logical partitions, then perhaps it makes sense for you to make one or two of them. We will have a system on one, and the other files on the other.
So in Windows there is such a function that allows you to combine hard disk partitions without installing any programs separately. We will analyze how this is done using the example of the Seven. But, I should warn you that all data on disks that will be used during the work for the merge is deleted.
Let's go to Start and open Control Panel.
Select the view Small icons and open Administration.



Before you get down to business, you need to learn a couple of points. Firstly, it’s not possible to simply take and combine the two partitions of the hard disk. To perform this operation, you need to do slightly different actions. Namely!! We need to first delete the sections that we want to glue with the others, and then create from them a new one.
Naturally, all data on the deleted partitions will be lost, so save them to another disk beforehand.
By the way, we naturally do not touch the system disk on which Windows is installed, we can only transfer the necessary data to it.
Merging hard drive partitions
Consider all this with an example.
Open left Drive management. And now we see our disk, and opposite it are all logical partitions.
In order to have unallocated space, I delete the partitions that I don’t need, in my case it is the drive (G :) and (Z :). By right-clicking on a section, select Delete volume.

And at this step, we confirm that we are aware of the deletion of all data in this section by clicking Yes.

The two partitions that I deleted - the drive (G :) and (Z :) merged together. Now they are unallocated space (180 Gigabytes), we need to create them a new volume.
We click on the free gigabytes with the right mouse button and select Create a simple volume.

Follow the volume expansion wizard by simply clicking the Next button.

Now we see in front of us the size of the available space, which we obtained by deleting other sections. To create a new disk, we indicate in the lower field the maximum number of megabytes available. In my case, it is 184468 MB. Click Next, give him a letter, again Next and Done.