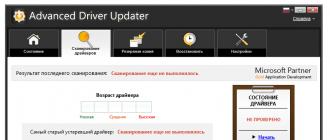Perhaps the most frequently asked question. If a flash drive malfunctions, when accessing it, the operating system usually prompts you to format the device. The reasons why the flash drive requested formatting can be very different: from minor software errors, such as damage to sector 0, to more serious problems associated with the incorrect operation of the flash drive controller, or its complete failure. Simply put, if the computer manages to recognize that there is some kind of device in the USB connector, but the file structure is inaccessible, it is immediately prompted to format the device.
Causes of flash drive failure:
- Violation of the logical structure of the flash drive;
- The appearance of unreadable sectors in memory chips (bad blocks);
- Flash card controller failure;
- Rash actions of users.
- Result of a virus attack;
It is curious that there is a fairly large category of users who are confident that restoring a flash drive or card is possible using formatting. That this operation will restore the functionality of the flash drive and the problem will be successfully resolved.
Why you don't need to format a flash drive:
1. Formatting a flash drive does not restore data. The result of successful completion of formatting is a clean device, ready to record new information.
2. The formatting procedure involves a writing operation. Without knowing the cause of the malfunction of a flash drive or memory card, it is impossible to predict the results of completing the formatting. The fact is that a flash drive, when it detects internal problems with writing or reading memory cells, conducts self-diagnosis and replaces faulty cells, where important data or information from the file and directory allocation table may be located, with cells from the reserve zone.
Recovering data from a flash drive or memory card after formatting is possible, if quick formatting was carried out, the flash drive as a device was working properly and there was a violation of the logical (file) structure of the drive.
Possible problems with a flash drive after formatting
The danger of formatting a flash card can lead to the impossibility of data recovery in the event of a violation of the addressing of the flash device controller, a problem accessing one of the flash memory chips, or the presence of a large number of broken memory cells. In this case, when you try to access and write to a flash drive, recovering the flash drive data may be difficult or impossible.
Advice
There is no need to format a flash card if it contains data that is important to you.
A fairly common occurrence is when a user inserts a USB drive on which some important information is stored into the appropriate port, but the system asks to format the flash drive. What to do in this case? First of all, don't panic. The fact is that with the right approach to solving this problem, the data will most likely, in extreme cases, be restored even after formatting. The methods proposed below allow you to avoid the need for formatting with complete restoration of everything stored on a removable device.
The system does not read the flash drive (asks to format): what to do?
In general, the mistake of many users is storing important information or personal data on removable media, since they are more susceptible to software failures and physical breakdowns than hard drives.
We are not talking about physical damage now, but as for software problems with the appearance of bad sectors due to a violation of the integrity of the file system, here you need to apply appropriate troubleshooting methods. Let's say the computer asks you to format a flash drive. What to do? After all, complete formatting will destroy absolutely all data. It would be nice if quick formatting is used. Recovering information in such a situation is as easy as shelling pears. But the system offers to perform a full formatting. In this case, to begin with, you can use Windows tools with the parallel use of special software to restore the functionality of both the device itself and the files stored on it.
The flash drive does not open (asks to format): what to do in the simplest case?
The first drive technique is to use a standard disk checker, but launched not through the disk properties section, but from the command line starting with administrator rights.
To launch it, you can use the Run console and the cmd command, or directly open the cmd.exe file in the System32 directory of the main operating system directory.

So, the computer asks you to format the flash drive. What to do? First, you need to remember the drive letter, and then in the command console write a line to check the media for errors and automatically correct them. For example, if the device in the system is listed under the letter Z, the command looks like this: chkdsk z: /f. Depending on the volume, the process may take quite a long time, so you will have to be patient. At least in most cases, software failures can be resolved quite simply.
The most popular utilities for recovering removable USB drives
If the failure cannot be corrected using the method described above, you will have to use additional software.
Among the most popular and most efficient programs are the following:
- TestDisk.
- Handy Recovery.
- Active@ File Recovery.
- Recuva.
- R.Saver and R-Studio.
TestDisk
Now let's look at a situation where the first method did not work, and the system again asks you to format the flash drive. What to do in such a situation? One of the most effective methods, many experts call the use of the TestDisk program, which operates in DOS mode.

With this utility everything is quite simple. We launch the program, select our device with arrows, indicate the parameter value for the partition table (usually Intel), select the partition to be restored in the form of the entire media (Whole disk), for the file system select the Other parameter, which corresponds to FAT32, and at the end we write the full path to the created directory in which the recovered files are supposed to be saved.
Handy Recovery
Now a few words about one more program. Again, it is assumed that the system is asking you to format the flash drive. What to do if the previous methods did not work? We can recommend using the Handy Recovery program.

After starting the utility, in the main window, select a removable disk, click the start analysis button, in the results select the folder or file that needs to be restored (they will be marked with the appropriate markers), and click the restore button.
Active@ File Recovery
Let's see what can be done if the previous method did not produce results, and the system again asks you to format the flash drive. What to do in this case? Use the Active@ File Recovery program.

There shouldn't be any problems with her either. In the main window, from the menu on the left, select removable media and click the SuperScan button, then specify the file system type, click the start process button, and then use the data recovery function by calling it from the menu or immediately using the Ctrl + R key combination. After This specifies the final directory for saving data, after which you can completely calmly start formatting, if this is really necessary.
Recuva
The Recuva program is quite popular among ordinary users because it is very easy to use.

To recover files, you can specify a specific data type (for example, audio, video, or graphics). If you want to find everything that can be recovered, select the All Files option. In the results, files that can be restored to their original state are marked in green. Those that you can try to restore are yellow, and those that cannot be restored are red.
R.Saver and R-Studio
But the Recuva application does not always work correctly, not to mention the fact that it may not detect long-deleted objects. In such a situation, it is best to give preference to the R.Saver and R-Studio utilities, which are very similar to each other.

It is these two programs that are capable of finding on removable media even those files that the user does not even know about deleting. Of course, the scanning process will take much more time, but the result will be completely unexpected for many.
How to save files if the flash drive does not open and asks to format it
Using portable media to store important information is a mistake many people make. In addition to the fact that a flash drive can be easily lost, it can fail and valuable data will be lost. An example of this is the situation when it is not readable and asks to start formatting. We'll talk further about how to access the necessary files.
What to do if the flash drive does not open and asks to format it
Let us immediately clarify that we are talking about an error, which is shown in the photo below.  It usually occurs when the file system is corrupted, for example due to improper removal of the flash drive. Although it does not work, its contents are not damaged in this case. To extract files we use the following methods:
It usually occurs when the file system is corrupted, for example due to improper removal of the flash drive. Although it does not work, its contents are not damaged in this case. To extract files we use the following methods:
It should be said right away that data recovery from a portable device does not always end in success. The probability that the above methods will work can be estimated at 80%.
Method 1: Handy Recovery
This utility is paid, but has a trial period of 30 days, which will be quite enough for us.
To use Handy Recovery, do the following:

As you can see, using Handy Recovery is completely simple. If after performing the above procedures the error does not disappear, use the following program.
Method 2: File Recovery
It’s also a paid application, but the demo version is enough for us.
Instructions for using File Recovery look like this:

Read also: Guide for when the computer does not see the flash drive
Method 3: Recuva
This utility is free and is a good alternative to the previous options.
To use Recuva, do this:

If you have any problems, you may find a solution in our article on using this program. And if not, write about them in the comments.
Lesson: How to use Recuva
If no program sees the media, then you can format it in the standard way, but be sure to check “Quick (cleaning table of contents)”, otherwise the data will not be returned. To do this, simply click "Format" when an error occurs.  After this, the flash drive should be displayed.
After this, the flash drive should be displayed.
Read also: How to get back deleted files from a flash drive
Method 4: Chkdsk Command
You can try to solve the problem using Windows capabilities.
In this case, you need to do the following:

If the problem is really in the file system, then it is quite possible to solve it yourself by resorting to one of the methods listed above. If nothing works, the controller may be damaged, and it is better to contact specialists for help in data recovery.
We are glad that we were able to help you solve the problem.
Poll: did this article help you?
Not reallylumpics.ru
How to open a flash drive if it requires formatting
A very common question on computer forums. Flash memory does not tolerate frequent access very well and, if used for a long time, it begins to “fail.” The most common “glitch” is the need for formatting.
This error is especially common. And most of all, it irritates you when you know for sure that you recently formatted the flash drive. What to do? Is it possible to “pull” the necessary information from the drive?
Calm. There is no need to collect lost information bit by bit. There are several ways that will help you open a capricious drive without resorting to formatting.
Of course, no method will give a 100% positive result. It all depends on which section of the flash drive “fails”. And it’s good if it’s not the one with all the information. If this is the boot sector, then everything can be fixed.
This article will describe ways to recover a flash drive using various methods. If one doesn't help, then the other will. The main thing is not to give up and try.
Method 1 is the easiest
To open a damaged flash drive, you need to understand the principle of placing information on it. By default, the flash drive is divided into two sections. The first one – service – contains information about the correct location of files on the drive.
The second partition contains the same files that were written to the flash drive. If a disk error occurs on the service partition, this may affect the performance of the flash drive. The partition table cannot be read, as a result of which a request to format the disk appears.
What needs to be done in order to bring the flash drive back to life? Check the disk for errors. Moreover, this can be done using the functions of the Windows operating system.
To check the flash drive we will use the “chkdsk” command. Moreover, we will do everything using the command line. It would be possible to use a graphical version of the utility (it is also available), but this is more reliable.
So, let's launch the command line. To do this, go to the “Start” menu, select “Run” and enter the “cmd” command. In the window that opens, enter the following combination of commands “chkdsk j: /f”, where j is the letter that identifies the flash drive.
You may have a completely different letter. After that, press “Enter” and wait. The waiting time depends on the storage capacity. If your flash drive is too big, go have some tea. Once the process is complete, the flash drive will open by itself. 
If these manipulations did not help and the disk still requires formatting, then everything is much worse than expected. This means that you need to move on to the next point in the mini instructions “How to open a flash drive if it requires formatting.” It's good that this method is not the only one.
In the meantime, let's list the advantages of the above method:
- minimum of unclear actions;
- using OS capabilities;
- all files are in place;
- absolutely free;
- improving command line skills.
Method number 2. Special programs
If the first method did not help, then it makes sense to prepare for the worst (the complete death of the flash drive) and try to get at least a little information out of the drive. For this purpose, there are special utilities for restoring damaged data.
Of course, not all of them work normally, but there are still those that are at least capable of something.

Active File Recovery is the most adequate product for data recovery. There is built-in support for all file systems and drive types. An advanced scanning algorithm will find everything that can still be salvaged.
There are several scanning modes. “Fast Scan” – superficially checks the drive for the presence of “live” files. “Super Scan” – “deep” scanning mode. This mode is capable of recovering files on the drive with a high degree of probability even after formatting.
There is only one minus - the program is not free. You will have to pay a certain amount to use all the functions. But this utility knows its stuff. If she doesn't help, nothing will help.
In order to try to recover files from a damaged flash drive, you need to run the Active File Recovery program, select the drive with the desired letter in the drive selection window and run the scan.
If you want to be sure of the result, it is better to select the “Super Scan” mode. It will be long and tedious, but with great chances. After checking, the program will display all found files. All that remains is to click on the “Recover” button.
This program has a very high success rate, so no need to worry.
Let's consider the main advantages of this method:
- high success rate;
- can help with serious damage to the drive;
- there is a chance to return valuable information;
- may work even if the drive is completely dead;
- ease of use;
- low demands on system resources.
If all else fails
If both methods fail, then there are only two options left. The first is to take the flash drive to specialists so that they can try to restore at least something. The second is to simply throw away the drive and forget about this annoying misunderstanding.
Why is that? Yes, because if even the Active File Recovery program did not help, it means that the flash drive has completely “died”. Now only specialists with a bunch of programmers can get information from it (and that’s not a fact).
Even if the flash drive contained information of national importance, the chance of its recovery even in a specialized center is extremely small.
Conclusion
Let's summarize. Instructions on the topic “How to open a flash drive if it requires formatting” can only be useful if the drive is not completely “dead”. Otherwise, it's not much use.
Although, with the help of this small instruction, you can give a final diagnosis to the flash drive and scientifically prove that the drive cannot be restored. As well as the information on it. So, this article cannot be considered completely useless.
In any case, strictly following the instructions described in the article can help bring the flash drive back to life. Or restore information. Which in this case is practically the same thing.
vacenko.ru
How to open a flash drive when the computer asks you to format it
Flash drives are a very popular and convenient means for storing and transferring information between computers. They are very reliable, can be rewritten many times, and are practically not affected by external factors such as a magnetic field, the sun, and in many cases even moisture. However, the USB storage device may experience problems from time to time. One of the most famous is that when the computer is connected, the computer starts writing that the disk requires formatting, and the flash drive itself does not want to open. When viewing the properties of the drive, its capacity is displayed as 0 bytes, and the file system is RAW.

There are several ways to open a flash drive without formatting.
What to do in this case? Okay, if you don’t store important data on it, you can simply format it and continue to use it safely. Well, what if you can’t delete the information? Is there a way out?
Fortunately, in most cases the flash drive is damaged only at the software level, while the physical data continues to be recorded. A failure can occur for various reasons, most often due to the action of viruses, and also when the work was completed incorrectly during a recording or reading session, for example, you pulled out the flash drive from its socket or the power supply was turned off.
There are several ways to regain access. We will go over with you the working methods and methods that will help you recover files on your portable drive. All you need to do is follow the instructions carefully.
Checking for errors
The fastest, easiest and least painless way to regain access to files on a flash drive. To do this, you don’t even need to download additional software, as all operations will be performed using the Windows command line. So, you connect the media to the USB connector, and instead of your files opening, you see a sign asking you to format the flash drive.
- Click "No" if you really don't want to lose the recorded data.
- Run Command Prompt as Administrator. To do this, click the Start button, enter cmd in the search bar, right-click on the utility in the search results and select “Run as administrator.” On Windows 10, you can select the corresponding item by right-clicking on the Start button.
- After the jumping cursor is displayed after the system folder address and user name, type the command chkdsk x: /f, where instead of x, enter the letter under which your flash drive is displayed in the system. Check this information in your file explorer. To confirm and launch, click Enter.
- Wait a couple of minutes while the utility does its job. The total time will depend on the size and class of the flash drive, as well as the number of files.
If everything goes well, you will soon be able to view the contents of your portable drive. Just in case, copy the data to your computer’s hard drive and format the flash drive to get rid of any remaining problems.

Virus check
A very common and fairly common reason that the system does not display the contents of the flash drive and asks you to format it may be that it is infected with viruses. For example, the so-called autorun virus turns all folders and files into shortcuts, hiding them, and some other viruses generally begin to require formatting the media and do not display its contents. Therefore, if checking the disk for errors did not lead to changes, perform a virus scan.
To do this, you will need a regular antivirus or a portable antivirus scanner. Any antivirus has the ability to scan the system down to a separate folder. In the settings you need to indicate your USB drive that requires formatting and wait until the procedure is completed. If you use a free antivirus and it missed the threat, download one of the free portable scanners. By the way, we have already written a detailed review about them on our website in this article. Check out its contents. In addition, regularly monitor the security of your system so that you do not suffer from emerging problems.

Data recovery
Although in most cases the first two methods work flawlessly, let's imagine a situation where they did not help. In this case, you can try to restore data using software specially written for this purpose. There are a huge number of such utilities. Let's look at two of the best programs: TestDisk and R-Studio. They are simple and not at all difficult to understand. At the end, don’t be lazy to clean it up, because a formatted drive no longer contains damaged sectors. How to open a flash drive using each of the utilities?
TestDisk
- Download the program from the official website.
- Insert the USB flash drive into your computer; when prompted to format, reject it.
- Create a folder on your hard drive where the recovered files will be copied, and unpack the downloaded program into it.
- Launch the recovery application by double-clicking the photorec_win.exe file.
- Use the arrow to select the desired drive and press Enter.
- Select your flash drive's partition table type, again using the arrows to navigate through the list. Press Enter to confirm.
- Next, select the partition to restore. You will need Whole Disk. Move the pointer using the arrows and press Enter.
- Select the file system type by checking Other, which will imply FAT
- Select the folder where the recovered files will be copied. By default, the procedure you created at the very beginning is selected.
- Click Y to start the process.
- At the very end, go to the folder and view all the files that were recovered.

R-Studio
- Download the utility from the official website and install it on your computer.
- Open the main menu of the program, find your flash drive in the list of directories. It usually appears at the very bottom of the list.
- Click the "Scan" button at the top of the screen, confirm the operation in the next window that opens.
- Select the files you want to recover and click the "Recover" button.
- Wait until it finishes and go to the folder where the recovered information is stored.

Low-level formatting
Quite a lengthy procedure that cannot be described in a few words. For this purpose, we have prepared a separate article dedicated to low-level formatting. In it we described the full cycle of actions, and also included links to all the necessary utilities. You will succeed if you carefully read the material provided.
Conclusion
We hope that we helped you solve the problem in which the contents of the flash drive cannot be opened, and the system says that it needs to be formatted. In the comments, we ask you to tell us whether the article helped you.
NastroyVse.ru
What to do if the flash drive stops starting

Flash drives have long become an indispensable attribute of a modern person. They are very compact and have impressive capacity. Quite often we write important data there and do not create a backup copy. But in vain, these devices often fail and can take away all the necessary information. Let's look at what to do if the flash drive stops working and says that formatting is required.
What to do if the flash drive asks to format
Data recovery
First, let's restore important information from a flash drive.
Please note that self-recovery does not always end in success. If you do not want to risk important information, it is better to take the faulty device to a specialized institution.
For this we will use a special program called Handy Recovery. This is a paid program that has a trial period of 30 days. Let's download and run it. We are not formatting the flash drive yet.
Select the required disk and click “Quick Recovery”. If the program does not see the flash drive, then apply “Quick Format” to it. To do this, in the “My Computer” window, right-click on the device and select the desired item. After that, we'll try to restore it again.

This program recovers data from removable media, not the device itself.
After this, all the data that was found will be displayed in the left column. Regular folders are exactly the information that was on the flash drive at the time of the breakdown. Those marked with a red cross are files that you deleted from the media.

Select the desired file and click “Recover”.

If everything worked out, then you are lucky. Now let’s figure out what to do with the flash drive itself, which has lost its functionality.
First, test it on other computers, preferably with different operating systems, and insert it into a different connector. If the problem is present everywhere then move on to the next point.
Virus check
Very often, the path to removable storage can be blocked by malicious objects. One of these is Autorun.inf. To eliminate it, we can use the Anti-Autorun program. You need to download it and run it, the rest is automatic.

If the problem persists, we will scan the computer along with the removable media with our antivirus.

Then we use additional funds. First, download and install the Malware utility; it does not interfere with the work of your defender and can be used in parallel. Let's check.

The scan must be run in the entire system area (including the flash drive).
Let's use the portable utility AVZ, which is also effective in searching for various threats.

If nothing is found, let's try using AdwCleaner.

We clear everything that we managed to find and reboot the computer.
Deleting a partition and creating a new one
Go to “Administration-Disk Management”. Find your device in the list.
Now go to the Windows 7 command line (write cmd in the search field) and enter “diskpart-listdisk” one by one, in the resulting list select the letter of your flash drive, you can determine it by its size. If the wrong section is selected, you will lose all the information on it. Enter “select disk” (removable media number).

Now let’s go back to “Disk Management”, the flash drive area has become unallocated. Right-click to create a new volume.

On the screen you will see “Wizard for creating a new volume”, click “Next” everywhere. Let's focus on choosing a file system. I will format it to "Fat 32".

After these steps, my flash drive began to work normally. If you don't have one, you can use special programs to recover removable media. Just keep in mind that after using such software, you will not be able to return the data, so do this in advance.
Recovering a flash drive using special utilities
The choice of program depends on the brand of your device. Some manufacturers produce specialized utilities, others do not.
If such software is not available, you can use programs that are suitable for most media. For example D-Soft Flash Doctor. Let's download and run the program. It does not require installation. Select your media from the list and click “Recover”.

If all else fails, then most likely there is a hardware failure in the device. Take her to a specialized center. Perhaps they can help you there.
chopen.net
The system asks you to format the flash drive: what should you do to prevent the data on the drive from being lost?
A fairly common occurrence is when a user inserts a USB drive on which some important information is stored into the appropriate port, but the system asks to format the flash drive. What to do in this case? First of all, don't panic. The point is that with the right approach to solving this problem, the data is likely not going anywhere. In extreme cases, they can be restored even after formatting. The methods proposed below allow you to avoid the need for formatting with complete restoration of everything stored on a removable device.
The system does not read the flash drive (asks to format): what to do?
In general, the mistake of many users is storing important information or personal data on removable media, since they are more susceptible to software failures and physical breakdowns than hard drives.

We are not talking about physical damage now, but as for software problems with the appearance of bad sectors due to a violation of the integrity of the file system, here you need to apply appropriate troubleshooting methods. Let's say the computer asks you to format a flash drive. What to do? After all, complete formatting will destroy absolutely all data. It would be nice if quick formatting is used. Recovering information in such a situation is as easy as shelling pears. But the system offers to perform a full formatting. In this case, to begin with, you can use Windows tools with the parallel use of special software to restore the functionality of both the device itself and the files stored on it.
The flash drive does not open (asks to format): what to do in the simplest case?
The first method for restoring the drive's functionality is to use a standard disk checker, but launched not through the disk properties section, but from a command line started with administrator rights.
To launch it, you can use the Run console and the cmd command, or directly open the cmd.exe file in the System32 directory of the main operating system directory.

So, the computer asks you to format the flash drive. What to do? First, you need to remember the drive letter, and then in the command console write a line to check the media for errors and automatically correct them. For example, if the device in the system is listed under the letter Z, the command looks like this: chkdsk z: /f. Depending on the volume, the process may take quite a long time, so you will have to be patient. At least in most cases, software failures can be resolved quite simply.
The most popular utilities for recovering removable USB drives
If the failure cannot be corrected using the method described above, you will have to use additional software.
Among the most popular and most efficient programs are the following:
- TestDisk.
- Handy Recovery.
- File Recovery.
- Recuva.
- R.Saver and R-Studio.
TestDisk
Now let's look at a situation where the first method did not work, and the system again asks you to format the flash drive. What to do in such a situation? One of the most effective methods, many experts call the use of the TestDisk program, which operates in DOS mode.

With this utility everything is quite simple. We launch the program, select our device with arrows, indicate the parameter value for the partition table (usually Intel), select the partition to be restored in the form of the entire media (Whole disk), for the file system select the Other parameter, which corresponds to FAT32, and at the end we write the full path to the created directory in which the recovered files are supposed to be saved.
Handy Recovery
Now a few words about one more program. Again, it is assumed that the system is asking you to format the flash drive. What to do if the previous methods did not work? We can recommend using the Handy Recovery program.

After starting the utility, in the main window, select a removable disk, click the start analysis button, in the results select the folder or file that needs to be restored (they will be marked with the appropriate markers), and click the restore button.
File Recovery
Let's see what can be done if the previous method did not produce results, and the system again asks you to format the flash drive. What to do in this case? Use the File Recovery program.

There shouldn't be any problems with her either. In the main window, from the menu on the left, select removable media and click the SuperScan button, then specify the file system type, click the start process button, and then use the data recovery function by calling it from the menu or immediately using the Ctrl + R key combination. After This specifies the final directory for saving data, after which you can completely calmly start formatting, if this is really necessary.
Recuva
The Recuva program is quite popular among ordinary users because it is very easy to use.

To recover files, you can specify a specific data type (for example, audio, video, or graphics). If you want to find everything that can be recovered, select the All Files option. In the results, files that can be restored to their original state are marked in green. Those that you can try to restore are yellow, and those that cannot be restored are red.
R.Saver and R-Studio
But the Recuva application does not always work correctly, not to mention the fact that it may not detect long-deleted objects. In such a situation, it is best to give preference to the R.Saver and R-Studio utilities, which are very similar to each other.

It is these two programs that are capable of finding on removable media even those files that the user does not even know about deleting. Of course, the scanning process will take much more time, but the result will be completely unexpected for many.
Today, a flash drive is an indispensable portable device for storing information in electronic form. Each of us has at least one flash drive in our house, and some users have a whole collection. Unfortunately, this device is not reliable, and therefore today we will look in more detail at the problem when a flash drive asks to be formatted.
A problem when the contents of a flash drive cannot be viewed because the system requires it to be formatted occurs due to problems in the file system. This problem can occur for several reasons:
- Incorrect removal of the flash drive;
- Action of viruses;
- Damage to the file system as a result of a computer crash;
- Flash drive failure.
Unfortunately, if a similar problem has already happened, then it will be impossible to refuse formatting almost 100% of the time. However, after the procedure is done, you can restore all the information previously contained on it using special programs. But first, it’s still worth running a disk check so that Windows can independently try to find the problem and fix it in a timely manner.
Method 1: Check the disk using Windows

Where i: is the letter of the flash drive for which the check will be performed.
If this step does not help you, you can safely format the flash drive, and then proceed to the second or third method (your choice).
Method 2: Data Recovery Using Recuva
If you're not familiar with Recuva, you've probably heard of the CCleaner tool. These programs are united by the fact that they came from under the wing of the same developers.
The Recuva program has a paid version, however, on the developer’s website you can also find a version of the program that is distributed completely free of charge. Fortunately, it is quite enough to perform data recovery.





Method 3: recovery using R-STUDIO program
Another quite effective tool for recovering deleted files. The program is paid, however, it will be more than enough if you need to perform data recovery from a flash drive right now.






If the computer no longer recognizes a USB drive (popularly a “flash drive”) and “requires” formatting, this does not necessarily mean that the data on the flash drive is lost forever.
If there is information on the drive that is important to recover, you can try successful solutions that have already been tested by users.
This may seem obvious, but the first thing to try is to insert the USB drive into a different USB port. Over time, USB ports become dirty and wear out. Therefore, there is a possibility that the problem is related to the USB port, and not to the flash drive itself.

Updating the driver on your computer
The problem of recognizing a flash drive can also be related to the system where the flash drive is connected, and not to the drive itself.
To check this option, you need to insert another, known working USB drive into the computer port and see if the other flash drive is detected correctly. If not, it may mean that your computer needs to download a new driver.
To check for a new driver, you need to:
- Open “Computer” (for example, with the keyboard shortcut “Win + E”, the “Win” key is located between the left “Ctrl” and “Alt” on the keyboard).

- Right-click on the icon of the USB drive that needs formatting and click "Properties".

- Next, you need to click on the “Hardware” tab and find “General USB Flash Disc USB Device”. Click on this device (select it) and click the “Properties” button at the bottom.

- In the next window that opens, click the “Change settings” button.

- The following pop-up window will appear where you need to click on the Driver tab and click on the Update Driver button.

- Then you need to select the first option “Automatically search for a driver for updated software.” And follow the instructions to download the new driver.


Checking errors on a flash drive via Windows
Windows can detect itself on USB drives using its built-in software tool.

If Windows can identify the problem, you must follow its further instructions.
Checking for errors using chkdsk
You can also check for errors in reading a USB drive through the operating system command line by running the “chkdsk” command.

The "chkdsk" command can also be executed by entering the "cmd" command in the Run window and clicking "OK". After launching the command interpreter window, enter in it: “chkdsk H:/F/R” and press the “Enter” key.


Reference! Instead of the letter “H”, you need to substitute the letter with which the “problem” flash drive is “signed” in “Computer”. Substituting the letter “/F” into the command starts troubleshooting file system errors, and the letter “/R” starts troubleshooting problems with bad sectors.
The “chkdsk” command will check the USB drive for errors and restore the necessary data if possible, displaying a report on the results when completed.

Recovering data from a USB drive using special utilities
There are specialized programs (utilities) designed to scan USB drives without the help of Windows.
Recuva
One of the leaders in data recovery programs is the free Recuva utility. It is easy to install on your computer and quickly and easily performs all the necessary actions.
Features of Recuva:
- user-friendly interface;
- advanced file scanning;
- recovery from damaged media;
- preview of found files;
- recovery from a recent “quick” format.
Using Recuva:
- Download the program from a reliable source.

- Run the installation file and follow the installer's instructions.


- Launch the program and click “Next”.

- Select "All files" to display. Click "Next".

- Select “In a specified location” and find the USB drive by clicking the “Browse” button. Click "Next".

- Select "Enable advanced analysis". Click "Start".

- After the list of found files appears, check the boxes next to the ones you need and click “Recover”.

- Once the necessary files have been extracted, you can format the USB drive for further work.
Handy Recovery
This utility is paid, but it has a free 30-day period of use.
Using Handy Recovery:

Reference! A convenient feature of Handy Recovery is that red crosses in the program mark files previously deleted from a USB drive, which can also be recovered.
Formatting a USB Drive
Perhaps the last step, which makes it possible to recover lost files on an “unreadable” USB drive, is formatting it.
Important! By default, Windows performs a “full” formatting of storage media. However, in this case it is necessary to perform a “quick” formatting of the drive. Unlike “full”, it does not erase lost files on the media. It only writes a new boot sector and file system table to the flash drive, restoring access to it.

Reference! After performing a quick format and opening access to the USB drive in Windows, you can try to extract files from it using the special utilities described above.
Low-level formatting
If a flash drive malfunctions, the usual, including its complete formatting, is not always feasible and does not always solve the problem that has arisen with it.
In this case, formatting at a “low logical level” can “cure” the flash drive. However, after such formatting, it will no longer be possible to recover files from the media.
HDD Low Level Format Tool
Using the program:

The operating system will recognize a formatted USB drive as an unformatted USB device with a capacity of 0 bytes.
To format a drive in Windows, you can quickly format it following the instructions described above.
On a note! Considering the serious, including financial, costs of restoring lost information, today experts recommend creating backup copies of important data located on any digital media.
Video - How to open a flash drive if it requires formatting