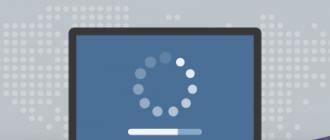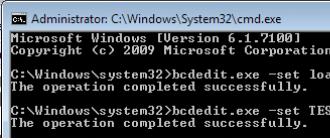Articles and Lifehacks
The acquisition of such a device is always associated with obtaining a huge amount of information, new skills, and often with training.
But what if the graphics tablet does not work or there are any malfunctions in its operation? Let's try to figure this out.
Common problems
Let's start by describing some common problems that users encounter.- Quite often there is a situation when a digital pen does not work very well.
- You can try removing the button from the pen and tightening the resistor (it is best to entrust this procedure to specialists).
- It happens that the settings get lost. This issue is specific to Genius graphics tablets.
- Sometimes it happens that the pen does not respond to touches on the device. Most likely, the energy-saving mode is simply set.
- Sometimes certain pressing modes do not work. It is recommended to check the installation of all necessary drivers. In addition, applications (in particular, Photoshop) should only be opened after connecting a graphics tablet.
- By the way, those who actively use Adobe products should know that they can adjust a variety of parameters, including brush diameter and transparency level.
- If the device does not work at all, perhaps we simply did not install the driver.
- If there really is any problem, you should contact the service center. It is very convenient if we can still count on repairing the device under warranty.
- A very common situation is when we connect a tablet and the Windows OS starts to slow down (most often occurs on Windows 7).
- Sometimes the problem is solved by reinstalling the drivers. Before doing this, you can try disabling all unused services. Go to the Control Panel, find the item “Pen and touch devices”.
- Uncheck items such as “Gestures”, “Pen buttons” and “Auto learning”. The same can be done in the input options menu.
Other problems at work

If the light on the top of the device is not blinking, but it is connected to the computer, then there is some kind of malfunction.
Problems with drivers most often arise if we install them on drive C. If we use Genius tablets, it is best to download them from the official website Geniusnet.com. Even the sensitivity of the pen depends on the correct installation of the driver.
A graphics tablet has long become for me as much a necessity as a mouse or keyboard. In my work I use Wacom tablets. And although Wacom has been a leader in this area throughout its history of use, I constantly run into a number of annoying problems. Versions of operating systems change, drivers are updated, new tablet models are released, but alas, a file is always needed to finish and correct the jambs. Below I will talk about solving problems with the Wacom graphics tablet driver
Let's start with the most unpleasant one - the Wacom driver problem. During operation, the driver may, so to speak, glitch as a result of which the tablet stops working in pen mode. The operating system has a built-in driver for working with touch panels, which starts working with the tablet. This usually happens in quiet mode without issuing warnings. And although the tablet continues to transmit commands from the pen to move the cursor, the work can no longer be called adequate. When you try to open the tablet settings panel, a message will be displayed stating that it is impossible to find the tablet driver.
There are several ways to solve problems with the Wacom graphics tablet driver. Firstly, you can simply restart Windows, and if that doesn’t help, then reinstall the tablet driver. However, this method takes a lot of time and is of little use when the problem occurs in the middle of the work process. Fortunately, there is an alternative, faster and easier solution - restarting the tablet service.
- We go to the Task Manager (in any way, for example, I right-click on the Taskbar).
- Select the Services tab.
- In the lower right corner of the window, click on the Services link.
- In the list that appears we find WTabletServicePro (the version of the service for Bamboo is called WTabletServiceCon)
- Right-click on it and select “Restart”.
- We love the restart.
- To check if everything worked out successfully, go to the Start menu, find the tablet section there and click on “Wacom Tablet Properties”
- If everything is done correctly, the setup program will start... which means the tablet works.
In most cases this will help. However, all these actions can be simplified to a double click of the mouse. To do this, you need to create a text document. Write in it:
Net stop WTabletServiceCon
Net stop WTabletServicePro
Net start WTabletServiceCon
Net start WTabletServicePro
Then save and replace the extension from ".txt" to ".bat". Now double clicking on the file will launch this script which will restart the necessary service on your Wacom tablet. If you are too lazy to make such a file or it didn’t work out for you, you can download it by clicking on - download Wacom tablet driver restart script
Another common problem. When working in Adobe Photoshop CC 2015 \ Adobe Photoshop CC 2017, the tablet stops working in pen mode. This manifests itself in the fact that pen pressure stops working (on those tablets that support this), “circles on the water” appear on the screen at the point of contact with the pen, and it also becomes problematic to use the pen with various “sliders” in dialog boxes. Let’s leave aside who is more to blame here: Wacom, Phtoshop or Windows, but the solution is quite simple.
- Create an empty text file with the name PSUserConfig.txt
- Insert the line into the file - UseSystemStylus 0
- Place the resulting file along the path:
- For Adobe Photoshop CC 2015 version - C:\Users\\AppData\Roaming\Adobe\Adobe Photoshop CC 2015\Adobe Photoshop CC 2015 Settings.
- For Adobe Photoshop CC 2017 version - C:\Users\\AppData\Roaming\Adobe\Adobe Photoshop CC 2017\Adobe Photoshop CC 2017 Settings.
Sandbox
recruit October 29, 2018 at 07:07 pmWacom tablet, driver not responding or not working, problem solution
I recently bought a tablet One by Wacom (CTL-671), installed the driver from the disk, did everything according to the instructions and nothing starts.
Writes the following: "The tablet driver is not responding."
We open the control center, but the tablet is not in the list.

We look at how the tablet is recognized by the computer and see that the Wacom Tablet is recognized normally.

After spending 18 hours in torture trying to launch the driver, I heard a rumor that it should be installed in the default directory. For me, it was changed through the registry to drive D so that the system partition would not become clogged.
But even after installing it in the "Program Files (x86)" directory, it did not start. And then I turned to the Microsoft program "Process Monitor" and began to monitor the behavior of the driver, and then a very interesting thing became clear... (besides the fact that the installation logs contain a lot of non-existent files and errors associated with this)
The driver suddenly tried to find two files. One does not exist, and the other is located in a completely different “Program Files” directory, from which I conclude that the developers of this driver directly indicated where to access the driver, but did not in any way influence the installation process itself. As confirmation, I later noticed calls to another file, also at the strictly specified path.
From this it turns out that The Wacom driver should be located strictly at: C:\Program Files\Tablet and nowhere else.
What to do?
- Turn off the tablet.
- Delete the driver and the driver folder (if the folder has not been deleted).
- To restart a computer.
- By pressing the command " win+r"enter" regedit", the Registry Editor will open.
- Press the command " Ctrl+F"indicate in the search box" Wacom" and start searching. Every time you come across a line or section related to wacom, delete it. Press F3 and look further. Of particular importance are the “Wacom” sections and links to driver files. All this must be deleted.
- Having finished with the registry, download the program " Process Hacker 2", go to the "Services" tab and use the search to delete Wakoma services. (see image below)
- Also using the search you need to find and disable "". (see image below)
- Download the program " ViziblrFixMyPen", open and click on the "Make everything GOOD" button, it will disable other Windows services.
- Go to the address in the registry " HKEY_LOCAL_MACHINE\SOFTWARE\Microsoft\Windows\CurrentVersion"and change" ProgramFilesDir"setting value" C:\Program Files".
- Reboot and, without connecting the tablet, reinstall the driver. If he asks which folder, then you already know where, new versions are installed without any questions, that’s why the value was corrected in the registry.
I also advise you to open the “Wacom Tablet File Utility” and delete the settings of all users. 
Now the tablet can be connected, it will install and the Wacom welcome window will open!
One way or another, the driver continues to access the file " Tablet\Wacom\WTabletServicePro.ilk", which does not exist and I don’t understand what role it plays, if anyone has this file, let me know.
Additional problems:
The tablet may stop working - the driver has failed again. It must be rebooted without turning off the tablet.
On the Internet it is suggested to create a file " any name.cmd"
And write in it:
(For Bamboo series)
Net stop WTabletServiceCon Net start WTabletServiceCon
(For others)
Net stop WTabletServicePro Net start WTabletServicePro
This is such a quick way to restart the driver. The tablet will be recognized again and the control window will open. But I think it is necessary to create a start/restart event for the service when the tablet is connected to the computer.
Tags: Wacom, graphics tablet, driver, windows 7
This article is not subject to comment, since its author is not yet a full member of the community. You will only be able to contact the author after he receives an invitation from someone in the community. Until this moment, his username will be hidden by an alias.