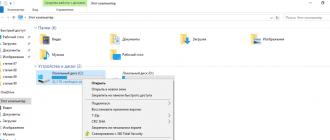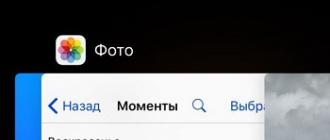If your operating system does not boot, then your main task is to identify the cause and, if possible, eliminate it. There are two possible scenarios: damage to the computer hardware and the need to replace a component, or simply a system failure, which can be solved by a simple rollback. Let's look at how to determine what caused the error, as well as how to fix the problem.
Attention!
All of the steps below are strongly recommended only if you fully understand everything stated, so as not to harm your computer.
If after turning on the computer nothing happens and you do not see the OS loading process, then most likely the problem is a malfunction of some components of the device. The first step is to check whether all computer components are connected. To do this, disconnect the computer from the network and turn off the power supply using the toggle switch on the back wall. Open the case.
Reason 1: Hard drive failure
If after performing the steps described above the problem does not go away, then proceed to checking the hard drive. Very often the cause of the problem is a media failure. You can check its functionality only by connecting the component to another computer. There are three possible scenarios here.

Option 1: HDD is detected by another computer and Windows boots
Everything is fine! Your hard drive is working fine and the problem is not there.
In this case, you need to check the disk for bad sectors. You can do this using a special program. It is completely free and will help you perform a complete diagnostic of your hard drive. Run it and pay attention to points such as Remapped sectors, Unstable sectors, Uncorrectable sector errors. If at least one of these points is highlighted in yellow, then there are bad sectors and they need to be corrected.

To recover bad blocks, run "Command line" on behalf of the administrator. To do this, use the key combination Win + X open the context menu and select the appropriate item.

Then enter the following command:
Click Enter. You will be prompted to perform a recovery after rebooting the system. Enter Y and press again Enter. After this, restart your computer.

Option 3: HDD is not detected by another computer
This is the worst option. In this case, you will have to purchase a new hard drive, since the old one most likely cannot be restored. But before you do anything, consult a service center. Perhaps your hard drive can still be returned to working condition. Otherwise, they will recommend you which drive is better to take and offer replacement services.
Reason 2: Some components are not connected
If your hard drive is working properly, then check the following components:
- Hard drive power cable;
- A cable that connects the hard drive and the motherboard;
- Are the memory modules seated tightly in the connectors?

Reason 3: Motherboard failure
If the steps taken above did not have any result, then the problem is not with the cables and the hard drive, but with the motherboard. It is better to entrust this problem to specialists and take the computer to a service center.

The system tries to boot, but nothing happens
If you turn on your PC and see any signs that the system is trying to boot, then this is a great sign. In this case, you can avoid costs and solve the problem yourself.
Reason 1: Error starting explorer.exe
If the system boots, but you only see a black screen and a cursor, then the problem arose when the explorer.exe process was launched, which is responsible for loading the graphical shell. Here you can either start the process manually or perform a system rollback - at your discretion.
How to restore Windows 8? How to create a restore point? How to apply Windows 8 recovery without deleting user files (Refresh Your PC)? Why are there two options for creating a recovery image for the operating system in Windows 8? Where did the previous versions of the files go?
Friends, a lot of letters have arrived asking you about the product. System Restore Windows 8 and I tried to answer all the letters with one big article. From this article you can learn how to restore Windows 8 in a variety of ways, from the simplest (using a restore point) to the more complex. The article will be useful for both novice PC users and users with an average level of training.
- Note: Friends, if you have a laptop, then these detailed articles will be very useful to you. They will help you master the indispensable tools for restoring the Windows 7 and Windows 8 operating system; these tools will help you in the most unfavorable circumstances for you.
- using a recovery flash drive or Windows 8 installation disk
- , if the operating system does not boot.
- in the manufacturer's built-in Recovery program.
A few days ago I bought a new laptop with the Windows 8 operating system pre-installed and I must say, on the whole I’m happy with the system, although of course it’s not entirely customary to work without the standard Start menu. I’m not going to reinstall eight on Windows 7; I want to thoroughly understand the new operating system. And I think we need to start first of all with how exactly Windows 8 recovery works. Of course, you understand me, any user, even an experienced one, while working on a computer can disrupt the operation of the operating system through their unsuccessful actions. The easiest way to get out of an unpleasant situation is to roll back using a restore point to a certain period of time.
I want to say that I was able to create a restore point in a running Windows 8, I also managed to roll back using it, but here’s what to do if, due to a system failure or due to viruses, I cannot boot Windows 8. How then get into system restore? This is where I have questions for you.
- As I understand it, the F-8 key no longer works when the computer boots. So how do I get to the advanced boot options menu, and then into safe mode and system recovery? After a long search for information on the Internet, I realized that I needed to press Shift+F8, but I didn’t succeed here either. I wonder why?
- I also read that in Windows 8 there is a function to completely restore the entire operating system, which is equivalent to reinstalling, but without deleting user files, it’s called (Refresh Your PC)! You can run such a recovery even if you are completely unable to log into a running Windows 8.
- How can I get into this Refresh Your PC if my Windows 8 still won’t boot, because the Shift+F8 key combination doesn’t work for me when booting?
- Will my installed programs be saved on my system drive (C:) after applying Windows 8 recovery without deleting user files (Refresh Your PC)?
- When I tried to launch Refresh Your PC from a running system, it asked for a Windows 8 installation disk, but where can I get it, because I bought a laptop without an installation disk.
- If I want to sell a laptop, how can I make a full Windows 8 recovery without saving user data and installed applications (equivalent to installing Windows 8 again) if I do not have the Windows 8 installation disk.
- How to get into Safe Mode or Safe Mode with Command Prompt Support in Windows 8?
- I also learned that in Windows 8 you can create an image to restore the entire operating system. That is, install all the programs I need and then make an image of a stable operating system, which, if necessary, can be deployed in place of an unstable operating system. BUT in Windows 8 there are two tools for creating an image of the operating system? One image can be created using the command line, with the command recimg /createimage D:\ The second method is to use a familiar tool from the Control Panel, under the strange name for Windows 8 “Windows 7 File Recovery.” Both created images end up being different. You yourself, the administrator, created these images and tried to restore Windows 8 from them, which one and why?
- If Windows 8 has a tool for creating a system image and restoring from it, does that mean expensive data backup programs from third-party developers, for example Acronis True Image Home, are not needed or are they still more convenient and easier to use?
- Where did the tool called "Previous File Versions" go? In Windows 7, it helped me out more than once when I accidentally deleted important files past the Recycle Bin.
Windows 8 Recovery
First of all, let's perform the initial configuration of Windows 8 system protection settings. Make sure that system recovery is enabled for the partition on which Windows 8 is installed, usually (C:). We will indicate the amount of disk space required for the normal functioning of System Protection. Next, we’ll learn how to create a restore point in a normally functioning Windows 8, as well as how to roll back using it. Let's also consider the case when, due to a system failure, we will NOT be able to boot Windows 8, but we will still get to restoring the system, even if the keyboard shortcut Shift+F8 does not work at boot. We'll do this using the Windows 8 recovery disc or Windows 8 installation disc we created.
Let's look at how Windows 8 is restored without deleting user files (Refresh Your PC). You can launch Refresh Your PC directly from a running system, or even if your Windows 8 does not boot. Windows 8 will be reinstalled, personal data will not be affected, applications from the Windows Store will be saved, and the programs you installed will be removed (to save the installed programs, you need to create an image of Windows 8, read on). We will need a Windows 8 installation disk or a Windows 8 image that we created. I will show you how to create a Windows 8 image and then restore our operating system from it using Refresh Your PC, even if it won’t boot at all.

In fact, using Windows 8, you can create two recovery images; one image works with the Refresh Your PC tool. When using the Refresh Your PC tool, Windows 8 is completely restored, but your personal files remain intact, but installed programs are removed and system settings are reset to their original settings. So, if you create an image using the command line, as described below in the article, then Refresh Your PC will use this image to restore, and not the Windows 8 installation disk. This means that the programs and system settings you installed will NOT be reset , but will be returned at the time the image was created. But you should know that an image created in this way will not be suitable for recovery in the event of a complete disk format (C:) or accidental deletion of the system partition. To create a backup image of Windows 8 entirely, the second method is suitable.
The second image is created using a tool from the Control Panel that is already familiar to us, called “” or, I will show you both methods. Using this image, you can restore Windows 8 completely to a blank hard drive. How does this happen, for example, you created an image of Windows 8 on disk (D:), then completely removed Windows 8 from disk (C:) and installed Windows 7, used it and didn’t like it, you take and restore Windows 8 with all your programs and files from the image and that’s it.
Note: Friends, regarding creating a system image and restoring from it, read also our article on DVDs, or on a portable USB hard drive and how to recover from these images, you will also learn how to connect a SATA or old IDE hard drive and adapt it to save backups!

At the end of the article, we will look at a complete restoration of Windows 8 without saving user data and installed applications (equivalent to installing Windows 8 again). You will need a Windows 8 installation disc.

Safe mode. In order to get into, there are many ways, you can do this directly from a running system or even if you cannot boot Windows 8 at all, for example using the command bcdedit /set (globalsettings) advancedoptions true, read further in detail.

Well-known to us from Windows 7, they have been replaced by a tool called “File History”. Want to know the details? Read our article!

In fact, friends, the system recovery tool in Windows 8 is different from the recovery tool that was in Windows 7 and I must say there is something to write about here. Moreover, computers with Windows 8 installed have been sold for a long time and people are actively using the new operating system, and many times I have had to use almost all the available Windows 8 system recovery functions in practice. So, I'm telling you what I know.
Of course, most often with various problems with a new operating system, you will have to use a simple rollback using a restore point. Therefore, first of all, let's make sure that we have system recovery turned on.
Options




Setting up System Restore. In this window, select our Local disk (C:) (System) and click on the Configure button,

Mark the item Enable system protection and indicate Maximum usage of approximately 15%, this figure is quite enough for the normal operation of System Partition Protection with Windows 8 installed. Apply and OK. If you wish, you can enable System Protection for other partitions.

Now let's create a restore point ourselves, and I advise you to do this periodically. For example, before an upcoming search for something on the Internet or before installing a new program.
Click Create.

Let's come up with a name for our recovery point. For example, January 13, installation of a new program. Create again and a Windows 8 restore point is created.


Now let’s imagine this situation: immediately after installing some program, we had problems: the Internet disappeared, freezes appeared, and so on. Of course, we will decide to apply our restore point created before installing the program.
Options -> Control Panel->Recovery -> Running System Restore 

Mark the item Show all available restore points and all available points open. For example, we decided to use a restore point created on January 11, on that day I installed Microsoft Office Word 2007
Select the restore point with the left mouse, then click on the option Find affected programs 

If you are not happy with this, select a different restore point. But I, for example, agree, select the restore point of January 11 and click Next.

Ready.

There are several ways to do this: .
In the previous Windows 7 operating system, you could press F-8 during the initial phase of booting the computer and get into Troubleshooting (Recovery Environment), then from there start System Restore. In Windows 8, the F-8 key was abolished, but the keyboard shortcut Shift+F8 appeared, which is very difficult to use, since in the new Windows 8 operating system the system boot time is greatly reduced and the user, even if he wants, will not have time to press the keys at the right time. If you want, try it, you can do it like this: during the initial phase of booting the computer, hold down the Shift key and often press F8.
As a result, it doesn’t matter at all how you get to the menu: “Select an action”, for example using the keyboard shortcut Shift+F8 or using the recovery disk we created, or the Windows 8 installation disk, you need to do the same thing there. Click Next

System Restore

We enter this menu Select action, Diagnostics,


System Restore.

Select Windows 8

System recovery is starting.


Click Finish and the system will be rolled back to this restore point.

Creating and using a Windows 8 recovery disc
If you are unable to enter the advanced boot options menu using Shift+F8 (personally, I refused to try to hammer on the keyboard), then this can be done from the Windows 8 recovery disk. Believe me, friends, the Windows 8 recovery disk will be useful to you more than once . Let's create it in our Windows 8, then boot the computer from it and enter the advanced boot options menu and then into Windows 8 system recovery. Recovery ->
To make a Windows 8 recovery disk, select:
Options -> Control Panel->In Category, select Large or small icons






Now let's imagine the situation. For some reason, you and I cannot download Windows 8; the download ends with an error or a blue screen of death. What to do and how to get into system recovery. This is where the Windows 8 recovery disk you created will come in handy. We insert it into the drive and boot our computer from this disk. If you don’t know how to boot a computer from a disk or flash drive, read our articles: BIOS: Booting from a disk, Booting from a disk in a laptop or How to boot a laptop from a flash drive and also Booting from a flash drive in the BIOS.
In the initial window, select Diagnostics.

Extra options

System Restore

Select Windows 8

Start system recovery.


The Windows 8 system is now restored to the desired restore point. Instead of a recovery disk, you can use the Windows 8 installation disk.

How to restore Windows 8 without deleting user files (Refresh Your PC) from a running operating system
When you need to use this tool, of course, if your operating system is unstable, and most importantly, rolling back using a restore point did not help you.
When using this tool, a complete reinstallation of Windows 8 will occur, but without deleting your data. You will need a Windows 8 installation disk or a Windows 8 image that we prepared in advance.
First, we will restore Windows 8 directly from a running operating system using the Windows 8 installation disc.
Files in user profiles will remain intact (documents, photos, music, downloads), including those on the desktop, you will also not lose applications from the Windows Store, and network settings will remain unchanged.
But the programs you installed from the Program Files folders will be deleted. All system settings and services will be reset to default settings.
So, let’s put recovery into practice without deleting user data (Refresh Your PC). This can be done from a running Windows 8, or by booting from a recovery disk or Windows 8 installation disk. First of all, let’s launch Refresh Your PC from a running system.
Options ->->


We read the warning.

If you have not yet inserted the Windows 8 installation disc into your drive, now is the time to do so.

Click Restore.

Virtually no further action will be required from you. Of course, the recovery will NOT take a few minutes, in my case it took about 40 minutes.

And here we have our updated Windows 8, all our personal files are safe and sound, system settings are reset to default, personal programs will have to be reinstalled again.
How to apply Windows 8 recovery without deleting user files (Refresh Your PC) if your Windows 8 won't boot
So our computer or laptop does not boot, rolling back using a restore point did not help, and we decided to use the Windows 8 recovery tool without deleting user data (Refresh Your PC). Here we again need an installation disk with Windows 8. Let's boot our computer from the Windows 8 installation disk. Click Next

Click System Restore

So, the additional boot menu that is already familiar to us Select the action Diagnostics


We read the warning we are already familiar with and click Next.

Windows 8.


The recovery process is underway

Our PC. As in the previous case, the recovery took about 40 minutes, all personal data remained in place, system settings were reset to default, and the programs we installed were deleted.
How to apply Windows 8 recovery without deleting user files (Refresh Your PC) if the operating system does not boot and you do not have a Windows 8 installation disk Everything is the same as in the previous case, if serious problems arise, we boot from the recovery disk and try to roll back using the restore point, but this does not help. Then we decide to apply Refresh Your PC and again the problem is we don't have a Windows 8 installation disk and the following error appears: To continue, insert the Windows installation disc or system recovery media.

Friends, this situation may turn out to be hopeless, no, you can, of course, try to enter safe mode and correct the situation there, for example, remove the latest installed programs and drivers, which in your opinion could have caused the crash, or you can do something else. Creating a Windows 8 recovery image for Refresh Your PC
You need to create an image of your Windows 8 in advance and use it when restoring, not the Windows 8 installation disk, and Refresh Your PC will use this image for recovery, not the Windows 8 installation disk. This means that the programs and system settings you installed will NOT be reset, but will be returned to the time the image was created.
How to create a Windows 8 recovery image.
It’s very simple, we’ll use the command line tool Recimg.exe. Right-click on the Start menu and select Command Line (Administrator),

Enter the command
recimg /createimage D:\backup , indicating the creation of a Windows 8 recovery image on drive D in the backup folder.
Image creation and registration have been successfully completed.
It is located, as we planned, on drive D: in the backup folder and is called CustomRefresh.wim

Well, now let's try to restore our Windows 8 from the Windows 8 recovery image we created.
Load into the additional boot menu Select an action using the keyboard shortcut Shift+F8 or the Windows 8 recovery disk. Diagnostics,

Restore.
Your files will remain in place.



Restore

I remind you once again that a Windows 8 image created in this way will not be suitable for recovery in the event of a complete disk formatting (C:) or accidental deletion of the system partition.
Creating a full Windows 8 recovery image Using this image, you can restore Windows 8 even after completely formatting the system partition (C:). How it all works. If you created an image of Windows 8 on the drive (D:), then completely removed Windows 8 from the drive (C:) and installed Windows 7, used it and didn’t like it, you take and restore Windows 8 from the image and that’s it. So let's create an image.
Note: Friends, if anyone wants to create a backup image of Windows 8 using the command line, read this post "
Options . Control Panel 


You can choose to create an image on DVD discs, but keep in mind that you will need a lot of them. I suggest creating an image on local drive D: Next



And here is our huge image, as expected on disk D:

Recovery from image
Now let’s imagine a situation: Windows 8 won’t boot at all and none of the recovery methods described above helps us. Or, while working in Acronis Disk Director, we accidentally formatted a partition with Windows 8 installed. In this case, we can use our image to correct the situation. Boot from a recovery disk or Windows 8 installation disk.
Diagnostics

Extra options




You are automatically prompted to select the most recent Windows 8 image (recommended) or select the one you need. Further


We are reminded once again that if we created an image of the C: drive, then the C: partition will be completely formatted, replacing all files from the contents of the image.
Ready.


If you have a Windows 8 installation disk, then you can perform a full recovery either from a running system or by booting from a boot disk.
Restoring Windows 8 without saving user data from a running system.
Options. Changing computer settings.


All your personal files and applications will be deleted. The computer settings will be set to default values.

Here you have a choice: when restoring to its original state, you can delete all files only from the system drive (C:) or clean up all other drives (takes more time).

A simple user can select Just delete my files

Reset. All.

Boot from the Windows 8 disk. Next



Return to original state.

A familiar warning. All your personal files and applications will be deleted. The computer settings will be set to default values. Further


Only the disk on which the system is installed.

Just delete my files

Windows 8 Safe Mode
Some users are faced with such a critical situation when the computer does not start correctly with Windows 10. At the first stage, before taking any specific measures, it is worth finding out what is the cause of the problem you have identified.
The situation occurs when you try to turn on the computer. Instead of the normal course of this process, you are faced with an inscription notifying you that it is impossible to complete it.
There can be many reasons for these types of warnings:
- problems with system files;
- an error caused by an interruption while performing required system updates;
- hardware problems (for example, problems related to the state of the power supply);
- incorrect driver status;
- errors related to the fast boot feature.
It is clear that if something is wrong with individual elements of equipment, then here you will have to deal with identifying breakdowns, and then eliminating them, associated with their repair or replacement. This is exactly what you should do if your power supply is faulty, when the device is not able to receive the energy it needs to operate.
Quick start mode allows you to reduce the duration of the process from turning on the device to its immediate readiness for operation. However, unexpected problems may arise here due to the fact that the computer is simply not started correctly. The solution if your computer is not running correctly is to simply uncheck the appropriate option, which you will be able to see among the system parameters related to power status that you will find in the control panel. 
Problems with drivers require using more stable versions and reverting to older versions. For example, problems may be associated with a special driver from the Intel brand, which is responsible for controlling the entire machine. If you install something on your computer, use only those options that you purchased directly from the official Windows resource.
Automatic recovery if the computer does not start correctly on Windows 10
If you find that your Windows 10 computer is not running correctly, then you need to understand how to properly fix it. Let's consider the first option, associated with damage to the most important system files.
When a warning appears that Windows is not running correctly, typical options for further actions will be offered. The easiest option is to turn off and restart your computer, however, unfortunately, this does not always have good consequences. If this path does not help, you should use an alternative by changing additional settings for starting Windows if the computer did not start correctly.

The machine itself will search for errors if you use the appropriate option. There are two possible actions here: or try to restore the system to a certain point, which is called a control point. Another option is to simply reinstall the Windows environment on the hardware.

If a Windows 10 computer is not running correctly, what should the user do in such a critical situation? In the second case, we are dealing with an interruption associated with updates to the system used on your equipment.
Do not rush to resort to extreme measures, but delve a little into the settings that are responsible for the boot parameters that are offered if your Windows computer is not running correctly. 
Once in the appropriate section, use the F6 key to be able to administer in command line format. It's worth tinkering with some commands here. Write them sequentially in three lines, using slashes as a separator.
- sfc/scannow
- dism/online/cleanup-image/RestoreHealth
- shutdown –r
If you are not computer savvy, it is better to entrust such an operation to a more experienced person who will save your computer if it was launched incorrectly. These processes do not always lead to the desired result, and their implementation can take a long time, accompanied by additional errors, which will only lead to unnecessary nerves for a beginner in this business.
Extreme measures
If a computer running Windows 8 does not start correctly, then automatic recovery is an alternative option.
Alternatively, you can simply try to reinstall Windows again if the computer does not start correctly, but to do this you must have the files with this system, as well as copies of all your important data on another medium so that they are not destroyed. Try reinstalling while saving important files, but this option is not always successful if the computer was not started correctly.
To save your information at least partially, try rolling back your software to a checkpoint in Windows. By clicking on the recovery option, if the system does not start correctly, just watch what is happening: most likely, the machine itself will create the necessary point and perform all the required actions. As a preventive measure, you can try setting settings for such cases.
The Microsoft community advises creating triggers with a given frequency for these purposes, finding them in the SystemRestore section. It refers to the “Task Scheduler”, which is located in the Control Panel. You can find the files created in this way in the information section about the system volume on the main disk. You can create new points every day or at any other frequency that interests you, while the earliest of them will be gradually deleted so as not to take up extra memory.
Have a great day!
The article is devoted to the messages that appear on the “Automatic Repair” screen and inform the user that the operating system did not start correctly or the computer did not start Windows 10 correctly. In the article we will look at the reasons for their appearance and consider how to get rid of such messages and prevent their occurrence.
If a notification appears indicating that the PC did not boot correctly, you must restart the computer. In cases where the message pops up when the system reboots due to an interruption in Windows update, this helps.
The second thing that can cause a problem is an abnormal operation of the power supply, as a result of which the hardware components operate in a mode different from their typical one. Due to two unsuccessful attempts to boot Windows 10, the latter calls the system restore function, thereby allowing the user to solve the problem.
The drivers may be causing the problem. Remember or look at which component drivers were most recently installed and roll them back.
A message appears after resetting or updating Windows
A common algorithm, the execution of which leads to the appearance of an error, is the following: turning on the PC after updating/resetting Windows is accompanied by a blue screen, and after collecting information, a window opens with options for restoring the operating system.
- In this case, go to “Advanced options”.
- Call “Troubleshooting”.
- Again we go to “Advanced options”.
- Click “Launch Options”.
- Click “Reboot”.
After restarting the computer, the “Boot Options” will open, where using the F6 key we launch safe mode with command line support.

We execute the sequence of commands:
- sfc /scannow - checks system files and restores damaged ones;
- dism /Online /Cleanup-Image /RestoreHealth;
The error “The computer is not started correctly” appears
It happens that when you turn on the computer, an alert appears informing you that diagnostics of the computer/laptop are running. The latter ends with a blue screen with the text “The computer is not starting correctly” and a recommendation to open “Advanced options” after rebooting.

This situation indicates damage to system files, often the registry.

The culprits of the situation are:
- power outages;
- operation of viruses or anti-virus programs;
- Windows 10 updates;
- deletion or incorrect values of keys critical for the operation of the OS.
To solve the problem we do the following.
1. Go to “Advanced options”.
2. Click on the “Troubleshooting” item.
3. Click on the button labeled “System Restore”.

4. With the function of creating rollback points active, select one of the latest system snapshots and click “Next”, then “Finish”.

Often, restarting Windows 10 solves this problem.
5. If the option is disabled (it should be enabled after the system is returned to working condition), a window will appear where you must select “Troubleshooting”.
6. Click “Reset PC to original state” to reset Windows 10.
7. Be sure to select the option to save personal files (all files located on the C\ drive: the files will remain in their original places after resetting Windows, but this does not apply to installed programs).
Further actions can either correct the situation or make it worse. Fulfilling them may lead to unexpected consequences. Following the steps below will put your system at risk, keep that in mind.
Using the command line, as in the previous method, we will check the integrity of system files, fix damaged ones, and also restore registry files from a backup copy.
8. Execute the “diskpart” command to call the tool for working with partitions.
9. Enter “list volume” - the result of executing the command will be the visualization of a list of volumes of all disks connected to the PC.
10. In the list we find the system disk and the one reserved by the system and remember their letter labels.
11. Close the program by executing “exit”.

12. Enter “sfc /scannow /offbootdir=F:\ /offwindir=C:\Windows” and press “Enter”.

Here: F is a system-reserved volume or drive (with bootloader), C is a system partition.
13. “C:” - go to the system drive where Windows is located
14. “md configbackup” - create the “configbackup” directory.
15. “cd Windows\System32\config\” - go to the appropriate folder.
16. “copy * c:\configbackup\” - copy the previously created directory into it.
17. “cd Windows\System32\config\regback\” - go to the “regback” system folder.
18. “copy * c:\windows\system32\config\” - copy the contents of the specified directory to the active one.
19. Press “A” for the Latin keyboard layout and “Enter” to confirm overwriting the files.
These steps will restore the registry files from the automatically created backup.
20. Close the command line window and click on the button with the text “Continue.” Quit and use Windows 10."
With a high degree of probability, Windows 10 will start after completing this simple algorithm.
Cases of completely “killing” Windows 10 by manipulating registry files are extremely rare, but they still happen. If this happens or the actions taken did not bring the desired result, one of two solutions remains:
- Reset Windows 10;
- Reinstall the operating system.
The first is done through the “Troubleshooting” item in the additional parameters. Even in critical situations, you can get there by using bootable media with the Windows 10 distribution.
In the second case, you will need a bootable USB flash drive and about 30 minutes of partially free time.
When turning on their PC, Windows 10 users may encounter a blue screen of death and a message stating that “The computer is not starting correctly” and it is recommended to restart it. This error indicates that system files are damaged, and that changes have been made in the registry editor.
A similar error with the message “The Windows system seems to have loaded incorrectly” can occur when you turn off the PC, during installation of an antivirus, or uninstalling software. There are several methods to correct these errors.
Ways to solve the problem
If you encounter an error when the computer does not start correctly, you should double-check the settings for automatically creating Windows 10 restore points and use one of the key dates. To do this, boot from the system recovery environment, select “Troubleshooting” or “Diagnostics” (if you boot in safe mode).


The System Restore Wizard will launch. Select a control point before the blue screen of death appears and click “Next”.

After restoring the system, Windows 10 will boot into normal mode. If this method did not help solve the problem, move on to the next method.
IMPORTANT! This method may make the problem worse. Therefore, if you cannot solve the problem and are ready for drastic methods, including reinstalling the system, you should use the following recommendations.
In additional options, select “Command Line”.

Enter the following commands in order:
- diskpart;
- list volume;
A list of sections will appear. It is worth remembering the letter of the system partition and the one reserved by the system.

We start checking the integrity of system files, entered the command “sfc /scannow /offbootdir=C:\ /offwindir=E:\Windows”, where E is the drive with Windows 10, and C is the Windows 10 bootloader.

In the event that the system fails and notifies that resource protection cannot perform this operation, simply enter the following commands:
- E: - press “Enter” (E is the disk with Windows 10);
- md configbackup;
- cd Windows\System32\config\;
- copy * e:\configbackup\;
- cd Windows\System32\config\regback\;
- copy * e:\windows\system32\config\ - when asked to replace files, press the English “A” and click “Enter”. With this operation we start restoring the registry.

After executing the command, close all windows. You need to restart your computer. Windows 10 should boot normally.
If the problem does not go away and the computer does not boot correctly, all actions performed on the command line can be canceled by entering the following tasks:
- cd e:\configbackup\
- copy * e:\windows\system32\config\
It is also worth checking your computer for viruses that can make changes to the registry. If no malicious objects were detected, automatic recovery failed, and your Windows 10 computer continues to boot incorrectly, Microsoft developers recommend performing a clean installation of the system from the BIOS. In this case, Windows 10 will start correctly.