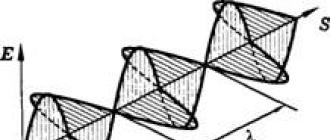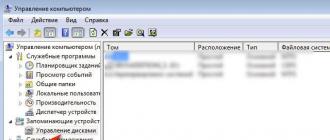Сам по себе, BIOS – миниатюрный набор программ, размещенный на чипе материнской платы и контролирующий первичные настройки ПК. Он содержит в себе множество функций, каждая из которых может заслуживать отдельной статьи, но ниже мы поговорим о самых главных и наиболее часто используемых возможностях.
Как настроить БИОС на компьютере – вход
Данный вопрос – камень преткновения для многих пользователей, так как различные производители назначают отдельные кнопки для входа в меню. Стандартные варианты – щелчок DEL, F2 или F3 в момент появления экрана тестирования. Также на нем должна появиться подсказка, гласящая “Press XX to enter Setup”. На месте XX как раз и будет клавиша или их комбинация, ведущая в BIOS. Владельцы Windows 8 и 10 могут выбрать вход в БИОС из системных настроек, указывая после перезагрузки нужную опцию. Конкретный способ входа следует искать в соответствии с маркой материнской платы или версией установленной операционной системы.
Как настроить БИОС на компьютере – установка значений “по умолчанию”
В случае сбоя или некорректной работы ПК (а также многих других ситуациях) полезно знать, как восстановить заводские настройки BIOS. Если нет специальных требований, они являются наиболее правильными и обеспечат бесперебойную работу “железа”. Этот же способ позволит сбросить пароль на BIOS (если таковой был установлен). Физически сделать сброс можно временным изъятием батарейки БИОСа на материнской плате, с последующим ее возвращением, а также специальным переключателем (находится рядом с батарейкой, может быть подписан, как Clear CMOS, CCMOS, Clear RTC, CRTС и подобные). Программный способ выполняется так:
- заходим в BIOS;
- ищем нужный пункт, который может называться Load Defaults BIOS\ Setup Defaults\ Fail Defaults;
- заходим в него, нажимая “Enter”;
- выставляем значение “Defaults” или аналогичное по смыслу;
- выходим по Esc, сохраняем изменения.


Как настроить БИОС на компьютере – выбор носителя для загрузки
Второй по частоте использования пункт BIOSa – это меню установки приоритета обращения к дискам. Оно пригодится для запуска с установочного либо сервисного диска для починки\инсталляции новой ОС, поэтому важно знать, где данные настройки размещены:
- идем на вкладку Boot (перемещаемся посредством стрелок);
- в разделе Boot Device Priority выбираем жесткий диск, флешку, dvd-rom или другой источник информации, а также порядок обращения к ним;
- пункт Hard Disk Drivers позволяет выбирать только между жесткими дисками (например, если на них установлены разные операционные системы).


Как настроить БИОС на компьютере – предзагрузочные настройки
Некоторые функции, присутствующие в разделе BOOT BIOS’а, дадут возможность ускорить запуск ПК и указать, что должно происходить перед стартом установленной ОС. Среди них:
- пункт Quick Boot – отключает работающие “по умолчанию” предварительные тесты (озу и прочее);
- Full Screen Logo – выведет на экран данные о характеристиках ПК в графическом виде;
- Bootup Num-Lock – определяет состояние одноименной кнопки после загрузки компьютера;
- Supervisor Password – устанавливает пароль для доступа в BIOS;
- User Password – соответственно отвечает за пароли для пользователей без прав администратора.


Некоторых может интересовать улучшение работы ПК путем оверклокинга. В таком случае потребуется обратиться к двум пунктам меню BIOS’а – “System Voltage Control” (включает возможность возможность настроить напряжение на базовых модулях) и “Voltage Control” (здесь непосредственно указываем напряжение для оперативной памяти).
Экраны программы настройки BIOS и их описания приведены только для справки и могут не соответствовать тому, что вы видите на экране своего компьютера, - за основу взяты с cистемной платы на основе чипсета Intel i915PL для процессоров Intel (Socket 775) 2005 год.
Main Menu - Основное меню.
Для изменения пользователем основных настроек параметров системы и оборудования в ПЗУ BIOS есть встроенная программа BIOS Setup. Информация хранится в памяти CMOS с резервным питанием от батареи, и таким образом, сохраняется при отключении основного питания. В общем случае, информация, хранящаяся в ОЗУ CMOS не будет изменятся, пока в системе не произойдет каких-либо изменений, например, замены жесткого диска или добавления нового устройства.
В некоторых случаях возможен выход из строя батареи питания CMOS, что повлечет за собой сброс всей информации CMOS. Если это произойдет, вам будет необходимо заменить батарею CMOS и заново сконфигурировать BIOS.
Для входа в программы настройки (S
etup
P
rogram):
После включения питания компьютера удерживайте нажатой клавишу во время самотестирования (POST). Откроется утилита настройки BIOS CMOS SETUP UTILITY (рисунок 1).
Рисунок 1. Утилита настройка CMOS.
Главное меню содержит все основные разделы настройки. Выберите раздел настроек, которые вы хотите сконфигурировать. Выбор осуществляется перемещением курсора (при помощи стрелок управления курсором) и последующим нажатием клавиши
1. Standard CMOS Setup - Стандартные настройки CMOS
Выберите пункт «STANDARD CMOS FEATURES» (Стандартные настройки CMOS) в главном меню (рисунок 2). Этот раздел позволяет пользователю конфигурировать основные параметры системы, такие как текущие время и дату, тип установленного жесткого диска, тип флоппи-дисковода и тип видеоадаптера. Объем оперативной памяти автоматически определяется BIOS и выводится на экран для информации. Когда пункт выделен (при помощи стрелок управления курсором), содержимое пункта может быть изменено нажатием клавиш Рисунок 2. Стандартные настройки CMOS. Примечание:
Выбор этого раздела позволяет пользователю менять настройки параметров, перечисленных в этом разделе. В нем приведены настройки по умолчанию, установленные производителем. Нажатие клавиши Рисунок 3. Дополнительные настройки BIOS. CPU Feature
Этот параметр доступен только для процессоров Pentium с ядром Prescott. Здесь устанавливается последовательность перебора жестких дисков, с которых будет производится загрузка системы. Рисунок 3-1. CPU L1&L2 Cache (Внутренняя и внешняя кэш-память процессора (L1 и L2)).
CPU L3 Cache (Кэш-память процессора 3-го уровня).
Hyper-Threading Technology.
First /Second/Third/Other Boot Device (Первое/
Второе/
Третье/
Другое устройства для загрузки).

2. Advanced BIOS Features - Дополнительные настройки BIOS.


Этот параметр управляет состоянием внутренней и внешней кэш-памяти процессора.
Этот параметр управляет состоянием процессорной кэш-памяти 3-го уровня.
Варианты: Включено, Отключено.
Примечание:
Рекомендуется включать технологию Hyper-Threading для систем под управлением Windows XP и Linux 2.4, и отключать ее для более ранних ОС.
Включает технологию Hyper-Threading процессора.
Варианты: Включено, Отключено.
BIOS пытается осуществить загрузку операционной системы с устройств в последовательности, определенной в данном пункте.
Варианты: Floppy, LS120, Hard Disk, CDROM, ZIP100, USB-FDD, USB-CDROM, LAN, Отключено (устройство не используется для загрузки).
При включении данной опции система пытается произвести загрузку операционной системы с других устройств, не указанных, как первое/второе/третье устройства для загрузки.
Варианты: Включено, Отключено.
Boot Up Floppy Seek (Поиск флоппи-дисковода во время загрузки).
При включении данной опции происходит определение емкости флоппи-дисководов при загрузке системы. Данная функция может быть полезна, если вы используете устаревший флоппи-дисковод емкостью 360Кб.
Варианты: Включено, Отключено.
Boot Up NumLock Status (Состояние NumLock во время загрузки).
Определяет состояние NumLock при загрузке системы.
Варианты:
On:
Цифровая клавиатура работает в цифровом режиме.
Off:
Цифровая клавиатура работает в режиме управления курсором.
Security Option (Ограничение доступа).
Этот пункт позволяет ограничить доступ в систему и в программу настройки BIOS, либо только в программу настройки BIOS.
System:
Загрузка системы не будет произведена и в доступе к программе настройки BIOS будет отказано до тех пор, пока не будет введен правильный пароль.
Setup:
Загрузка системы будет произведена, но в доступе к программе настройки BIOS будет отказано до тех пор, пока не будет введен правильный пароль.
APIC Mode -
Режим APIC.
Этот пункт позволяет включить функциональность APIC (Advanced Programmable Interrupt Controller - расширенный программируемый котроллер прерываний). APIC - это микросхема Intel, осуществляющая симметричные многопроцессорные вычисления (SMP) на Pentium системах.
Варианты: Включено, Отключено.
HDD S.M.A.R.T. Capability (Поддержка технологии S.M.A.R.T).
S.M.A.R.T. (Технология самоконтроля, анализа и оповещения) - это диагностическая технология, позволяющая следить за производительностью устройств и прогнозировать ее. Программное обеспечение для поддержки этой технологии располагается как на дисководе, так и на самом компьютере. Если прогнозируется сбой устройства, то программное обеспечение, установленное на компьютере, при помощи клиентского приложения Client WORKS S.M.A.R.T., предупреждает пользователя о предстоящем состоянии и предлагает дейтсвия для сохранения информации.
Варианты: Включено, Отключено.
Full Screen LOGO Show - Отображение логотипа на полный экран.
Вывод полноэкранное изображения логотипа во время загрузки.
Варианты: Включено, Отключено.
3. Advanced Chipset Features - Расширенные настройки чипсета.
При выборе этого раздела, будет показано следующее меню (рисунок 4).

Рисунок 4. Расширенные настройки чипсета.
DRAM Timing Selectable -
Выбор временных параметров памяти DRAM.
При выборе значения «By SPD», временные параметры памяти будут выставлены в соответствии со спецификацией Intel Serial Presence Detection.
Варианты: Manual (Вручную), By SPD (при помощи SPD).
CAS# Latency Time -
Задержка
сигнала
CAS.
Этот параметр позволяет установить количество тактов, требуемых после сигнала CAS (Column Access Strobe - сигнал выбора столбца), перед началом операции чтения данных.
Варианты: 2.0, 2.5, 3.0, Авто.
DRAM RAS# to CAS# delay -
Задержка между сигналами RAS и CAS
Этот параметр определяет временные параметры системной памяти такие как CAS (Column Address Strobe) и RAS (Row Address Strobe).
Варианты: 2, 3, 4, 5, Авто.
DRAM RAS# Precharge - время подзаряда сигналом выбора ряда.
Этот параметр определяет количество тактов, требуемых для возврата данных в их прежнее положение для закрытия банка памяти или количество тактов, необходимое странице памяти до выполнения команды активизации следующего банка памяти.
Варианты: 2, 3, 4, 5, Авто.
Precharge Delay (tRAS) -
Минимальное время действия сигнала RAS.
Этот параметр определяет количество тактов, необходимых после сигнала активизации банка памяти до осуществления подзаряда (устанавливает минимальную ширину сигнала RAS).
Варианты: Авто, 4 ~ 15.
System
BIOS
Cacheable
-
Кэширование
BIOS
’а.
Этот параметр позволяет осуществлять кэширование BIOS в оперативной памяти для быстрого выполнения команд.
Варианты: Включено, Отключено.
Video BIOS Cacheable -
Кэширование видео BIOS’а.
Этот параметр позволяет осуществлять кэширование видео BIOS в оперативной памяти для быстрого выполнения команд.
Варианты: Включено, Отключено.
4. Integrated Peripherals - Встроенные периферийные устройства.

Рисунок 5. Встроенные периферийные устройства.
Realtek Lan BOOT ROM.
Включает/отключает Boot ROM интегрированной сетевой карты Realtek для загрузки с локальной сети.
- PCI Express Function - Функционирование шины PCI Express.
Переместите курсор на раздел PCI Express Function и нажмите клавишу

Рисунок 5-1.
PCI
-
E
x
1
Func
1 (PCI
-
Exp
2)/
PCI
-
E
x
1
Func
2 (PCI
-
Exp
3).
Этот параметр позволяет выбрать режим Включено, Отключено.
PCI-E Compliancy Mode.
Этот параметр позволяет выбрать режим PCI-E Compliancy.
Варианты: V1.0a, V1.0
- Chipset IDE Devices - Интегрированные устройства IDE.
Переместите курсор на раздел IDE Function Setup и нажмите клавишу

Рисунок 5-2.
Delay For HDD (Secs).
Этот пункт позволяет установить большее время задержки перед началом сканирования жесткого диска во время загрузки системы. Некоторые жесткие диски могут требовать большее время задержки для того, чтобы быть правильно определенными.
Варианты: 0 ~ 15сек.
IDE HDD Block Mode.
Режим IDE HDD Block Mode позволяет контроллеру осуществлять доступ к блокам секторов, а не к одному сектору за раз.
Варианты: Включено, Отключено.
IDE DMA transfer access.
Автоматическая передача данных между системной памятью и IDE устройс-твом с минимальным задействованием процессора. Позволяет увеличить пропускную способность и освободить процессор для других задач.
Варианты: Включено, Отключено.
Chipset Primary (Secondary) PCI IDE.
Системная плата поддерживает два канала обычного интерфейса IDE и один канал интерфейса Serial ATA. Выберите значение «Enabled» для настройки каждого канала.
Если вы не используете встроенный разъем IDE, установите параметры Onboard Primary (Secondary) PCI IDE в состояние «Disabled».
IDE Primary/Secondary Master/Slave PIO.
Четыре поля IDE PIO (Programmable Input/Output - Программируемый ввод/вывод) позволяют установить режим PIO (0-4) для каждого из четырех устройств IDE, поддерживаемых интегрированным контроллером IDE. Режимы с 0 по 4 обеспечивают последовательно возрастающую производительность. В режиме «Авто», система автоматически определяет лучший режим для каждого устройства.
Варианты: Авто, Режим 0 ~ 4.
IDE Primary/Secondary Master/Slave UDMA.
Выбор режима работы устройства IDE. Использование технологии Ultra DMA-33/66/100 возможно только в том случае, если ваш жесткий диск IDE его поддерживает и драйвер DMA установлен в операционной системе. Если и жесткий диск, и операционная система поддерживают Ultra DMA-33/66/100, установите этот параметр в состояние «Auto» для включения режима UDMA в BIOS.
Варианты: Авто, Отключено.
*** On-Chip Serial ATA Setting ***
Настройка интегрированного интерфейса Serial ATA.
Chipset Serial ATA.
Этот пункт устанавливает режим работы интерфейса SATA. В режиме Combined порт SATA заменит собой один из традиционных IDE Primary или Secondary портов. Режим Enhanced позволет SATA работать одновременно с портами Parallel-ATA.
Варианты: Отключено, Авто, Режим Combined, Режим Enhanced, Только SATA.
PATA IDE Mode.
Этот пункт доступен только когда интегрированный контроллер SATA работает в режиме Combined. Значение «Primary» сделает порт PATA IDE портом Primary, а остальные SATA порты становятся Secondary. Аналогично, значение «Secondary» сделает порт PATA IDE портом Secondary, а порты SATA - Primary.
Варианты: Primary, Secondary.
- Onboard Device Setup - Настройка встроенных устройств.
Переместите курсор на раздел Onboard Device и нажмите клавишу

Рисунок 5-3.
USB Controller.
Включает контроллер USB.
USB 2.0 Controller.
Включает контроллер EHCI (USB 2.0).
Варианты: Отключено, Включено.
USB Keyboard Support.
Включение/отключение поддержки USB клавиатуры при работе в операционной системе DOS.
USB Mouse Support.
Включение/отключение поддержки USB мыши при работе в операционной системе DOS.
Варианты: Включено, Отключено.
AC97 Audio.
Этот параметр позволяет отключить интегрированный аудиоконтроллер.
Варианты: Авто, Отключено.
Realtek Lan Device.
Включает интегрированный сетевой интерфейс LAN.
Варианты: Включено, Отключено.
- Legacy Devices - Настройка традиционных устройств.
Переместите курсор на раздел Legacy Devices и нажмите клавишу

Рисунок 5-4.
Onboard FDC Controller -
Интегрированный контроллер флоппи дисковода.
Выберите «Enabled», если вы собираетесь использовать интегрированный контроллер флоппи дисковода. Если же вы хотите установить внешний конт-роллер или в системе нет флоппи дисковода, выберите значение «Disabled».
Варианты: Включено, Отключено.
Onboard Serial Port 1 -
Интегрированный
Последовательный порт 1.
Выбор базового адреса и номера прерывания для интегрированного последовательного порта №1.
Onboard IrDA Port -
Интегрированный инфракрасный порт.
Выбор базового адреса и номера прерывания для интегрированного инфракрасного порта.
Варианты: 3F8/IRQ4, 2E8/IRQ3, 3E8/IRQ4, 2F8/IRQ3, Отключено, Авто.
Onboard Parallel Port -
Интегрированный параллельный порт.
Конфигурация интегрированного параллельного порта LPT
Варианты: 378/IRQ7, 278/IRQ5, 3BC/IRQ7, Отключено.
Parallel Port Mode -
Режим работы параллельного порта.
Позволяет выбрать режим работы параллельного порта.
Варианты: SPP, EPP, ECP, ECP+EPP.
EPP Mode Select -
Выбор
режима
EPP.
Позволяет выбрать режим EPP параллельного порта.
Варианты: EPP1.9, EPP1.7.
ECP Mode USE DMA -
Использование DMA в режиме ECP.
Позволяет выбрать DMA1 или DMA3 для использования в режиме ECP.
Варианты: 1, 3.
5. Power Management Setup - Настройки управления питанием .
Выберите пункт «Power Management Setup» (Настройки управления питанием) в главном меню (рисунок 6). В этом разделе пользователь может изменять параметры управления питанием и сигналы IRQ. В общем случае, эти параметры не должны изменяться, пока не возникнет абсолютная необходимость.

Рисунок 6. Настройки управления питанием.
POWER ON Function.
Позволяет включать питание компьютера по сигналу с клавиатуры, мыши или нажатием заданной комбинации клавиш.
Варианты: Отключено, Any Key (Любая клавиша), Mouse (мышь), Both (Any Key + Mouse) (Оба варианта - Любая клавиша + мышь).
PwrOn After Pwr-Fail -
Включение после сбоя питания.
Этот параметр позволяет определить поведение системы при восстановлении отключенного питания.
Off:
Система остается в выключенном состоянии.
Former-
Sts:
Система возвращается к состоянию, в котором она находилась на момент отключения питания.
Power Management -
Управление питанием.
Этот параметр позволяет выбрать режим управления питанием. Значение по умолчанию - Пользовательский режим.
Max. Saving: Максимальное энергосбережение. Период бездействия для всех режимов - 1 минута.
Min.
Saving:
Минимальное энергосбережение. Период бездействия для всех режимов - 1 час.
User Define:
Позволяет вручную задать временные периоды режимов энергосбережения.
Video Off Method -
Способ выключения экрана.
Этот пункт позволяет выбрать способ выключения экрана в энергосберегающих режимах. Значение по умолчанию - «V/H Sync+Blank».
V/H Sync+Blank: Система отключает цепи вертикальной и горизонтальной разверток и записывает пустой кадр в видеобуфер.
DPMSSupport:
Выберите это значение, если ваш монитор поддерживает стандарт DPMS VESA (Сигнализация управления питанием монитора). Используйте ПО, поставляемое с видеоустройствами, для настройки параметров управления питанием.
Blank:
Система только записывает пустой кадр в видеобуфер.
Suspend Mode -
Режим приостановки.
Система автоматически отключает все устройства, за исключением процессора, по истечении указанного времени бездействия системы.
Варианты: Отключено, 1, 2, 4, 6, 8, 10, 20, 30, 40 минут и 1 час.
HDD Power Down - Отключение жестких дисков.
Отклюает питание жестких дисков по истечении указанного времени бездействия системы.
Варианты: Отключено, 1~15мин.
Soft-Off by PBTN -
Программное выключение кнопкой питания.
Выбор режима работы кнопки включения питания. Значение по умолчанию - «Instant Off»
Instant
Off:
Немедленно выключает систему.
Delay 4
Second:
Выключает систему после 4-х секундной задержки нажатия. При коротком нажатии на кнопку включения пита-ния система перейдет в режим Suspend. Нажмите кнопку включения питания еще раз для возврата системы в рабочее состояние.
Wake-Up by PCI Card -
Пробуждение по сигналу от PCI.
Определяет возможность возврата системы из режима S3/S4 по сигналу от устройства USB.
Варианты: Включено, Отключено.
Resume by Alarm -
Пробуждение по таймеру.
Позволяет установить число месяца и время (чч:мм:сс), когда выключенная система будет включена.
Варианты: Включено, Отключено.
6. PNP / PCI Configuration - Конфигурация PNP / PCI .
Этот раздел позволяет вам модифицировать сигналы PCI IRQ при установке различных карт расширения PCI.
Внимание:
Конфликты IRQ могут помешать системе обнаруживать некоторые устройства.

Рисунок 7. Конфигурация PNP/PCI.
Init Display First - Определение основного видеоадаптера.
Позволяет выбрать порядок инициализации видеоадаптеров при загрузке системы.
Варианты: PCI Slot, PCIEx.
Resources Controlled By -
Контроль
ресурсов
.
Определяет, как контролируются ресурсы PNP/PCI. Значение по умолчанию - Auto (ESCD)
Manual:
Ресурсы карт PNP контролируются вручную. Становится доступным поле «IRQ Resources» и вы можете какие значения IRQ-X и DMA-X присваиваются интегрированным устройствам и устройствам PCI.
Auto:
BIOS автоматически присваивает ресуры прерываний.
PCI/VGA Palette Snoop -
Корректировка VGA-палитры для видеокарт PCI.
Пункт предназначен для решения проблем с некоторыми нестандартными VGA картами.
Варианты: Включено, Отключено.
***
Пункты, связанные с PCI Express ***
Maximum Payload Size.
Устанавливает максимальный размер пакета (в байтах) для устройств PCI Express.
Варианты: 128, 256, 512, 1024, 2048, 4096.
Запросы прерываний используются в соответствии с таблицей:

Таблица 7-1.
При использовании карт PCI в разъемах с разделяемыми IRQ, убедитесь, что их драйвера поддерживают режим «Shared IRQ» или что эти карты не нуждаются в назначении IRQ. Конфликты IRQ между двумя PCI группами приведут к нестабильной работе системы или неработоспособности этих карт.
7. PC Health Status - Настройка аппаратного мониторинга.

Рисунок 8. Настройка аппаратного мониторинга.
Show PC Health in POST -
Показывать сводку во время загрузки.
При включении данной функции, информация системы аппаратного мониторинга выводится на экран во время начальной загрузки.
Варианты: Включено, Отключено.
Current System/CPU Temperature.
Показывает текущую температуру чипсета/процессора.
Current Power/CPU/System FAN Speed.
Показывает текущую скорость вращения вентиляторов блока питания/процессора/корпуса в оборотах в минуту.
VDIMM
Уровень напряжения памяти DIMM.
VChip
Уровень напряжения чипсета.
VCore
Уровень напряжения ядра процессора (Vcore).
Vbatt (V)
Уровень напряжения батареи.
+12V, VCC, 5VSB (V)
Уровни напряжения импулсьного источника питания.
ACPI Shutdown Temperature -
Температура отключения системы.
Температура, при которой компьютер будет выключен для предотвращения повреждений от перегрева (требуется включение режима ACPI в разделе Power Management, и поддержка режима ACPI операционной системой). Значение по умолчанию: Отключено.
Возможные варианты: от 60°C/140°F до 75°C/167°F с шагом 5°C.
- SmartFan Function - Интеллектуальное управление вентилятором.
Переместите курсор на раздел SmartFan Function и нажмите клавишу

Рисунок 8-1.
Smart CPU FAN Function.
Этот пункт позволяет задать способ управления скоростью вращения вентиля-тора. Способ «Full Speed» устанавливает рабочий цикл вентилятора на уровне 100%. При выборе способа «By Duty Cycle» можно напрямую устанавливать рабочий цикл вентилятора. Способ «By Temperature» позволяет вычислить скорость вращения вентилятора в зависимостио от диапазона температур.
Ниже приведен пример использования способа «By Tempeature».
Current CPU Temperature/Fan Speed.
Отображает текущую температуру процессора/скорость вращения вентилятора.
Пример работы функции
SmartFan:

Таблица 8-2.
Необходимо задать только параметры, отмеченные на рисунке серым цветом. Система автоматически произведет расчет промежуточных значений температур Temp LM и Temp MH и соответствующих значений рабочего цикла Duty LM и Duty MH.
. Эффективность работы функции Smart CPU FAN зависит от конструкции вентилятора. Большинство вентиляторов имеют встроенные термисторы и могут самостоятельно регулировать скорость вращения. Некоторые вентиляторы позволяют контролировать рабочий цикл только в очень ограниченном диапазоне значений.
. Для достижения наилучших результатов, используйте утилиту USDM для настройки вентилятора.
8. Power BIOS Features - Настройки разгона системы.
Этот раздел позволяет вам настраивать различные параметры разгона системы для достижения большей производительности.
Внимание:
Разгон системы требует глубокого понимания и может привести к повреждению компонентов системы. Мы рекомендуем не изменять значения этих параметров для стабильной работы системы.

Рисунок 9. Настройка частоты/напряжения.
Auto Detect PCI Clk -
Автоматическое определение частоты шины PCI.
Во включенном состоянии автоматически отключает подачу тактовых импульсов на неиспользуемые (пустые) разъемы PCI, тем самым уменьшая электромагнитные помехи.
Варианты: Включено, Отключено.
Spread Spectrum Modulated -
Модулированный расширенный спектр.
Включение данной опции позволяет значительно уменьшить электромагнитные помехи, генерируемые системой.
Варианты: Включено, Отключено.
Watch
Dog
Function
- Функция контроля.
При включении данной функции и ошибки разгона системы до кода POST 26h, параметры системы будут автоматически установлены в значения по умолчанию.
Варианты: Включено, Отключено.
CPU CLOCK/SPEED -
Частота/скорость процессора.
Позволяет вам увеличивать частоту тактового генератора процессора с шагом 1 Мгц. Совместно с коэффициентом умножения частоты процессора («CPU Clock Ratio»), этот параметр определяет рабочую частоту процессора.
Частота тактового генератора х
Коэффициент умножения =
Рабочая частота процессора.
Например, если процессор работает на частоте 2,4 Ггц, а частота тактового генератора равна 200 Мгц, то 200 Мгц х 12 = 2,4 Ггц.
Варианты: от 200 до 400 с шагом в 1 Мгц.

Рисунок 9-1. Частота FSB равна 800 МГц.

Рисунок 9-2. Частота FSB равна 533 МГц.
Введите значение частоты процессора в десятичном формате.
Результатом неудачного разгона будет отсутствие изображения на экране монитора. Для решения этой проблемы, выключите питание системы и включите снова. Во время перезагрузки системы, держите нажатой клавишу «Insert». При этом произойдет сброс параметров BIOS к значениям по умолчанию.
PCI Express Freq Control -
Управление
частотой
шины
PCI Express.
Дает возможность управлять рабочей частотой шины PCI Express.
Значение «Enabled» позволяет изменять ее частоту с шагом 1 МГц при помощи следующего пункта. Выбор значения «Disabled» зафиксирует частоту шины PCI‑E на уровне 100МГц. Значение «Auto» установит частоту в соответствии с шиной FSB.
Варианты: Авто, Включено, Отключено.
PCI Express Freq -
Настройка частоты шины PCI Express.
Дает возможность настройки рабочей частоты шины PCIE с шагом 1 Мгц.

Рисунок 9-3. Введите значение частоты PCI Express в десятичном формате.
PCI Freq
Sel
- Настройка частоты шины PCI.
Позволяет выбрать частоту шину PCI.
Варианты: 33.3 МГц, 33.80 МГц, 34.28 МГц, 34.78 МГц, 35.29 МГц, 35.82 МГц, 36.36 МГц, 36.92 МГц, 37.50 МГц.
System Memory Frequency -
Настройка частоты системной памяти.
Позволяет задать коэффициент умножения тактовой частоты памяти DDR SDRAMдля соответствия установленным модулям DIMM. Рекомендуется оставить значение по умолчанию. Доступные варианты зависят от частоты шины FSB.
Рисунок 9-4.
CPU Clock Ratio -
Настройка коэффициента умножения частоты процессора.
Позволяет задать коэффициент умножения частоты процессора. См. пункт CPU CLOCK/SPEED. Если множитель частоты вашего процессора заблокирован, этот пункт недоступен.
Voltage Adjust Menu -
Изменение уровней напряжения.
Переместите курсор на раздел Voltage Adjust Menu и нажмите клавишу

Рисунок 9-5.
В следующих пунктах, « Default Voltage (Напряжение по умолчанию)» означает установки производителя, а « New Voltage (Новое значение напряжения)» означает напряжение, заданное пользователем.
CPU Vcore
Этот пункт позволяет изменять напряжение ядра процессора Vcore.
Chipset Voltage
Этот пункт позволяет изменять напряжение чипсета.
Рекомендуется оставить значение по умолчанию.
VDIMM Voltage
Этот пункт позволяет изменять напряжение модулей памяти DIMM.
Рекомендуется оставить значение по умолчанию.
Сегодня я расскажу, как включить загрузку с флешки в BIOS различных производителей. Не важно какая у вас версия, порядок телодвижений будет следующим:
1. Вставляем нашу загрузочную флешку в usb-разъем своего компьютера. Рекомендую вставлять ее в порт, находящийся непосредственно на материнской плате, т.е. с задней стороны системного блока.
2. Включаем компьютер и жмем клавишуDelete (илиF2 ), чтобы попасть в BIOS. В зависимости от производителя и версии Биоса могут применяться и другие клавиши (Esc, F1, Tab), поэтому нужно внимательно читать подсказки на экране.
В Биосе мы можем передвигаться по вкладкам только с помощью клавиатуры.
Ниже я подробно опишу данный процесс на примере наиболее применяемых версий BIOS.
Внимание! Помните о том, что если вы устанавливаете операционную систему с флешки или компакт-диска и выбрали загрузочное устройство в BIOS, а не в загрузочном меню, то после первой автоматической перезагрузки Windows необходимо снова войти в BIOS и вернуть загрузку с жесткого диска. Если этого не сделать, снова сработает автозагрузка с флешки или компакт-диска, и Windows опять начнет первый этап процедуры установки.
Настройка Award Bios для загрузки с флешки
Award Bios :
Сначала проверим, включен ли USB-контроллер. Идем в “Integrated Peripherals”. Опускаемся стрелкой на клавиатуре до пункта “USB Controller”. Жмем клавишу “Enter” и в появившемся окне выбираем “Enable” (тоже с помощью “Enter”). Напротив “USB Controller 2.0” также должно стоять “Enable”.
 Выходим из этой вкладки, нажав “Esc”.
Выходим из этой вкладки, нажав “Esc”.
Затем идем в “Advanced BIOS Features” – “Hard Disk Boot Priority”. Сейчас в моем примере на первом месте стоит винчестер, а должна стоять флешка.
 Становимся на строчку с названием нашей флешки (Patriot Memory) и поднимаем ее в самый верх при помощи клавиши “+” на клавиатуре.
Становимся на строчку с названием нашей флешки (Patriot Memory) и поднимаем ее в самый верх при помощи клавиши “+” на клавиатуре.
 Выходим отсюда, нажав “Esc”.
Выходим отсюда, нажав “Esc”.
Настройка AMI Bios для загрузки с флешки
Если, войдя в Биос, вы видите такой экран, значит у васAMI Bios :
 Сначала проверим, включен ли USB-контроллер. Идем во вкладку “Advanced” – “USB Configuration”.
Сначала проверим, включен ли USB-контроллер. Идем во вкладку “Advanced” – “USB Configuration”.
 Напротив пунктов “USB Function” и “USB 2.0 Controller” должно стоять “Enabled”.
Напротив пунктов “USB Function” и “USB 2.0 Controller” должно стоять “Enabled”.
 Если это не так, становимся на данную строчку и жмем клавишу “Enter”. Из появившегося списка выбираем “Enabled” (также с помощью “Enter”).
Если это не так, становимся на данную строчку и жмем клавишу “Enter”. Из появившегося списка выбираем “Enabled” (также с помощью “Enter”).
Затем выходим из данной вкладки, нажав “Esc”.
Идем во вкладку “Boot” – “Hard Disk Drives”.
 Сейчас у меня на первом месте стоит винчестер, а надо поставить сюда флешку. Становимся на первую строчку, жмем “Enter” и в появившемся окошке выбираем нашу флешку Patriot Memory.
Сейчас у меня на первом месте стоит винчестер, а надо поставить сюда флешку. Становимся на первую строчку, жмем “Enter” и в появившемся окошке выбираем нашу флешку Patriot Memory.
 Должно быть так:
Должно быть так:
 Выходим отсюда через “Esc”.
Выходим отсюда через “Esc”.
Выбираем “Boot Device Priority”. Здесь первым загрузочным устройством обязательно должна стоять флешка.
 Жмем Esc.
Жмем Esc.
Затем мы выходим из Биоса, сохраняя все сделанные настройки. Для этого идем в “Exit” – “Exit & Save Changes” – “ОК”.

Настройка Phoenix-Award Bios для загрузки с флешки
Если, войдя в Биос, вы видите такой экран, значит у васPhoenix-Award BIOS :
 Сначала проверим, включен ли USB-контроллер. Идем во вкладку “Peripherals” – напротив пунктов “USB Controller” и “USB 2.0 Controller” должно стоять “Enabled”.
Сначала проверим, включен ли USB-контроллер. Идем во вкладку “Peripherals” – напротив пунктов “USB Controller” и “USB 2.0 Controller” должно стоять “Enabled”.
 Затем идем во вкладку “Advanced” и напротив “First Boot Device” выставляем “USB-HDD”.
Затем идем во вкладку “Advanced” и напротив “First Boot Device” выставляем “USB-HDD”.
 После этого выходим из Биоса, сохранив изменения. Для этого идем в “Exit” – “Save & Exit Setup” – жмем клавишу “Y” – “Enter”
После этого выходим из Биоса, сохранив изменения. Для этого идем в “Exit” – “Save & Exit Setup” – жмем клавишу “Y” – “Enter”
 Вот практически и все, что нужно знать для того, чтобы загрузиться с флешки. В своей статье я описал процесс настройки Биоса самых популярных версий: Award
иAMI
. В третьем примере представленPhoenix-Award Bios
, встречающийся намного реже.
Вот практически и все, что нужно знать для того, чтобы загрузиться с флешки. В своей статье я описал процесс настройки Биоса самых популярных версий: Award
иAMI
. В третьем примере представленPhoenix-Award Bios
, встречающийся намного реже.
В разных версиях BIOS описанный порядок действий может немного отличаться. Но главное – чтобы вы поняли сам принцип настройки.
Кстати, еще хотел бы добавить: для того, чтобы выбрать, с какого устройства загрузиться вашему компьютеру, не обязательно менять настройки в BIOS. Можно сразу после включения компьютера вызвать специальное меню для выбора загрузочных устройств (это можно сделать клавишей F8, F10, F11, F12 или Esc). Чтобы не гадать с клавишами – смотрим внимательно на монитор сразу после включения. Нам необходимо успеть увидеть надпись вроде этой: “Press Esc to selest boot device”. В моем случае необходимо было нажать “Esc”.
Получить информацию о методах коррекции компьютера (ПК) и повышения его производительности, поможет материал, освещающий настройки Bios в картинках и детально поясняющий алгоритм действий.
Оберегать произведённые изменения будет литиевая батарея, встроенная в материнскую плату и поддерживающая требуемые параметры при потере напряжения. Благодаря программе, удаётся наладить устойчивое взаимодействие операционной системы (ОС) с устройствами ПК.
Вход в Bios осуществляется при запуске системы и появлении на мониторе надписи, информирующей о начале загрузки. Потребуется выполнить несколько нажатий клавиши «F2», позволяющих перейти к меню настроек.
Внимание! Некоторые материнские платы адаптированы под нажатие кнопки «DEL» - правильная операция прописывается в нижнем углу экрана.
Есть несколько вариантов меню, обладающих определёнными отличиями, заключающимися в порядке расположения основных и дополнительных пунктов. Уделим внимание наиболее распространённой версии Ami, состоящей из следующих ключевых разделов:
- Main – определяет временные параметры применительно к накопителям с дисками;
- Advanced – изменяет режимы портов, памяти и помогает разогнать процессор;
- Power – регулирует питание;
- Boot – влияет на параметры загрузки;
- Tools – специальные настройки.
Внимание! Присутствующий раздел сетевой конфигурации Boot, позволяет регулировать параметры, касающиеся скорости загрузки системы, настроек клавиатуры с мышью.
После завершения работы или ознакомления с меню Bios Setup Utility, надо нажать на горящую клавишу Exit, автоматически сохраняющую произведённые изменения.
Раздел Main - Главное меню
Начнём работу с раздела MAIN, используемого с целью видоизменения настроек винчестера и корректировки временных показателей.
Здесь вы сможете самостоятельно настроить время и дату компьютера, а также сделать настройку подключенных жестких дисков и других накопителей.
Чтобы переформатировать режим функционирования жёсткого диска, нужно выбрать жесткий диск (например: “SATA 1”, как показано на рисунке).
- Type - в этом пункте указывается тип подключенного жесткого диска;
- LBA Large Mode - отвечает за поддержку накопителей объёмом более 504 Мбайт. Таким образом, рекомендованное значение здесь AUTO.
- Block (Multi-Sector Transfer) - Для более быстрой работы здесь рекомендуем выбрать режим AUTO;
- PIO Mode - включает работу жёсткого диска в устаревшем режиме обмена данными. Здесь будет также лучше всего выбрать AUTO;
- DMA Mode - дает прямой доступ к памяти. Чтобы получить более высокую скорость чтения или записи, следует выбрать значение AUTO;
- Smart monitoring - эта технология, на основе анализа работы накопителя способна предупредить о возможном отказе диска в ближайшем будущем;
- 32 bit Data Transfer - опция определяет, будет ли использоваться 32-битный режим обмена данными стандартным IDE/SATA-контроллером чипсета.
Везде с помощью клавиши «ENTER» и стрелок выставляется режим Auto. Исключение составляет подраздел 32 Bit Transfer, нуждающийся в фиксации настройки Enabled.
Важно! Требуется воздержаться от изменения опции “Storage Configuration”, которая находится в разделе “System information” и не допускать коррекции “ SATA Detect Time out”.
Раздел Advanced - Дополнительные настройки
Теперь приступим к настройкам базовых узлов ПК в разделе ADVANCED, состоящем из нескольких подпунктов. Первоначально потребуется установить необходимые параметры процессора и памяти в меню системной конфигурации Jumper Free Configuration.
Выбрав Jumper Free Configuration, вы перейдете к подразделу Configure System Frequency/Voltage, здесь есть возможность выполнения следующих операций:
- автоматический или ручной разгон винчестера - AI Overclocking ;
- смена тактовой частоты модулей памяти - ;
- Memory Voltage ;
- ручной режим установки напряжения чипсета - NB Voltage
- изменение адресов портов (COM,LPT) - Serial и Parallel Port ;
- установка настроек контроллеров - конфигурация Onboard Devices .
Раздел Power – Питание ПК
Пункт POWER отвечает за питание ПК и содержит несколько подразделов, нуждающихся в следующих настройках:
- Suspend Mode - выставляем автоматический режим;
- ACPI APIC - устанавливаем Enabled;
- ACPI 2.0 - фиксируем режим Disabled.
Рекомендуется не подвергать изменению конфигурацию APM, а вот откорректировать общее питание вполне реально в подразделе Hardware Monitor, попутно открывающем доступ к температурным режимам и регулировке оборотов кулеров.
Раздел BOOT – управление загрузкой
Непосредственная загрузка управляется с помощью параметров, находящихся в разделе BOOT. Здесь разрешается определять приоритетный накопитель, выбирая между флеш-картой, дисководом или винчестером.
Если жёстких дисков несколько, то в подпункте Hard Disk выбирается приоритетный винчестер. Загрузочная конфигурация ПК устанавливается в подразделе Boot Setting, содержащем меню, состоящем из нескольких пунктов:
Выбор винчестера
Загрузочная конфигурация ПК устанавливается в подразделе Boot Setting,
- Quick Boot – ускорение загрузки ОС;
- Logo Full Screen – отключение заставки и активация информационного окна, содержащего сведения о процессе загрузки;
- Add On ROM – установка очерёдности на информационном экране модулей, соединённых с материнской платой (МТ) посредством слотов;
- Wait For ‘F1′ If Error - активация функции принудительного нажатия «F1» в момент идентификации системой ошибки.
Основная задача раздела Boot состоит в определении устройств загрузки и задания требуемых приоритетов.
Внимание! Если хотите ограничить доступ к ПК, то установите пароль в BIOS в подразделе Supervisor Password.
Раздел Tools – Детальные настройки основных параметров
Уделим внимание базовым моментам, преимущественно нуждающимся в корректировке в процессе эксплуатации ПК.
- ASUS EZ Flash – при помощи данной опции, у вас есть возможность обновлять BIOS с таких накопителей, как: дискета, Flash-диск или компакт-диск.
- AI NET – воспользовавшись этой опцией, можно получить информацию о подключенном к сетевому контроллеру кабиле.
Раздел Exit - Выход и сохранение
Особое же внимание, надо уделить пункту EXIT, имеющему 4-е рабочих режима:
- Save Changes – сохраняем внесённые изменения;
- Discard Changes + EXIT – оставляем в действии заводские настройки;
- Setup Defaults – вводим параметры по умолчанию;
- Discard Changes – отменяем все свои действия.
Приведённые пошаговые инструкции детально разъясняют назначение основных разделов BIOS и правила внесения изменений, позволяющих улучшить производительность ПК.
Здравствуйте, хотел написать подробную инструкцию по установке Windows, как вспомнил что могут у некоторых возникнуть трудности поставить загрузку с диска . По этому в этой статье я расскажу как в биосе поставить загрузку с диска.
Существуют различные виды биос и некоторые по первости ломают голову где ставить загрузку с диска. Сейчас я постараюсь вам показать и после этой статьи я думаю вы сами сможете поставить загрузку с диска в любом bios.
Виды BIOS

Как в биосе поставить загрузку с диска?
Основные виды это Award BIOS инаих основе я покажу как ставить загрузку в BIOS с CD-ROM , чтобы загрузить Windows с cd или dvd диска. Так же недавно дополнил статью, по этому возможно и ваш биос будет.
Award BIOS

Тут выбираем Advanced BIOS Features

Вот как раз тут выставляем загрузку с CD-ROM , потом сохраняемся (F10 yes ).
AMI BIOS (American Megatrends, Inc.)

Выбираем вкладку BOOT .

Нажимаем Boot Device Priority и Enter .

Выбираем CDROM . Потом сохраняем (F10) .
Какие ещё виды установки cr-rom’а есть?
Так же по мимо выбора на Enter существуют ещё другие клавиши выбора, например такие:

Если не знаете английский, поясню, что справа написано: Нажмите стрелку Up(вверх) или Down(вниз) для выбора устройства, затем нажмите F6 для перемещения устройства вверх по списку или же F5 для перемещения оборудования вниз по списку. Нажмите ESC , для того чтобы выйти в меню.
По этому стрелками выбираем CD-ROM и затем нажимаем F6 , пока устройство CD-ROM не будет в самом вверху. Иногда выбор бывает клавишами плюс (+) и минус (-) . А иногда появляется список активных устройств и неактивных. В котором нажав клавишу R вы ставите CD-ROM активным, чтобы поставить загрузку с диска. После всех установок сохраняемся (F10+enter).
Современный биос
В современном биосе все проще. Тут есть возможность нескольких вариантов выбора. Первый из них, когда загружается биос, можно просто мышкой перетащить диск на первое место и сохранить изменения нажав F10. Но если у вас нет такой функции, то переходим в расширенные настройки (Advanced Mode) или если есть вкладка boot.

В расширенных настройках переходим во вкладку boot и спускаемся вниз пока не увидите строки загрузки устройств. Становимся на пункт номер 1 enter.

Появятся варианты загрузки. Выбираем dvd-rom и сохраняемся F10.

Так же если у вас стоит пароль на bios его можно сбросить, сняв батарейку на материнской плате, минут на 10. Если не помогло можете воспользоваться . А так же можно попробовать перед загрузкой виндовс вызвать диалог загрузки первоначального устройства. Для этого перед загрузкой Windows надо нажать клавишу загрузки устройства, у всех они могут быть разные от F1 до F12 , а так же может быть клавишей Enter .
Не бойтесь сделать чего-то лишнее, всегда можно выйти не сохранившись, а от экспериментов, опыт и знания ваши только повышаются =)
Я думаю после изучения статьи поставить загрузку с CD-ROM не составит труда, а вы как думаете?