Современный бизнес немыслим без использования компьютера. Работа любой фирмы сопровождается многочисленными контактами, сделками, финансовыми операциями, наличием товаров и это только часть рабочих вопросов. Объем информации огромен, удержать все в голове невозможно, записная книжка тоже не является спасением. Для автоматизации работы фирмы необходим определенный набор программ.
Корректной работой всей системы компьютера управляет BIOS материнской платы. Отсутствие ошибок в коде программы, возможности BIOS, его эффективность влияют на производительность и устойчивость работы компьютера при различных режимах эксплуатации. Специалисты, разработчики постоянно находятся в поиске улучшения программных кодов.Как результат, появляются периодически усовершенствованные новые версии BIOS, пригодные для установления на ранее разработанные и реализованные материнские платы. При помощи новых версий BIOS компенсируются недочеты и недостатки ранее разработанных и запущенных в эксплуатацию устройств в системах компьютерах.
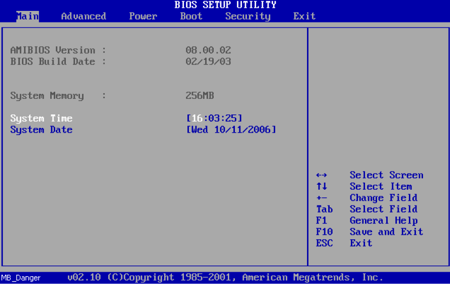
Но когда дело доходит до переустановки Биос, нужно хорошо задуматься: «А стоит ли переделывать?». Иногда побеждает холодный рассудок, что рисковать ради сомнительного обновления не надо торопиться. С другой же стороны, эта микропрограмма может быть причиной различных неполадок. Ради первенства в состязании с соперниками производители материнских плат иногда ставят недоработанную версию микрокода. А позже выясняется, что вышли версии, с исправленными многими багами.
Как в любом другом деле, при переустановке может существовать несколько версий того, как обновить Bios материнской платы. Знатоки, практики утверждают, что есть популярные способы, некоторые их них опасными являются, другие менее опасны, но более трудоемкие. Любой автор совета прежде всего рекомендует хорошенько обдумать свой шаг. Но если уже все решено, то можно воспользоваться такой инструкцией.
Зайдя на сайт www.gigabyte.ru нужно найти там последнюю версию для замены в своей материнской плате. Чтобы не листать долго страницы, можно подключить поиск.
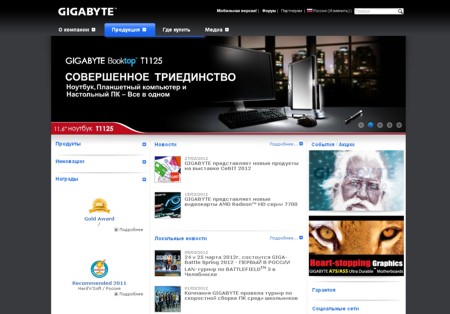
Обратить внимание, какая из версий Биос на текущий день является последней, должно быть там написано, каким изменениям были подвержены новые версии. Скачать архив с Биосом своей материнской платы.
Далее следует распаковать архив в какую-либо папку, три файла там лежат: FLASHSPI.EXE, autoexec.bat, *****.f*. Последний файл до точки содержит идентификатор материнской платы, а номер БИОСа стоит после точки, к примеру, h23mud3h.f7. Берется флэш и скидываются файлы в директорию флэшки.
Компьютер перезагружается. В момент загрузки биоса совершается вход в меню Q-Flash нажатием клавиши — это небольшое меню, выбор опций здесь невелик и можно текущую версию БИОСа сохранить в файл или обновить. Поскольку интерес представляет именно обновление, то заметить нужно, что старую версию БИОСа имеет смысл сохранить как резервную копию.

Нажатием Update BIOS открывается вход в накопитель, из которого и производится обновление. Может быть предложен вариант выбора накопителей, но в любом случае после выбора накопителя появится имя файла скинутого на флэшку. Нажимается Enter, программой проверяется целостность файла перед обновлением. Как правило, предоставляется возможность перед решающим шагом еще раз взвесить, надо ли прошивать БИОС.
Нажатие кнопки Enter открывает процесс обновления, который длится около минуты. Очередную проверку целостности биоса программа производит после выполнения обновления, затем можно нажимать Esc и, таким образом, перезагружаться. Процесс обновления завершен. Остается снова войти в БИОС и, как нужно, настроить его, потому что после прошивки сбрасываются все настройки.
От автора этого варианта обновления материнской платы остается передать еще раз предупреждение, что ради простого интереса обновлять БИОС не следует. Все операции представляют собой довольно серьезные явления, которые могут вызвать неприятные последствия, даже полную неработоспособность материнской платы. Желательно обновление выполнять в момент, когда сетевое напряжение наиболее стабильное и нет угрозы отключения электричества, так как любая перезапись представляется огромным риском для природы микросхем БИОС, а вероятность происхождения ошибки очень велика. Можно использовать .
Менее опасным, но более трудоемким способом обновления является виртуальный электронный диск. Загрузочную дискету от системы Windows 98 или Ме, которая потребуется в данном случае, можно создать на компьютере с установленной системой, либо с компакт-диска для обслуживания ПК из серии Reanimator. Можно просто скачать (http://cp.people.overclockers.ru/cgi-bin/dl.pl?id=18516&filename=WME.exe)

Загрузочная дискета Windows 98 или Ме автоматически создает при запуске компьютера виртуальный диск в ДОС. Запуская компьютер, нужно вместо загрузочной дискеты вставить дискету с файлами БИОС и программой, делающей прошивку, включается команда, здесь покажутся точные названия файлов обновления и самого БИОСа. По очереди на виртуальный диск копируют пару соответствующих файлов.
Необходимо выставить название файла, а также букву виртуального диска. Например, на HDD разделов с FAT32 нет – значит, это буква С:, если есть такие разделы, то будет буква D,
система должна ответить. В некачественной дискете или при сбое в работе флопповода никакой угрозы не содержится. Вынимать и вставлять дискету снова можно сколько угодно раз, пока система не сработает. Прямая запись БИОС при подобном сбое чревата серьезными проблемами.
Нужно сделать переход в раздел виртуального диска. Появившееся окно программатора сама все сделает – и старую версию БИОС сохранит, и новую прошьет, сможет обнулить CMOS и вернуться в DOS. Автоматическая перезагрузка исключается. Далее нужно переписать старую версию БИОС на диск: Система даст ответ.
Перезагрузить систему и войти в настройки CMOS BIOS с целью корректировки можно после этой процедуры.
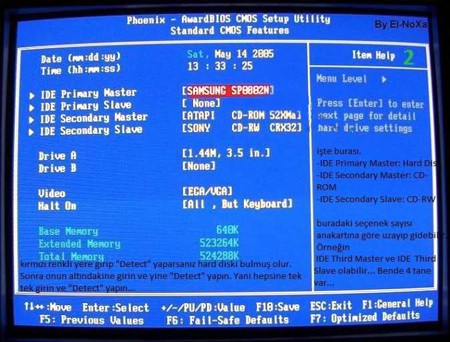
Система сама сообщит букву виртуального диска при запуске с загрузочной дискеты. Если на NTFS отформатирован весь HDD, или его там нет, то это станет диск С:, иначе — присвоится буква D. В случае, когда на жестком диске разделы FAT32 отсутствуют, то система после загрузки напишет, что не обнаружилось на жестком диске разделов и посоветует проверить на вирусы.
В процессе обновления БИОС могут возникнуть неудачи, к этому надо быть готовым. После может не включиться материнская плата, значит, не повезло. Может быть, неподходящая версия БИОС была прошита, или ошибка произошла в процессе обновления, допускается и простая неисправность в микросхеме БИОС. При включении компьютера может еще обнаруживаться BIOS ROM Checksum Error
Copyright C 1998, Award Software, Inc.
Award BootBlock BIOS v1.0
Detecting Floppy Drive A media…
Это может быть последним, что , а чаще на экране вообще ничего не видно, поскольку даже инициализация видеокарты не производится.
Все это указывает на то, что процесс обновления БИОС произошел с ошибкой, но часть его каким-то чудом сохранилась, и система ищет другую версию прошивки на HDD.
При обнаружении файла с оригинальным названием, некоторые материнские платы самостоятельно могут восстановить БИОС. Запустить компьютер и «в темную» можно попробовать, для чего нужно предварительно вставить в дискету с файлом прошивки, подождать достаточное время и перезапустить систему в конце.
Для части материнских плат Gigabyte характерна функция Dual BIOS и способность автоматически восстанавливать работоспособность без пользовательского участия.
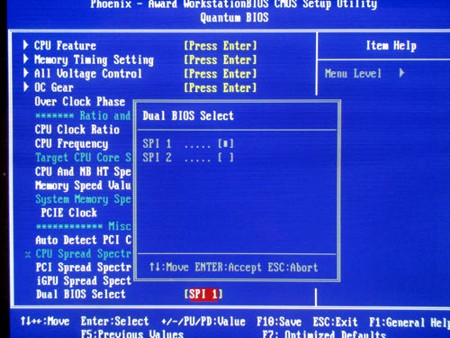
Компьютер, молчащий после обновления и перезагрузки, обозначает, что дело плохо. Рекомендуется попробовать использовать перемычку обнуления CMOS в полном соответствии с руководством к материнской плате, и запустить после этого систему еще раз.
Можно предложить еще раз пройти пошагово весь процесс обновления BIOS на примере материнской платы ASUS.
Итак, для материнской платы нужно новую версию BIOS скачать, скопировать на флэшку или диск, затем подключить бесперебойный источник питания ПК и перезагрузить компьютер. Войти затем в меню БИОС, выбрать ASUS EZ Flash 2, найти файл с БИОС, который сохранен на диске или флэшке, выбрать файл. Далее делается клик Enter и происходит проверка файла BIOS. Текущая версия стирается, записывается новая версия БИОС, если процедура обновления успешно произведена, то ПК благополучно запустится.
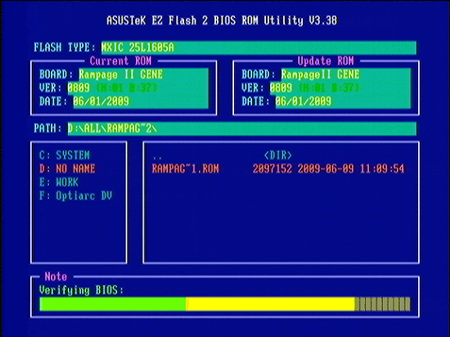
Безусловно, многие жизненные факторы влияют на электронную технику, даже элементарное отключение электрической энергии в доме в момент работы по обновлению материнской платы может отрицательно сказаться на результате задуманного мероприятия.
Всем пользователям, оказавшимся перед необходимостью обновления материнской платы, остается пожелать удачного обновления.
Хотите получать обновления блога? Подписывайтесь на рассылку и внесите свои данные: Имя и е-мейл
Правильной работой системы компьютера управляет BIOS, расположенный на материнской плате. Отсутствие ошибок в программном коде, расширенные возможности BIOS и его эффективность напрямую влияют на устойчивость и производительность работы компьютера. Разработчики постоянно ищут новые улучшения программных кодов. В результате, постоянно появляются новые, усовершенствованные версии BIOS, вполне пригодные для установления ранее разработанных и материнских плат. С помощью новых разработок версий BIOS постоянно компенсируются различные недостатки и недочеты ранее запущенных разработок в системах компьютеров.
Когда доходит дело до обновления (переустановки) Биос, стоит задуматься: «А нужно ли это?». Холодный рассудок иногда побеждает, говоря, что не нужно торопиться рисковать ради неизвестного обновления. Опять же, это микро обновление Биос, может стать причиной многих неполадок. Иногда ради состязаний в первенстве с другими производителями материнских плат, ставят некачественные, недоработанные версии микрокода. А позднее выясняется, что появились версии, с исправленными ошибками.
Как и в любом деле, при переустановке кода, существует несколько вариантов обновления Bios. Знатоки утверждают, что есть достаточно много способов, которые не являются опасными, есть намного опаснее, но более трудоемкие. Каждый автор советует для начала хорошо обдумать свой шаг. Если уже решились, то можете воспользоваться этой инструкцией.
Внимание . Иногда перед тем как делать какие нибудь изменения, вам придется .
Способ первый.
Выбор обновления.
Для начала посетите сайт gigabyte.ru, где вам нужно будет найти самую последнюю версию кода обновления. Если у вас другой производитель материнской платы, то нужно искаьб обновление на сайт производителя.
Нужно обратить внимание, какая версия Биос является самой последней. В описании должно быть указано, какие изменения были произведены в новой версии. Скачайте архив для Биоса подходящий к вашей материнской плате.
Далее распакуйте архив в отдельную папку, там должны находиться 3 файла: FLASHSPI.EXE, autoexec.bat, и *****.f*. Последний файл до расширения (до точки), содержит идентификатор материнки, для которой он предназначен, а номер БИОСа стоит в расширении (после точки). Например, h23mud3h.f7. Подключите флэшку и скопируйте эти файлы на флэшку.
Переходите к перезагрузке компьютера. В самом начале загрузки компьютера, когда загружается БИОС, откройте меню управления настройками Q-Flash нажатием соответствующей клавиши (у каждой версии своя, F2 или DELETE или еще какая) -выбор опций здесь небольшой. Текущую версию БИОСа можно сохранить в файл. Так как главный интерес представляет обновление, то имеет смысл старую версию БИОСа сохранить как резервную копию в случае неудачного обновления.
Выберите Update BIOS, откроется меню выбора присутствующих накопителей, но в нашем случае нужно выбрать флэшку, в ней появится нужное имя файла. Далее нажмите Enter, программа проверит целостность файла перед установкой обновления. После предлагается сделать выбор перед решающим шагом, надо ли приступать к прошивке БИОС.
После подтверждения откроется процесс обновления, который займет примерно минуту. После выполнения обновления программа проверит еще раз целостность БИОСа, затем можете нажимать Esc, чтобы выйти из меню и перезагрузиться. Теперь нужно снова зайти в БИОС и произвести все его настройки, так как после прошивки все настройки сбрасываются.
Предупреждение!
Ради простого интереса не следует обновлять БИОС.
Все проделываемые операции, представляют из себя, очень сложные и серьезные явления, последствие которых может быть неприятным, даже привести к полной неработоспособности всей материнской платы. Желательно выполнять обновление, когда сетевое напряжение стабильное, чтобы не было угрозы отключения электроэнергии, так как каждая перезапись является огромным риском для микросхемы БИОС, а вероятность появления ошибки слишком велика. При возможности лучше использовать источник бесперебойного питания.
Способ второй.
Загрузочная дискета.
Менее опасным, но более сложным способом для обновления БИОСа является виртуальный диск. Загрузочную дискету Windows 98 или Ме, которая в данном случае потребуется, можно создать с установленной на компьютере системой, либо с CD-диска обслуживания компьютера Reanimator. Или скачать из интернета.
Загрузочная дискета Windows 98 или Ме при запуске компьютера сама создает виртуальный диск. Таким образом, запуская компьютер, вместо загрузочной дискеты нужно вставить дискету с записанными на нее файлами прошивки БИОС и программой, которая делает эту прошивку. Запускаете нужную команду. Появятся названия файлов для обновления и файлы самого БИОСа. Поочередно, на виртуальный диск нужно скопировать пару соответствующих файлов.
Необходимо будет указать название файла, а также букву самого виртуального диска. Например, на жестком диске разделов с FAT32 нет – значит, это будет буква С: если такие разделы есть, то буква D, вы сразу же увидите, когда система отреагирует. При сбое дисковода или некачественной дискете никакой угрозы нет. Вытаскивать и снова вставлять дискету можно сколько угодно раз, пока не сработает система. При записи в БИОС подобный сбой чреват большими проблемами.
Далее нужно перейти в раздел виртуального диска. Программатор сам все сделает – и сохранит старую версию, и запишет новую, обнулит CMOS и вернутся в DOS. Только перезагружаться придется вручную. Далее система предложит переписать старую версию БИОС на диск.
Перезагрузиться и настроить CMOS BIOS можно после проделанной процедуры.
Настройки CMOS BIOS.
Система сама при запуске с загрузочной дискеты укажет на букву виртуального диска. Если жесткий диск весь отформатирован в NTFS, или там его нет, то это будет диск С:, иначе - буква D. Когда на жестком диске отсутствуют разделы FAT32, то после перезагрузки система напишет, что на жестком диске не обнаружено разделов и посоветует произвести проверку на вирусы.
Надо быть готовым к тому, что при обновлении могут возникнуть неудачи. После перепрошивки материнская плата может отказаться включаться. Наверное, была выбрана неподходящая версия БИОС, или произошла ошибка в процессе самого обновления. Допускается и неисправность в самой микросхеме БИОС. При старте компьютера можно обнаружить:
BIOS ROM Checksum Error
Copyright C 1998, Award Software, Inc.
Award BootBlock BIOS v1.0
Detecting Floppy Drive A media…
Это бывает последним, что можно увидеть на экране после обновления БИОС, но чаще всего, на экране ничего не видно, так как не производится инициализация видеокарты.
Это все результат того, что произошла ошибка в процессе обновления БИОС, но его часть все равно сохранилась и система ищет новую версию прошивки на жестком диске компьютера.
Если материнская плата сама обнаружит файл с оригинальным названием, то она самостоятельно восстановит БИОС. Можно попробовать реанимировать компьютер «в темную» вставив дискету с прошивкой, подождать определенное время и перезапустить систему.
В некоторых материнских плат от Gigabyte присутствует функция Dual BIOS, которая способна автоматически восстанавливать работоспособность компьютера без внешнего вмешательства.
Восстановление при помощи Dual BIOS.
Молчащий компьютер после обновления и перезагрузки, означает, что дело плохо. Попробуйте воспользоваться перемычкой для обнуления CMOS, как описано в руководстве к материнской плате, и попробовать запустить систему.
Перемычку можно найти в виде торчащих из материнской платы 2-х или 3-х ножек, которые замкнуты. Если видите две замкнутые ножки, то снимите перемычку на несколько секунд, затем поставьте обратно, и включите компьютер. Если вы видите три ножки и две из них замкнуты, то нужно установить перемычку на соседнюю ножку, учитывая, что средняя постоянно задействована. Для особо непонятливых, к примеру, замкнуты правая и средняя ножка, нужно снять перемычку и установить так, чтобы были замкнуты левая и средняя ножка. Подержать так несколько секунд и вернуть все в исходное положение.
Можно попробовать пройти весь процесс обновления BIOS на примере материнки ASUS.
Сначала нужно скачать новую версию BIOS, скопировать ее на диск или флэшку, подключить компьютер к источнику бесперебойного питания и перезагрузиться. Затем войти в меню БИОС, выбрать ASUS EZ Flash 2, найти файл для БИОС, который вы заранее скопировали на диск или флэшку, выбрать нужный файл. Далее Enter и начнется проверка файла BIOS. Стирается текущая версия и записывается новая, если все прошло удачно, то компьютер благополучно запустится.
Установка BIOS.
Очень многие факторы могут повлиять на электротехнику, даже обычное отключение электроэнергии в доме во время обновления материнской платы, отрицательно скажется на результате мероприятия.
Желаю удачного обновления.
После того, как вы включаете компьютер, управление им передается Bios - небольшой микропрограмме, хранящейся в ПЗУ материнской платы.
На Bios ложится масса функций по проверке и определения оборудования, передача управления загрузчику ОС. Через Bios можно менять настройки даты, времени, ставить пароль на загрузку, определять приоритет загрузки устройств и пр.
В этой статье разберемся, как лучше всего обновить эту микропрограмму на примере материнских плат от Gigabyte...
Вообще, просто так из любопытства или за погоней за самой новой версией Bios - обновляться не стоит. Все равно ничего, кроме цифры более новой версии вы не получите. А вот в нижеперечисленных случаях, пожалуй, есть смысл задуматься об обновлении:
1) Невозможность старой микропрограммы определять новые устройства. Например, вы купили новый жесткий диск, а старая версия Bios не может его правильно определить.
2) Различные глюки и ошибки в работе старой версии Bios.
3) Новая версия Bios существенно может увеличить быстродействие компьютера.
4) Появление новых возможностей, которых ранее не было. Например, возможность загружаться с флешек.
Сразу хотелось бы предупредить всех: обновляться, в принципе, нужно, только делать это надо крайне осторожно. При неправильном обновлении вы можете испортить материнскую плату!
Так же не забудьте, что если ваш компьютер на гарантии - обновление Bios лишает вас права гарантийного обслуживания!
2. Обновление Bios
2.1 Определение нужной версии
Перед обновлением всегда нужно правильно определить модель материнской платы и версию Bios. Т.к. в документах к компьютеру не всегда могут быть точные сведения.
Для определения версии лучше всего воспользоваться утилитой Everest (ссылка на сайт: http://www.lavalys.com/support/downloads/).
После установки и запуска утилиты, перейдите в раздел системной платы и выберите ее свойства (см. скриншот ниже). Отчетливо видим модель материнской платы Gigabyte GA-8IE2004(-L)(по ее модели и будем искать Bios на сайте изготовителя).
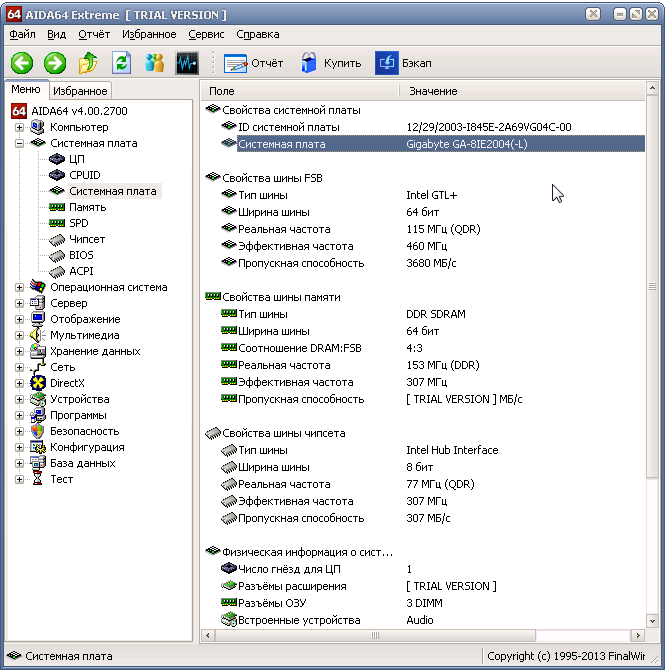 Еще нам необходимо выяснить версию непосредственно установленного Bios. Просто, когда мы зайдем на сайт производителя, там может быть представлено несколько версий - нам нужно выбрать новее действующей на ПК.
Еще нам необходимо выяснить версию непосредственно установленного Bios. Просто, когда мы зайдем на сайт производителя, там может быть представлено несколько версий - нам нужно выбрать новее действующей на ПК.
Для этого в разделе "Системная плата" выбираем пункт "Bios". Напротив версии Bios видим "F2". Желательно записать куда нибудь в блокнотик модель вашей материнской платы и версии Биос. Ошибка даже в одну цифру может привести к печальным последствиям для вашего компьютера...
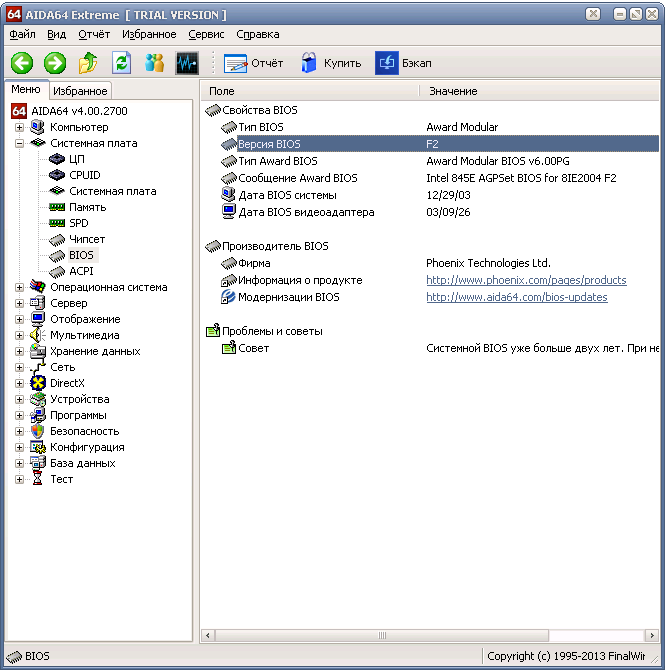
2.2 Подготовка
Подготовка главным образом заключается в том, что вам необходимо по модели материнской платы скачать нужную версию Bios.
Кстати, заранее нужно предупредить, скачивайте прошивки только с официальных сайтов! Причем, желательно не устанавливать бета-версии (версии в стадии тестирования).
В своем примере выше, официальный сайт материнской платы: http://www.gigabyte.com/support-downloads/download-center.aspx.
На этой страничке можно найти модель своей платы, а затем просмотреть последние новости к ней. Вводим модель платы ("GA-8IE2004") в строку "Search Keywords" и находим свою модель. См. скриншот ниже.
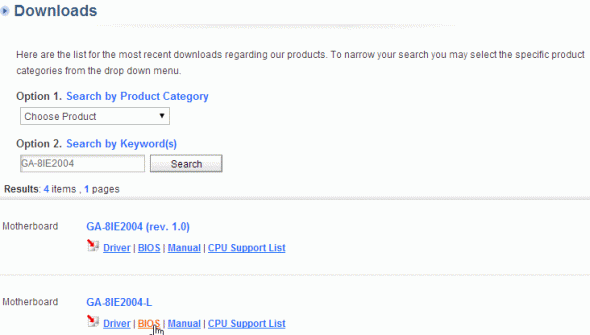
На странице обычно указывается несколько версий Bios с описаниями, когда они вышли, и краткими комментариями, что в них нового.
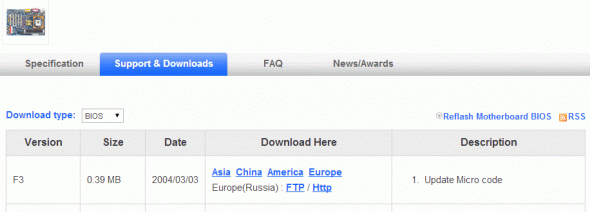 Скачиваем более новый Bios.
Скачиваем более новый Bios.
Далее нам нужно извлечь файлы из архива и поместить их на флешку или дискетку (дискета может понадобиться для оч. старых материнских плат, в которых отсутствует возможность обновления с флешки). Флешку предварительно нужно отформатировать в систему FAT 32.
Важно! Во время процесса обновления нельзя допускать скачков напряжения или отключения электричества. Если такое произойдет ваша материнская плата может прийти в негодность! Поэтому, если у вас есть источник бесперебойного питания, или у знакомых - подключите его на такой ответственный момент. В крайнем случае, отложите обновление на поздний спокойный вечер, когда никакой сосед не додумается в это время включить сварочный аппарат или тен для обогрева.
2.3. Обновление
Вообще, обновлять Bios можно, по крайней мере, двумя способами:
1) Непосредственно в системе ОС Windows. Для этого есть специальные утилиты на сайте производителя вашей материнской платы. Вариант, конечно, хороший, особенно для совсем начинающих пользователей. Но, как показывает практика, сторонние приложения, вроде антивируса, могут существенно испортить вам жизнь. Если вдруг компьютер зависнет при таком обновлении - что потом делать - вопрос сложный... Все же лучше попробовать обновить своими силами из под DOS...
2) С помощью Q-Flash - утилиты для обновления Bios. Вызывается, когда вы уже зашли в настройки Bios. Этот вариант надежней: при процессе в памяти компьютера отсутствуют всякие антивирусы, драйвера и пр. - т.е. никакие сторонние программы не помешают процессу обновления. Его мы с вами и рассмотрим ниже. К тому же, его можно рекомендовать как самый универсальный способ.
При включении ПК заходите в настройки Bios (обычно кнопка F2 или Del).
Далее желательно сбросить настройки Bios в оптимизированные. Сделать это можно выбрав функцию "Load Optimized default", а затем сохранив настройки ("Save and Exit"), выходя из Bios. Компьютер перезагрузиться и вы снова зайдите в Биос.
Теперь в самом низу экрана нам дана подсказка, если нажать на кнопку "F8" запустится утилита Q-Flash - запускаем ее. Компьютер вас переспросит, точно ли запустить - жмем на "Y" на клавиатуре, а затем на "Enter".
 В моем примере запустилась утилита, предлагающая работать с дискеткой, т.к. материнская плата очень старая.
В моем примере запустилась утилита, предлагающая работать с дискеткой, т.к. материнская плата очень старая.
Действовать здесь просто: сначала сохраняем действующую версию Bios, выбрав "Save Bios...", а затем нажать на "Update Bios...". Тем самым, в случае нестабильной работы новой версии - мы всегда можем обновиться на более старую, проверенную временем! Поэтому не забудьте сохранить рабочую версию!
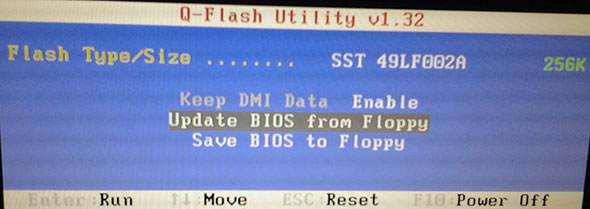 В более новых версиях
утилиты Q-Flash у вас будет выбор, с каким носителем работать, например, с флешкой. Это очень популярный вариант на сегодняшний день. Пример работы более новой, см. ниже на картинке. Принцип работы тот же: сначала сохраните на флешку старую версию, а затем переходите к обновлению, нажав на "Update..".
В более новых версиях
утилиты Q-Flash у вас будет выбор, с каким носителем работать, например, с флешкой. Это очень популярный вариант на сегодняшний день. Пример работы более новой, см. ниже на картинке. Принцип работы тот же: сначала сохраните на флешку старую версию, а затем переходите к обновлению, нажав на "Update..".
![]() Далее вас попросят указать, откуда вы хотите установить Bios - указываете носитель. На картинке ниже представлен "HDD 2-0", представляющий сбой обычную флешку.
Далее вас попросят указать, откуда вы хотите установить Bios - указываете носитель. На картинке ниже представлен "HDD 2-0", представляющий сбой обычную флешку.
 Далее на нашем носителе мы должны увидеть сам файл Биос, который мы скачивали шагом ранее с официального сайта. Наводитесь на него и жмете на "Enter" - запускается чтение, затем вас переспросят, точно ли обновлять Биос, если нажмете "Enter" - программа начнет работу. В этот момент вообще не трогайте и не нажимайте ни одной кнопки на компьютере. Обновление занимает примерно 30-40 секунд.
Далее на нашем носителе мы должны увидеть сам файл Биос, который мы скачивали шагом ранее с официального сайта. Наводитесь на него и жмете на "Enter" - запускается чтение, затем вас переспросят, точно ли обновлять Биос, если нажмете "Enter" - программа начнет работу. В этот момент вообще не трогайте и не нажимайте ни одной кнопки на компьютере. Обновление занимает примерно 30-40 секунд. 
Все! Вы обновили Биос. Компьютер отправится на перезагрузку, и если все прошло удачно - вы будете работать уже в новой версии...
1) Без надобности не заходите и не меняйте настройки Bios, особенно те, которые вам не знакомы.
2) Чтобы сбросить параметры Bios в оптимальные: выньте батарейку из материнской платы и подождите не менее 30 сек.
3) Не обновляйте Bios просто так, только потому, что есть новая версия. Обновлять следует только в случаях крайней необходимости.
4) Перед обновлением сохраните рабочую версию Биос на флешку или дискету.
5) 10 раз проверьте версию прошивки, которую вы скачали с официального сайта: та ли она, для той ли материнской платы и т.п.
6) Если не уверены в своих силах и слабо знакомы с ПК - не обновляйте самостоятельно, доверьтесь более опытным пользователям или сервисным центрам.
На этом все, всем удачных обновлений!
 В каждом персональном компьютере есть БИОС, который является программой, которая находится не на жестком диске, а непосредственно в чипе материнской платы. Она отвечает за ввод и вывод информации в компьютере. О БИОС, как правило, знают только продвинутые пользователи компьютеров, для новичков его название обычно ничего не говорит. Но это совершенно не уменьшает его значения. Для ПК БИОС играет очень важную роль в настройках самого низкого уровня. БИОС осуществляет полный контроль работы аппаратной части компьютера. В нем регулируются такие важные настройки, как обороты вращения кулеров, осуществляет контроль температуры работы процессора, он управляет всеми функциями материнской платы ПК, а также другим оборудованием. Опытные пользователи, с помощью изменения настроек в биосе, могут менять работу компьютера, добиваясь более высокой производительности и работоспособности компьютера. Новичок в этом деле может только навредить своему ПК, который после изменения настроек может вообще перестать работать из-за сбоев или поломки, вызванной неправильной работой аппаратной части.
В каждом персональном компьютере есть БИОС, который является программой, которая находится не на жестком диске, а непосредственно в чипе материнской платы. Она отвечает за ввод и вывод информации в компьютере. О БИОС, как правило, знают только продвинутые пользователи компьютеров, для новичков его название обычно ничего не говорит. Но это совершенно не уменьшает его значения. Для ПК БИОС играет очень важную роль в настройках самого низкого уровня. БИОС осуществляет полный контроль работы аппаратной части компьютера. В нем регулируются такие важные настройки, как обороты вращения кулеров, осуществляет контроль температуры работы процессора, он управляет всеми функциями материнской платы ПК, а также другим оборудованием. Опытные пользователи, с помощью изменения настроек в биосе, могут менять работу компьютера, добиваясь более высокой производительности и работоспособности компьютера. Новичок в этом деле может только навредить своему ПК, который после изменения настроек может вообще перестать работать из-за сбоев или поломки, вызванной неправильной работой аппаратной части.
Вход в БИОС
Вход в БИОС зависит от того, какая материнская плата установлена на компьютере, но в большинстве случаев для этого необходимо в самом начале загрузки операционной системы нажать клавишу Del, в некоторых случаях для входа может потребоваться нажатие клавиш F1, F12, F8. Во время запуска компьютера вначале можно увидеть, какую кнопку необходимо нажать для входа в систему БИОС.
Меню БИОСА может различаться на различных материнских платах, но он также на типы: armi Bioce, award Bios. Каждый из типов имеет отличие по меню, цветам и различным нюансам. При необходимости можно установить пароль на вход, чтобы никакой другой пользователь не смог зайти в настройки и изменить их. Если в настройки внесены какие-то изменения, то после этого необходимо сохранить их и перезагрузить компьютер. При выходе из BIOS ПК спросит, сохранять новые настройки или нет.
Обновление БИОС
Как и любые другие программы подобного типа, БИОС можно обновлять до более новых версий, которые могут расширять возможности пользователя по настройкам и быть более удобным в использовании. Обновление прошивки дает возможность избавиться от различных проблем, которые могут возникать в работе.
Для того чтобы обновить БИОС, необходимо скачать прошивку на него под вашу материнскую плату. Сделать это можно с помощью интернета на официальном сайте производителя материнской платы, на которой требуется обновление БИОС. Для перепрошивки используются специальные программы, они могут поставляться на диске, идущем с материнской платой. Также можно найти утилиту на официальных сайтах производителей материнских плат, как и сами прошивки.
Острая необходимость в перепрошивке БИОСА возникает в случае неполадок, связанных с резким отключением электропитания, что часто приводит к проблемам в работе. Также обновление потребуется, если какие-то компоненты компьютера будут заменены на более совершенные. Бывают ситуации, когда на одинаковых материнских платах имеется разная ревизия. Первые ее версии могут не поддерживать установку новых комплектующих, таких как процессор, а более новые версии поддерживать. Для решения этой проблемы требуется обновление, то есть перепрошивка БИОСА до более новой версии.
Приступая непосредственно к перепрошивке, необходимо подготовить прошивальщик и саму прошивку, скачанную с сайта производителя материнской платы. Далее необходимо подготовить отформатированную дискету, на которой будут находиться загрузочные файлы. В самом биосе нужно будет установить загрузку компьютера не с жесткого диска, а с дискеты, и установить ее в ПК. Во время обновления в режиме DOS очень важно чтобы компьютер работал и не выключался, в противном случае, может произойти сбой и исправить ошибку будет намного сложнее.
Обновление БИОС в Windows
Обновить БИОС можно не только в режиме DOS, но и находясь в операционной системе WINDOWS, что для многих пользователей будет более простой задачей. Для того чтобы это сделать, потребуется специальная микропрограмма BIOS и прошивка, подходящая для работы с операционной системой Windows. Далее нужно будет запустить программу прошивальщик и указать в ней файл с новой прошивкой. Если компьютер подключен к сети интернет, то программа прошивальщик может обновляться с помощью интернета в автоматическом режиме.
Обновить BIOS можно и вообще не заходя в режимы операционных систем. Делается это в самой программе с помощью специальных утилит, которые находятся в памяти ПЗУ. Но это будет возможно не на всех материнских платах. Для быстрого и безопасного обновления существует множество программ, они подбираются в зависимости от производителя материнской платы. Для обновления материнских плат Intel используется программа Express BIOS Update, позволяющая сделать процесс быстрым и удобным даже для пользователей, которые никогда этого не делали. Все системные платы Intel с 2009 года поддерживают эту программу для обновления Биоса. Дискеты для перепрошивки целесообразно применять, только если прошивка на них помещается, что бывает далеко не всегда.
Во многих случаях обновление BIOS является необходимым для нормальной работы компьютера. Но если такой необходимости нет, и это никак не влияет на работу компьютера, то просто так выполнять обновление не рекомендуется, потому как ошибки и неожиданное отключение электропитания могут привести к серьезным проблемам. Во время обновления лучше всего подключить компьютер через источник бесперебойного питания, благодаря которому он на определенное время сможет продолжить работу, чтобы завершить необходимые действия на компьютере.
Обновление лучше всего выполнять специалистам или людям, которые уже делали это не один раз и знакомы с различными тонкостями и нюансами, которые с этим связаны, тогда проблем не возникнет.
При включении компьютер не сразу загружает Windows. Сначала запускается рудиментарный программный код под названием BIOS (Basic Input/Output System – базовая система ввода/вывода). Этот код хранится на чипе материнской платы и называется микропрограммным обеспечением. BIOS идентифицирует все компоненты компьютера и помогает Windows взаимодействовать с ними.
Производители материнских плат периодически выпускают новые версии BIOS для исправления ошибок, повышения производительности или обеспечения поддержки нового оборудования (например, или SSD). Обновление BIOS до новой версии может повысить скорость работы и расширить возможности компьютера, но при неправильной установке способно вывести систему из строя. В этой статье мы расскажем, как безопасно обновить BIOS.
Обратите внимание: еще раз повторим, что обновление BIOS сопряжено с определенным риском. Если что-то пойдет не так, компьютер может оказаться неработоспособен. Прежде чем приступать к обновлению, обязательно изучите инструкцию к своему компьютеру (или материнской плате, если собирали систему самостоятельно) и выясните, предусмотрена ли производителем возможность безопасного восстановления – например, в виде запасного чипа с резервной копией BIOS на материнской плате. Такие функции, как правило, есть в большинстве современных моделей. Если у вас нет инструкции, ее наверняка можно скачать с сайта производителя в формате PDF.
1. Узнайте, какая версия BIOS у вас установлена
В Windows 7 введите в строке поиска «cmd» (без кавычек) и нажмите . В появившемся окне командной строки введите «systeminfo» (опять-таки без кавычек) и нажмите . Через пару секунд Windows выведет подробную информацию о системе, в том числе о текущей версии BIOS. К примеру, наша тестовая система сообщила, что материнская плата работает с BIOS версии F6 (а самая последняя доступная версия – F11).
2. Найдите самую свежую версию BIOS
Хотя большинство производителей компьютеров самостоятельно не выпускает материнские платы, они все-таки имеют собственную библиотеку версий BIOS. Поэтому зайдите на сайт компании, выпустившей ваш компьютер, и посмотрите, нет ли там более новой версии. Выясните номер модели своего ПК и поищите в разделе «Поддержка» (Support) или «Загрузки» (Downloads). Если вы собирали компьютер самостоятельно, зайдите на сайт производителя материнской платы. Узнать номер модели платы можно способом, описанным в пункте 1. В любом случае, обязательно скачайте все файлы «readme» и инструкции, сопутствующие новой версии BIOS.
3. Прочитайте инструкцию
Внимательно изучите документацию, приложенную к новой версии BIOS. Это вам не лицензионное соглашение, изобилующее юридическими терминами, которые можно просмотреть по диагонали. Помимо информации об устраненных ошибках и улучшениях, реализованных в новой версии, инструкция может содержать предупреждения о других исправлениях, которые необходимо установить перед обновлением. Если не выполнить эти требования, обновление BIOS может вывести компьютер из строя.
4. Создайте резервную копию текущей версии BIOS
К большинству новых компьютеров и материнских плат прилагаются простые утилиты для обновления BIOS напрямую из Windows. Как правило, такие утилиты позволяют перед этим создать резервную копию текущей версии BIOS. Скачайте утилиту с сайта производителя, установите и сохраните резервную копию BIOS на загружаемый USB-накопитель. Не факт, что это поможет восстановить систему в случае неудачного обновления BIOS, но по крайней мере, вам будет к чему возвращаться при возникновении проблем совместимости.
5. Установите обновление BIOS
Итак, вы прочитали всю документацию и сделали резервную копию BIOS. Если вы обновляете BIOS на ноутбуке, он должен работать от электросети, а не от батареи, потому что если компьютер отключится в ходе обновления, вы рискуете остаться у разбитого корыта. И в любом случае, независимо от типа компьютера, не стоит обновлять BIOS в грозу, если у вас в таких ситуациях часто отключается электричество.
Запустите утилиту, скачанную в пункте 4, выберите файл новой версии BIOS и установите. Когда программа закончит работу, перезагрузите компьютер с использованием новой версии BIOS. Если все пойдет по плану, система должна загрузиться в обычном режиме, и вы сможете пользоваться обновленным компьютером.
6. Восстановление после неудачного обновления BIOS
Подробное описание восстановления после неудачного обновления BIOS выходит за рамки этой статьи. Но если при обновлении что-то пошло не так и компьютер теперь не желает загружаться, в первую очередь поищите в инструкции информацию о восстановлении BIOS. Как упоминалось выше, такая функция есть в большинстве современных материнских плат. Но если в вашем компьютере возможность восстановления не предусмотрена, почти на всех старых материнских платах есть аппаратный переключатель (в просторечии джампер), позволяющий сбросить BIOS к настройкам по умолчанию. Если вы установили неподходящую версию BIOS и этот способ не помогает, придется восстанавливать BIOS с






