Не пользователь должен томиться в ожидании, пока операционная система решит все свои технические вопросы, наблюдая безжизненный экран с порой так медленно продвигающимся прогрессом применения обновлений Windows, а операционная система должна подстроиться под человека и покорно ждать уместного момента для выполнения задач в поддержку собственной жизнедеятельности. Особенно, если речь идет не о фоновых процессах, а об операциях в предзагрузочном режиме, целиком и полностью парализующих работу пользователя. К такому выводу компания Microsoft, возможно, пришла давно, но доработки в функционал системных обновлений, которые должны сделать Windows и безопасной, и по-настоящему гибкой, внедрила совсем недавно. Они уже доступны в обновлении .
Присутствующая в Windows 10 возможность настройки уведомления о планировании перезагрузки (в качестве альтернативы варварскому методу перезагрузки системы после скачивания и установки обновлений без спроса пользователя) в Anniversary Update расширена и адаптирована под потребности пользователя. В Windows 10 Anniversary Update, пройдя в приложении «Параметры» по пути «Обновление и безопасность» – «Центр обновления Windows» – «Дополнительные параметры», вы не обнаружите опцию «Уведомлять о планировании перезагрузки». Зато вместо нее в окне основных настроек Центра обновления увидите две новые опции – «Параметры перезапуска» и «Изменить период активности».
Период активности
Опция «Изменить период активности» – это таблица задания значений времени, когда пользователь активно использует устройство. Например, рабочее время для корпоративных устройств или вечернее время для домашних компьютеров. Для периода активности можно установить любое время суток от 1 до 12 часов.
![]()
Заданный период активности – зона приоритета выполнения пользовательских задач и табу для перезагрузки Windows с целью доустановки обновлений. Заданный период активности – это еще и точка опоры второй опции-новинки – параметров перезапуска Windows 10.
Параметры перезапуска
Опция Центра обновлений «Параметры перезапуска» – это возможность временной коррекции периода активности для случаев продления рабочего дня, активного использования компьютера по выходным, а также для прочих обстоятельств, нарушающих привычный уклад пользователя. Параметры перезапуска будут доступны, если недавно были установлены обновления и система планирует перезагрузку для их доустановки в предзагрузочном режиме. Опция обустроена таблицей задания конкретного времени, на которое необходимо отложить запланированную перезагрузку и доустановку обновлений. Если перезагрузка компьютера и ожидание процесса завершения обновлений никак не вписываются в день текущий, все это дело можно отложить на другой день в течение недели.
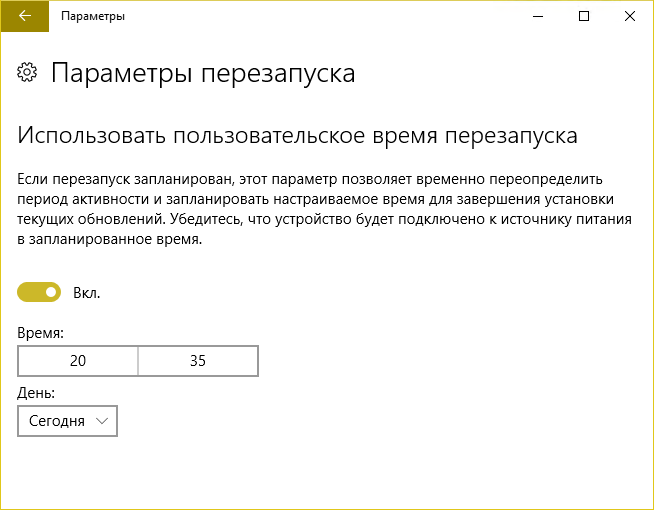
Параметры перезапуска не обязательно настраивать заранее. Как только время запланированной для доустановки обновлений перезагрузки будет на подходе, Windows сама даст об этом знать в системном уведомлении. В этом уведомлении будут 3 возможных варианта дальнейших действий:
- кнопка «Перезагрузить сейчас»;
- кнопка «Изменить расписание», ведущая в окно параметров перезапуска, где можно установить другое время для перезагрузки и доустановки обновлений;
- кнопка «Подтвердить», которая оставит все так, как есть, и перезагрузка осуществится в запланированное системой время.
Отличного Вам дня!
Время от времени обновления Windows планируют перезапуск как раз на тот период, когда мы нуждаемся в рабочем ПК. Нам некогда перезагружаться и терять драгоценное время. Нужно сразу сказать, что на этот счёт нет никаких утешительных сведений. Запланировать после обновления перезагрузку в Windows 10 можно, но инструментарий достаточно убогий. Любой счётчик электроэнергии на одной микросхеме имеет более гибкую программу. Поэтому придётся все время быть начеку. И не ломайте голову над отключением автоматической перезагрузки в Windows 10 вовсе. Это невозможно сделать в принципе.
Имеется две настройки. Но одна из них задаёт единый интервал (так что не надейтесь покончить со всем в период ланча), а вторая доступна только после скачивания свежих обновлений (видите, что ПК хочет перегрузиться, идёте в меню и говорите когда). Логика Билли Гейтса понятна. Если человек один раз запланирует обновление, то не факт, что в следующий раз захочет ставить его в точности таким же образом. Поскольку даже у прожжённых клерков расписание понемногу меняется.
Где искать
Нужные нам параметры находятся в разделе обновлений. Можно запретить ПК отключаться в заданный промежуток времени суток следующим образом:
Вторая настройка находится рядом, и она более удобная и точная. Но становится доступной лишь после обновлений.
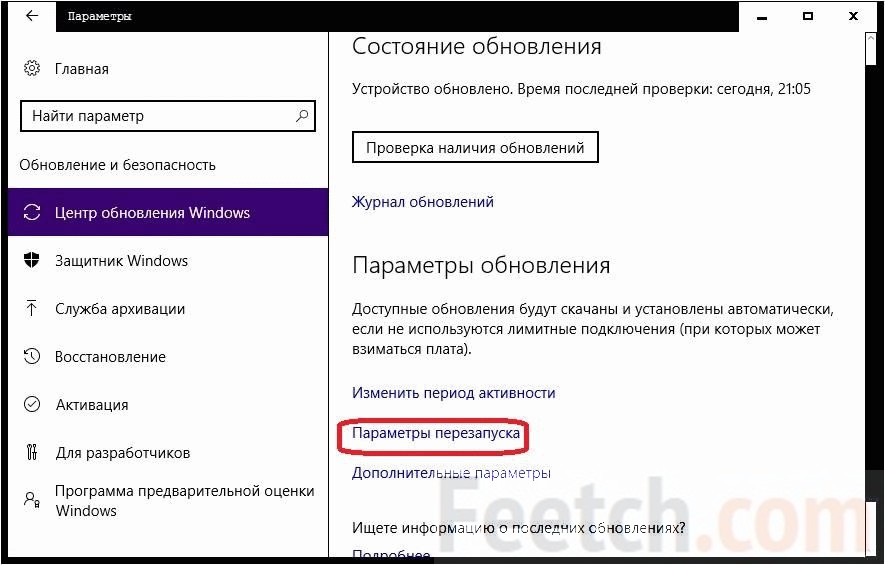

Переключатель неактивен.
Через редактор групповых политик
Нужно признать, что на домашней версии придётся действовать через реестр. Либо установите оснастку редактора групповых политик. Мы рассказывали, как это сделать.
Вы, конечно же, заметили, что лазить по настройкам очень утомительно. Так что можно попросить местного администратора сделать нам одолжение следующего рода:
- Win + R.
- Ввести msc.
- Пройти по адресу: Конфигурация ПК - Административные шаблоны - Компоненты винды - Центр обновления.
- Собственно, нужный ключ показан на скрине. Это как раз то, что нужно.

При установке этого параметра будет появляться уведомление о необходимости перезагрузки, но без обычного жёсткого лимита в 5 минут. Увидели эту дрянь, прошли в настройки, выставили день и час, получили профит. А не так, что ушёл попить чай, пришёл на обновление винды до юбилейной версии на полдня. Таким образом, можно отключить перезагрузку немедленную, принудительную и взять кормило в свои руки. Запланированный акт не застанет нас врасплох, и автоматическая перезагрузка произойдёт в тот момент, когда это уже никому не помешает.
Реестр
Вы помните, конечно, как мы качали с сайта компании Майкрософт таблицу Excel, где проведено соответствие между ключами реестра и групповых политик. Вот на скрине как раз то, что нам нужно.

Адрес ключа: HKLM\Software\Policies\Microsoft\Windows\WindowsUpdate\AU!NoAutoRebootWithLoggedOnUsers. В данный момент на этом месте ничего нет. Попробуем создать ключ через редактор политик и проследим, что из этого выйдет. Вхождение быстро отыскалось, хотя находится в немыслимой папке. Судите сами.
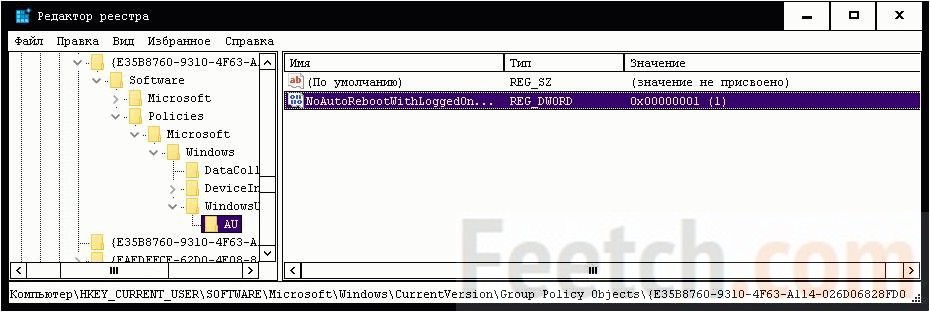
Скорее всего, это строка редактора политик. К нашему удивлению при нажатии F3 следующий параметр появился на том месте, где ему и должно было быть.
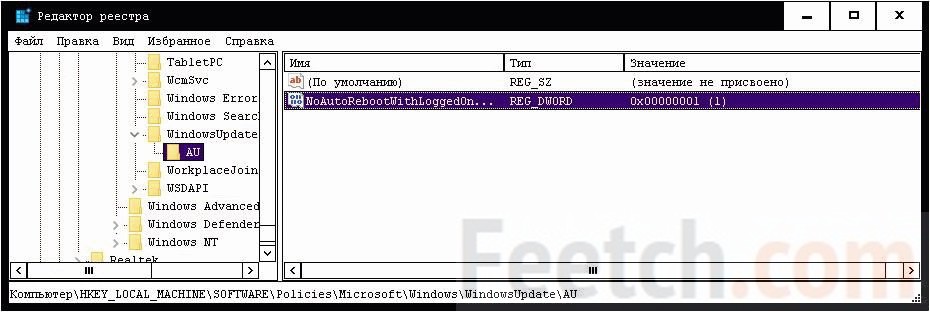
Хотя мы видели, что перед этим на указанном месте – пустота. Следовательно, методика может быть использована для ручного управления настройками. Создавайте папки WindowsUpdate и AU с нужным параметром типа DEG_DWORD. Эта методика отлично подходит для домашних версий операционной системы. Изменение вступает в силу после перезагрузки.
Что произойдёт?
Помните, что настройки реестра и групповых политик будут только тогда работать, когда имеется хотя бы один залогинный пользователь. Если же комп станет проставить, на Windows начнётся процесс обновления. Следовательно, нужно применять комбинацию указанных выше методов:
- Начало рабочего дня плотно охвачено диапазоном из настроек периода активности. Что не позволяет ОС выключать ПК.
- При залогинных пользователях работает реестр (групповая политика).
- В случае обнаружения необходимости ставить обновления, выставляем день и час, когда произойдёт отключение.
Если убрать хотя бы 1 из этих шагов, то установку с вероятностью 100% не отменить. Попробуйте удалить из реестра ключик и ждите сюрприза. С другой стороны, не все могут обновляться по окончании рабочего дня. Разве что это сделает тётя Маня, когда будет убирать в помещении.
Все знают, что Windows 10 автоматически перезагружает компьютер, когда устанавливает обновления. Это совершенно неприемлемо, независимо от того, насколько важно обновление. Если пользователь не перезагрузит операционную систему в течение определенного периода времени, Windows 10 показывает предупреждение о том, что компьютер будет перезагружен в определенное время. В конце концов, система перезагружается, даже если пользователь занят чем то важным в данный момент. В этой статье мы рассмотрим, как отключить автоматическую перезагрузку Windows 10 и получить контроль перезапуска вашей системы.
Многие пользователи возмущены грубым поведением ОС Windows 10. Центр обновления Windows не дает вам никакого контроля для выбора и загрузки обновлений, и нет никакого способа, остановить автоматическую перезагрузку.
С помощью Windows 10 Update Anniversary, Microsoft реализовала новую функцию под названием Функция позволяет, не мешать пользователю в течение определенного периода времени. Вы можете использовать ее, чтобы отложить перезагрузку системы.
Если после обновления до Windows 10 Update Anniversary - Период активности не является решением для вас, вы можете навсегда отключить перезагрузку Windows 10 после установки обновлений, если следовать приведенным ниже инструкциям.
- Откройте Панель управления .

- Перейдите в меню Панель управления \ Система и безопасность \ Администрирование .

- Нажмите на значок Планировщика заданий .
- Планировщик задач, откройте следующую папку Библиотека планировщика заданий \ Microsoft \ Windows \ UpdateOrchestrator .
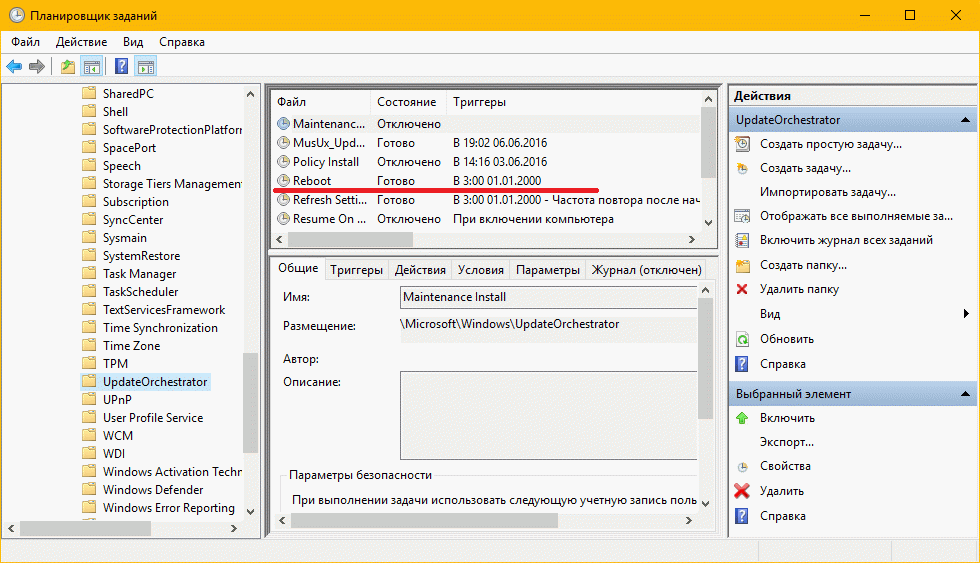
- Там вы увидите задачу под названием "Reboot" (Перезагрузка). Отключите ее, используя соответствующую команду в меню правой кнопкой мыши:
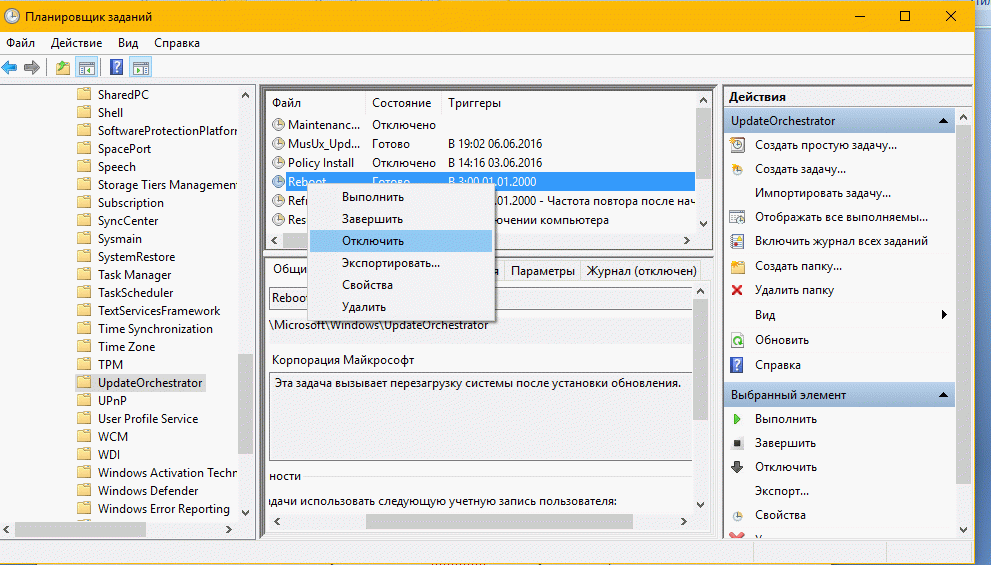
После того, как задача Reboot отключена, Windows 10 больше никогда не перезагрузится автоматически после установки обновления.
Некоторые пользователи сообщают, что Windows 10 может повторно включить эту задачу автоматически. Вы можете убедиться, что Windows 10 не будет повторно включить ее, выполнив следующие действия.
Откройте папку в Проводнике:
C:\Windows\System32\Tasks\Microsoft\Windows\UpdateOrchestrator

Переименуйте имя файла Reboot без расширения на Reboot.bak. Если вы не можете переименовать упомянутый файл, вы должны изменить права доступа к этому файлу.
Переименуйте файл в Reboot.bak.
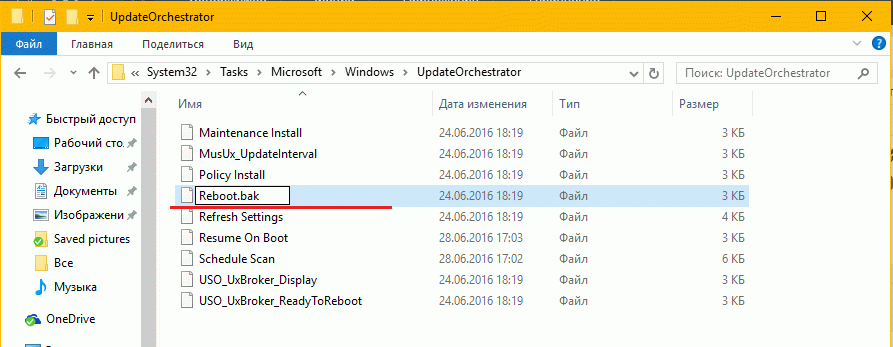
Создайте пустую папку в этом каталоге и назовите ее Reboot.
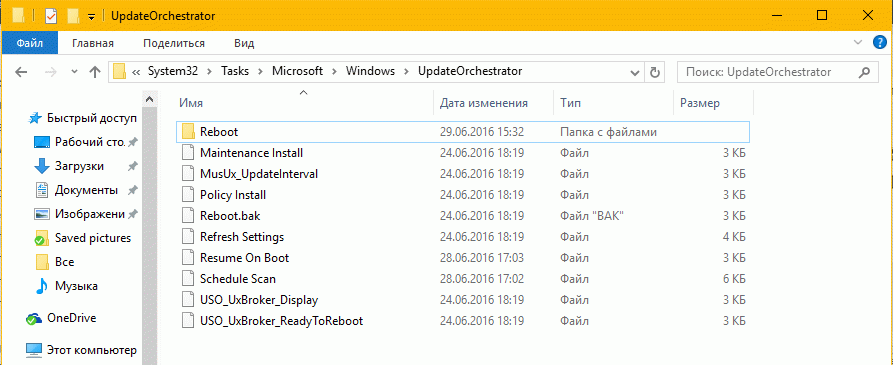
Это позволит предотвратить Windows 10 от повторного создания задачи Reboot и перезагрузки компьютера каждый раз, когда устанавливаются обновления. Позже, если вы передумаете, вы можете удалить созданную папку перезагрузиться и переименовать файл из Reboot.bak обратно в Reboot .
Одна из самых неприятных вещей в Windows 10 - автоматическая перезагрузка для установки обновлений. Несмотря на то, что она не происходит непосредственно в то время, когда вы работаете за компьютером, он может перезагрузиться для установки обновлений, если, к примеру, вы отправились на обед.
В этой инструкции - несколько способов настроить или полностью отключить перезагрузку Windows 10 для установки обновлений, оставив при этом возможность самостоятельного перезапуска компьютера.
Скачать презентацию Инструкции «Как ОТКЛЮЧИТЬ автоматическую ПЕРЕЗАГРУЗКУ Windows 10» — https://yadi.sk/i/UaNBLFerw4jx8
1. Настройка перезапуска Windows 10
Первый из способов не предполагает полного отключения автоматической перезагрузки, а позволяет лишь настроить то, когда она происходит, стандартными средствами системы.
2. С помощью редактора локальной групповой политики и редактора реестра
Этот способ позволяет полностью отключить автоматическую перезагрузку Windows 10 - с помощью редактора локальной групповой политики в версиях Pro и Enterprise
➜ Запустите редактор локальной групповой политики (Win+R
, ввести gpedit.msc
)
➜ Перейдите в «Конфигурация компьютера» - «Административные шаблоны» - «Компоненты Windows» - «Центр обновления Windows» и дважды кликните по параметру «Не выполнять автоматическую перезагрузку при автоматической установке обновлений, если в системе работают пользователи»
.
➜ Установите значение «Включено»
для параметра и примените сделанные настройки.
3. В редакторе реестра Windows 10 (Для домашней версии)
➜ Запустите редактор реестра (Win+R
, ввести regedit
)
➜ Перейдите к разделу реестра (папки слева) HKEY_LOCAL_MACHINE \ SOFTWARE \ Policies \ Microsoft \ Windows \ WindowsUpdate \ AU
(если «папка» AU отсутствует, создайте ее внутри раздела WindowsUpdate, кликнув по нему правой кнопкой мыши).
➜ Кликните в правой части редактора реестра правой кнопкой мыши и выберите создать параметр DWORD
.
➜ Задайте имя NoAutoRebootWithLoggedOnUsers
для этого параметра.
➜ Кликните по параметру дважды и задайте значение 1
4. Отключение перезагрузки с помощью планировщика заданий
➜ Запустите планировщик заданий (используйте поиск в панели задач или клавиши Win+R, и ввод control schedtasks в окно «Выполнить»)
➜ Перейдите к папке Библиотека планировщика заданий - Microsoft - Windows - UpdateOrchestrator.
➜ Кликните правой кнопкой мыши по задаче с именем Reboot в списке задач и выберите «Отключить» в контекстном меню.
В дальнейшем автоматическая перезагрузка для установки обновлений происходить не будет. При этом, обновления будут устанавливаться при перезагрузке компьютера или ноутбука вручную.
Если Вам понравилось Видео, то пожалуйста поставьте ЛАЙК и напишите КОММЕНТАРИЙ! Буду Вам очень признателен!
Подписывайтесь на мой канал и вы всегда будете вовремя узнавать о выходе новых видео с фишками и секретами по работе на компьютере
ДЕЛАЮ ВИДЕООБЗОРЫ НА ЗАКАЗ Интернет-сервисов и групп в социальных сетях и другие. Цена Договорная! Пишите в скайп fredzhin1 , в социальных сетях или на почту [email protected]
ПОДПИСАТЬСЯ НА КАНАЛ: https://www.youtube.com/channel/UCOxk0ShFosQuW8w08st1iKw
БОЛЬШЕ ВИДЕО: https://www.youtube.com/channel/UCOxk0ShFosQuW8w08st1iKw/videos
МОЙ ВИДЕОБЛОГ:
ГРУППА ВКОНТАКТЕ.
Процесс установки обновлений в Windows 10 вызывает автоматическую перезагрузку компьютера. Но есть способ полностью ее отключить или установить время, в промежутке которого выключаем такую возможность. Как отключить автоматическую перезагрузку Windows 10?
Обновления в Windows 8.1, 10 можно отключить (например, остановить службу Центра обновления Виндовс, но не всегда блокировка является желательной). Если хотите обновить систему и при этом получить полный контроль, то следует настроить параметры Windows Update. Благодаря этому можно предотвратить ситуации, когда система неожиданного начинает автоматически перезагружаться, как раз в самый неподходящий момент.
Как получить уведомления Windows Update о перезагрузке
Откройте меню Пуск и выберите Параметры (значок шестеренки). Затем перейдите в раздел «Обновление и безопасность». Откройте вкладку Центр обновления Windows. С правой стороны найдите и откройте вкладку Параметры перезагрузки.
Здесь прокрутите вниз окна и перейдите на вкладку Показать другие уведомления. Эта функция отвечает за вывод уведомлений перед автоматической перезагрузкой Windows 10.
Переключите функцию в положение «Включено». Таким образом, сможете отложить автоматическую перезагрузку – система перед ее выполнением отправит уведомление, что позволит вам сохранить, например, открытые документы.
Как отключить перезагрузку во время периода активности
Еще одним условием, с помощью которого можно отключить перезагрузку, является установка так называемого периода активности. Он позволяет установить диапазон времени, в течение которых система не сможет автоматически перезапустится. Центр учитывает этот параметр, и даже если загружается обновление, то перезагрузка будет отключена во время активного использования компьютера.
Для того, чтобы ее отключить во время периода активности откройте меню Пуск, выберите Параметры, после перейдите в раздел Обновление и безопасность – Центр обновления Windows. В списке доступных вариантов выберите «Изменить период активности».
Здесь сможете ввести время активного использования ПК. По умолчанию установлен диапазон с 8:00 до 17:00. Это означает, что в это время система не будет перезапускаться. Этот диапазон можно изменить.
Максимальный диапазон, в течение которого можно отключить перезагрузку составляет 18 часов, то есть, например, с 8:00 до 2:00, или с 10:00 до 4:00.
Как полностью отключить автоматический перезапуск системы в Windows 10
Режим периода активности очень удобный для ежедневного использования, но имеет указанный минус – максимальный период составляет 18 часов. Майкрософт ввел это ограничение, чтобы в течение 24 часов была предоставлена возможность обновить систему вне периода активности.
Но если вам нужно оставить включенным компьютер на ночь и чтобы быть уверенным, что не будет в это время он перезагружен, то нужно полностью отключить автоматическую перезагрузку. Это можно сделать с помощью утилиты RebootBlocker.
RebootBlocker это бесплатная программа, которая использует функцию активных часов, только расширяет ее время действия на сутки, то есть на 24 часа. Благодаря этому, служба Windows Update постоянно получает информацию о том, что компьютер находится в состоянии активного использования и не производит автоматическую перезагрузку.
Преимущество RebootBlocker в том, что программа даже не имеет интерфейса – просто после установки создается новая системная служба, которая расширяет период действия активных часов. Для работы программа требует Windows 10 с Anniversary Update.
Программа запускается при старте системы автоматически и работает в фоновом режиме. Чтобы проверить, включена ли эта программа перейдите в окно системных служб, набрав в поисковой строке «services.msc» и найдите в списке пункт RebootBlocker. В ее свойствах состояние должно иметь значение «Работает».






