С развитием технологий интернет прочно вошел в разряд обязательных коммунальных услуг наряду с наличием в доме воды, электричества и отопления. Однако массовое привело к необходимости изолировать свой wifi от множества сторонних сигналов.
Так, если раньше вопросом, какой канал wifi выбрать, озадачивались лишь администраторы серьезных закрытых сетей, то теперь без частотного разделения сигнала ошибки проявляются даже у простых домашних точек доступа wifi.
Среди наиболее распространенных неполадок здесь можно отметить и нестабильность сигнала wifi, также пользователь может столкнуться с «подавлением» своей сети сторонними источниками сигнала.
Суть данной проблемы заключается в том, что роутер, как и любой передатчик, излучает сигнал на определенной несущей частоте. Как правило, здесь выделяется основная частота в районе 2,4 ГГц, а также небольшой запас к ней с обеих сторон, что в совокупности и образует рабочий канал wifi.
В бытовом диапазоне чаще всего используются следующие wifi-каналы:
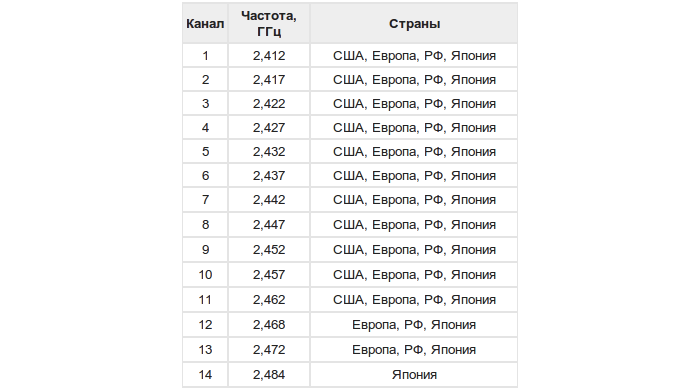
Однако при заводских настройках большинство роутеров распространяют сигнал только в диапазоне 1,6 или 11 радиоканала. А в современных многоквартирных домах на небольшой площади порой сгруппированы десятки и даже сотни таких роутеров, каждый из которых передает свой уникальный сигнал. И здесь, как в дикой природе, побеждает сильнейший: наиболее мощный и помехоустойчивый роутер станет своего рода «глушилкой» для всех остальных, работающих в том же диапазоне.
Как изменить канал wifi в настройках роутера?
Избежать проблемы с «переполнением» диапазона сигналами можно путем изменения канала wifi непосредственно в настройках роутера.
Однако прежде всего необходимо определиться, какой канал wifi выбрать, для чего вам потребуется специальный беспроводной анализатор частотных диапазонов – программа inSSIDer .
К слову, устанавливать софт следует только на ПК, имеющем wifi-адаптер – для беспроводного подключения к локальной сети.
После запуска данной программы откроется специальное окно, в верхней части которого представлены все найденные программой рабочие точки доступа, а также каналы, на которых данные данные маршрутизаторы работают.
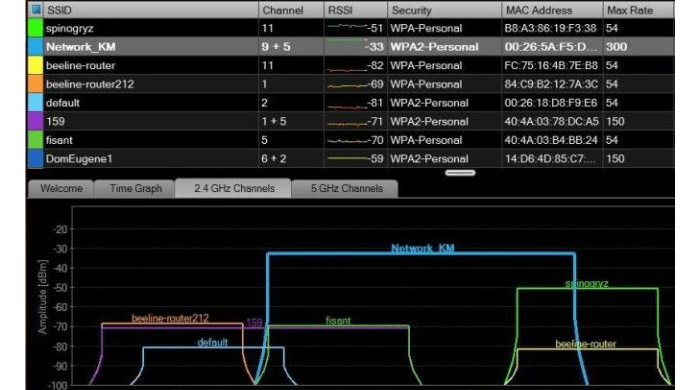
В нижней части окна следует выбрать рабочую частоту вашего роутера (2,4 ГГц или 5ГГц), после чего по каждому из доступных радиоканалов будет представлена наглядная графическая картина.
Остается только выбрать, какой канал wifi в данный момент свободен (или наименее занят), и во вкладке «Настройки беспроводной сети» («Wireless Settings», «Беспроводная сеть» или «Точка доступа» в зависимости от модели вашего роутера) и выбрать данный канал в графе «Channel» («Канал»).
Как правильно выбрать беспроводной канал работы точки доступа для обеспечения надежного беспроводного соединения?
Для беспроводной сети Wi-Fi важным моментом является выбор беспроводного канала работы.
В интернет-центрах Keenetic оптимальный рабочий канал выбирается автоматически на основе периодического анализа радиоэфира.
Обычно, это радиоканал, максимально удаленный от чужих беспроводных сетей, если таковые имеются в радиусе действия вашей точки доступа, чтобы исключить конфликт по частотам, который может повлечь проблемы при использовании беспроводной сети.
Предположим, что вы настраиваете беспроводную точку доступа интернет-центра Keenetic для подключения к ней беспроводных Wi-Fi-клиентов.
Используйте механизм автоматического определения оптимального номера канала.
В поле Канал
по умолчанию установите значение Оптимальный*
.
В поле Выбор оптимального канала*
предустановлено значение При включении
, но можно выбрать Каждые 6 часов
, Каждые 12 часов
или Каждые 24 часа
.
Если установлено значение При включении
и нажать кнопку Применить
, будет выбран оптимальный номер канала в текущий момент.
* - Данные поля появились в веб-интерфейсе, начиная с версии v2.08 операционной системы NDMS.
В версии NDMS v2.09 в поле Выбор оптимального канала
появился пункт Динамически
. При использовании этого параметра интернет-центр будет один раз в час сканировать окружающее пространство Wi-Fi и выбирать наиболее свободный канал.
При необходимости можно вручную установить номер канала, в котором будет работать точка доступа.
Wi-Fi-устройства компании Zyxel работают в диапазоне частот 2,412 – 2,472 ГГц и имеют поддержку 13 каналов. Беспроводные каналы определены заранее и не могут изменяться пользователем. В беспроводных устройствах Zyxel используется технология DSSS (метод прямой последовательности). Весь диапазон делится на несколько широких частотных каналов. Всего может быть от 3 до 5 непересекающихся каналов в спектре. Номинальная скорость каждого канала определяется стандартом, на котором работает сеть IEEE 802.11b/g/n.
Метод расширения спектра сигнала DSSS очень широко известен и является наиболее распространенным из всех методов расширения спектра благодаря его простой реализации и высокой скорости передачи данных. Большая часть оборудования беспроводных сетей, имеющихся сегодня на рынке, использует именно DSSS-технологию (DSSS - это метод пересылки данных, при котором передающая и принимающая системы работают в полосе частот шириной в 22 МГц).
Используемый частотный диапазон и эксплуатационные ограничения в разных странах могут быть различные. В Европе организацией ETSI (Европейский институт по стандартизации в области телекоммуникаций) разрешены к использованию 13 беспроводных каналов (в России также разрешены к использованию 13 каналов). Обращаем ваше внимание, что в США разрешены 11 каналов. Это важно в том случае, когда беспроводной адаптер предназначен только для работы в США (например, устройства Apple). Если ваша точка доступа использует канал 12 или 13, то некоторые устройства (iPad/iPhone) просто не увидят эту точку доступа.
На рисунке ниже показаны 11 подканалов (используется непрерывная полоса частот шириной 22 МГц на канал). Точки доступа в пределах одной покрываемой зоны обслуживания должны избегать перекрытия каналов.

Из рисунка видно, что каналы 1 и 2 в значительной степени перекрываются. Каждый из номеров каналов расположен над центральной частотой соответствующего канала. Центральная частота одного канала отстоит от центральной частоты соседнего канала на 5 МГц, а расстояние между неперекрывающимися каналами составляет 3 МГц.
Таким образом, возможно наложение сигналов Wi-Fi-устройств, работающих на одном или соседних каналах, что может помешать доступу к беспроводной точке доступа. Эта проблема может возникнуть при большой плотности точек доступа, например в больших многоквартирных домах, где многие жильцы ставят свои точки доступа Wi-Fi.
В России разрешены к использованию 13 беспроводных каналов, три из которых являются непересекающимися (это каналы 1, 6 и 11).
Если беспроводной адаптер, установленный на компьютере/ноутбуке/планшетном ПК/смартфоне, предназначен для использования в США, на нем можно будет использовать только каналы с 1 по 11. Поэтому, если установить номер канала 12 или 13 (а также если один из них был выбран алгоритмом автоматического выбора канала), беспроводной клиент не увидит точку доступа. В этом случае необходимо вручную установить номер канала из диапазона с 1 по 11.
Приведем пример выбора беспроводного канала в интернет-центре серии Keenetic (с микропрограммой NDMS V2).
Выполнить самостоятельно сканирование радиоэфира для поиска всех беспроводных сетей, находящихся в радиусе действия нашей точки доступа можно двумя способами:
1. С компьютера (на котором установлен и используется беспроводной Wi-Fi-адаптер) или мобильного устройства, с помощью специальных утилит. Дополнительную информацию вы можете найти в статье:
2. Непосредственно с интернет-центра серии Keenetic. Зайдите в устройства в меню Интернет на вкладку WISP и включите временно режим клиента Wi-Fi в интернет-центре (поставьте галочку в поле Включить ); затем нажмите кнопку Обзор сетей ; интернет-центр выполнит сканирование сети, после чего вы увидите все соседние беспроводные точки доступа.
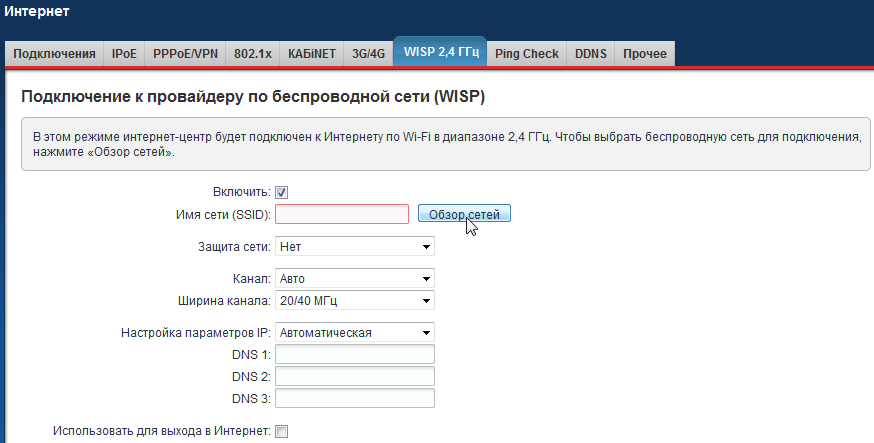
В поле Канал
будет отображаться номер канала, в котором работает точка доступа. В виде шкалы индикатора отображается уровень (мощность) беспроводного сигнала.
Например, в интернет-центре после сканирования беспроводных сетей отображаются следующие соседние точки доступа:
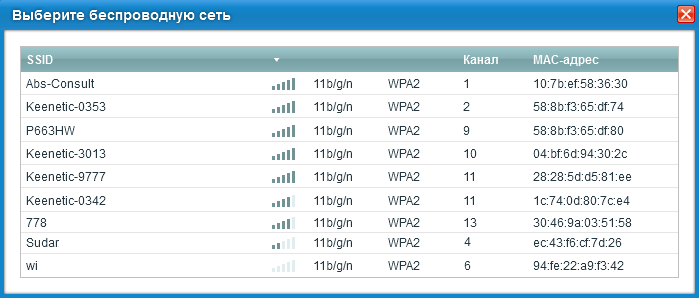
Рекомендуем установить номер одного из свободного непересекающегося беспроводного канала (1, 6 или 11), но если они уже используются другими точками доступа, то в этом случае выбирайте канал, в котором соседние точки имеют слабый сигнал и используется редко.
В приведенном примере мы видим, что в радиоэфире работает только одна точка доступа на канале 6, при этом у неё крайне низкий уровень сигнала и на соседних каналах отсутствуют другие точки. В данном случае будем использовать канал 6.
После сканирования беспроводной сети, можно вернуться к настройке параметров точки доступа. Зайдите в меню Сеть Wi-Fi на вкладку Точка доступа и выполните настройку собственной беспроводной сети. Не забудьте нажать кнопку Применить для сохранения настроек. Базовые настройки точки доступа Wi-Fi в интернет-центре серии Keenetic с микропрограммой NDMS V2 приведены в статье:
Как определить наиболее свободный канал Wi-Fi для работы беспроводного адаптера или точки доступа?
В интернет-центрах Keenetic оптимальный номер канала выбирается автоматически на основе периодического анализа радиоэфира.
Обычно, это радиоканал, максимально удаленный от соседних беспроводных сетей, если таковые имеются в радиусе действия вашей точки доступа, чтобы исключить конфликт по частотам, который может повлечь проблемы при использовании беспроводной сети.
Мы рекомендуем возложить работу по определению оптимального номера канала на интернет-центр.
Но также вы можете самостоятельно просканировать сеть Wi-Fi и отобразить подробную информацию по каждой беспроводной сети, находящейся в радиусе действия вашего беспроводного адаптера или точки доступа. Сделать это можно с помощью специальных утилит.
C помощью современных мобильных устройств можно очень легко определить уровень сигнала Wi-Fi от точки доступа в помещении.
Например, возьмите смартфон или планшет на базе ОС Android и установите специальное бесплатное приложение для определения свободных каналов, проверки качества приема и силы сигнала Wi-Fi. Выбор таких приложений достаточно большой (например, Wifi Analyzer , NETGEAR WiFi Analytics , WiFi Analyzer). С помощью подобных приложений вы сможете посмотреть список ближайших сетей Wi-Fi и номера радиоканалов, которые они в настоящий момент используют. Из полученной информации можно будет определить менее загруженный радиоканал, радиус действия вашей сети Wi-Fi, силу сигнала в разных местах помещения.
Используя полученные данные, можно воспользоваться рекомендациями следующих статей:
Для ноутбука или стационарного компьютера (ПК) можно порекомендовать следующие утилиты:
- для ОС Windows : InSSIDer , WirelessNetView , Free Wi-Fi Scanner
Внимание! Указанные утилиты могут быть представлены в качестве демонстрационных и иметь статус условно-бесплатного программного обеспечения (Shareware Trial Version) c ограниченным тестовым периодом использования. Условно-бесплатные программы могут ограничивать коммерческое использование, а также периодически напоминать пользователю об оплате.
Указанные утилиты могут быть использованы для диагностики Wi-Fi-сетей и загруженности беспроводных каналов. С помощью них можно посмотреть список всех обнаруженных беспроводных сетей и узнать мощность сигнала, MAC-адрес точки доступа, производителя устройства, используемые каналы, идентификатор SSID (имя сети), силу сигнала (RSSI), степень защищенности (тип безопасности), скорость и загруженность сети и многое другое. В некоторых утилитах мощность сигнала можно отслеживать с помощью наглядных графиков в режиме реального времени.
При помощи утилит вы сможете замерить уровень сигнала в различных помещениях у себя дома или в офисе. После этого можно выбрать наиболее свободный канал с максимальной скоростью и минимальными помехами. В утилитах хорошо реализованы возможности по сортировке результатов сканирования сетей.
Приведем пример установки и запуска на компьютере утилиты InSSIDer 2.
Если на вашем компьютере используется несколько беспроводных адаптеров, то в меню Сетевое подключение
выберите беспроводной адаптер, при помощи которого будет выполняться сканирование сети.
Утилита автоматически проведет сканирование беспроводных сетей и выведет на экран информацию об эфире.
Внимание! Утилита отображает только информацию по беспроводным Wi-Fi-сетям (IEEE 802.11a/b/g/n), работающих в частотном диапазоне 2,4 и 5 ГГц. Информация о помехах создаваемых другими бытовыми приборами/устройствами (микроволновые СВЧ-печи, Bluetooth-адаптеры и др.) не будет отображаться в утилите.
Рассмотрим более подробно, какую информацию позволяет увидеть данная утилита:
SSID
– имя беспроводной сети.
Channel
– номер канала, на котором работает беспроводная сеть. Иногда в Channel
отображается два канала (например, 1+5). Это связано с тем, что на стандарте 802.11n используется ширина канала 40 МГц (доп. информация в ). При использовании ширины канала 20 МГц отображается один беспроводной канал.
Рекомендуем выбирать беспроводной канал, на котором работает наименьшее количество других сетей. В частности, можно установить номер одного из свободного непересекающегося беспроводного канала (1, 6 или 11), но если они уже используются другими точками доступа, то в этом случае выбирайте номер канала, сигнал которого слабый и используется реже.
RSSI
– уровень мощности принимаемого сигнала. Чем выше число RSSI, или чем оно менее отрицательное, тем мощнее сигнал.
Старайтесь не делить номер канала (Channel) с точками доступа, которые приближаются к вашей сети по уровню сигнала.
Security
– тип безопасности. В некоторых версиях утилиты тип безопасности WPA2-TKIP
обозначается как RSNA
, а WPA2-AES
как CCMP
.
Max
Rate
– максимальная скорость работы устройства на физическом уровне (максимальная теоретическая скорость), предоставляемая точкой доступа. Подробнее о реальной скорости соединения, используемой в технологии Wi-Fi, вы можете прочитать в статье:
Vendor
– производитель точки доступа.
Примечание
В России разрешены к использованию 13 беспроводных каналов, три из которых являются (это каналы 1, 6 и 11).
Если беспроводной адаптер, установленный на компьютере/ноутбуке/планшетном ПК/смартфоне, предназначен для использования в США (например, устройства Apple), на нем можно будет использовать только каналы с 1 по 11. Поэтому, если установить номер канала 12 или 13 (а также если один из них был выбран алгоритмом автоматического выбора канала), беспроводной клиент не увидит точку доступа. В этом случае необходимо вручную установить номер канала из диапазона с 1 по 11.
О том, как включить использование каналов 12 и 13 в настройках беспроводного адаптера на компьютере с ОС Windows 8: «Использование каналов 12 и 13 в настройках беспроводного адаптера на компьютере с ОС Windows 8»
Ниже представлены скриншоты утилит:
WirelessNetView
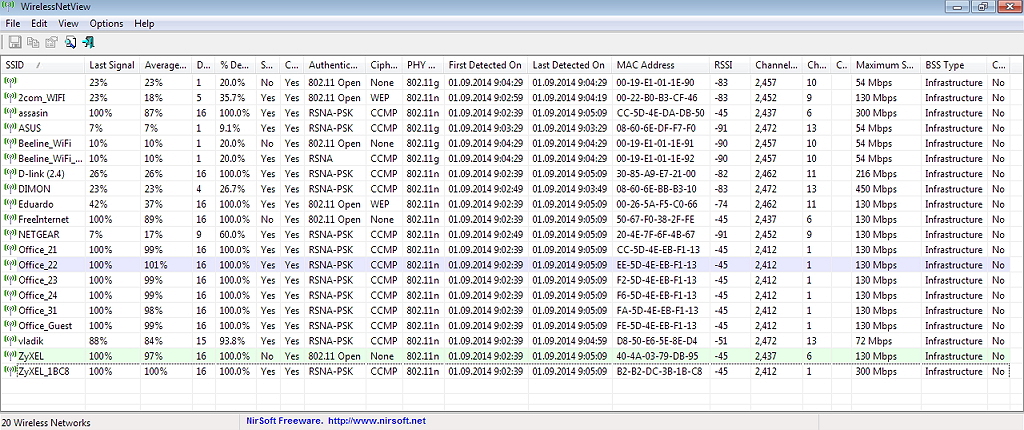
Free Wi-Fi Scanner
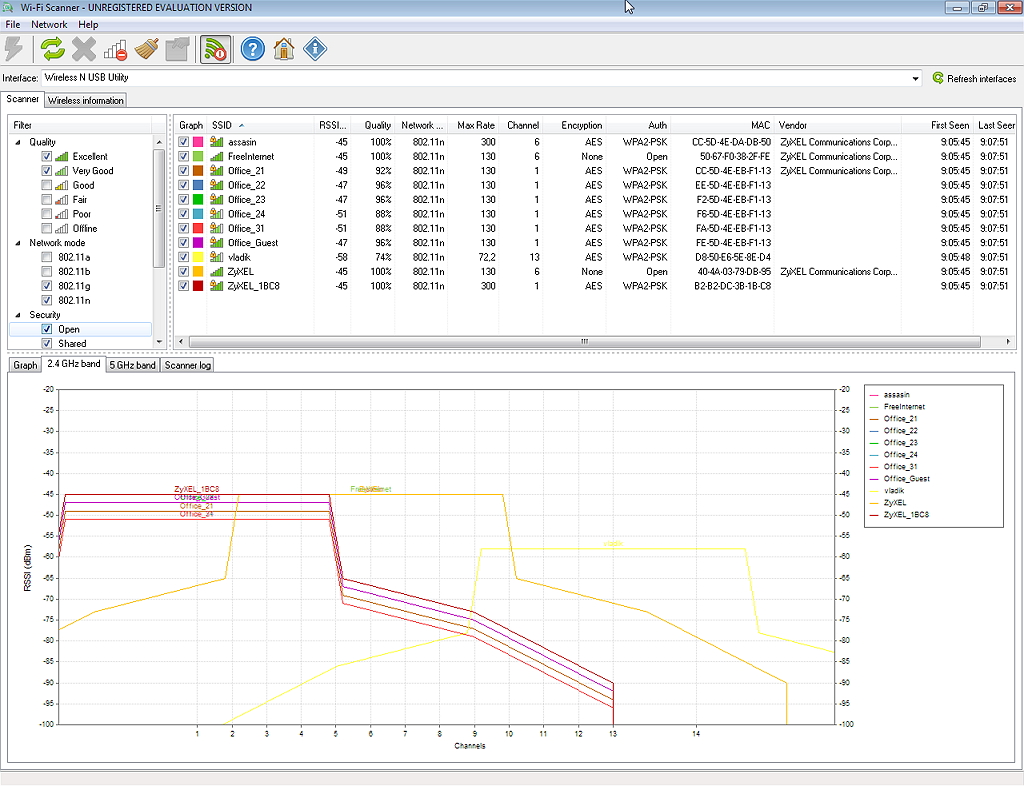
Заметил, что многих интересует вопрос выбора свободного канала Wi-Fi сети и смены этого канала в настройках маршрутизатора. Это и не странно, из-за канала, точнее из-за того что на канале появляются помехи, возникает множество проблем в работе интернета по Wi-Fi. Частые обрывы соединения по Wi-Fi, низкая скорость соединения, нестабильная работа и т. д. Все это может быть из-за того, что на канале, на котором работает ваша сеть начинают работать другие сети и получается что канал очень загруженный.
А еще, если ваше устройство просто не видит Wi-Fi сеть, а другие сети видит и другие устрйоства видят эту сеть, то это так же может быть из-за настроек канала беспроводной сети. Сейчас расскажу почему так происходит, как найти свободный канал и сменить его в настройках вашего роутера. Рассмотрим самые популярные роутеры, таких производителей как: Tp-Link, D-Link, Asus, Zyxel и Tenda.
Что такое канал Wi-Fi сети и зачем его менять?
Что бы лучше понимать ситуацию, давайте сначала разберемся что к чему. На данный момент, практически все маршрутизаторы транслируют беспроводную сеть на частоте 2,4 ГГц . Есть уже новые, которые работают на частоте 5 Ггц , но их пока мало. Они дорогие, да и не все готовы выкинуть свой роутер и купить новый, что бы только сеть была на частоте 5 Ггц. Это понятно. Так вот, на частоте 2,4 ГГц, в Украине и России разрешено использовать от 1-го по 13-ый канал. Это значит, что каждая Wi-Fi сеть работает на канале от 1-го по 13-ый. В Америке, например, разрешено использовать только 11 каналов. Из-за этого, кстати, возникают проблемы при подключении к беспроводным сетям устройств, который привезены с Америки. Они просто не видят Wi-Fi, который работает на 12-том, или 13-том канале.
Как правило, проблемы начинаются тогда, когда две (а может быть и больше) Wi-Fi сети встают на один канал. Если вы живете в частном доме, то у вас в радиусе действия вашего Wi-Fi скорее всего не будет вообще других сетей, а если и будут, то их будет мало, а сигнал слабый. А вот в квартире, может быть очень много сетей. И они очень часто встают на один канал. Почему? Сейчас объясню. Например, вы настраиваете свой роутер, и в настройках выбираете статический канал, пускай будет 6-той. Ваш сосед настраивает роутер и так же ставит 6-той канал.
По умолчанию, в настройках роутера стоит режим автоматического выбора канала. Это значит, что когда роутер включается, он выбирает для себя свободный канал (или менее загруженный) . Перезагружаем его, и он уже может выбрать другой канал. Работает ли эта штука я не знаю, но думаю, что и при автоматическом выборе на 1 канал может вставать несколько сетей. Особенно, если сетей очень много. Им просто некуда деваться.
Честно говоря, я нее сильно поддерживаю идею установки статического канала. Считаю, что в авто режиме все должно работать хорошо. Если возникают какие-то проблемы, то можно перезагрузить роутер и он выберет другой канал. А если вы принудительно установите скажем 1-ый канал, который еще выберет несколько человек, то ничего хорошего с этого не получится. Есть программы, которые показывают на каком канале работают все доступные сети, мы их сейчас рассмотрим.
Я считаю так: если у вас возникли проблемы в работе интернета по Wi-Fi, то просто . Можно несколько раз. Если проблема осталась, то установите какой-то статический канал в настройках вашего роутера (сначала попробуйте 1,6 и 11) . Выберите любой канал. А если стоял статический, то выберите режим авто. Можете попробовать сменить несколько статических каналов. Это должно помочь.
Если ничего хорошего с этого не получилось, или у вас есть желание, то можете воспользоваться программой inSSIDer , или WiFiInfoView для поиска свободного канала. Но, не нужно так же забывать, что проблемы могут возникнуть не только из-за помех на канале. А например из-за проблем с питанием роутера, помех от других устройств, или выхода из строя других комплектующих роутера.
Как найти свободный канал программой inSSIDer, или WiFiInfoView?
Если вы, открыв список свободных сетей на своем устройстве (ноутбук, смартфон, планшет) видите очень много сетей доступных для подключения, то для поиска свободного канала для вашей сети лучше всего использовать специальные программы. Самая популярная конечно же inSSIDer. Она бесплатная, интерфейс на английском языке, но там все понятно. Еще мне очень понравилась бесплатная, простая и маленькая программа WiFiInfoView (советую использовать именно ее) . Сейчас покажу как пользоваться этими программами.
Поиск канала в программе inSSIDer
Для начал нам нужно скачать inSSIDer. Можете найти ее в интернете, или скачайте архив с программой (домашняя версия 3.0.3.53 для Windows 7 и Windows 8) . Что бы установить программу, просто запустите установочный файл из архива и следуйте инструкциям. После установки запустите inSSIDer (ярлык будет на рабочем столе) . Если я не ошибаюсь, то эту программу можно так же установить на планшет, или телефон, который работает на Android/iOS. Поищите в фирменных магазинах приложений.
Для работы этих двух программ, у вас должен быть включен Wi-Fi. Устройство должно видеть доступные сети. О настройке Wi-Fi на ноутбуке, я писал .
Запускаем значит inSSIDer, и сразу переходим на вкладку NETWORKS . Вы сразу увидите в таблице все доступные Wi-Fi сети и свою сеть. Если вы к ней подключены, то возле нее будет отображаться звездочка.
Нам нужно смотреть на вкладку Channel точнее на информацию, которая отображается под ней. Там показано, какой канал использует каждая сеть.
Смотрим, и выбираем самый свободный канал для своей сети. Кстати, забыл написать: есть три канала, которые никогда не пересекаются . Это 1, 6, и 11, если по программе они не заняты, то в первую очередь попробуйте установить их. Если сеть работает например на 10 канале, то она захватывает еще по два канала с каждой стороны. Например: 8,9,10 ,11,12. Вы наверное спросите, почему в программе отображается два канала напротив практически каждой сети. 1+5, 13+9 и т. д. Пишут, что это потому, что один канал установлен вручную, а второй выбирает роутер для лучшего покрытия. Сам не мог понять, но проверил, и понял, почему отображается два канала. Это из-за того, что в настройках роутера выбрана ширина канала 40MHz. Или, стоит автоматически выбор, и он установил 40MHz. Если принудительно установить 20MHz, то канал будет отображаться один. Проверено.
Выбор канала с помощью программы WiFiInfoView
WiFiInfoView очень легкая программа, которая даже не требует установки. Да, она отображает меньше информации о сетях, чем inSSIDer, но в ней можно увидеть то что нам нужно, какой канал не сильно занят, или вообще не занят. Скачать программу можете по этой . Просто откройте архив и запустите файл WifiInfoView.exe . Программа сразу запустится. В столбце Channel можем наблюдать канал каждой сети.

Дальше, точно так же как и в случае с программой inSSIDer, смотрим все занятые каналы, и выбираем для себя самый свободный. Его и нужно указать в настройках роутера. Сейчас мы посмотрим, как на роутре установить статический канал Wi-Fi сети.
Будьте осторожны с установкой 12-го и 13-го канала. После их установки, некоторые ваши устрйоства могут просто перестать видеть сеть.
Как сменить канал Wi-Fi сети на роутере Tp-Link?
Если у вас Tp-Link, то канал меняется следующим образом:
- Подключаемся к роутеру по Wi-Fi, или кабелю.
- Открываем браузер и переходим по адресу 192.168.1.1 . Если не получается, то попробуйте 192.168.1.1 .
- Появится запрос имени пользователя и пароля. Если вы их меняли, то укажите свои. По умолчанию это admin и admin .
В настройках перейдите на вкладку Wireless - Wireless Settings (Беспроводной режим - Настройки беспроводного режима) . Напротив пункта Channel (Канал) выберите один из 13-ти статических каналов. Но сначала нужно проверить, правильно ли установлен ваш регион в пункте Region на этой же странице.
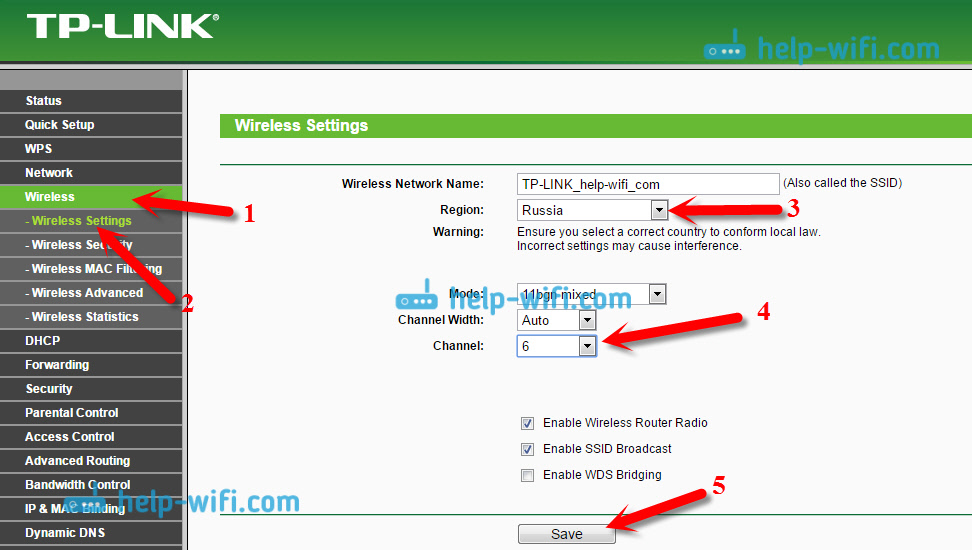
Сохраните настройки нажав на кнопку Save . Перезагрузит роутер и протестируйте работу сети.
Смена канала на D-Link
В настройка переходим на вкладку Wi-Fi . Напротив Регион выбираем страну где вы живете, а напротив Канал выбираем нужный нам статический канал. Нажимаем кнопку Применить .
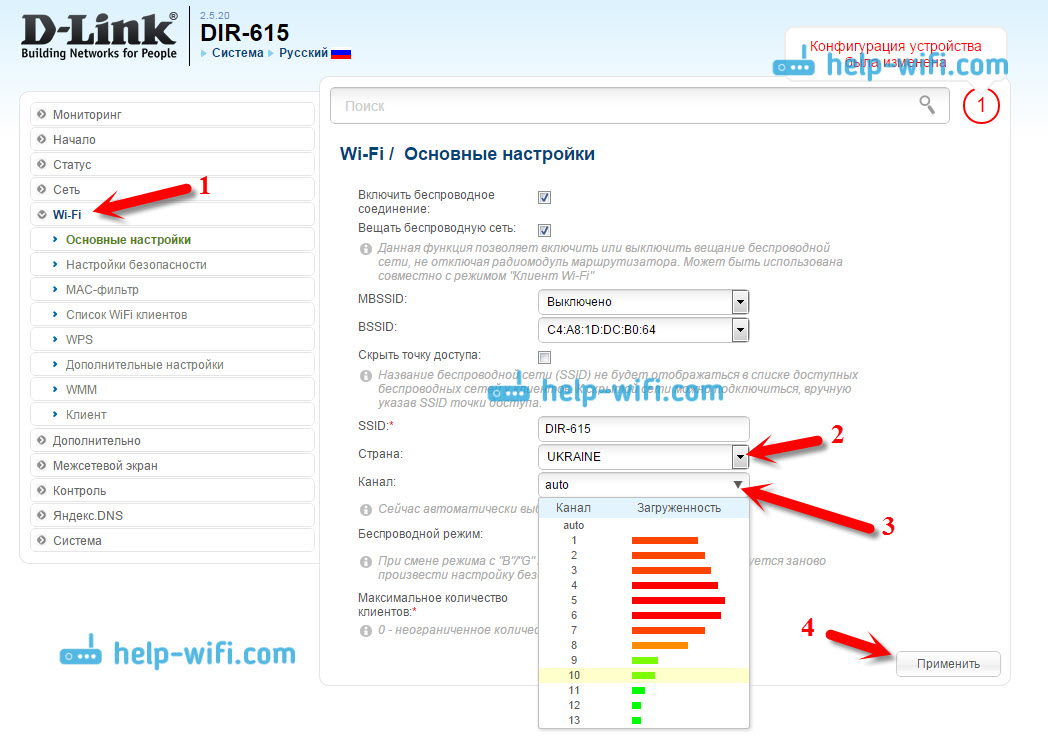 Кстати, вы заметили, как классно все сделано у роутеров D-Link. Там отображается канал, который используется на данный момент. А при выборе канала, напротив каждого отображается насколько он загружен. Если вы меняете канал на D-Link-е, то даже нет необходимости в программах, которые мы рассматривали выше. Здесь все понятно и наглядно. Я думаю, что информацию он отображает правильную.
Кстати, вы заметили, как классно все сделано у роутеров D-Link. Там отображается канал, который используется на данный момент. А при выборе канала, напротив каждого отображается насколько он загружен. Если вы меняете канал на D-Link-е, то даже нет необходимости в программах, которые мы рассматривали выше. Здесь все понятно и наглядно. Я думаю, что информацию он отображает правильную.
Как сменить канал Wi-Fi сети на маршрутизаторе Asus?
Перейдите на вкладку Беспроводная сеть , укажите канал, и нажмите кнопку Применить .
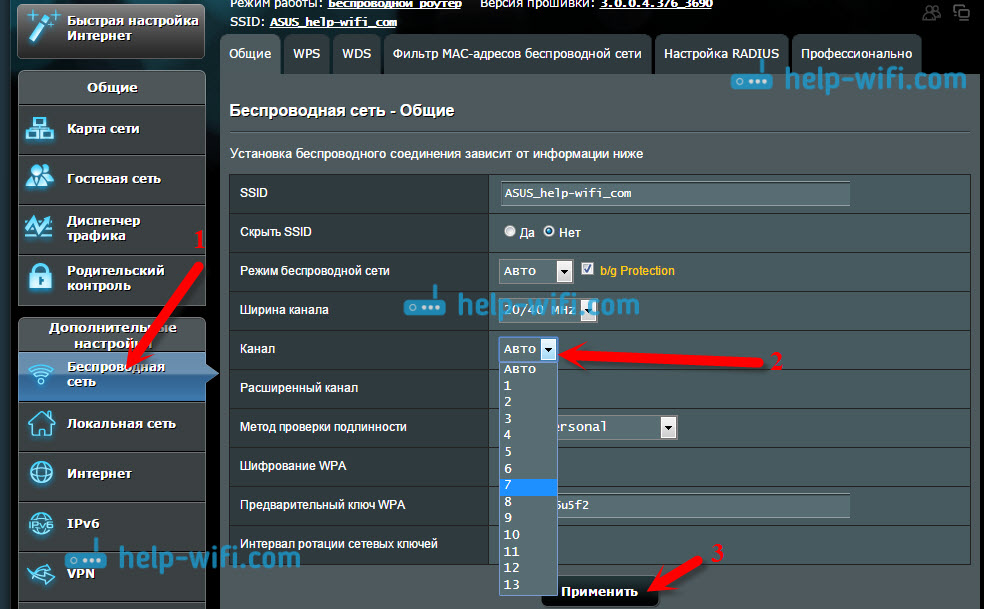
Роутер сам перезагрузится.
Меняем Channel на роутерах Zyxel Keenetic
Подключаемся к нашему Zyxel, открываем браузер и набираем адрес 192.168.1.1 . Переходим по нему и указываем имя пользователя (по умолчанию admin) и пароль (по умолчанию 1234) . Возможно, вам еще пригодится .
В настройках открываем вкладку Сеть Wi-Fi , проверяем правильно ли выбрана страна, и задаем канал.
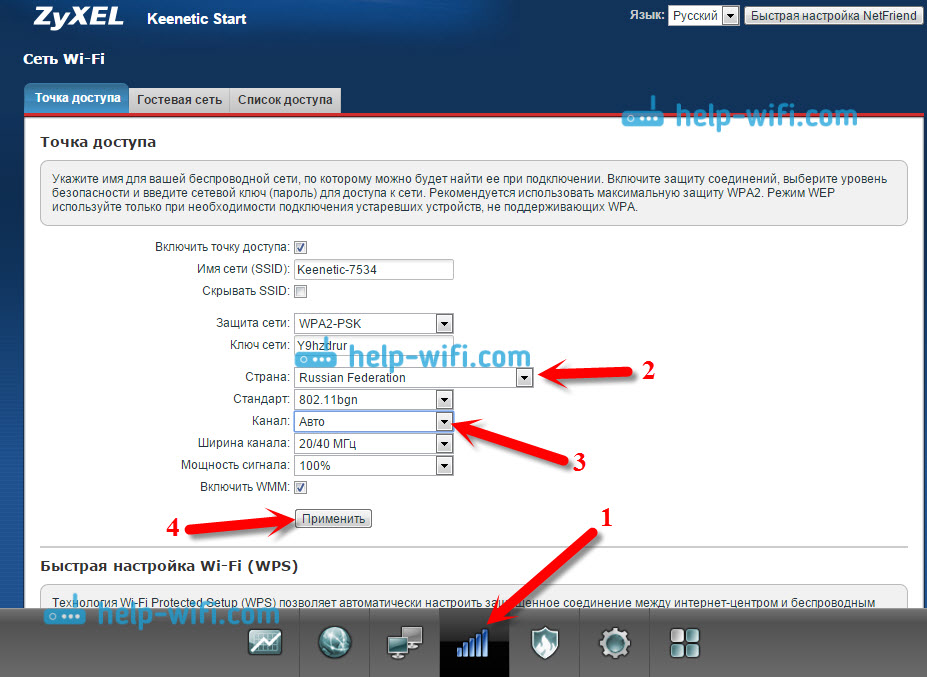
Не забудьте применить настройки.
Указываем статический канал на роутере Tenda
На руотерах Tenda доступ к настройкам открывается по адресу 192.168.0.1 . Имя пользователя по умолчанию - admin . Поле "пароль" оставляем не заполненным. Если вы меняли эти данные для входа в настройки, то укажите свои.
В настройках откройте вкладку Wireless settings . В поле Channel выберите нужное значение.

Сохраните настройки нажав на ok .
Послесловие
Знаю случай, когда из-за очень большого количества соседних Wi-Fi сетей не получалось настроить роутер. Точнее, невозможно было пользоваться интернетом по Wi-Fi, что только не делали. Как правило, в таких случая спасает покупка нового маршрутизатора, который умеет транслировать сеть на частоте 5 Ггц. Там каналы точно не заняты.
Надеюсь, статья получилась информативная и понятная. А вы смогли найти свободный канал и сменить его. Если вы проверили работу на нескольких каналах, а проблема с беспроводной сетью осталась, то возможно есть другие причины. Опишите все подробно в комментариях, постараемся разобраться.
Целый год роутер по Wi-Fi работал нормально, а последнее время качество приема резко ухудшилось.
Скорость передачи данных все время меняется, падая аж до 5 килобайт в секунду.
Настройки в ноутбуке и роутере не менялись, как и их местонахождение.
Дело в том, что очень широко начали использоваться роутеры (маршрутизаторы) с Wi-Fi и ваши соседи по дому также их установили.
Сейчас интернет есть практически в любой квартире и очень вероятно, что в квартирах установлены Wi-Fi роутеры.
Эти Wi-Fi сети расположены достаточно близко, накладываются друг на друга и зачастую работают на частотных каналах установленных в роутерах по-умолчанию производителем, создавая чрезмерную интерференцию (перегруженность), создавая друг другу помехи.
Вся полоса используемых в бытовом Wi-Fi частот в районе 2,4 ГГц делится на 11-14 перекрывающихся каналов, по в 22 МГц на каждый.
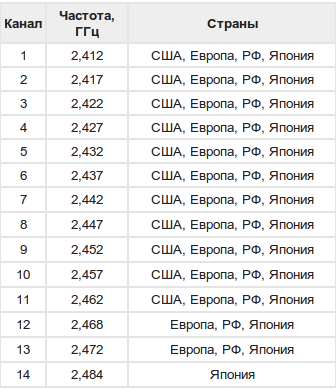
В настройках роутера нужно выбрать канал (диапазон частот) с наименьшим количеством помех.
Но перед этим нужно сделать диагностику всех, окружающих вас, Wi-Fi сетей.
Для этих целей хорошо подходит программа inSSIDer
.
Скачать программу можно .
Установка программы не требует каких-либо пояснений, нужно только помнить, что ее нужно устанавливать на компьютере (ноутбуке) имеющим wi-fi адаптер.
Запускаем inSSIDer.
В верхней части окна сразу видно какие Wi-Fi точки работают и на каких каналах.
В нижней части окна переходим на вкладку «2,4 GHz Channels» (или «5 GHz Channels», если Ваш роутер работает на этой частоте) и смотрим детальную карту каналов.

Проанализировав полученные данные, выбираем номер канала и устанавливаем его в настройках роутера.
Имейте ввиду, что некоторые устройства видят исключительно каналы с 1 по 11, так что, если хотите максимальной совместимости со всеми устройствами, то ограничьте свой выбор каналами с 1 по 11.
Также в настройках роутера можно выбрать большую скорость передачи данных, установив в роутере опцию «Auto 20/40 MHz», если она там есть.
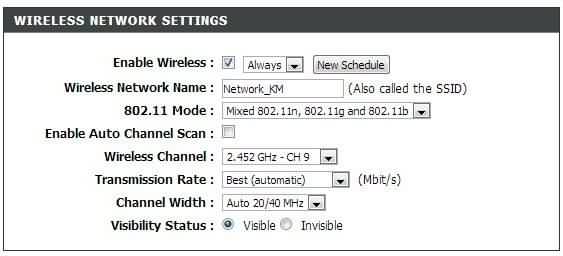
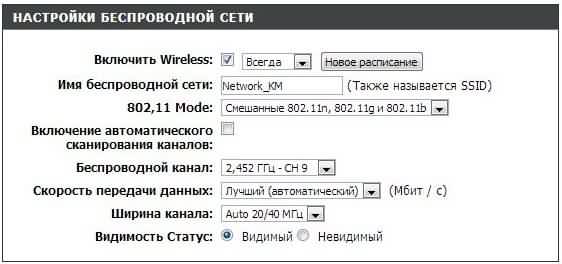
Можно погулять по квартире с ноутбуком с запущенной программой inSSIDer и определить точки максимального приема.
Если вас что-то не устраивает, то попробуйте поменять место установки роутера, если это возможно, располагая его в центре окружающих девайсов, а также на возвышенном месте.
После таких несложных действий у вас восстановится нормальная работа по Wi-Fi.
Это же проделать рекомендуется так же и тем, кто понятия не имел про каналы Wi-Fi и использует заводские настройки в роутере, возможно, вы улучшите характеристики своей Wi-Fi сети.
YouTube: новые дизайн и логотип, перемены в функциональности
Компания Google представила обновленный сервис видеостриминга YouTube, в котором изменили не только логотип, но и функциональность мобильного приложения и веб-версии.
Что касается логотипа, то теперь фирменную белую кнопку воспроизведения на красном фоне поместили рядом с названием YouTube.
Новый дизайн YouTube выполнен в концепции Material Design, чтобы упростить интерфейс и убрать все лишнее.
В веб-версии YouTube появился ночной режим, который должен уменьшить нагрузку на глаза пользователей в темное время суток.
Примечательно то, что в YouTube появилась поддержка вертикальных видеороликов, которые теперь будут воспроизводиться на мобильных устройствах без черных полос по краям.
При помощи двойного нажатия на экран можно активировать функцию быстрой перемотки, кроме того, в мобильной версии можно менять скорость воспроизведения.
Все эти и другие изменения будут вводиться постепенно, полный переход займет определенное время.
«Генеральное сражение» добавлено патче 9.20 для World of Tanks
Компания Wargaming.net выпустила новое обновление для многопользовательского танкового экшена World of Tanks.
В патче с индексом 9.20 в игру был добавлен режим «Генеральное сражение» с битвами 30 на 30, а также новая ветка китайских ПТ-САУ, главными преимуществами которых является боевая универсальность, большой радиус обзор и хорошая маскировка.
Режим «Генеральное сражение» - ответ разработчиков World of Tanks на просьбы танкистов реализовать в игре массовые бои.
В нем команды из 30 участников сражаются на новой карте «Небельбург» площадью вдвое больше стандартной - 2 км².
В генеральных сражениях могут принимать участие только машины 10 уровня, а награда за победу включает в себя боны - новую валюту, на которую можно приобрести предбоевые инструкции и улучшенное оборудование, позволяющие дополнительно усилить свой танк.
Новый пакет драйверов Radeon Crimson ReLive - 17.8.2
Выпущенный в начале недели набор драйверов Radeon Software Crimson ReLive Edition 17.8.1 WHQL уже потерял актуальность: компания AMD предлагает геймерам загрузить пакет Radeon Crimson ReLive 17.8.2, несущий в себе ряд игровых оптимизаций.
В частности, новый выпуск должен обеспечить наилучшую производительность в играх F1 2017, PlayerUnknown’s Battlegrounds и бета-версии Destiny 2.
Кроме того, как отмечает AMD, релиз должен обеспечить в среднем 4-процентный прирост кадровой частоты на видеокартах Radeon RX Vega 64, при этом в PlayerUnknown’s Battlegrounds производительность «Веги» должна вырасти на 18%.
Программистам Radeon Technologies Group за несколько дней также удалось решить ряд ошибок, замеченных в более старых релизах.
В числе наиболее важных исправлений стоит отметить проблемы с разгоном видеокарт Radeon RX Vega через утилиту Radeon WattMan, невозможность создать конфигурацию Eyefinity через опцию расширенной настройки, а также «чёрный экран» после обновления драйверов на видеокартах Radeon RX Vega.
Смартфон можно взломать с помощью заменённого во время ремонта экрана
Согласно исследованию сотрудников израильского Университета имени Бен-Гуриона, злоумышленники могут использовать для кражи данных со смартфонов экраны, устанавливаемые во время ремонта вместо оригинальных.
Команда сумела встроить вредоносные чипы в сторонние дисплеи и получить доступ к системам Huawei Nexus 6P и LG G Pad 7.0.
Это позволило им записывать вводимые с клавиатуры символы, фотографировать пользователя и отправлять снимки по почте, устанавливать приложения и открывать фишинговые сайты.
Также они смогли использовать уязвимости в ядре операционной системы.
Исследователи утверждают, что такие экраны могут выглядеть идентично оригинальным.
Поэтому даже специалист может не заметить неладное.
Сам процесс установки шпионского дисплея не включает в себя работу с файлами, поэтому антивирусные программы в данном случае беспомощны.
Такая атака известна как chip-in-the-middle.
Для её выполнения сотрудники университета использовали платформу Arduino на базе микроконтроллеров ATmega328 и STM32L432. По их словам, в данном случае сгодился бы почти любой микроконтроллер.
С помощью теплового пистолета исследователи отсоединили контроллер сенсорного экрана от печатной платы, чтобы добраться до медных площадок. Используя медный провод, они подключили шпионское устройство к мобильному устройству.
Команда заверила, что нужно совсем немного дополнительных усилий, чтобы полностью спрятать заменённые запчасти в собранном телефоне или планшете.
В зоне риска находятся не только устройства под управлением Android, но и iPhone.






