В этой теме рассмотрим ситуацию, когда нужно подключить Аndrоid к телевизору с помощью Wі-Fi, а именно покажем, как воспроизводить мультимедийные файлы на телевизоре и как передать картинку на экран вашего ТВ. Ранее мы уже объясняли .
Давайте сразу определимся, что нам нужно иметь, чтобы подключить телефон Аndroіd к телевизору с помощью Wi-Fі.
- Прежде всего нужен телевизор со Smаrt TV , в нашем примере будут использоваться телевизоры фирмы Sаmsung, также данную функцию поддерживают модели LG и Sоny высокого ценового сегмента.
- В телевизоре не обязательно должен быть установлен модуль Wi-Fi, достаточно разъема Ethernet – в таком случае подключение к сети будет выполнено кабелем через роутер.
- В Smаrt TV должно быть настроено подключение к интернету , согласно инструкциям к вашей модели.
- Оба устройства (телефон и телевизор) должны быть подключены к одной сети (к одному роутеру) будь то кабель или Wі-Fі.
Воспроизведение видео с телефона на экран ТВ
После того, как оба устройства настроены, мы расскажем, как можно подключить Аndroid к TV через Wi-Fi несколькими способами.
Через стандартный плеер
Произвести само подключение очень просто, все выполняется автоматически; другой вопрос – как воспроизводить мультимедийный контент у себя на большом экране.
Это можно сделать с помощью стандартного плеера. Все известные производители начали встраивать функцию потокового воспроизведения видео в стандартные плееры. В нашем примере будем воспроизводить видео с телефона LG. Для этого:
Примечание: Управление видео (громкость, перемотка, смена видео) выполняется с помощью телефона через интерфейс видеоплеера.
Через Youtubе
Популярное приложение Yоutube имеет поддержку потокового воспроизведения на других устройствах. Чтобы это сделать, нужно:
Примечание : на Smart TV должен быть установлен виджет Yоutubе, потому что через него происходит показ.
Andrоіd как медиасервер
В этой части статьи расскажем вам про Wi-Fi dіrect в Аndrоid для Smаrt ТV, иными словами, как сделать Аndroid медиасервером для вашего TB: тогда все мультимедийные файлы, сохраненные на телефоне, будут доступны для воспроизведения на телевизоре. То есть все управление будет выполняться в ТВ, а телефон выступает сервером. Чтобы создать такое подключение, выполните следующие действия.
Обладатели мобильных устройств довольно часто предпочитают просматривать видео и фото не на своем гаджете, а подключать телефон через телевизор. Современные модели мобильных устройств и телевизоров обладают предпосылками для осуществления подключений такого рода. Преимущества такого рода передачи данных оспорить тяжело. Какую же информацию можно передать с телефона на телевизионную панель? Подавляющее большинство пользователей, к сожалению, ограничивается тем, что просматривать на панели Смарт-ТВ фильмы, фотографии и ролики, хранящиеся в памяти устройств. Однако возможности такого рода техники на самом деле намного шире. Все дело здесь в том, что при любом варианте подключения, что далее будет рассмотрено отдельно, можно осуществить не только перенос графики и видео на большой экран. При установке соответствующего программного обеспечения можно легко смотреть онлайн-телевидение, воспроизводить с ресурса YouTube клипы или управлять ими с планшета или телефона, если на телевизоре предусмотрен такой сервис. На ТВ-панель, в конце концов, можно просто транслировать используемые на мобильных устройствах программы и игры. Как вы сами можете убедиться, особых ограничений в данном случае нет. Основным вопросом при решении проблем, связанных с передачей изображения с телефона на телевизор, в любом случае будет выбор оптимального способа подключения устройства к панели. Давайте рассмотрим основные варианты.
Передача изображения с телефона на телевизор: основные варианты подключения
Условно можно разделить варианты соединения ТВ-панели и мобильного устройства на два основных типа: беспроводное и проводное. Практически все современные модели телевизоров поддерживают хотя бы одну из технологий передачи данных или имеют встроенный модуль Wi-Fi. Для устаревающих панелей имеются и свои решения, однако они могут показаться немного громоздкими. Среди всего то, что сегодня предлагается на рынке подобных разработок, основными вариантами являются следующие:
— проводная связь через кабель MHL/HDMI;
— обычный кабель с разъемами типа «тюльпан»;
— кабель SlimPort;
— соединение посредством домашней сети Wi-Fi;
— применение специальных технологий AirPlay, Miracast иих аналогов.
В наиболее простом варианте можно использовать самую обычную телевизионную панель, которая подключается посредством USB-порта, а не продвинутые модели Смарт-ТВ. Мобильное устройство в этом случае будет распознаваться только как флэш-накопитель, с которого воспроизводятся записанные на нем видео, файлы изображений и аудиозаписи. Это достаточно примитивный способ подключения, поэтому мы не будет останавливаться на таком подключении. К тому же при таком подключении у вас не получится транслировать на экран программы, потоковое видео и игры из Интернета. Можно использовать технологии UPnP. Это тоже что-то вроде передачи по USB, только без проводов. Давайте остановимся на более функциональных методах подключения.
Использование кабеля HDMI
Следует сразу оговориться, что все вопросы, связанные с ретрансляцией изображения с телевизора на экран телефона, не будут рассматриваться из тех соображений, что это не слишком целесообразно. Нас в данном случае будут интересовать подключения мобильных устройств к ТВ-панелям с соответствующим направлением передачи информации. Наиболее простым способом в данном случае будет соединение двух устройств при помощи обычного HDMI кабеля. Такое подключение в некотором смысле напоминает установление связи через USB. Но при этом планшет или телефон уже не воспринимаются как съемные устройства для хранения информации. Они распознаются в качестве полнофункциональных гаджетов. Многим пользователям наличие проводов может показаться технологией вчерашнего дня, но у такого подключения имеется целый ряд преимуществ. Так, например, задержки, связанные с передачей изображения, отсутствуют вовсе. Можно совершенно просто транслировать видео в качестве Ultra HD со звуком 7.1 (DTS-HD и Dolby True HD), а также заряжать мобильные устройства, мощность которых не превышает 10 В. Для вывода изображений на экран могут использоваться кабели трех типов:
— стандартный кабель HDMI с переходником совместно с кабелем micro-USB для подключения внешнего питания;
— кабель MHL, подсоединяемый к телевизионной панели напрямую через разъем HDMI;
— специальный 11-контактный кабель Samsung;
Первый вариант подключения считается универсальным, а остальные типы подключения поддерживаются только ограниченным количеством мобильных устройств и телевизионных панелей.
Условия для установки беспроводной связи
Еще одно простое решение вопроса, связанного с передачей изображения с телефона на телевизор, заключается в объединении двух устройств через беспроводную домашнюю сеть. В этом случае, правда, телевизор должен обладать встроенным Wi-Fi модулем. Если его нет, то можно дополнительно приобрести внешнее подключаемое устройство, использующее USB-порт. В устройствах на базе Android предполагается включение режима Wi-Fi Direct. Процесс активации такого подключения на различных моделях телевизионных панелей будет рассмотрен отдельно.
Беспроводная сеть DLNA
В случае установки соединения через домашнюю сеть можно использовать встроенные средства DLNA, имеющиеся в операционных системах Android. В яблочных устройствах такое соединение активировать достаточно проблематично. В качестве своеобразного моста можно установить приложения типа My Remote от компании Philips. На устройствах с операционной системой Android можно вовсе отказаться от стандартных инструментов и установить программу вроде PlugPlayer. Подключение также можно производитель через универсальный медиаплеер WDTVLive. Такой вариант, впрочем, является не самым удобным, так как при достаточно высокой нагрузке на беспроводную сеть могут наблюдаться задержки в передачи. К тому же не последнюю роль играет и скорость подключения, установленная для домашней беспроводной сети провайдером.
Технология Miracast
Использование специализированных технологий, предназначенных непосредственно для решения многих задач трансляции изображения с мобильных устройств на телевизионной панели, является одним из универсальных средств. Речь идет о технологии Miracast. У разных производителей данная технология обозначается по-разному. Например, у компании Samsung имеется аналогичная функция под названием Screen Mirroring, у компании Sony– технология Mirror Link, а у Apple – AirPlay. Однако Android системы все-таки считаются первопроходцами. Чтобы подключить их на планшете или смартфоне, необходимо сначала включить Wi-Fi и войти в параметры Wi-FiDirect. На телевизоре в качестве источника при этом нужно выбрать Miracast. Далее на мобильном устройстве выбирается телевизор, который должен появиться в списке. После этого в настройках устанавливается вывод мультимедийной информации. Тут стоит обратить внимание на тот момент, что далеко не все мобильные устройства поддерживают поворот экрана. Но на Sony Xperia ZL картинка при смене ориентации с книжной на альбомную автоматически поворачивается на ТВ-панели. Как уже должно быть ясно, изображение со смартфона на телевизор Wi-Fi будет передаваться только в том случае, если панель относится к поколению Smart TV.
Подключение посредством Air Play
Теперь немного поговорим о яблочной технологии Air Play. Она, по сути, представляет собой практически полный аналог Miracast TV. Однако теперь передача не может быть осуществлена без специальной приставки Apple TV. Подключается приставка непосредственно к телевизору. Чтобы использовать функцию видеоповтора на девайсе, необходимо тапнуть дважды на кнопке Home, а после этого прокрутить список доступных приложений вниз и найти там AirPlay. При входе в данный раздел вы сможете увидеть все устройства, которые способны принимать сигнал, доступные на данный момент. Нужно только выбрать подключенный проигрыватель мультимедиа и активировать передачу.
Использование WiDi и Streambels
Программный продукт Streambels был разработан компанией Clockworkmod. Его сложно назвать аналогом Miracast или AirPlay. При подключении экран мобильного устройства не дублируется. Можно только воспроизводить файлы, как в случае использовании простого подключения через USB. Изначально технология WiDi разрабатывалась как альтернативный вариант Miracast, но большого распространения она получить так и не смогла. В основном данная технология используется в ноутбуках Intel, хотя в последнее время стали появляться попытки интеграции данной технологии в мобильные устройства.
Подключения к некоторым моделям телевизоров: особенности
Давайте теперь взглянем на некоторые особенности трансляции сигнала в определенных моделях ТВ-панелей. Проще всего будет вывести изображение с телефона на телевизор марки LG. Для этого при активированном соединении на смартфоне в главном меню на телевизоре выбирается сеть и раздел Wi-Fi Direct. Теперь остается только дождаться, когда телевизионная панель определит мобильное устройство. Чтобы выполнить подключение на телевизорах Sony, необходимо кнопкой пульта дистанционного управления выбрать раздел «Параметры», далее перейти в меню «Руководство», а затем выбрать раздел «Другие методы». Здесь нужно запомнить параметры WPA и SSID. При необходимости можно переписать их. Затем данные параметры нужно будет ввести при подключении смартфона. При использовании телевизионных панелей от компании Samsung необходимо выбрать раздел «Сеть» в главном меню, в после этого установить во включенное положение переключатель напротив строки «Прогр. АР». После этого нужно перейти в раздел ключа безопасности и установить для доступа к соединению уникальный пароль. Затем на устройстве Android необходимо выбрать точку доступа и произвести подключение к сети. При выборе файла нажимается кнопка Share.
Проблемы, возникающие при воспроизведении
Мы подробно разобрали вопрос, связанный с передачей изображения с телефона на телевизор. При задействовании подключения любого типа следует обратить внимание на ряд возможных проблем, которые могут быть связаны с нарушениями в процессе трансляции. Это, прежде всего, касается случаев использования технологии Miracast. В случае подключения такого рода могут наблюдаться обрывы связи при наличии преград между мобильным устройством и телевизором. Считается, что чем меньше будет расстояние между устройствами, тем лучше. У некоторых устройств предусмотрена возможность трансляции защищенных от копирования файлов. Однако телевизионные панели Philips не поддерживают их воспроизведение. Нагрузка на беспроводную сеть может значительно возрасти, так как при воспроизведении потокового видео сначала изображение передается на мобильное устройство, и уже только после этого воспроизводится на телевизоре. В результате может наблюдаться задержка, отставание звука от видео, торможение и подобные признаки. Стоит также отметить, что далеко не все мобильные устройства поддерживают создание сразу двух подключений. Так, например, некоторые модели смартфонов от компании Sony могут подключаться либо к Miracast, либо к интернету.
Заключение
В целом вопрос о том, как передавать изображение со смартфона на телевизионную панель, решается довольно просто. Вы легко можете выбрать из предложенных выше тот способ, который больше всего подходит в вашем случае. Среди множества представленных рекомендаций особо можно выделить советы по поводу того, что при любом типе подключения желательно использовать телевизионную панель и смартфон от одного производителя. В этом случае никаких проблем возникнуть не должно.
В настоящий момент существуют проводные и беспроводные способы подключения смартфона или планшета к ТВ.
Через hdmi
Во-первых, Вам понадобится телевизор с HDMI разъемом . В идеале это был бы Smart TV. Во-вторых – планшет или смартфон и кабель HDMI.
Также может понадобиться MHL адаптер – специальный переходник microUSB — HDMI (если на смартфоне нет разъема этого типа). Сам переходник должен постоянно подзаряжаться с помощью подключённого к нему по microUSB зарядному устройству .
 Преимущества этого метода – высокое качество
и скорость
передачи данных. Все то, что пользователь делает на смартфоне будет отображаться на ТВ практически без задержки.
Преимущества этого метода – высокое качество
и скорость
передачи данных. Все то, что пользователь делает на смартфоне будет отображаться на ТВ практически без задержки.
Для соединения такого типа понадобится в выключенном состоянии соединить устройства между собой с помощью кабеля HDMI, а затем включить. После автоматической настройки соединения запустится функция зеркалирования , то есть изображение смартфона можно будет видеть на телевизоре.
Используем USB
С помощью соединения по USB не получится продублировать изображение со смартфона. Однако можно его применять для использования смартфона в качественно съемного накопителя .
 Управление будет осуществляться благодаря интерфейсу телевизора. Подключаете с помощью своего стандартного USB кабеля.
Управление будет осуществляться благодаря интерфейсу телевизора. Подключаете с помощью своего стандартного USB кабеля.
На современных устройствах Вы сможете, помимо просмотра видеороликов и прослушивания аудиозаписей, прочитать книги сохраненные в памяти смартфона или просмотреть презентации. Таким же образом можно использовать обычную USB-флешку . Рекомендуем использовать этот метод, когда желаете просмотреть слайд шоу из своих фото.
Как использовать Wi-Fi
Теперь переходим к беспроводным подключениям, в частности по радиоканалу Wi-Fi. Большинство современных телевизоров снабжено встроенным Wi — Fi модулем . Так что, никаких дополнительных роутеров не понадобится . В зависимости от Вашей модели, технологии могут иметь разные названия. Для LG – Smart Share, для Samsung – AllShare, Miracast.
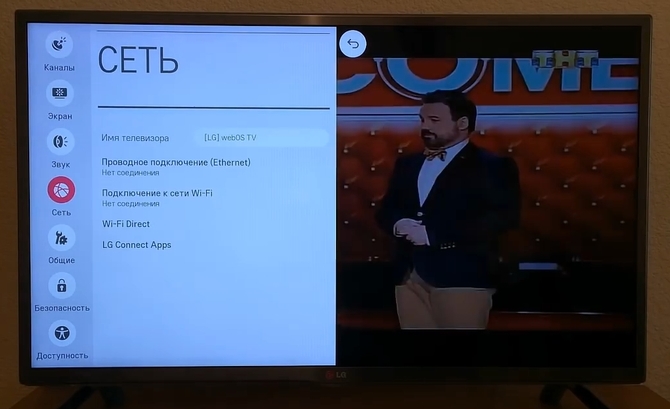 У обладателей айфонов есть возможность подключения к телевизорам с помощью технологии AirPlay
. В этом случае понадобится дополнительная приставка к ТВ.
У обладателей айфонов есть возможность подключения к телевизорам с помощью технологии AirPlay
. В этом случае понадобится дополнительная приставка к ТВ.
Технология Wi-Fi Direct также позволяет производить соединение напрямую. Телефон и телевизор должны поддерживать Wi-Fi Direct. На смартфоне эта функция активируется в разделе «Беспроводные сети и подключения ». На ТВ же нужно попасть в настройки сети (на пульте обычно есть кнопка, позволяющая быстро это сделать).
Способ подключения Wi-Fi Direct. Активируем и выбираем устройство для подключения.
Как вывести изображение с телефона
Рассмотрим, как вывести изображение с телефона на примере телевизора LG.
С помощью пульта открываем раздел Screen Share .
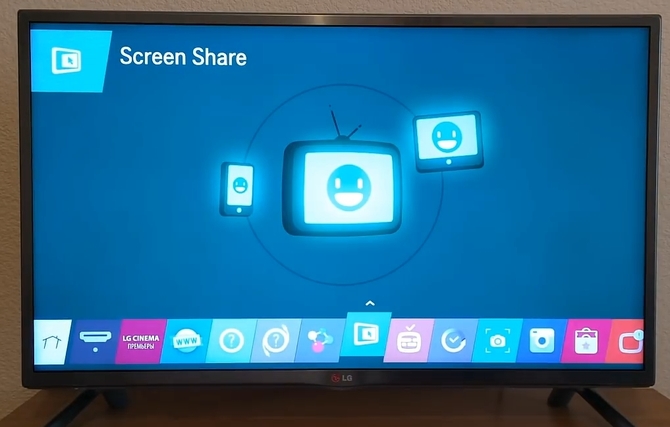
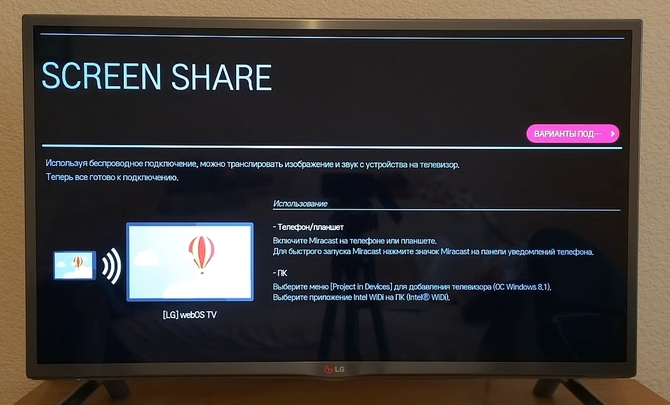
Многие из нас регулярно и с удовольствием смотрят фильмы, сериалы и прочие видеоматериалы с онлайн сервисов на своих планшетах или смартфонах.
Также, многие из нас после покупки нового телевизора Smart TV, обнаружив, что он, несмотря на возможность подключения к интернету, не обладает такими же широкими возможностями в плане просмотра онлайн фильмов с различных сайтов, задаются одним и тем же вопросом: «как лучше всего смотреть онлайн видео с Android устройства на телевизоре?» Существует множество решений этой, казалось бы, простой задачи, но сегодня я хочу рассказать вам об одном из самых оптимальных из них.
Конечно, проще всего было бы подключить планшет или смартфон к телевизору через HDMI выход и смотреть фильмы на телевизоре воспользовавшись одним из приложений типа LazyMedia . Но этот способ не подходит тем из нас, чьи Android устройства не имеют возможности вывода видео через HDMI, а также тем, кого не устраивает то, что при этом планшеты или смартфоны будут «привязаны к телевизору шнурком», и их в это время нельзя будет использовать еще и в других целях
Также, можно установить на Android устройство приложение, превращающее его в UPnP/DLNA сервер (например BubbleUPnP) и транслировать видео на телевизор через WiFi. Этот, казалось бы, универсальный способ (ведь все планшеты и смартфоны имеют WiFi адаптер), также обладает рядом недостатков.
Во-первых для того, чтобы транслировать видео в нормальном разрешении, требуется достаточно мощный процессор. Во вторых – желательно подключить при этом к смартфону или планшету зарядное устройство, так как его аккумулятор начинает достаточно быстро разряжаться. Кроме того, вы также не сможете, запустить с планшета или смартфона мультики для ребенка, а затем уйти с ним из дома по своим делам.
Неужели более или менее приемлемого решения этой задачи не существует? Отнюдь нет. Если ваш телевизор подключен к Интернету и имеет поддержку DLNA (а её имеют практически все современные модели), то вы без указанных выше проблем можете просматривать на нем онлайн видео с помощью смартфона или планшета.
Для этого вам потребуется всего лишь установить на него бесплатное приложение Vget . Как сообщает его разработчик:
«vGet обнаруживает видео встроенные в веб-сайты и позволяет загружать их, смотреть с помощью установленного на устройство плеера или проигрывать через DLNA непосредственно на Smart TV»
Нам нужно именно последнее – проигрывать видео с сайтов через DLNA непосредственно на Smart TV.
Пользоваться приложением невероятно просто. По внешнему виду, интерфейс Vget похож на интерфейс веб-браузера: в адресной строке вы можете набрать адрес сайта, перейти на него, найти нужную страницу и запустить проигрывание видео на телевизоре через DLNA.
Для этого вам нужно всего лишь кликнуть по ссылке на видеофайл или окну онлайн видеоплеера, которое будет выглядеть на веб-странице следующим образом:

После этого, у вас откроется окно выбора действия, где вы можете выбрать три опции: трансляция (Stream), скачивание (Download) и, наконец, нужную нам – DLNA. Вам остается: (1) кликнуть по DLNA, (2)выбрать свой телевизор из списка доступных DLNA устройств (провести сопряжение, если вы делаете это в первый раз) и нажать на кнопку «Play via DLNA» (3):
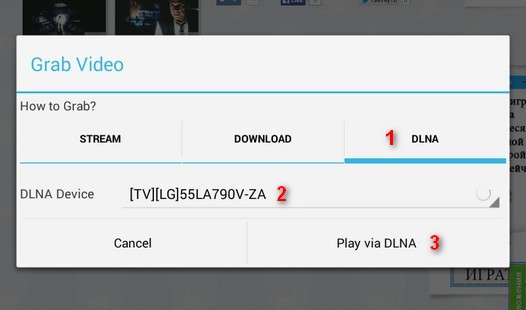
После этого, ваш телевизор начнет проигрывание видео, а на экране смартфона или планшета появится панель управления с кнопкой проигрывания/паузы и полосы прокрутки видео.
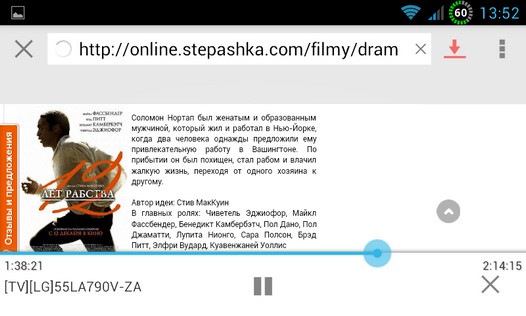
А теперь самое интересное – вы можете закрыть эту панель управления и даже отключить свой планшет или смартфон от WiFi, унести его из дома или выключить совсем – ваш телевизор будет продолжать проигрывание видео. Очень удобно, не правда ли?
Если при попытке запуска видео с веб-страницы Vget выдает ошибку, попробуйте включить или отключить режим Desktop/Flash mode в его настройках:
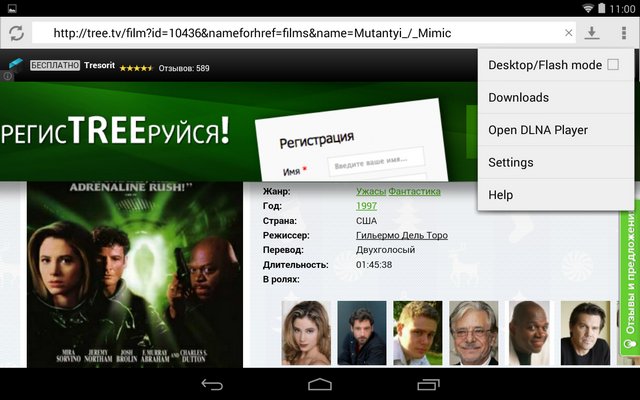
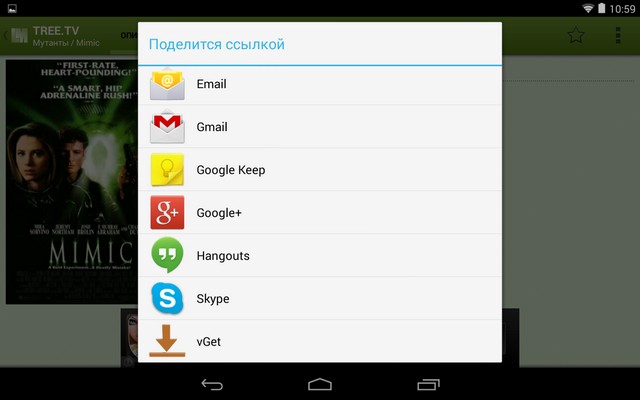
Вот и всё. Приятного вам просмотра.
Если вы обладатель устройства с операционной системой Android, то вы можете посредством подключения девайса к телевизору транслировать изображение на большой экран. Эта функция наверняка понравится любителям кино, музыки и игр. Некоторые способы помогают передавать информацию практически мгновенно, другие - с небольшой задержкой. Разберём самые популярные из них.
Подключение к телевизору через USB
Подключение через USB предполагает наличие у телевизора данного разъёма и простейшего встроенного плеера.
Современные телевизоры имеют все необходимые разъёмы для подключения мобильного устройства
Для подсоединения подойдёт кабель USB, которым комплектуются все Android-устройства.
Возможно использование как microUSB кабеля, так и miniUSB.
- Соедините кабелем из комплекта поставки ваше устройство и телевизор.
- На экране девайса появится окно, выберите опцию «Подключить как внешний накопитель». На телевизоре откроется встроенный диспетчер файлов или проигрыватель.
- Запустите мультимедийные файлы с мобильного устройства.
Это самый простой способ, но при этом наименее функциональный. Телевизор воспринимает телефон лишь как флешку. Метод подойдёт, если нужно посмотреть фильм, скачанный на смартфон, прослушать музыку и пр.
С помощью Wi-Fi
Самый удобный способ подключения телефона к телевизору - через Wi-Fi. Во-первых, нет необходимости в проводах, устройство при этом может находиться в другой комнате. Во-вторых, расширяется область применения смартфона.
Важно! У телевизора должен быть Wi-Fi адаптер. Если таковой отсутствует, можно приобрести его отдельно и подсоединить через HDMI-порт.
Подключение осуществляется с помощью стандарта Miracast, который позволяет дублировать изображения с экрана устройства на экран телевизора.
Существуют и сторонние программы.
Miracast
Miracast - стандарт беспроводной передачи мультимедийного сигнала, утверждённый объединением Wi-Fi Alliance 19 сентября 2012 года. Для подключения необходимо, чтобы и телевизор, и мобильное устройство обладали этой технологией.
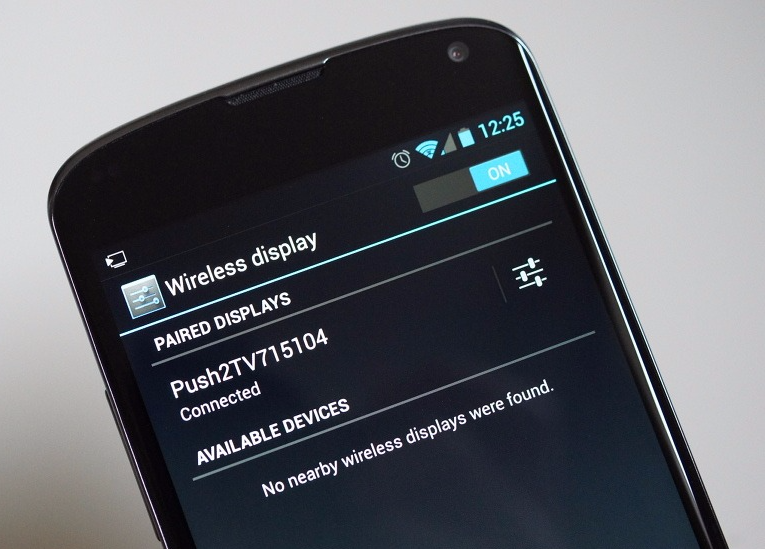
В таком режиме можно посмотреть фото или видео, полистать страницы в интернете, почитать книги, прослушать музыку. Однако изображение на телевизоре обновляется с некоторой задержкой. Например, после открытия в телефоне меню на экране оно появится лишь спустя полсекунды. Поэтому с помощью Miracast не получится комфортно поиграть в динамичные игры, разве что только в пошаговые стратегии или логические головоломки. Но для всего остального такой тип подключения подойдёт.
Как подсоединить Android-устройство к телевизору с помощью Miracast - видео
Streambels
Streambels - стороннее приложение от компании Clockworkmod. Принцип работы отличается от Miracast: экран устройства не дублируется. В программе вы можете прослушать музыку, просмотреть фото или видео, а затем, нажав одну кнопку, воспроизвести файл на телевизоре.
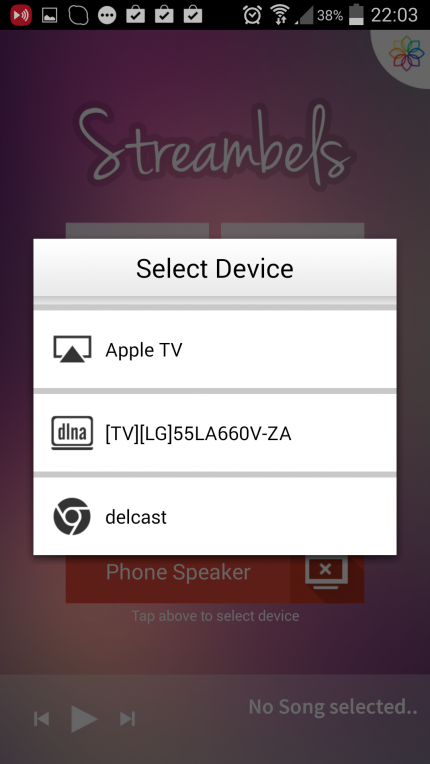
Для настройки подключения достаточно выбрать телевизор, с которым надо соединиться
Настраивается подключение несложно. Приложение Streambels само предложит выбрать телевизор, с которым надо соединиться. После установления связи можно начинать пользоваться программой.
WiDi
Существует и технология от Intel, именуемая Wireless Display (WiDi). Изначально она разрабатывалась как аналог Miracast, а впоследствии стала с ним совместима (начиная с версии 3.5).
Характеристики Intel WiDi близки к характеристикам Miracast: FullHD видео и 5.1-канальное объёмное аудио.
Технология мало чем отличается от Miracast, кроме того, редко используется на мобильных устройствах. В основном она поддерживается ноутбуками Intel.
AirPlay
AirPlay - разработка Apple, рассчитанная на собственные устройства компании. Поэтому телефоны и планшеты на ОС Android не могут использовать все её функции. Однако с помощью сторонних приложений можно воспроизвести музыку.
Приложение PlayTo AppleTV Roku GTV & DLNA позволяет воспроизводить музыку и на Apple TV, и на аудиосистемах с поддержкой AirPlay.
Но ничего, кроме как включить музыку с Android-устройства, через AirPlay сделать не получится. Apple ревниво относится к своей продукции и не даёт конкурентам пользоваться своими наработками.
Посредством HDMI
HDMI, или High Definition Multimedia Interface (с англ. мультимедийный интерфейс высокого разрешения), был первым стандартом, позволившим карманным устройствам подключиться к экранам телевизоров. Когда смартфоны и планшеты стали стремительно развиваться, инженерами были придуманы стандарты microHDMI и miniHDMI.
Стандарт HDMI разрабатывается и совершенствуется силами сразу трёх компаний: Sony, Philips и Hitachi. Его первая версия позволяла передавать видео с разрешением Full HD с частотой 60 Гц, а также 8-канальную аудиодорожку с разрешением 192 кГц. Максимальная пропускная способность составляла 4.9 Гбит в секунду. На данный момент последняя версия стандарта HDMI (HDMI 2.0) способна передавать изображение в формате Ultra HD с разрешением 3840 на 2160 пикселей со скоростью 60 fps (кадров в секунду), а также Full HD в формате 3D. HDMI 2.0 позволяет воспроизводить 24-канальный звук с частотой дискретизации 1536 кГц. А общая пропускная способность составляет 18 Гбит в секунду.
Подключение через HDMI не сложнее, чем через USB.
- Соедините проводом HDMI-порты телевизора и Android-устройства, настройка произойдёт автоматически.
- Если вдруг изображение не транслируется, то зайдите в меню настроек на телевизоре, найдите пункт HDMI и в качестве входных данных выберите изображение со смартфона или планшета.
Стандарт HDMI широко распространён. Его поддерживают все современные телевизоры, что позволяет подключить к ним мобильное устройство на любой операционной системе.
Как подключить планшет к телевизору с помощью HDMI - видео
MHL
HDMI, несмотря на явные преимущества, был неудобен для мобильных устройств, так как требовал дополнительного micro- или mini-HDMI порта. Либо был необходим переходник с microUSB на HDMI, но в таком случае пользователь лишался возможности одновременно использовать USB. Проблема была решена с появлением MHL (с англ. Mobile High-Defination Link, мобильный канал связи высокого разрешения), разработанным компаниями Toshiba и Sony. MHL объединяет в себе функции USB и HDMI.

Переходник microUSB-HDMI стандарта MHL имеет microUSB-порт, необходимый для внешнего питания
Спецификация MHL 3.0 позволяет передавать видео в разрешении Ultra HD с частотой 30 Гц, 7.1-канальный звук с поддержкой Dolby TrueHD и DTS-HD, а также заряжать устройства мощностью до 10 ватт.
Помимо переходника, есть и шнур MHL, на одном конце которого находится штекер HDMI, а на другом - microUSB. Шнур MHL более удобен для использования, так как нет необходимости в отдельных проводах.
Но у MHL есть один недостаток: он занимает USB-порт девайса, поэтому невозможно одновременно подключать другие устройства. К примеру, не получится подсоединить к телефону внешний жёсткий диск с фильмами и посмотреть их на экране телевизора.
SlimPort
SlimPort - разработка компании Analogix. Спецификация стандарта схожа с MHL: возможность передачи изображения Ultra HD, 7.1-канального звука. Отличия кроются в более тонких деталях:
- во-первых, SlimPort выполняет функции USB-хаба, сторонние устройства, к примеру, внешний жёсткий диск, можно подключать прямо в SlimPort;
- во-вторых, он не требует внешнего питания.

SlimPort осуществляет подключение мобильного устройства к телевизору и одновременно выполняет функции USB-хаба
Казалось бы, SlimPort удобнее MHL, тем более что есть вариации не только microUSB-HDMI, но и microUSB-DisplayPort или microUSB-VGA. Но стандарт не так широко распространён, очень небольшое число устройств поддерживает его (Nexus).
Подключение через «тюльпан»
«Тюльпаном», иначе RCA, называют три провода, передающих аналоговый сигнал. Такой метод подключения используется для старых, нецифровых телевизоров, давно вышедших из продажи. Однако такие модели и по сей день сохранились во многих семьях.
Это интересно! Название RCA произошло от наименования компании Radio Corporation of America, которая предложила такой тип разъёма для подсоединения фонографов к усилителям в 1940 годах. Затем стандарт RCA начали использовать во всех аудио- и видеоприёмниках. Он активно применялся вплоть до 2000 годов, пока цифровые устройства не вытеснили аналоговые.
При таком способе подключения не стоит рассчитывать на хорошее качество изображения и звука. Однако таким образом можно подсоединить Android к любому телевизору. Для установления соединения потребуется переходник HDMI-RCA, а также шнур HDMI-HDMI.
- Один конец шнура подключите к мобильному устройству, другой - к переходнику.
- Подсоедините три штекера в порты соответствующего цвета: жёлтый для видео, белый и красный для звука.
- Повторите последовательность действий, описанную для подключения через HDMI.
Как подключить смартфон на андроиде к старому телевизору через «тюльпан» - видео
Подсоединение телефона к бортовой системе автомобиля
Подключить смартфон или планшет можно не только к домашнему телевизору, но и к экрану бортового компьютера вашего автомобиля.

Автомобильные концерны уже много лет выпускают модели машин, которые оснащены бортовыми компьютерами. Расширить их функциональность можно с помощью мобильного устройства
На данный момент существует два стандарта, с помощью которых можно подключить Android к бортовой системе: Mirrorlink и Google Android Auto.
Mirrorlink может использоваться на любой платформе и операционной системе. Подключение осуществляется с помощью USB-кабеля, настройка происходит автоматически. На экране бортового компьютера либо дублируется изображение с устройства, либо открываются специально адаптированные приложения, которыми можно управлять уже на самом компьютере (с помощью сенсорного экрана, кнопок на руле или на панели).

Технология Mirrorlink поддерживается всеми мобильными устройствами
Android Auto является аналогом Apple CarPlay, однако используется для устройств на базе Android. Подключается через USB и мало чем отличается от Mirrorlink, но даёт возможность управлять бортовым компьютером с помощью голосовых команд, не отвлекаясь от дороги. Кроме того, Google Android Auto имеет больше адаптированных приложений. Однако не так много автомобилей поддерживают этот интерфейс.

Google Android Auto обладает хорошим функционалом, но не так много автомобилей поддерживают его интерфейс
На текущий момент все перечисленные способы подключения Android к телевизору имеют свои недостатки. Так, технологии Wi-Fi не хватает мощности, секундная задержка изображения мешает полноценно использовать её для просмотра видео. Стандарт HDMI, несмотря на все свои преимущества, неудобен из-за проводного соединения. Остаётся надеяться, что производители найдут способ усовершенствовать существующие технологии и упростить жизнь своим пользователям.






