Ноутбук – компактное и мобильное устройство, которое позволяет пользоваться полноценной ОС Windows, но при этом не зависеть от розеток и проводов (если, конечно, аккумулятор позволяет). Сегодня вопрос будет посвящен Wi-Fi адаптеру, а именно его включению, чтобы иметь возможность подключаться к беспроводным сетям.
Wi-Fi адаптер – специальное устройство, как правило, встроенное в ноутбук, позволяющее искать доступные Wi-Fi-сети и подключаться к ним. Если вы являетесь пользователем ноутбука, то практически со 100%-ой гарантией можно говорить о том, что в нем имеется встроенный Wi-Fi адаптер.
К счастью, для этого есть решение. Во-первых, необходимо принять решение относительно максимальной скорости передачи адаптера. Более быстрая аппаратура не нужна, поскольку она просто не приносит никакой пользы. Следующим аспектом, который следует рассмотреть, является вопрос о внешней или внутренней антенне. Эта потребность должна хорошо взвешиваться против физических ограничений, особенно когда неуклюжий адаптер ограничивает мобильность ноутбука.
Некоторые адаптеры также снабжены подставкой, которая может быть очень полезна. Некоторые поставщики предоставляют более продвинутые программные пакеты, упрощающие установку. Если такое программное обеспечение должно использоваться, желательно заранее сообщить, регулярно ли производитель выпускает обновления программного обеспечения и предлагает долгосрочную поддержку доступных продуктов. Это особенно удобно, если вы посмотрите на частоту обновления для старых продуктов.
Как активировать Wi-Fi адаптер?
В том случае, если все ваши попытки найти беспроводную сеть увенчались неудачей, можно предположить, что Wi-Fi адаптер просто-напросто выключен на вашем ноутбуке. Соответственно, следующие действия позволят активировать его.
Активация адаптера с помощью клавиатуры
Как правило, большинство функций на ноутбуке можно активировать с помощью клавиатуры. Если вы обратите внимание на раскладку F1-F12, то увидите набор пиктограмм, каждая из которых относит себя к той или иной функции. Так, например, чаще всего пиктограмма Wi-Fi адаптера находится на клавише F2, и выглядит она следующим образом:
Наконец, необходимо также учитывать гарантийный период: разные производители предоставляют гарантию, которая может длиться всего шесть месяцев, но также и многие годы. Все это делает его популярным решением для беспроводного подключения компьютера к сети. Правильные знания об этих устройствах позволяют пользователю найти наилучшее решение для себя.
Благодаря большому количеству потоковых услуг, которые предлагают контент по требованию, музыка, фильмы и телевидение показывают, что развлекательные возможности у вас на кончиках ваших пальцев почти бесконечны. Решение? Кроме того, это может повлиять на ваше интернет-соединение. Установка не имеет ничего общего с усложнением внутреннего оборудования, и даже менее специализированные пользователи могут выполнять его без осложнений. Он вдыхает новую жизнь в компьютер определенного возраста, обеспечивая более высокую скорость соединения. Весьма вероятно, что ваш старый компьютер был фактором, который ухудшил общую производительность сети из-за ее медленных скоростей передачи. Вы можете найти его, проверив сетевые настройки устройства, которое уже подключено к точке доступа, или выполнив вход на страницу конфигурации маршрутизатора. Последний предлагает более надежное соединение и лучше подготовлен к предотвращению помех. Вы должны увидеть список совместимых систем на упаковке адаптера.
- Определите протокол безопасности вашего текущего маршрутизатора.
- Убедитесь, что адаптер совместим с операционной системой вашего компьютера.
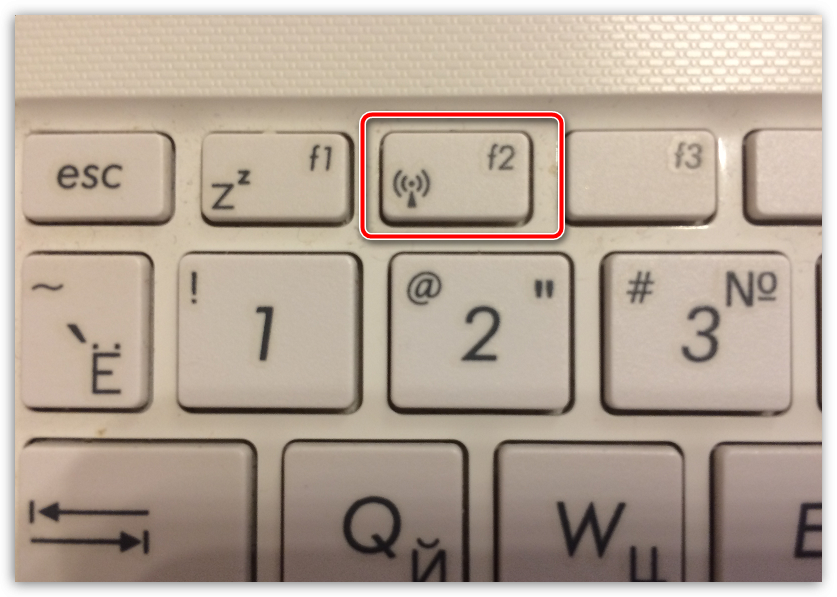
Скорее всего, чтобы в вашем случае включить Wi-Fi адаптер, вам потребуется зажать специальную клавишу Fn, а затем нажать F2, после чего на экране отобразится сообщение, что адаптер был активирован или, наоборот, выключен.
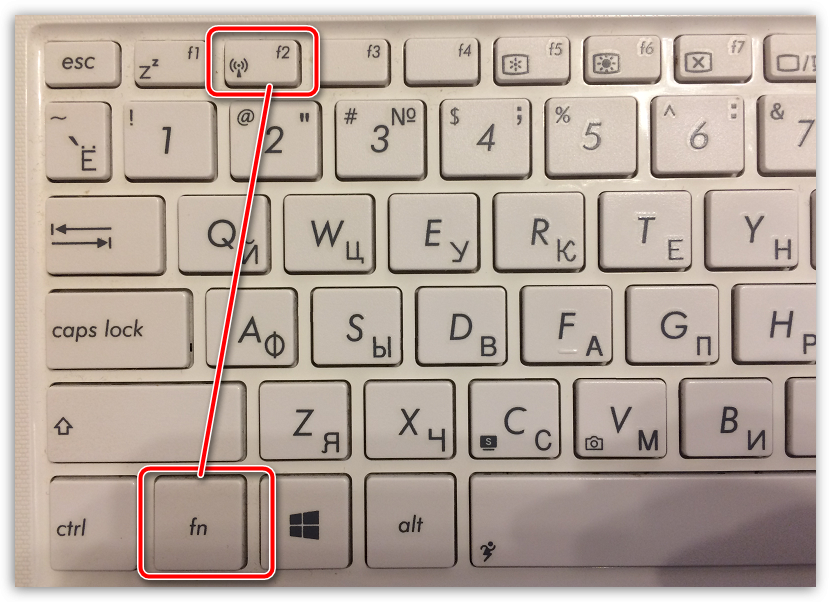
После завершения установки адаптер должен находиться в зоне покрытия маршрутизатора и без кабелей или мебели, мешающих ему. С обновленным сетевым адаптером ваш компьютер будет работать быстрее, и вы сможете сэкономить много денег, не покупая новый компьютер.
Нажмите приведенные ниже ссылки, чтобы просмотреть список беспроводных адаптеров, поддерживаемых конкретной операционной системой. Если у вас есть один из следующих типов, следуйте инструкциям по подключению адаптера к настольному или портативному компьютеру. Подробные инструкции по подключению адаптера к настольному или переносному компьютеру нажмите.
Активация адаптера с помощью меню Windows
В том случае, если вы так и не сумели найти клавишу, отвечающую за активацию Wi-Fi адаптера на клавиатуре, попробовать активировать его можно и через меню Windows.
Для этого щелкните в правом нижнем углу экрана по иконке сетевого подключения. На экране отобразится небольшое окошко, в котором вам необходимо один раз щелкнуть по пункту «Wi-Fi» таким образом, чтобы у него значился статус «Включено» .
После вставки адаптера в компьютер загрузите правильный драйвер адаптера, который вы хотите установить. Если вы скачали правильный драйвер для своего адаптера, выполните одно из следующих действий. Когда сетевой адаптер подключен, появится всплывающее окно с указанием «Найденное новое оборудование».
Найдите и установите программное обеспечение драйвера. Шаг 2: Следующая инструкция, которую вы увидите, - это вставить прилагаемый диск с помощью беспроводного сетевого адаптера. Нажмите «Я не имею диск». Шаг 3: Нажмите «Обзор моего компьютера» для программного обеспечения драйвера.
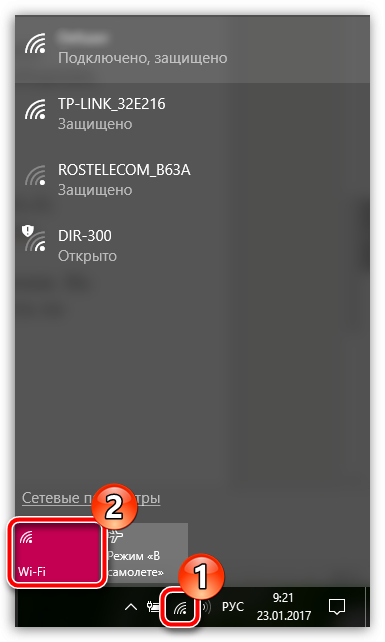
Wi-Fi адаптер не работает после переустановки Windows
В том случае, если вы переустанавливали Windows, а после этого Wi-Fi адаптер и перестал работать, с высокой долей вероятности можно говорить о том, что на компьютере отсутствуют необходимые драйвера, которые и обеспечивают нормальное функционирование оборудования.
Шаг 5: Найдите папку вашего драйвера. Шаг 6: Нажмите «Далее». Подождите, пока ваш компьютер установит программное обеспечение драйвера. Шаг 7: Нажмите «Закрыть». Ваше программное обеспечение для драйвера уже установлено. Чтобы узнать, как обновить драйвер для сетевого адаптера, нажмите.
Если окно «Найденное новое оборудование» не отображается, вы можете найти свой драйвер на компьютере с помощью диспетчера устройств. Шаг 1: На главном экране поместите курсор в верхнем правом углу экрана. Выберите «Поиск». Шаг 2: В поле поиска введите «панель управления».
1. Прежде всего, чтобы это проверить, откройте меню «Панель управления» , а затем выполните переход к разделу «Система» .
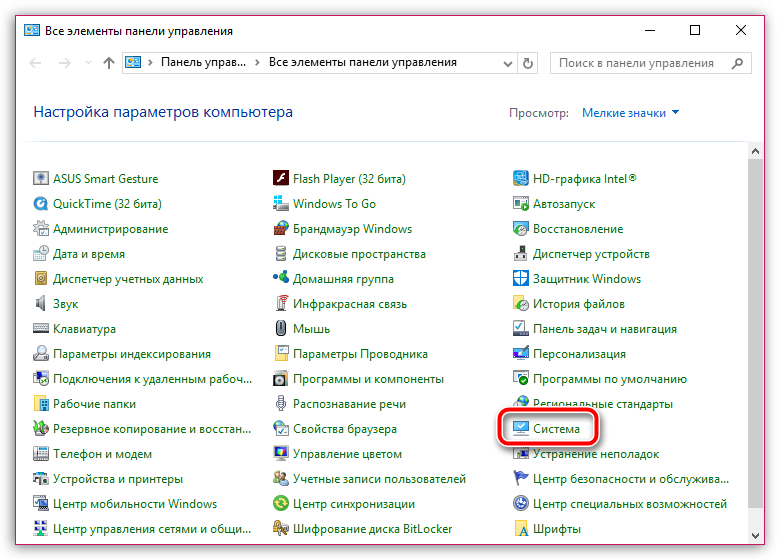
2. В левой области окна выберите «Диспетчер устройств» .
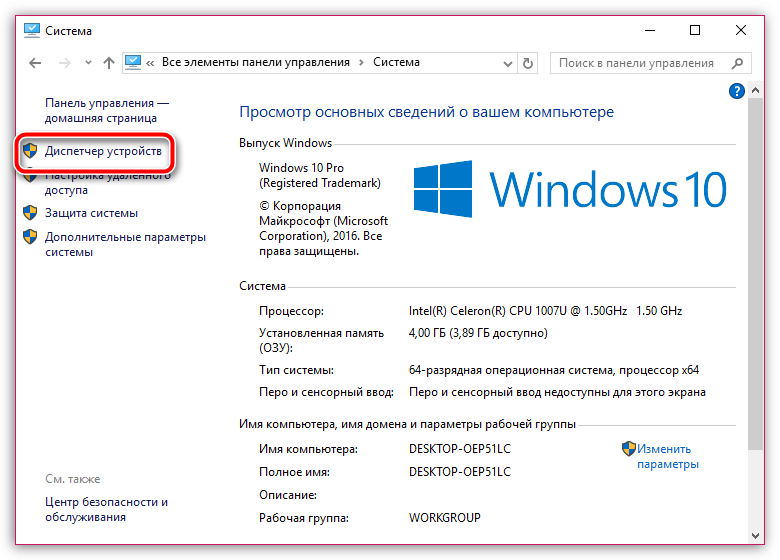
Шаг 3: Когда откроется окно «Все элементы панели управления», найдите и выберите «Диспетчер устройств». Шаг 4: В окне «Диспетчер устройств» найдите «Другие устройства». Разверните это устройство, щелкнув значок значка. Адаптер имеет желтый предупреждающий значок, который означает, что он был обнаружен компьютером, но еще не настроен правильно, чтобы быть полностью функциональным.
Шаг 6: Выберите папку драйвера для вашего адаптера. Нажмите кнопку «Закрыть», чтобы выйти. Теперь программное обеспечение драйвера должно быть обновлено. Шаг 1: Щелкните значок и введите «Диспетчер устройств» в поле «Поиск». Шаг 3: В окне Как вы хотите найти программное обеспечение драйвера?, нажмите «Обзор моего компьютера для программного обеспечения драйвера».
3. В высветившемся окне разверните вкладку «Сетевые адаптеры» . Как правило, в ноутбуки устанавливаются сетевые адаптеры двух производителей: Atheros и Broadcom. Если в развернувшимся списке вы не видите наименования одного из этих производителей или вовсе в списке сетевых адаптеров значится «Неизвестное устройство», тогда дело действительно в драйверах, проблему с которыми и необходимо устранять.
В окне «Обзор драйверов» в окне вашего компьютера нажмите «Позвольте мне выбрать из списка драйверов устройств на моем компьютере». Шаг 5: Нажмите «Сетевые адаптеры». Выберите тип вашего устройства в списке ниже. Нажмите «Далее». Найдите и выберите ранее загруженную папку драйвера, а затем нажмите «Открыть». Шаг 10: Нажмите «Далее».
Подождите, пока компьютер завершит установку программного обеспечения драйвера. Шаг 11. Теперь адаптер установлен и может использоваться для подключения к беспроводным сетям. Советы по решению проблем. Если устройство установлено неправильно, вы можете сделать следующее.
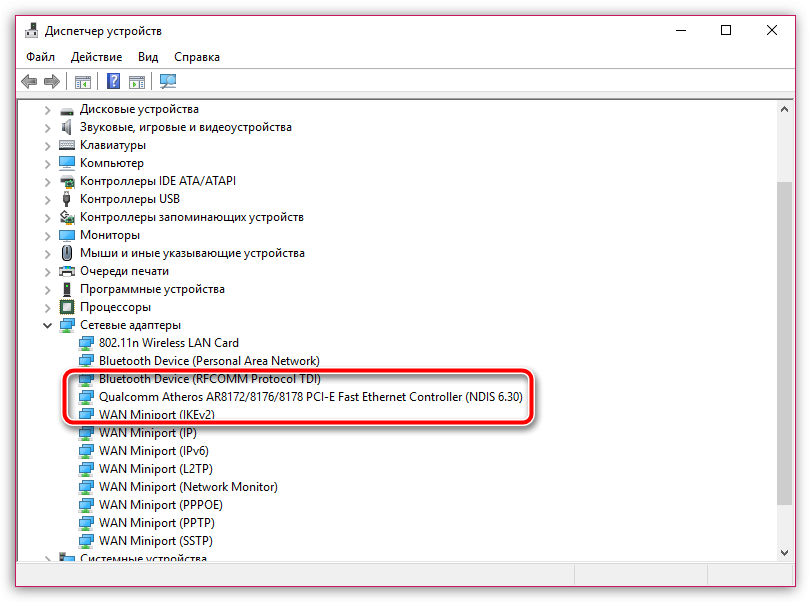
4. Загрузить необходимые драйвера можно с официального сайта изготовителя вашего ноутбука. Для этого перейдите на сайт и, используя встроенный поиск, найдите раздел, посвященный вашей модели лэптопа.
5. На нужной странице вы обязательно найдете раздел с драйверами и утилитами. Как правило, драйвер для адаптера скрывается под пунктом «Wireless» (не забудьте обязательно учитывать версию и разрядность операционной системы).
Проверьте, соответствует ли ваш компьютер минимальным системным требованиям и совместимости драйверов, которые вы загружаете. Чтобы узнать больше о минимальных системных требованиях вашего адаптера, обратитесь к документации, прилагаемой к вашему устройству. Во время установки драйверов отключите все программы брандмауэра, которые в настоящее время запущены на вашем компьютере, поскольку они могут блокировать установку некоторых компонентов, необходимых для работы адаптера.
- Чтобы узнать, как отключить брандмауэр, щелкните.
- Убедитесь, что вы загружаете правильный драйвер.
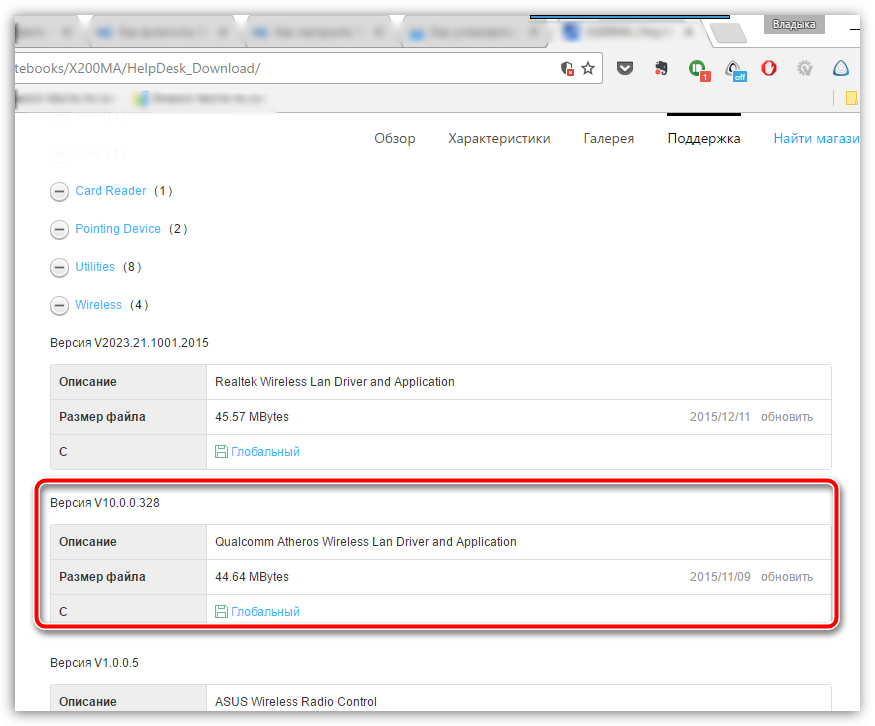
6. Загрузив необходимые драйвера, вам потребуется распаковать архив, а затем запустить дистрибутив и выполнить инсталляцию драйверов. Как только установка подойдет к концу, вам потребуется обязательно перезагрузить компьютер.
Собственно, если после перезагрузки компьютера вы снова заглянете в «Диспетчер устройств», то увидите в списке сетевых адаптеров наименование устройства, для которого мы и установили драйвер. Как правило, после данных манипуляций проблема с неработоспособностью Wi-Fi адаптера исчезает. Если же в вашем случае она осталась актуальной, попробуйте вернуться к способам активации, описанным в статье выше.
Была ли эта статья полезной?
Лицензионное соглашение с конечным пользователем
Это Лицензионное соглашение с конечным пользователем является юридическим документом, который содержит условия, на которых вам предоставляется ограниченная лицензия на программное обеспечение, которая работает с Продуктом. В программное обеспечение не входит программное обеспечение с открытым исходным кодом. В рамках этой лицензии вы можете использовать Программное обеспечение, как описано в документации для пользователя Программного обеспечения; сделайте необходимое количество копий из Программного обеспечения для личного использования, если Программное обеспечение предоставлено для загрузки на персональный компьютер или мобильное устройство; и постоянно передавать все ваши права на использование Продукта другому лицу при условии, что данное лицо соглашается соблюдать условия настоящего Соглашения и что после такой передачи вы прекратите использование Продукта и Программного обеспечения.В этой статье мы рассмотрим подключение и настройку Wi-Fi адаптера D-Link DWA-140
к стационарному компьютеру и ноутбуку у которых нет Wi-FI модуля. Наверняка, вам известно, что адаптер необходим для того, чтобы подключить к интернету компьютер или ноутбук, в которых отсутствуют Wi-Fi модули. Адаптер - это небольшое устройство, которое может подключаться к компьютеру как внешне, через интерфейс USB, так и внутренне через, интерфейс PCI-E.
Мы будем рассматривать вариант с USB интерфейсом, который является самым простым и доступным. В данном руководстве будем работать с адаптером от компании D-Link, поскольку мы используем роутер этого же производителя. Взаимодействие устройств одного производителя положительно скажется на качестве сигнала.
Это программное обеспечение не продается вам, а лицензируется. Вы имеете только неисключительное право использовать Программное обеспечение в соответствии с настоящим Соглашением. Вы не можете приобретать такие права, будь то косвенным образом, инвалидностью или иным образом. Если вы загрузили Программное обеспечение из магазина приложений, вы также будете соблюдать условия использования Хранилища приложений. Эти условия использования могут запрещать вам выполнять какие-либо действия, которые данное Соглашение позволяет вам выполнить, а также могут позволить вам выполнить некоторые действия, которые запрещается настоящим Соглашением.
Обзор сетевого USB адаптера D-Link DWA-140
В начале статьи мы сделаем небольшой обзор подключаемого устройства, рассмотрим его основные характеристики. Возможно, в дальнейшем вы захотите его приобрести. Среди всех внешних адаптеров, предоставляемых компанией D-Link, данная модель является недорогим и оптимальным вариантом для настольных компьютеров в соотношении цены и качества. Адаптер очень просто установить и настроить. Вы в этом сами убедитесь.
Основные характеристики
- Устройство работает по стандарту 802.11n, совместим с IEEE 802.11g и 802.11b.
- Скорость беспроводного соединения составляет 300 Мбит/с, а мощность передатчика 18dBM.
- При передачи данных по сети использует технологию шифрования WEP, WPA, WPA2.
- Высокую производительность обеспечивает специальная технология RangeBooster N.
Адаптер и прилагаемые документы упакованы в небольшую, компактную коробочку. Открываем ее и видим аккуратно упакованное устройство.

Кроме того, применение условий использования Хранилища приложений может привести к тому, что некоторые из условий настоящего Соглашения не будут связаны с Программным обеспечением или будут применяться иным образом, чем те, которые указаны в настоящем Соглашении. В случае, если использование Программного обеспечения зависит от условий использования Хранилища Заявлений, и существует какой-либо конфликт или неопределенность между условиями использования настоящего Соглашения и Условиями использования Хранилища Заявлений, условия использования Хранилище приложений, но только в той мере, в какой это необходимо для разрешения такого конфликта или двусмысленности; условия настоящего Соглашения останутся в силе во всех остальных его положениях.
На фото ниже представлена вся комплектация: беспроводной адаптер, установочный диск и две бумажные документации.

Вот так внешне выглядит устройство. Пластиковый корпус, красивый бело-чёрный дизайн, оранжевый индикатор и кнопка WPS (Wi-Fi PROTECTED SETUP) для защиты беспроводной сети.
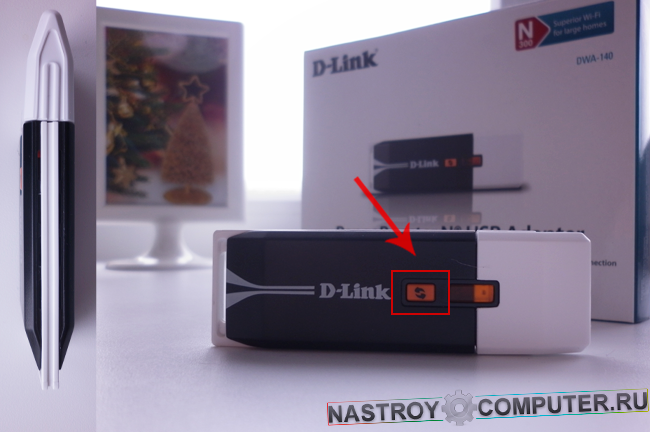
Несмотря на что-либо, противоположное настоящему Соглашению, при использовании Программного обеспечения вы подтверждаете и соглашаетесь с тем, что вы несете ответственность за понимание условий настоящего Соглашения, а также условий любого Хранилища приложений, относящегося к Программному обеспечению или Продукту.
Белкин не обязан предоставлять обновления или дополнения к Программному обеспечению, хотя это может быть. В этом случае условия данного договора регулируются. Некоторые продукты включают функцию автоматического обновления, которая позволяет нам выполнять обновления автоматически. Пользователь может изменить параметры автоматического обновления, изменив настройки в учетной записи продукта. В очень ограниченных случаях обновления могут продолжать применяться автоматически независимо от настройки автоматического обновления.
Подключение Wi-Fi адаптера к компьютеру или ноутбуку
После того, как вы внимательно рассмотрели приемник со всех сторон, настало время подключить его.
Шаг 1 . Вставьте в любой свободный USB разъем на компьютере или ноутбуке. Возможно, система вам выдаст уведомление о том, что Программное обеспечение для устройства не было установлено. Проигнорируйте и закройте окошко.

Например, мы можем предложить автоматическое обновление, которое устраняет нарушение безопасности в сети. Мы можем автоматически предоставлять обновленные файлы данных в интересах пользователя, а также предоставлять вам самую последнюю информацию для идентификации новых устройств в сети.
Эти файлы данных не обновляют прошивку, но состоят из файлов программного обеспечения, которые хранятся в кеше продукта и заменяют предыдущие файлы. Принимая настоящее Соглашение, пользователь соглашается с автоматическими обновлениями. Они также включаются в независимые уведомления, когда приложение, продукт или услуга приобретаются или загружаются. Настоящим вы подтверждаете, что Программное обеспечение имеет программное обеспечение с открытым исходным кодом. Эта лицензия не распространяется на Программное обеспечение с открытым исходным кодом, содержащее Программное обеспечение.
Шаг 2 . Вставьте в CD/DVD привод установочный диск D-Link DWA-140. Запускаем мастер установки.

Настройка Wi-Fi адаптера D-Link DWA-140
После запуска программы, откроется стартовое окно настроек Wi-Fi адаптера D-Link DWA-140.
Шаг 3 . Нажмите на кнопку «Install ».

Шаг 4 . Примите лицензионное соглашение, нажав кнопку «Agree ».
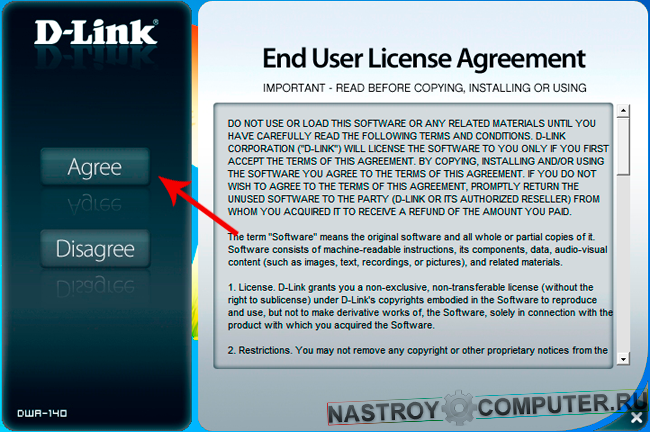
Шаг 5 . Выберите Русский язык и нажмите «Далее ».
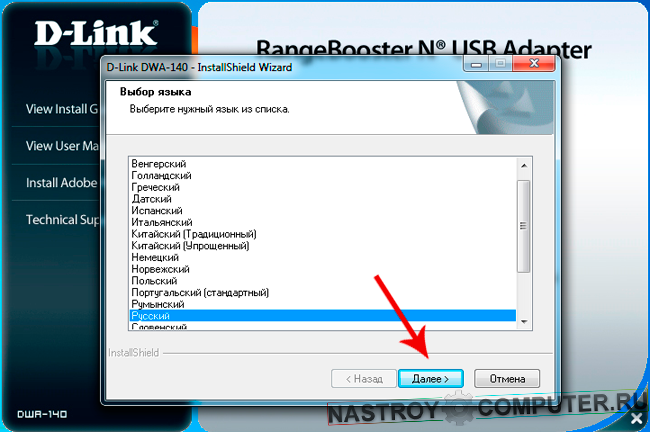
Шаг 6 . В следующим окне Вас поприветствует Мастер установки Wi-Fi адаптера DWA-140. Нажмите «Далее ».
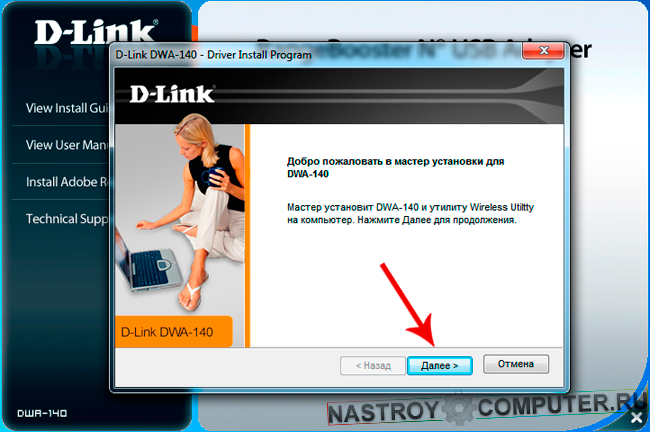
Шаг 7 . Выберите папку для установки утилиты и нажмите «Далее ».
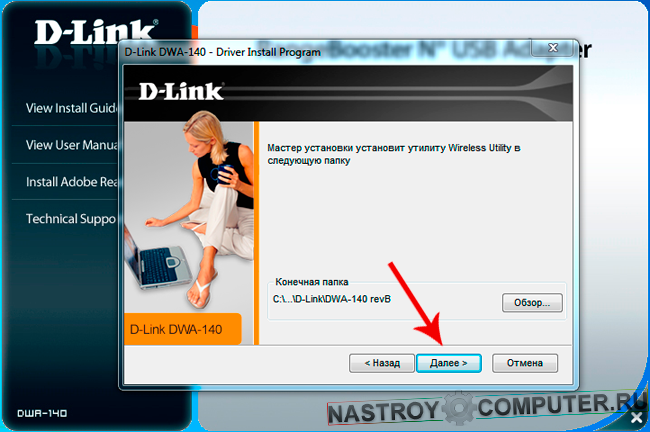
Шаг 8 . Здесь указывается имя папки, в которую будут добавлены значки программы. Жмем «Далее ».
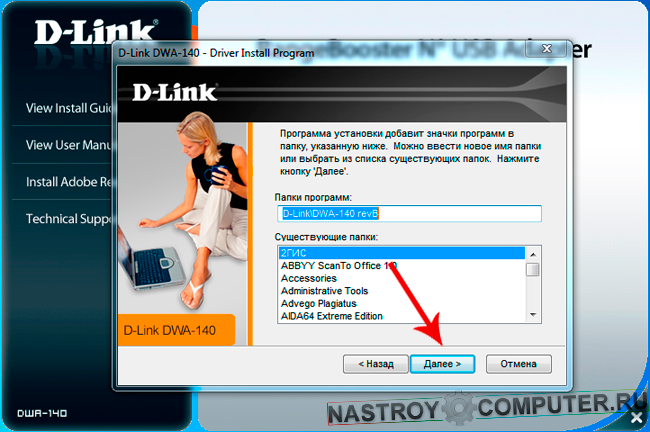
Шаг 9 . На этом этапе программа попросит вас подключить Wi-Fi адаптер в USB разъем, вставляем устройство в компьютер, если оно не подключено и нажимаем «Далее ».
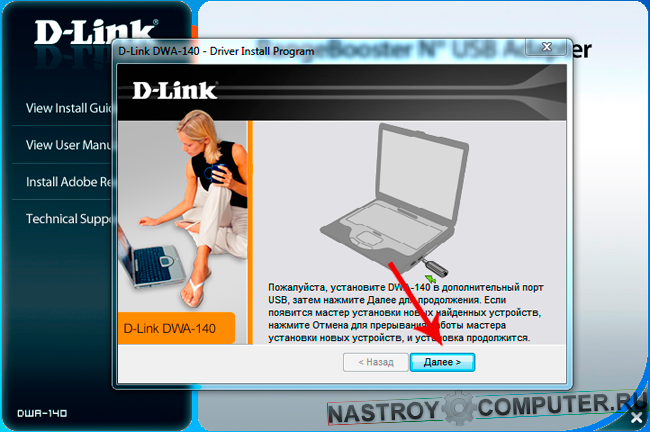
Шаг 10 . Выполняется установка...
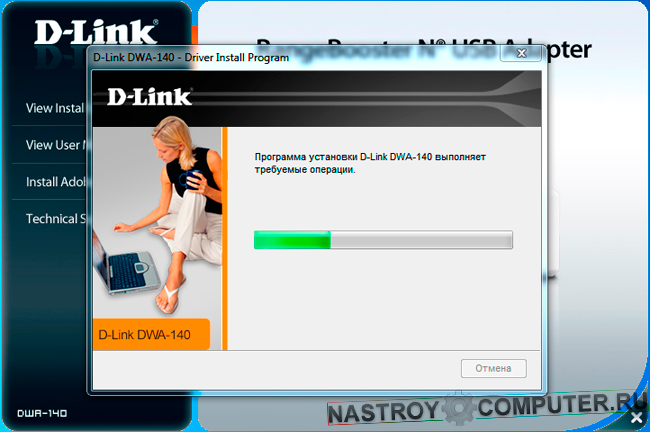
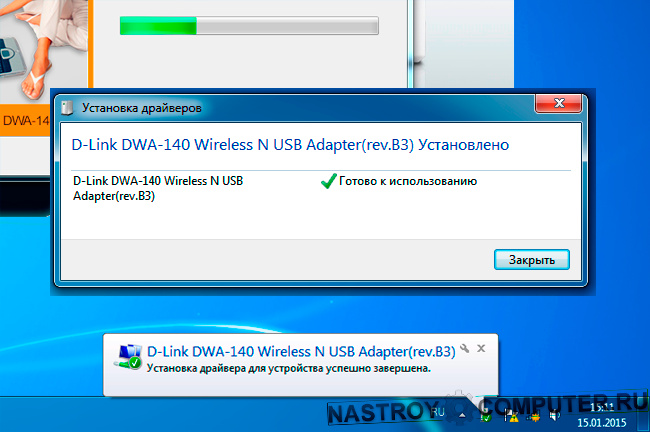
Шаг 12 . Теперь мы приступаем к настройке подключения. В данном окне выбираем первый метод, Ввод имени сети и пароля вручную. Нажимаем «Далее ».
Для успешного выполнения всех последующих этапов настроек, у вас должен быть .
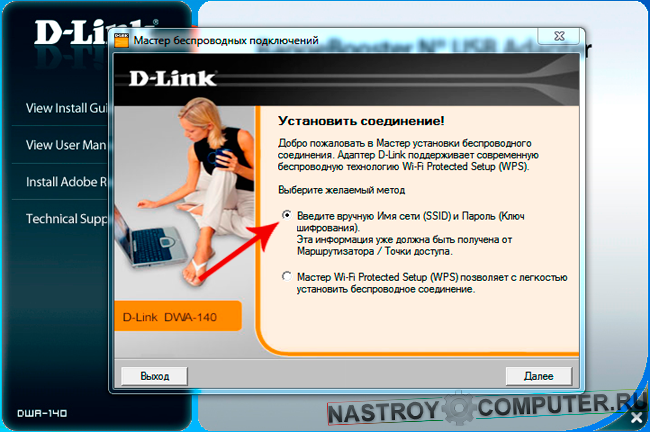
Шаг 13 . Введите в поле название вашей беспроводной сети и щелкните на кнопку «Далее ». Если вы забыли имя, то для поиска сети нажмите кнопку «Scan ».
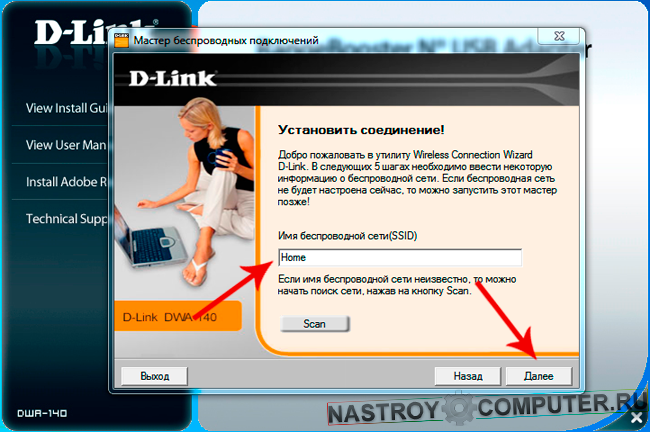
Шаг 14 . Если на вашей беспроводной сети стоит пароль, то в ведите его в соответствующее поле и нажмите «Далее ».
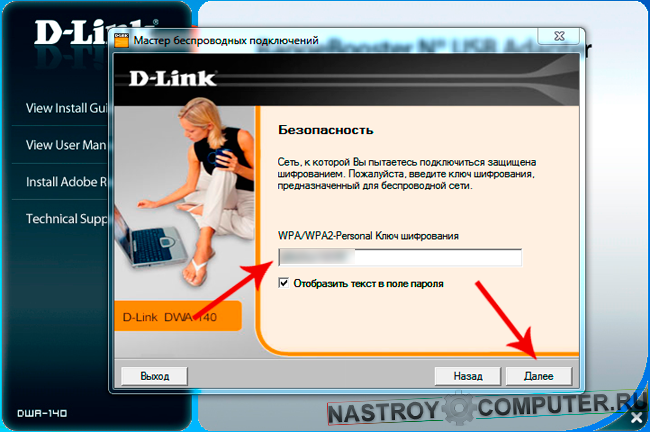
Шаг 15 . Готово! Вы подключились к беспроводной сети через Wi-Fi адаптер. Об этом будет свидетельствовать значок в системном трее, показывающий уровень сигнала W-FI сети. Нажмите «Далее ».

Шаг 16 . Установка завершена. В последнем окне примите благодарность от компании D-Link и нажмите на кнопку «Готово ».
![]()
Шаг 17 . На ваш компьютер была установлена утилита D-Link Connection Manager. С ее помощью вы можете управлять беспроводными сетями, к которым у вас есть доступ, подключаться к ним, а также отслеживать уровень сигнала.
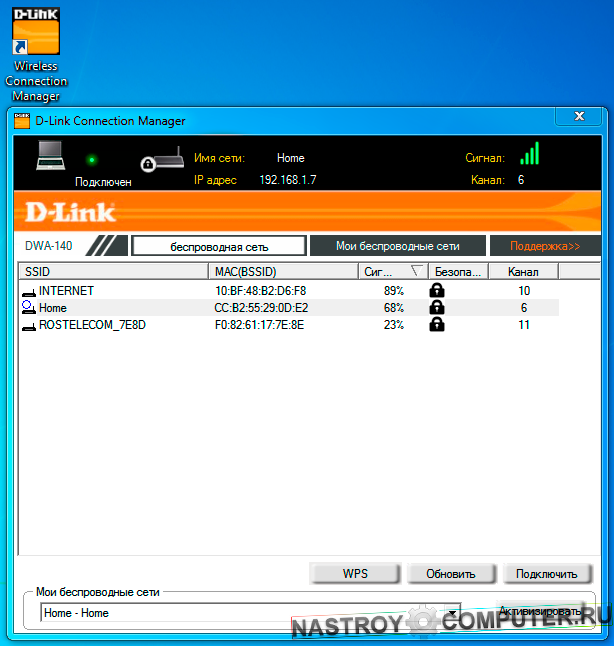
Шаг 18 . На этом шаге извлеките установочный диск из привода, положите коробку от адаптера на место и наслаждайтесь интернетом.






