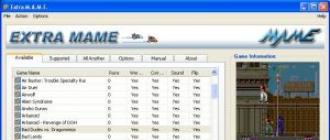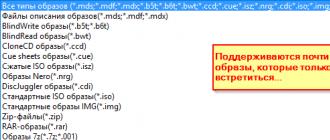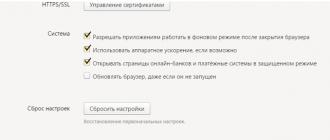Windows muvofiqligi rejimi operatsion tizimning oldingi versiyalarida ishlaydigan kompyuteringizda dasturlarni ishga tushirishga imkon beradi. Yangi operatsion tizimning chiqarilishi bilan ba'zi dasturlarda muammolar mavjud: dastur xato bilan boshlanadi, dastur ishlay olmaydi va hokazo.
Windowsning yangi versiyalariga kiritilgan o'zgartirishlar operatsion tizimning ushbu versiyasida ba'zi dasturlardan foydalanishni imkonsiz qiladi. Barcha dasturlar ishlab chiquvchilar tomonidan uzoq vaqt davomida qo'llab-quvvatlanmaydi.
Ko'pgina dasturlar, hatto qo'llab-quvvatlash tugaganidan keyin ham ko'p yillar davomida kompyuterda yaxshi ishlaydi. Windows kodidagi o'zgarishlar tufayli dastur OTning yangi versiyasida o'z funksionalligini yo'qotadi. Dastur kodini Windows-ning yangi versiyasi talablariga muvofiq qayta yozish uchun hech kim yo'q, chunki ishlab chiquvchi dasturiy ta'minotni qo'llab-quvvatlashni to'xtatdi. Shuning uchun bu vaziyatdan chiqish yo'li kerak.
Windows-dagi muvofiqlik rejimi yordamga keladi. Moslik rejimida ishlash sizning shaxsiy kompyuteringizda Windowsning oldingi versiyalarida yaxshi ishlaydigan ko'plab eski dasturlarni ishga tushirish imkonini beradi.
Windows dasturining muvofiqlik rejimi ikki usulda ishga tushiriladi:
- Windowsning barcha versiyalari uchun xususiyat yoki dastur yorlig'idan
- Windows muammolarini bartaraf etish vositasidan foydalanish
Birinchi holda, foydalanuvchi muammoli dastur belgisini yoki dasturning bajariladigan faylini (.exe) o'ng tugmasini bosing. Ikkinchi usul tizimdagi muammolarni bartaraf etish vositasidan foydalanishni o'z ichiga oladi.
Yodda tutingki, ba'zi dasturlar turli sabablarga ko'ra moslik rejimida yoqilgandan keyin ham to'g'ri ishlamaydi. Aksariyat hollarda eski ilovalar kompyuterda ishlay oladi.
Ushbu sahifadagi ko'rsatmalarda biz Windows 10-da moslik rejimini ko'rsatamiz. Windows-ning boshqa versiyalarida (Windows 7, Windows 8, Windows 8.1), eski dasturlarning kompyuterda o'rnatilgan tizim versiyasi bilan moslik rejimini o'rnatish. shunga o'xshash tarzda ishlaydi.
Yorliq yoki ilova xususiyatining kontekst menyusidan dasturni moslik rejimida qanday ishga tushirish kerak
Agar dastur operatsion tizimning yangi versiyasida ishlashdan bosh tortsa, Windows-da o'rnatilgan muvofiqlik rejimidan foydalanib, muammoni hal qilishga harakat qilishingiz kerak.
Dastur yorlig'ini yoki bajariladigan faylni o'ng tugmasini bosing. Agar ilova yorlig'i bo'lmasa, kompyuteringizda ishga tushmaydigan dastur faylini toping. Dasturlar odatda tizim diskida bit chuqurligiga qarab Program Files yoki Program Files (x86) papkalarida o'rnatiladi. Juda kamdan-kam hollarda dasturlar foydalanuvchi profili joylashgan joyga o'rnatiladi:
C:\Users\UserName\AppData\Rouming
Joylarda dastur papkasini ilova nomi yoki ushbu dasturiy ta'minot ishlab chiqaruvchisi nomi bilan qidiring. Kerakli dasturni toping va dastur faylini o'ng tugmasini bosing.
Eslatma:
- Windows 10 da ob'ekt xususiyatlarining kontekst menyusidan foydalanish har doim ham mumkin emas, chunki tizim ba'zan ma'lum bir dastur uchun mos keladigan yorliqni ko'rsatmaydi, shuning uchun boshqa usuldan foydalaning.
Kontekst menyusida "Xususiyatlar" bandini bosing.
Ochilgan "Xususiyatlar: dastur nomi" oynasida "Moslik" yorlig'iga o'ting.
Bu erda siz "Moslik muammosini bartaraf etish vositasini ishga tushirish" tugmasi yordamida darhol moslik muammosini bartaraf etish vositasini ishga tushirishingiz yoki tegishli variantlarni qo'lda tanlashingiz mumkin.
Buni amalga oshirish uchun "Ushbu dasturni muvofiqlik rejimida ishga tushirish:" sozlamasini faollashtiring va keyin ushbu dastur to'g'ri ishlagan Windows versiyasini tanlang.
Rang, ekran o'lchamlari va masshtablash uchun kengaytirilgan sozlamalarni sozlang (bu sozlamalar 64 bitli tizimlarda ishlamasligi mumkin).
Agar kerak bo'lsa, "Ushbu dasturni administrator sifatida ishga tushirish" yonidagi katakchani belgilang. Ba'zi ilovalarni ishga tushirish uchun yuqori ma'muriy huquqlar talab qilinadi.
- Mana bir misol: Windows 10 da kompyuterda ish stoli uchun Skype dasturini o‘rnatib bo‘lmaydi. Dasturni o'rnatishni boshlaganingizdan so'ng, Windows 10 uchun Skype dasturini do'kondan (Microsoft Store) yuklab olish taklifi paydo bo'ladi (bu dasturlar bir-biridan farq qiladi). Yagona yo'l - Windows 8 uchun moslik rejimida ish stoli uchun Skype-ni o'rnatish.
Sozlamalarni tugatgandan so'ng, "OK" tugmasini bosing. Dasturni muvofiqlik rejimida tekshiring.
Windows muammolarini bartaraf etish vositasidan foydalangan holda muvofiqlik rejimini qanday ishga tushirish kerak
Windows 10 da, Windows 7, Windows 8, Windows 8.1 da dastur muvofiqligi rejimi o'rnatilgan tizim vositasi yordamida ishga tushirilishi mumkin.
Buni amalga oshirish uchun yorliq yoki dastur faylini o'ng tugmasini bosing, kontekst menyusida "Moslik muammolarini tuzatish" bandini bosing.
Ikkinchi usul - "Muammolarni bartaraf etish" ni tanlagandan so'ng, boshqaruv panelidan asbobni ishga tushirish. "Kompyuteringizdagi muammolarni bartaraf etish" oynasida "Windowsning oldingi versiyalari uchun mo'ljallangan dasturlarni ishga tushirish" havolasini bosing.
Windows 10 da uchinchi yo'l bor: Sozlamalar ilovasini ishga tushiring, Yangilash va xavfsizlikni kiriting. Keyin, "Muammolarni bartaraf etish" bo'limini oching, "Moslik muammolarini bartaraf etish" opsiyasiga o'ting, variantni bosing va keyin "Asbobni hozir ishga tushirish" tugmasini bosing.
Windows 7, Windows 8, Windows 8.1 foydalanuvchilari qo'shimcha ravishda Microsoft veb-saytida tegishli muammoni tanlab, kompyuteringizga yuklab olishingiz kerak bo'lgan vazifalarni bajaradigan Microsoft Easy Fix vositasidan (asbob Windows 10 da o'rnatilgan) foydalanishlari mumkin. sahifa. Bu haqda ko'proq o'qing.
Windows muvofiqligi bilan bog'liq muammolarni bartaraf etish
Agar asbob ma'lum bir dastur fayli tomonidan emas, balki Kompyuter boshqaruvi tomonidan ishga tushirilsa, foydalanuvchi boshlash, o'rnatish yoki ishga tushirishda muammolar bo'lgan dasturni tanlashi kerak bo'ladi.
Muammo bartaraf qilish dasturini ishga tushirganingizdan so'ng, u avtomatik ravishda kompyuteringizdagi muvofiqlik muammolarini qidiradi.
Keyingi oynada diagnostika rejimini tanlashingiz kerak. Tanlash uchun ikkita variant mavjud:
- "Tavsiya etilgan sozlamalardan foydalanish" - tavsiya etilgan muvofiqlik sozlamalari bilan dasturni sinovdan o'tkazish
- "Dastur diagnostikasi" - aniqlangan muammolar asosida moslik variantlarini tanlash
Dasturni sinab ko'ring va keyin "Keyingi" tugmasini bosing.
Yakuniy oynada muammoni hal qilish haqidagi savolga tegishli javobni tanlashingiz kerak:
- "Ha, ushbu sozlamalarni dastur uchun saqlang"
- "Yo'q, boshqa variantlarni sinab ko'ring"
- "Yo'q, bu muammoni Microsoft-ga xabar qiling va yechim izlang"
Agar siz "Dastur diagnostikasi" opsiyasini tanlasangiz, foydalanuvchi aniqlangan muammolar uchun nosozliklarni bartaraf qiluvchiga maxsus variantlarni taklif qilishi mumkin.
Oynada "Qanday muammolar seziladi?" Siz eng mos variantlardan birini yoki bir nechtasini tanlashingiz kerak:
- "Dastur Windowsning oldingi versiyalarida ishlagan, lekin o'rnatilmaydi yoki ishga tushmaydi"
- "Dastur ochiladi, lekin to'g'ri ko'rsatilmaydi"
- "Dastur qo'shimcha ruxsatlarni talab qiladi"
- "Men muammomni ro'yxatda ko'rmayapman"
Oynada "Dastur qaysi versiya bilan ishlagan?" Windows operatsion tizimining tavsiya etilgan versiyalaridan birini tanlang.
Agar siz sezgan muammolar ushbu ro'yxatda bo'lmasa, tizim vositasi sizni aniqlovchi savollarga javob berishni taklif qiladi.
Keyin sizdan tizimni tanlash uchun tavsiya etilgan sozlamalardan foydalanib dasturning ishlashini tekshirish so'raladi.
Asbobning yakuniy oynasini tekshirgandan so'ng, muammoni hal qilish haqidagi savolga javob bering. Agar dastur hali ham ishlamasa, barcha mumkin bo'lgan variantlarni sinab ko'ring.
Microsoft-ning yangi operatsion tizimidagi muvofiqlik rejimi Windows XP, 7 yoki 8-da ishlaydigan deyarli har qanday dasturiy ta'minot bilan ishlashga imkon beradi, ammo yangi versiyada ishlashni rad etadi. Biroq, ba'zida u dasturlar bilan ishlashda ba'zi kamchiliklarni keltirib chiqaradi. Noqulaylikni bartaraf etish uchun rejim o'chirilishi mumkin va o'chirilishi kerak, buni qilish juda oddiy.
Nima bo'ldi
Moslik rejimi - bu operatsion tizimga oldingi versiyalarda yaxshi ishlagan, lekin tizimning joriy versiyasida to'g'ri ishlamayotgan o'yinlar yoki ilovalarni ishga tushirish imkonini beradigan narsa.
Tekshirish har qanday jarayonning birinchi boshlanishida avtomatik ravishda sodir bo'ladi va tizim ko'proq yoki kamroq to'g'ri ishlashiga imkon beruvchi optimal parametrlarni mustaqil ravishda tanlaydi. Biroq, u ishga tushirishni qo'lda sozlash imkoniyatini ham yo'qotadi, bu ba'zi foydalanuvchilar uchun noqulay bo'lishi mumkin.
Qanday o'chirish kerak
Moslik rejimi har doim ham kerak emas, shuning uchun avtomatik ishga tushirish sozlamalarini o'chirib qo'yish bir nechta variantda mumkin:
- Xizmatni to'liq to'xtatish.
- Faqat bitta dastur uchun.
- Guruh siyosati muharriri orqali.
Xizmatni to'xtatish
Muvofiqlikni tekshirishni to'liq to'xtatish va parametrlarni bir marta va umuman o'rnatish ushbu jarayondan kelib chiqadigan muammolarni hal qiladi. Agar kerak bo'lsa, siz har doim nafaqat o'chirib qo'yishingiz, balki Assistentni qayta yoqishingiz mumkin.
Barcha xizmatlarni ochish uchun Win + R klaviatura yorlig'i yordamida Run vositasini ishga tushirishingiz va services.msc buyrug'ini kiritishingiz kerak.
"OK" tugmasini bosgandan so'ng paydo bo'ladigan keng ro'yxatlar orasida siz "Dasturlarga muvofiqlik yordamchisi xizmati" ni topishingiz kerak. Ushbu qator tanlanishi kerak, so'ngra sichqonchaning o'ng tugmasi bilan bosing. Bu erda ikkita mumkin bo'lgan stsenariy mavjud:
- Vaqtinchalik to'xtating. Ushbu parametr faqat kompyuter qayta ishga tushirilgunga qadar uni o'chirib qo'yadi, keyin esa Assistent yana yoqiladi. Buning uchun ochiladigan menyuda "To'xtatish" tugmasini bosish kifoya.

- Talab bo'yicha to'liq o'chirib qo'ying. Foydalanuvchi Assistentni qo‘lda yoqmaguncha, u ishlamaydi. Bunday holda, xuddi shu menyuda "Xususiyatlar" ga o'tishingiz kerak, so'ngra "Ishga tushirish turi" qatoridagi "Umumiy" yorlig'ida "O'chirilgan" opsiyasini yoqing. Shundan so'ng, o'zgarishlarni saqlang.

Bitta dastur uchun o'chirish
Windows 10 da moslik rejimi ma'lum bir dastur uchun to'xtatilishi mumkin. Bunday selektiv o'chirish bir necha oddiy qadamlar bilan amalga oshirilishi mumkin:
- Kerakli yorliqni o'ng tugmasini bosing va "Xususiyatlar" ni bosing.
- "Moslik" deb nomlangan bo'limga o'ting va skrinshotdagi ramka joylashgan katakchani olib tashlang.

- "OK" tugmasini bosing va "Xususiyatlar" dan chiqing.
Guruh siyosati orqali
Guruh siyosatidan foydalanishni o'chirib qo'yish uchun biz allaqachon bilgan Run vositasiga gpedit.msc buyrug'ini kiritishingiz kerak (Win + R). "OK" tugmasini bosgandan so'ng, foydalanuvchi oldida "Mahalliy guruh siyosati muharriri" deb nomlangan yangi oyna ochiladi. Bu erda siz "Ma'muriy shablonlar" bo'limini topishingiz kerak, u erda "Windows komponentlari" ni ochishingiz kerak. Keyin ismlarni ketma-ket bosishingiz kerak (skrinshotda ta'kidlangan).
Agar dastur haqidagi ma'lumotlar fon rangida qora rangda ushbu dastur faqat ba'zi operatsion tizimlar bilan mos kelishini aytsa ham, ular orasida sizniki bo'lmasa ham, bu dasturni rad etish uchun sabab emas. Agar siz faqat o'zingiz uchun dastur tanlayotgan bo'lsangiz ham, operatsion tizimingiz tomonidan qo'llab-quvvatlanadigan muqobilni izlash yaxshiroqdir. Ammo, agar sizga sukut bo'yicha operatsion tizimingizga mos kelmaydigan dastur aniq kerak bo'lsa, unda siz dasturni operatsion tizimingizga moslashtirishga harakat qilishingiz mumkin.
Windows moslik rejimlari
Windows operatsion tizimlarida bir nechta o'rnatilgan muvofiqlik rejimlari mavjud. Ushbu moslik rejimlari maxsus parametrlar yordamida dasturning ishlashi uchun zarur bo'lgan operatsion tizim muhitini takrorlash imkonini beradi. Tabiiyki, bu rejimlar kerakli operatsion tizimning muhitini to'liq takrorlay olmaydi. Shunga ko'ra, ular dastur muvofiqligini kafolatlay olmaydi. Ammo shunga qaramay, ko'p hollarda bu rejimlar yaxshi yordam berishi mumkin. 100% natijalarga erishish uchun, kabi vositalardan foydalaning.
Ushbu rejimlar haqida nimani bilishingiz kerak? Ehtimol, mavjud rejimlar orasida siz Windows oilasidan bo'lmagan operatsion tizimlarni topa olmaysiz. Bundan tashqari, siz faqat Windows liniyasining oldingi operatsion tizimlarining muhitini taqlid qilishingiz mumkin. Masalan, Windows 7 da operatsion tizimlar muhitini Windows 95 dan 7 ning o'zigacha qayta ishlab chiqarish mumkin. Sakkizta bu yerda emas.
Dastur muvofiqligini qayerda sozlash kerak?
Dasturlar uchun moslikni sozlash qobiliyati yorliqda .exe faylining xususiyatlarida joylashgan. Moslik. Ushbu yorliqni faqat .exe fayllari xususiyatlarida topishingiz mumkin. Shuning uchun, dastur mosligini sozlash uchun siz .exe faylining o'ziga kirishingiz kerak. Va buning uchun siz ushbu dasturni kompyuteringizga o'rnatishingiz kerak. O'rnatilgan dasturning yorliq xususiyatlarida ro'yxatdan o'tgan manzilga borib, kerakli .exe faylini topishingiz mumkin. Agar dastur o'rnatishni talab qilmasa, to'g'ri .exe faylini topish osonroq.
Dasturning operatsion tizim bilan mosligini avtomatik ravishda qanday sozlash mumkin?
Ushbu maqolada faqat operatsion tizim bilan dastur mosligini avtomatik sozlash ko'rib chiqiladi. Qo'llanma haqida maqolani havolada topishingiz mumkin. Dastur muvofiqligini avtomatik ravishda sozlashda, operatsion tizimning o'zi dasturni tahlil qiladi va uni to'g'ri ishga tushirish uchun zarur bo'lgan parametrlarni o'rnatadi. Avtomatik konfiguratsiyani boshlash uchun Moslik yorlig'ida tugmani bosing Muvofiqlik muammolarini bartaraf etish dasturini ishga tushiring. Biroz tekshiruvdan so'ng siz quyidagi oynani ko'rasiz:

Bu erda sizga diagnostika rejimi uchun ikkita variant taklif etiladi. Ushbu rejimlarning birinchisi sizga operatsion tizim tomonidan taklif qilingan parametrlar ro'yxatini taqdim etadi, undan foydalanib dasturni uning muvofiqligi uchun ishga tushirishingiz kerak. Ushbu oynada siz dasturni berilgan parametrlar bilan sinab ko'rishingiz mumkin va agar hamma narsa ishlayotgan bo'lsa, operatsion tizimdan ushbu konfiguratsiyani eslab qolishini so'rang va har safar ushbu dasturni ishga tushirganingizda ulardan foydalaning. Ushbu parametr eng oson va eng jim. Siz shunchaki Dastur muvofiqligi muammolarini bartaraf etish vositasi tomonidan tavsiya etilgan konfiguratsiyani tekshiring.
Rasmda taqdim etilgan ikkinchi element sizning oldingizda ushbu dasturning muvofiqlik muammosi bilan bog'liq bir nechta aniq savollarni so'raydi. Taklif etilgan savollarga javob bergandan so'ng, operatsion tizim ularni tahlil qiladi va ularga asoslanib, nazariy jihatdan dastur to'g'ri ishga tushishi kerak bo'lgan konfiguratsiya variantini taklif qiladi.

Ko'pgina hollarda, Windows operatsion tizimi bilan dastur mosligi bilan bog'liq muammolar mavjud bo'lsa, Dastur muvofiqligi muammosini bartaraf etish vositasi muammoni hal qilishga yordam beradi. Operatsion tizimingizga mos kelmaydigan dastur shu tarzda mos kelishi va ishlatilishi mumkin.
Windows OS har bir yangi versiya bilan yanada qulay va jozibali bo'ladi. Ammo ularning har birida bitta xato uni ta'qib qiladi - bu eski dasturlarga mos kelmaslik. To'g'ri, bitta oddiy va to'g'ri yechim bor - bunday yordam dasturlarini muvofiqlik rejimida ishga tushirish.
Eski yordamchi dasturlar deganda, odatda, OTning eski versiyalari uchun yozilgan dasturlar tushuniladi: Windows 95, Windows 98 va Windows XP. Ular quyidagi toifalarga bo'linadi:
- Siz o'ynashni va vaqti-vaqti bilan nostaljik his qilishni xohlaydigan eski o'yinlar.
- Eski qurilmalar uchun drayverlar: printerlar, skanerlar yoki nusxa ko'chirish mashinalari.
- Uzoq vaqt davomida yangilanmagan yaxshi yordamchi dasturlar.
- Bugungi kunda deyarli barcha kommunal kompaniyalar tomonidan qo'llaniladigan buxgalteriya dasturi.
Ba'zida mos kelmaslik sabablari eng ibtidoiydir. Masalan, yordamchi dastur o'z fayllarini noto'g'ri papkada topishga harakat qiladi va shuning uchun qurilma ekranida xato xabarlarini ko'rsatadi. Bunday muammolarni hal qilish usullari quyida muhokama qilinadi.
Moslik tuzatishlar
Bu usul eng oddiy, shuning uchun avval uni ishlating. Xulosa oddiy: tizim avtomatik ravishda eski yordamchi dasturni ishga tushirishga yordam beradigan parametrlarni tanlaydi. Ishlamoqchi bo'lmagan dastur belgisini sichqonchaning o'ng tugmasi bilan bosing va xato xabarlarini qayta-qayta chiqaring. Menyuda quyidagi element bo'ladi:
Uni tanlang. Bir necha daqiqadan so'ng, bu oyna ochiladi. Tizimga yordamchi dasturni ishga tushirish uchun parametrlarni avtomatik ravishda yaratishga imkon beradigan birinchi variantni tanlang.
Keyinchalik, u yordam dasturini ishga tushirishingiz mumkin bo'lgan parametrlarni ko'rsatadi. Ya'ni, u o'zi yozilgan mahalliy operatsion tizimda ishlaydigan eski dasturga "ko'rinadi". Parametrlarni tekshirish uchun tegishli tugmani bosish kifoya.
Agar yordamchi dastur muvaffaqiyatli ishlagan bo'lsa, sozlamalarni saqlashingiz kerak. Buni xizmat ko'rsatish dasturidagi "Keyingi" tugmasini bosish orqali amalga oshirish mumkin. Va shundan so'ng siz oddiy ikki marta bosish bilan eski yordamchi dasturni ishga tushirishingiz mumkin.
Moslik rejimi
Ushbu usuldan foydalanib, eski yordamchi dasturni ushbu rejimda qo'lda ishga tushirishingiz mumkin. Buning uchun dastur menyusida "Xususiyatlar" ni, so'ngra "Moslik" yorlig'ini tanlang.
Ko'rib turganingizdek, eski dasturni ishga tushirish uchun bir nechta variant mavjud. Ular OS ning barcha eski versiyalarini o'z ichiga oladi. Yordamchi dastur aniq ishlagan variantni tanlang.
Bundan tashqari, siz skrinshotda ko'rinadigan boshqa sozlamalarni sozlashingiz mumkin. Axir, ba'zi yordamchi dasturlar faqat 256 rangni talab qiladi, boshqalari esa maxsus ekran kengaytmasini talab qiladi. Bularning barchasi faqat dasturning o'ziga bog'liq va shuning uchun faqat ma'lum hollarda talab qilinadi. Odatda, kerakli versiyani tanlab, yordamchi dastur darhol ishlay boshlashi kerak.
Ro'yxatga olish kitobi mosligini tuzatish
Ro'yxatga olish kitobini oching va skrinshotda ko'rsatilgan yo'lni bajaring.
String parametrini yarating. Nomda, ishga tushirishni istamaydigan dasturga to'liq yo'lni yozing. Va qiymatda kerakli muvofiqlik rejimini belgilang (ular quyidagi skrinshotda ko'rsatilgan). Bundan tashqari, "RUNASADMIN" qiymatini ham qo'shing. Bunday holda, yordamchi dastur darhol administrator sifatida ishlaydi.
HKEY_LOCAL_MACHINE papkasida bir xil amallarni bajaring (qolgan yo'l bir xil bo'lib qoladi). Kompyuteringizni qayta ishga tushirishni unutmang va eski yordamchi dasturni ishga tushirishga harakat qiling. U avtomatik ravishda yangi sozlamalar bilan boshlanadi.
Barcha so'nggi operatsion tizimlarda moslik rejimi xuddi shunday ishlaydi.
Natijada, har qanday eski dastur moslik rejimida ishlashi mumkin.
Windows 7 moslik rejimi Windows Vista, Windows XP va boshqalar kabi oldingi OS versiyalari uchun yozilgan ilovalar yoki drayverlarni o'rnatish va ishga tushirish uchun mo'ljallangan.
Avval ishlab chiqaruvchining veb-saytida dasturiy ta'minot yoki drayver yangilanishini tekshirish tavsiya etiladi. Agar Windows 7 versiyasi bo'lmasa, Windows Vista yoki Windows XP uchun mo'ljallangan dasturni (yoki drayverni) moslik rejimida o'rnatish va ishga tushirishga urinib ko'rishingiz mumkin. Men shu tarzda ishga tushirilgan dastur to'g'ri ishlamasligi yoki umuman ishlamasligi mumkinligi haqida darhol band qilaman, ammo yaxshiroq variantlar yo'qligi sababli biz undan foydalanishga harakat qilamiz.
Diqqat! Antiviruslar, disk yordam dasturlari, tweakerlar, tozalagichlar va boshqalar kabi tizim dasturlari uchun moslik rejimidan foydalanmang, chunki bu tizimga zarar etkazishi mumkin.
Dastur muvofiqligi muammolarini bartaraf etish vositasi yordamida dasturni o'rnating yoki ishga tushiring
Moslik tuzatishlar":
ni tanlang Dastur diagnostikasi":
Dastur ishlayotgan Windows versiyasini tanlang:
ni bosing Dasturni ishga tushirish"va dastur ishlayotganiga ishonch hosil qiling, keyin" Keyinchalik":
Agar ilova ishlayotgan bo'lsa, "ni tanlang. Ha, ushbu sozlamalarni dastur uchun saqlang".
Agar xatolik davom etsa, "ni bosing. Yo'q, boshqa variantlarni sinab ko'ring".
Muvofiqlik sozlamalarini qo'lda o'zgartirish
Ilovaning yorliq yoki sozlash faylini (setup.exe, install.exe va boshqalar) o'ng tugmasini bosing va "ni tanlang. Xususiyatlari":

Tabga o'tish " Moslik".
Eslatma: MSI fayllari faqat Windowsning oldingi versiyasi bilan moslik rejimida ishlashi mumkin.
Dasturni muvofiqlik rejimida ishga tushiring. Agar dastur Windows-ning u yoki bu oldingi versiyasi uchun mo'ljallanganligini bilsangiz (yoki unda ishlagan) ushbu parametrni yoqing:

O'rnatish variantlari(Agar kerak bo'lsa):
Eslatma: 64-bitli ilovalar uchun ishlamaydi.

Parametr | Tavsif |
256 rangdan foydalaning | Dasturda ranglar to'plamini cheklash. Ba'zi eski dasturlar cheklangan ranglar to'plamidan foydalanadi. |
640 × 480 ekran o'lchamlaridan foydalaning | Dasturni kichraytirilgan oynada ishga tushirish. Agar GUI qirrali konturga ega bo'lsa yoki to'g'ri ko'rsatilmasa, ushbu parametrni yoqing. |
Vizual dizaynni o'chiring | Dasturdagi mavzularni o'chirish. Dasturning sarlavha satridagi menyular yoki tugmalar bilan bog'liq muammolar mavjud bo'lsa, ushbu parametrni yoqing. |
Ish stoli kompozitsiyasini o'chirib qo'ying | Shaffoflik va boshqa qo'shimcha ekran funksiyalarini o'chiring. Agar derazalar tartibsiz harakatlansa yoki boshqa displey muammolari mavjud bo'lsa, ushbu parametrni yoqing. |
Yuqori ekran aniqligida tasvirni masshtablashni o'chiring | Katta shriftlardan foydalanganda dasturlarning avtomatik o'lchamlarini o'chirib qo'ying. Katta shriftlar dasturning ko'rinishini buzsa, ushbu parametrni yoqing. |
Ushbu dasturni administrator sifatida ishga tushiring. Ba'zi dasturlar to'g'ri ishlashi uchun administrator huquqlarini talab qiladi. Ushbu parametr faqat administrator hisobi bilan tizimga kirganingizda mavjud.

Barcha foydalanuvchilar uchun sozlamalarni o'zgartiring. Ushbu kompyuterning barcha foydalanuvchilariga qo'llaniladigan sozlamalarni tanlang.

Ushbu maqolada men qanday foydalanishni ko'rsatdim Windows 7 moslik rejimi oldingi OS versiyalari uchun yozilgan dastur yoki drayverni o'rnating.
Moslik rejimi panacea emas. Boshqa echimlarni izlash uchun sizni forumimizga tashrif buyurishga taklif qilaman, biz sizni ko'rishdan doimo xursandmiz.