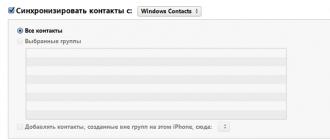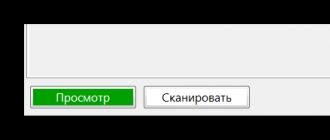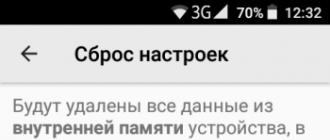Hurmatli ekspertlar, nima uchun Windows 8.1 o'rnatilgan yangi noutbukimni har qanday yuklanadigan flesh-diskdan yuklash mumkin emasligini tushuntirib bering?
Men turli litsenziyalangan dasturlarga ega flesh-disk tayyorlayman(ESET NOD32 , Kasperskiy laboratoriyasi, Acronis True Image 2013, Paragon va boshqalar)yuklanadigan flesh-disklarni yaratish uchun o'z vositalariga ega. Ko'proq aytaman, Windows 7 yoki Windows 8.1 operatsion tizimi bilan o'rnatish flesh-diskini yaratgan bo'lsam ham, noutbuk ham undan yuklanmaydi.
Ular Internetda endi siz yuklanadigan UEFI flesh-disklarini yaratishingiz kerakligini aytishadi, lekin qanday qilib?
Yuklanadigan UEFI flesh-diskini qanday yaratish mumkin
Salom do'stlar! Agar siz yangi noutbukni yuklanadigan USB flesh-diskdan yoki ba'zi dasturiy ta'minotga ega diskdan yuklashingiz kerak bo'lsa, unda siz muvaffaqiyatga erisha olmaysiz, BIOS-ga kirishingiz va UEFI interfeysini "Legacy" kengaytirilgan yuklash rejimiga o'tkazishingiz kerak bo'ladi. , keyin Secure Boot protokolini o'chiring, aks holda noutbuk yuklash qurilmalari orasida USB flesh-diskingizni ko'rmaydi.
UEFI interfeysi va Secure Boot-ni o'chirmasdan, zamonaviy noutbukni faqat Windows 8.1 o'rnatish flesh-diskidan (maxsus yordamchi dastur tomonidan tayyorlangan) va Windows 10-dan yuklashingiz mumkin.
Ba'zi dasturiy ta'minot bilan yuklanadigan flesh-diskni yaratishga kelsak, shuni aytamanki, faqat eng mashhur dasturiy ta'minot ishlab chiqaruvchilari, masalan, Acronis, Paragon, AOMEI, Lazesoft va boshqalar sizga dasturingizda yuklanadigan flesh-diskni yaratishga imkon beradi. UEFI interfeysi bilan noutbukni yuklashingiz mumkin.
Nega hamma narsa juda qiyin? Do'stlar, BIOS UEFI haqida, shu jumladan bizning veb-saytimizda allaqachon yozilgan, qisqacha aytamanki, UEFI interfeysi eskirgan BIOS-ni almashtirish va eng so'nggi Microsoft operatsion tizimlarini (Windows 8.1, 10) maxsus turdagi himoya qilish uchun mo'ljallangan. zararli dasturiy ta'minot - yuklash to'plami (MBR yuklash sektoriga ta'sir qiluvchi virus). Asosiy himoyachi Secure Boot protokoli hisoblanadi. Ushbu protokolni Yagona Kengaytirilgan Mikrodastur interfeysi (UEFI) standartiga muvofiqligi to'g'risida maxsus sertifikatlarga ega bo'lgan dastur yoki operatsion tizim o'tkazishi mumkin, hozirda faqat Win 8.1 va Win 10 bunday sertifikatlarga ega.
Скажу больше, операционные системы от Майкрософт отныне будут продаваться только на устройствах с интерфейсом UEFI и если вы являетесь производителем компьютерных устройств и хотите продавать ваше изделие с установленной Windows 8.1, то обязаны, по условию соглашения с Майкрософт, включить опцию Secure Boot по умолчанию, вот va tamom.
Bugungi maqolada biz Windows 8.1, Windows 7 operatsion tizimi bilan yuklanadigan UEFI flesh-diskini qanday yaratishni o'rganamiz, Windows 10 uchun bo'lgani kabi, bu mavzu yozilgan. Keyinchalik, men sizga maqolalarimga havolalar beraman, unda men turli dasturlarda yuklanadigan UEFI flesh-disklarini yaratish jarayonini bosqichma-bosqich tushuntiraman. Men sizga Win 8.1 asosida o'z LiveCD-ni qanday yaratishni ham ko'rsataman.
1 yo'l
Birinchidan, yarating Windows 8.1 o'rnatilgan UEFI flesh-diski Yordamchi dasturdan foydalanishingiz mumkin. Yuklab oling, ishga tushiring, kerakli Win 8.1 tilini, nashrini va arxitekturasini tanlang, so'ng USB flesh-disk elementini tekshiring, "Keyingi" tugmasini bosing va UEFI flesh-diskini yaratish jarayoni boshlanadi, hatto tizimni tarqatish to'plami ham kerak emas.

2 yo'l
1. Dasturning asosiy oynasida "Qurilma" bandida USB flesh-diskingizni tanlang.
2. Bo'lim sxemasi va tizim interfeysi turi. UEFI kompyuterlari uchun GPT.
3. Fayl tizimi "FAT32" ni tanlang.
4. Explorerni ishga tushirish tugmasini bosing va Windows 8.1 ISO tasvirini tanlang.
Start tugmasini bosing va bir necha daqiqadan so'ng flesh-disk tayyor bo'ladi.

3 yo'l
Agar xohlasangiz, UEFI flesh-diskini yarating
Xayrli kun.
Yangi kompyuterlar va noutbuklarda ko'plab foydalanuvchilar Windows 7, 8 bilan o'rnatish flesh-diskidan yuklashning iloji yo'qligi bilan duch kelishadi. Buning sababi oddiy - UEFI ko'rinishi.
UEFI - bu eskirgan BIOS-ni almashtirish uchun mo'ljallangan yangi interfeys (va bu orada operatsion tizimni zararli yuklash viruslaridan himoya qiladi). "Eski o'rnatish" flesh-diskidan yuklash uchun siz BIOS-ga kirishingiz kerak: keyin UEFI-ni Legacy-ga o'tkazing va Security Boot rejimini o'chiring. Xuddi shu maqolada men "yangi" yuklanadigan UEFI flesh-diskini yaratishni ko'rib chiqmoqchiman ...
Bootable UEFI flesh-diskini bosqichma-bosqich qanday yaratish mumkin
Nima kerak:
- flesh-diskning o'zi (kamida 4 GB);
- Windows 7 yoki 8 ISO o'rnatish tasviri (tasvir kerak original va 64 bit);
- bepul Rufus yordam dasturi (Rasmiy sayt: http://rufus.akeo.ie/ Agar biror narsa bo'lsa, Rufus har qanday yuklanadigan flesh-disklarni yaratish uchun eng oddiy, eng qulay va tezkor dasturlardan biridir.);
- agar Rufus yordam dasturi sizga mos kelmasa, men WinSetupFromUSB ni tavsiya qilaman (Rasmiy sayt: http://www.winsetupfromusb.com/downloads/)
Ikkala dasturda ham UEFI flesh-diskini yaratishni ko'rib chiqing.
RUFUS
1) Rufus-ni yuklab olganingizdan so'ng - uni ishga tushiring (o'rnatish shart emas). Muhim nuqta: Rufusni ishga tushirishingiz kerak administrator ostida. Buning uchun Explorer-da bajariladigan faylni sichqonchaning o'ng tugmasi bilan bosing va kontekst menyusidan ushbu variantni tanlang.
- qurilma: yuklanadigan flesh-diskni belgilang;
- bo'lim sxemasi va tizim interfeysi turi: bu erda siz "UEFI interfeysli kompyuterlar uchun GPT" ni tanlashingiz kerak;
- fayl tizimi: FAT32 ni tanlang (NTFS qo'llab-quvvatlanmaydi!);
- keyin USB flesh-diskiga yozmoqchi bo'lgan ISO tasvirini tanlang (agar u 64 bit uchun Windows 7/8 bo'lsa, eslatib o'taman);
- uchta katakchani belgilang: Tez formatlash, yuklanadigan disk yaratish, kengaytirilgan yorliq va belgi yaratish.
Sozlamalar amalga oshirilgandan so'ng, "Ishga tushirish" tugmasini bosing va barcha fayllar USB flesh haydovchiga ko'chirilguncha kuting (o'rtacha, operatsiya 5-10 daqiqa davom etadi).
Muhim! Bunday operatsiya davomida flesh-diskdagi barcha fayllar o'chiriladi! Undan barcha muhim hujjatlarni oldindan saqlang.
Guruch. 2. Rufus dasturini sozlash
WinSetupFromUSB
1) Avval yordam dasturini ishga tushiring WinSetupFromUSB Bilan administrator huquqlari.
2) Keyin quyidagi sozlamalarni o'rnating (3-rasmga qarang):
- ISO tasvirini yozadigan flesh-diskni tanlang;
- "FBinst bilan avtomatik formatlash" katagiga belgi qo'ying, so'ngra quyidagi sozlamalar bilan yana bir nechta katakchalarni belgilang: FAT32, tekislash, BPBdan nusxa ko'chirish ;
- Windows Vista, 7, 8…: Windows ISO o'rnatish tasvirini belgilang (64 bit);
- va nihoyat, GO tugmasini bosing.
Keyin dastur sizni ogohlantiradi flesh-diskdagi barcha ma'lumotlar o'chiriladi va yana rozi bo'lishingizni so'raymiz.
Guruch. 4. Oʻchirishni davom ettiring..?
Bir necha daqiqadan so'ng (agar flesh-disk yoki ISO tasviri bilan bog'liq muammolar bo'lmasa) - ishning tugashi haqida xabar bilan oynani ko'rasiz (5-rasmga qarang).
Guruch. 5. Flash disk yozilgan / bajarilgan ish
Aytmoqchi, WinSetupFromUSB ba'zan u o'zini "g'alati" tutadi: u muzlatilganga o'xshaydi, chunki oynaning pastki qismida (ma'lumot paneli joylashgan joyda) hech qanday o'zgarishlar yo'q. Bu aslida ishlaydi - uni yopmang! O'rtacha, yuklanadigan flesh-diskni yaratish vaqti 5-10 minut. Ishda yaxshiroq WinSetupFromUSB boshqa dasturlarni, ayniqsa, barcha turdagi o'yinlarni, video muharrirlarni va hokazolarni ishga tushirmang.
Bu, aslida, hammasi - flesh-disk tayyor va siz keyingi operatsiyaga o'tishingiz mumkin: Windows-ni o'rnatish (UEFI qo'llab-quvvatlashi bilan), lekin bu mavzu ...
30 yil oldin ishlab chiqilgan BIOS-ning asosiy kiritish/chiqarish tizimi bugungi standartlarga ko'ra eskirgan. U UEFI spetsifikatsiyasi bilan almashtiriladi, bu o'rnatilgan va tanish yuklash tartibini sezilarli darajada o'zgartiradi. Ushbu maqola Windows 7-ni UEFI-ga ega kompyuterga o'rnatishga qiziquvchilar uchun.
Eskirgan BIOS-ni almashtirish
Kengaytiriladigan mikrodastur interfeysi 1998 yilda Intel tomonidan ishlab chiqilgan. Spetsifikatsiyaning joriy versiyasi Birlashtirilgan kengaytiriladigan mikrodastur interfeysi deb ataladi. 2010 yildan keyin chiqarilgan kompyuterlar UEFI tizimi bilan ishlash ehtimoli yuqori. BIOS-dan farqli o'laroq, yangi spetsifikatsiya kodlari ham anakart chipida, ham maxsus HDD bo'limida saqlanishi mumkin.
UEFI yangi GPD sxemasi bilan ishlaydi, u 2TB dan katta HDDlarni va cheksiz miqdordagi bo'limlarni qo'llab-quvvatlashga qodir. Bundan tashqari, UEFI arxitekturasi modulli, shuning uchun maxsus ilovalar va drayverlarni qo'llab-quvvatlaydi. 
Va ushbu maqolaning eng muhim qismi: yangi spetsifikatsiyada o'rnatilgan yuklab olish menejeri mavjud. Buning yordamida Windows 7-ni USB yoki tashqi HDD-dan o'rnatish uchinchi tomon yuklagichlarini talab qilmaydi.
Yuklanadigan flesh-disk yarating
Yuklanadigan flesh-diskni yaratish uchun Rufus 1.4.3 yordam dasturi ko'rib chiqiladi. Dastur o'rnatishni talab qilmasligi, juda kichik o'lchamga ega va butunlay bepul tarqatilishi bilan ajralib turadi. Albatta, Rufus GPT HDD bo'limlarini qo'llab-quvvatlaydi va UEFI spetsifikatsiyasi bilan ishlaydi. Yordamchi dasturning joriy versiyasini ishlab chiqaruvchining rasmiy veb-saytidan yuklab olish mumkin.

Yordamchi dasturni ishga tushirgandan so'ng, siz yuklanadigan flesh-disk nomini belgilashingiz kerak ( Diqqat! Undan barcha maʼlumotlar butunlay oʻchirib tashlanadi!), fayl tizimi (FAT32-ni tanlang), bo'lim sxemasi va tizim interfeysi (GPT va UEFI-ni tanlang). "Yuklash diskini yaratish" ga qarshi Windows 7 ning ISO tasviriga yo'lni ko'rsatishingiz kerak.
Barcha parametrlar to'g'ri bo'lsa, siz "Ishga tushirish" tugmasini bosishingiz mumkin va yuklanadigan flesh-diskni tayyorlash jarayoni boshlanadi. Bu kompyuteringiz tezligiga va USB generatsiyasiga qarab biroz vaqt oladi.
Rufus-ga qo'shimcha ravishda siz WinSetupFromUSB dasturidan foydalanishingiz mumkin. Uni ishlab chiqaruvchining veb-saytidan ham yuklab olish mumkin. Ushbu ikkita dasturning interfeysi deyarli bir xil, shuning uchun yuklanadigan USB flesh-diskini yaratish jarayonini alohida ko'rib chiqish mantiqiy emas.
O'rnatishga tayyorgarlik
O'rnatishni flesh-diskdan boshlash uchun avval UEFI-ni sozlashingiz kerak. Buni amalga oshirish uchun kompyuteringizni qayta ishga tushirishingiz va F2 yoki Delete tugmasini bosishingiz kerak (ana platangizga qarab, ishonch hosil qilish uchun ikkala tugmani bosing). Ushbu qadamlardan so'ng, BIOS-da bo'lgani kabi, siz asosiy boshqaruv menyusiga o'tasiz.
F7 tugmasini bosing yoki "Kengaytirilgan" bo'limini tanlang. Keyin, "yuklash" menyusiga o'ting, "USB qo'llab-quvvatlash" opsiyasini tanlang va to'liq ishga tushirishni o'rnating. "Xavfsiz yuklash" menyusida "Windows uefi rejimi" ni o'rnating.
Endi Moslikni qo'llab-quvvatlash moduli (yoki CSM) menyusini oching va "CSM-ni ishga tushirish" bandida "yoqilgan" ni tanlang. Qo'shimcha variantlarni oching va "yuklash qurilmasi imkoniyatlari" bandida "faqat uefi" ni tanlang. Ushbu element sizning spetsifikatsiyangiz bilan ishlamaydigan flesh-disklar va HDDlarni filtrlash imkonini beradi. "Saqlash qurilmalaridan yuklash" ustunida "ikkalasi ham, birinchi navbatda uefi" ni tanlang.
Endi siz faqat yuklash ustuvorligini (yuklash ustuvorligini) belgilashingiz kerak. Birinchi navbatda, yuklanadigan USB flesh-diskini, ikkinchisida - HDD-ni joylashtiring. Sozlamalar tugallandi, ularni F10 tugmasi bilan saqlang, qarorni tasdiqlang va kompyuter qayta ishga tushadi. 
Windows o'rnatish
Agar oldingi fikrlar to'g'ri bajarilgan bo'lsa, kompyuter qayta ishga tushirilgandan so'ng, operatsion tizimni USB flesh-diskidan standart o'rnatish boshlanadi. "Keyingi", "o'rnatish" tugmasini bosing, foydalanuvchi shartnomasini qabul qiling, to'liq o'rnatishni tanlang.

Endi Shift + F10 kombinatsiyasi bilan buyruq qatoriga qo'ng'iroq qilishingiz kerak. Keyin quyidagi buyruqlar ketma-ketligini kiriting:
diskpart (har bir buyruqdan keyin Enter tugmasini bosing)
0 ga teng
toza
gptga aylantirish
Chiqish
Chiqish

Bu joy batafsilroq. Ushbu buyruqlar yordamida siz HDD dan barcha ma'lumotlarni o'chirasiz, uni GPD sifatida belgilaysiz va tizimni keyingi o'rnatish uchun formatlaysiz. "Yangilanish" va "keyingi" ni bosing.
Shaxsiy kompyuteringizning HDD diskiga Windows 7 ni o'rnatish boshlanadi. O'rnatish jarayonida kompyuter bir necha marta qayta ishga tushiriladi, shundan so'ng siz uning nomi va parolini, vaqt mintaqasini belgilashingiz va foydalanuvchilar ro'yxatini belgilashingiz kerak bo'ladi. O'rnatish tugallangach, Microsoft Update barcha kerakli yamoqlar va drayverlarni yuklab oladi va o'rnatadi va siz kompyuteringizdan foydalanishga tayyor bo'lasiz.
Salom.
Kim nima deyishidan qat'iy nazar, optik disklarning mashhurligi tezda pasayib bormoqda: hatto barcha kompyuterlar va noutbuklarda ham ular uchun haydovchi yo'q. Va, ehtimol, bu ajablanarli emas: axir, har qanday cho'ntagiga sig'adigan oddiy flesh-disk ularni osongina almashtirishi mumkin.
Windows-ni o'rnatish uchun USB flesh-diskidan foydalanish ham qulayroq (har qanday kompyuterda USB port mavjud!). Ammo buning uchun uni to'g'ri yozib olish / tayyorlash kerak.
Ushbu maqolada men o'rnatish flesh-disklarini yaratish bilan bog'liq barcha odatiy masalalarni ko'rib chiqaman: ushbu operatsiya uchun dasturlar, yoqishdan oldin bosqichma-bosqich sozlash, bir nechta operatsion tizimlar (ko'p yuklash), UEFI flesh-disklarni yaratish jarayoni. haydovchilar. Lekin birinchi narsa birinchi ...
Eslatma!
Windows 10 OS [rasmiy va qonuniy] dan ISO tasvirini qanday yuklab olish haqida maqolani foydali deb topishingiz mumkin -
Bunday dasturlar juda ko'p. Ularning barchasini bitta maqolada yoritib berish - bu behuda ish va kerak emas. Men yuklash mumkin bo'lgan muhitni yoqish paytida o'zim qayta-qayta ishlatgan (va ishlatgan) dasturlarni quyida beraman.
Eslatma. : u yoki bu dasturdan qanday foydalanish ushbu maqolaning ikkinchi qismida tasvirlanadi.
1-jadval (asosiy)
| Dastur nomi / veb-sayt manzili | Tavsif | Skrinshotlar |
|---|---|---|
| UltraISO
|
ISO disk tasvirlari bilan ishlash uchun eng yaxshi dasturlardan biri. Ularni tahrirlash, ulardan fayllarni chiqarib olish (yoki qo'shish), tasvirlarni USB flesh-diskga / diskka yozish va h.k. imkonini beradi. Umuman olganda, ISO formati bilan ishlash uchun ajralmas dastur va men buni maqolalarimda bir necha bor tavsiya qilganman (va bu formatda, aytmoqchi, deyarli barcha Windows operatsion tizimlari tarqatilgan). |
(dasturning asosiy oynasi) |
| Rufus
|
Deyarli har qanday yuklanadigan flesh-disklar, xotira kartalari va boshqalarni yaratishi mumkin bo'lgan kichik bepul yordamchi dastur. Boshqa narsalar qatorida UEFI uchun flesh-disklarni tayyorlashga imkon beradi. Yordamchi dasturning yana bir afzalligi: u boshqa analoglarga qaraganda biroz tezroq ishlaydi. Eslatma: Portativ versiya (o'rnatish shart emas) yoki klassik versiya mavjud. Barcha Windows operatsion tizimlarida ishlaydi: XP, 7, 8, 10. |
(Yuklanadigan flesh-diskni yozish uchun Rufus sozlamalari) |
| Yuklanadigan mediani yoqish uchun eng mashhur dasturlardan biri. OS bilan yuklanadigan media yaratish imkonini beradi: Windows 2000, XP, 7, 8, 10 va boshqalar. Dastur shuningdek, ko'p yuklanadigan flesh-disklarni yaratishga imkon beradi (ya'ni, 2-3 yoki undan ortiq Windows OS mavjud va siz yuklashda qaysi birini o'rnatishni tanlashingiz mumkin). Umuman olganda, vaqti-vaqti bilan o'rnatish vositalarini yaratishingiz kerak bo'lsa, dasturiy ta'minotning ajralmas qismi. |
(flesh-disk yozishdan oldin sozlash) | |
| WintoFlash | Bootable media yaratish uchun oddiy va qulay dastur. Yaratish va sozlash jarayonida sizga sehrgar hamroh bo'ladi: butun jarayon bosqichma-bosqich ketadi, agar siz ilgari bunday dasturlardan foydalanmagan bo'lsangiz, bu juda qulay. Imkoniyatlar:
|
(WintoFlash asosiy oynasi) |
| Windows 7 usb dvd yuklab olish vositasi | Microsoft-dan yuklanadigan flesh-disklarni yoqish uchun oddiy va qulay yordamchi dastur (shuning uchun uni ushbu sharhga kiritish mumkin emas). Siz yuklanadigan USB flesh-diskini quyidagi Windows OS bilan yozishingiz mumkin: 7, 8, 10. Butun ro'yxatga olish jarayoni bir necha bosqichlarga bo'linadi: flesh-diskni tanlash, tasvirni tanlash, tasdiqlash, yoqish ... Aytgancha, dasturda ortiqcha narsa yo'q: minimalist dizayn. Umuman olganda, men tavsiya qilaman! Kamchiliklari orasida: Windows-dan 4 Gb flesh-diskga ISO tasvirini yozish har doim ham mumkin emas (dastur 8 ni so'raydi, garchi boshqa shunga o'xshash yordamchi dasturlar bu tasvirni bir xil flesh-diskga yozsa ham ...). |
(birinchi qadam ISO tasvirini tanlashdir) |
Yordamchi dasturlar
Tasvirlar bilan ishlash uchun kichik bepul* dastur (ko'p sonli turli formatlarni qo'llab-quvvatlaydi: ISO, MDS/MDF, CCD va boshqalar). Ushbu dasturni o'rnatganingizdan so'ng, siz "mening kompyuterim" da virtual haydovchiga ega bo'lasiz (ularning soni ko'paytirilishi mumkin), unda siz istalgan tasvirni ochishingiz mumkin. Kompyuter uchun hammasi haydovchida haqiqiy CD / DVD diskini ochganga o'xshaydi.
Tasvirlarni ochishdan tashqari, ularni turli disklardan ham yaratishingiz mumkin. Umuman olganda, shaxsiy kompyuterda ajralmas dastur (ayniqsa, diskdagi tasvirlarni ishlab chiqish va ommalashtirish bilan).
*Eslatma: bepul versiyadan tashqari, ishlab chiqaruvchining veb-saytida pullik versiyani (kengaytirilgan funksiyali) topishingiz mumkin.
Daemon Tools-ning analogi, u bir xil funktsiyalarga ega: tasvirlarni yaratish va ochish, himoyalangan disklarni qo'llab-quvvatlash va h.k. Spirtli ichimliklar 120% - bu dasturning pullik versiyasi, bepul versiyasi mavjud - Spirtli ichimliklar 52%.
Printsipial jihatdan siz Daemon Tools va Alkogol bilan ishlashingiz mumkin. Tanlov ta'mga bog'liq!
Qanday qilib yuklanadigan USB flesh-diskini bosqichma-bosqich yaratish mumkin
Windows XP
Bir vaqtlar Microsoft-ning eng mashhur operatsion tizimlaridan biri. Endi, albatta, uning mashhurligi pasayib bormoqda va shunga qaramay, ushbu operatsion tizimda juda ko'p sonli shaxsiy kompyuterlar ishlaydi. Shuning uchun men uni ushbu maqolaga kiritishga qaror qildim ...
WinToFlash
Menimcha, Windows XP bilan yuklanadigan USB flesh-diskini yoqishning eng oson yo'li WinToFlash yordam dasturidan foydalanishdir. Gap shundaki, uning ichiga sehrgar o'rnatilgan bo'lib, u sizni barcha tikanlar orqali boshqaradi ... (Aytgancha, Lite versiyasi ish uchun etarli).
Yordamchi dasturni ishga tushirgandan so'ng, yashil belgini bosing (pastdagi ekran) - " Windows o'rnatuvchisidan USB uzatish ustasi".

WintoFlash - Sehrgar bilan ishlashni boshlash

Keyingi qadam: Windows XP bilan rasm fayliga yo'lni belgilashingiz va ushbu tasvir yoziladigan USB flesh-diskini tanlashingiz kerak.

Aslida, keyingi bosqichda dastur barcha ma'lumotlar diskdan o'chirilishi haqida ogohlantiradi va sizni davom ettirishni taklif qiladi. Rozi bo'ling va barcha fayllar flesh-diskga ko'chirilguncha kuting.

Yordamlashmoq! Menda WinSetupFromUSB bilan ishlash bo'yicha batafsil ko'rsatma bor -
Ushbu dastur avvalgisidan biroz farq qiladi. Birinchidan, sizni qadamlar bo'yicha boshqaradigan sehrgar yo'q (barcha sozlamalar o'zingiz kiritilishi kerak), ikkinchidan, rus tilini qo'llab-quvvatlamaydi ...
Birinchidan, USB flesh-diskini USB portiga joylashtiring va WinSetupFromUSB va administrator nomini ishga tushiring.
- kiritilgan flesh-diskni tanlang;
- "FBinst bilan avtomatik formatlash" katagiga belgi qo'ying, fayl tizimi NTFS;
- Windows XP tarqatish to'plami bilan papkaga yo'lni belgilang (ISO tasvirini WinRar dasturi yordamida ochish yoki Daemon Tools-da ochish mumkin (dasturlarga havolalar yuqorida keltirilgan));
- oxirgi teginish - "GO" tugmasini bosing.

Keyingi bosqichda dastur sizga ma'lumotlarni yozish jarayonida flesh-diskdagi barcha ma'lumotlar o'chirilishi haqida ogohlantiradi. Faqat tasdiqlang.

Agar flesh-disk muvaffaqiyatli ro'yxatdan o'tgan bo'lsa, siz "Ish tugadi" oynasini ko'rasiz.

Windows 7, 8, 10
Asosan, ushbu OTlarni yozish uchun siz bir xil yordamchi dasturlardan foydalanishingiz mumkin - butun jarayon bir xil. Men bir nechta yordamchi dasturlar misolidan foydalanib, butun jarayonni bosqichma-bosqich ko'rsataman.
Windows 7 usb/dvd vositasi
Ushbu yordamchi dastur Windows 7 uchun mo'ljallangan bo'lishiga qaramay, siz Windows 8/10 bilan USB flesh-diskini yozish uchun ham foydalanishingiz mumkin. Chunki bu dastur hamma narsadan eng oddiy (engroq joy yo'q) va undagi tasvirni yozishning butun jarayoni atigi 4 bosqichdan iborat, men buni birinchi navbatda tavsiya qilaman.
1-qadam: Windows OS bilan ISO tasvirini belgilang ("Browse" tugmasi, tasvir ko'rsatilganda "Keyingi" tugmasini bosing).

ISO faylini belgilang
2-qadam: Yozish uchun qurilmani tanlang. Bunday holda siz USB qurilmasini yoki DVD ni tanlashingiz kerak. Biz birinchisini tanlaymiz.

3-qadam: yozib olinadigan drayver harfini tanlang (ya'ni, kerakli flesh-diskni belgilang, chunki ularning bir nechtasi shaxsiy kompyuterga ulangan bo'lishi mumkin ...).

4-qadam: yozib olish davom etmoqda. Amaliyot muvaffaqiyatli yakunlanganligi haqida xabar paydo bo'lganda (yuklanadigan USB qurilmasi muvaffaqiyatli yaratilgan), siz kompyuterni qayta ishga tushirishingiz va USB flesh-diskini tekshirishingiz mumkin ...

Yuqorida ko'rib turganingizdek, butun jarayon juda oddiy va ortiqcha narsa bilan to'la emas.
UltraISO

Rufus
Maqola yangilanishi 24.01.2019: 3.4 versiyasining skrinshotlari qo'shildi. Shuningdek, mening blogimda Rufus 3.4 bilan ishlash bo'yicha ko'rsatma bor edi -

UEFI flesh-disk
UEFI - bu yangi standart, yangi interfeys (bunday qilib aytganda). U "eski" BIOS-ni almashtirish uchun mo'ljallangan. UEFI ning asosiy vazifalaridan biri kompyuterni Windows operatsion tizimini yuklash bilan birga (yoki undan oldin) yuklanadigan yuklash viruslaridan himoya qilishdir (tavtologiya uchun uzr).
Shuning uchun, yangi kompyuterlarda / noutbuklarda, agar siz klassik tarzda yaratilgan USB flesh-diskini ularning USB portiga ulasangiz, kompyuter uni ko'rmaydi! Ushbu flesh-disk ko'rinadigan bo'lishi uchun: UEFI-ni Legacy-ga o'tkazishingiz kerak (imlo BIOS / UEFI versiyasiga qarab biroz boshqacha bo'lishi mumkin) va Secure Boot-ni o'chirib qo'yishingiz kerak.
Maqolaning xuddi shu qismida men yuklanadigan UEFI flesh-diskini yaratishning bir necha yo'lini ko'rib chiqaman (bunda BIOS-da Secure Boot himoyasini o'chirib qo'ymaslik kerak). Shunday qilib...
1-usul - WinSetupFromUSB yordam dasturidan foydalanish
Birinchidan, yordamchi dasturni administrator sifatida ishga tushiring (buni qanday qilish kerak: bajariladigan faylni o'ng tugmasini bosing, so'ngra kontekst menyusida kerakli funktsiyani tanlang).

- Biz flesh-diskni tanlaymiz (ehtiyot bo'ling, yozishda flesh-diskdagi barcha ma'lumotlar o'chiriladi!);
- "FBinst bilan avtomatik formatlash" katagiga belgi qo'ying va FAT 32 fayl tizimini tanlang (qolgan katakchalarga tegmang);
- Keyin, Windows OS bilan ISO tasvir faylini tanlang (quyidagi misolda men Windows 8 ni tanladim);
- GO tugmasini bosing va jarayon tugashini kuting.

UEFI flesh-diskini yozish uchun WinSetupFromUSB sozlanmoqda.
2-usul - Rufus yordam dasturidan foydalanish
Rufus - har xil turdagi yuklanadigan ommaviy axborot vositalarini yoqish uchun ajoyib yordamchi dastur. Barcha sozlamalar bitta oynada amalga oshiriladi, hamma narsa oddiy va tez.
Bundan tashqari, yordamchi dasturni administrator sifatida ishga tushirishingiz kerak (quyida skrinshot).


Rufus 3.4 - UEFI (GPT) ostida flesh-disk yaratish
Multiboot flesh-disk (1 flesh-diskda bir nechta OS!)
USB flesh-diskida siz Windows-ning faqat bitta versiyasini emas, balki bir vaqtning o'zida bir nechtasini yozishingiz mumkin! Masalan, bitta flesh-diskda sizda operatsion tizim bo'lishi mumkinligini tasavvur qiling: Windows XP 32 bit, Windows 7 64 bit, Windows 8 64 bit va Windows 10 64 bit. Bunday holda, siz o'zingiz bilan turli xil operatsion tizimlarga ega bo'lgan bir nechta flesh-disklarni olib yurishingiz shart emas - faqat bittasi bilan darhol keraklisini o'rnatishingiz mumkin. Quyida men qanday va nima qilishni batafsil ko'rib chiqaman ...
Bunday flesh-diskni yaratish uchun sizga quyidagilar kerak bo'ladi:
- kerakli tizimlar bilan bir nechta ISO tasvirlari (masalan, Windows XP va Windows 7). Aytgancha, o'rnatilgan SATA drayverlari bilan Windows XP tasvirini olish yaxshiroqdir, aks holda siz yangi anakartlarga o'rnatish vaqtida "ko'k" ekranga ega bo'lasiz;
- Daemon Tools yoki Spirtli ichimliklar (agar siz flesh-diskga Windows 2000, XP qo'shmoqchi bo'lsangiz): ISO tasvirini ochishi mumkin bo'lgan dasturlar (ya'ni "mening kompyuterim" da virtual drayverni ko'rasiz, chunki u ISO tasviri emas, balki CD-ROMga o'rnatilgan oddiy disk bo'ladi. Maqolaning birinchi qismida keltirilgan. , );
- flesh-disk 8-16 GB (siz qancha ko'p OS yozmoqchi bo'lsangiz, flesh-disk shunchalik sig'imli bo'lishi kerak);
- dastur (maqolaning yuqori qismida keltirilgan).
Multiboot flesh-diskini yaratish bo'yicha bosqichma-bosqich ko'rsatmalar
- Biz dasturni boshlaymiz Administrator sifatida WinSetupFromUSB. Buni amalga oshirish uchun dastur bilan papkaga o'ting, bajariladigan faylni tanlang va ustiga sichqonchaning o'ng tugmachasini bosing, so'ngra kontekst menyusidan "Administrator sifatida ishga tushirish" -ni tanlang.
- Keyin Daemon Tools-da Windows 2000/2003/XP bilan tasvirni oching (bu operatsion tizimlarni flesh-diskga yozmaydiganlar bu bosqichni o'tkazib yuborishi mumkin).

Windows XP ISO tasviri Daemon Tools-da ochiq.
- Fleshli drayverni USB portiga joylashtiring;
- Keyinchalik, quyidagi parametrlarni o'rnatishingiz kerak: 1)
kiritilgan flesh-diskni belgilang (mening holimda "E:\" drayveri); 2)
"Fbinst bilan avtomatik formatlash" katagiga belgi qo'ying, NTFS fayl tizimini tanlang (agar siz UEFI uchun flesh-disk yaratishni rejalashtirmoqchi bo'lsangiz - FAT 32 ni tanlang); sukut bo'yicha boshqa tasdiqlash qutilari; 3)
Windows XP/2000 bilan ISO tasviri ochiq bo'lgan virtual diskni belgilang; 4)
Windows 10 bilan ISO tasvirini ko'rsating (mening holimda, ushbu operatsion tizim multiboot flesh-disk uchun tanlangan); 5)
"GO" tugmasini bosing - flesh-diskni yozishni boshlang. Barcha raqamlar quyidagi skrinshotda tasvirlangan.

- Keyinchalik, dastur yozishni boshlash to'g'ri yoki yo'qligini yana so'raydi. Aytgancha, flesh-diskdagi barcha ma'lumotlar o'chirilishi muhim!
- Keyin dastur yana so'raydi - javob ha.

Ogohlantirish 2 - "Ha" tugmasini bosing.
- Bundan tashqari, agar hamma narsa yaxshi bo'lsa, oynaning pastki qismida siz "yashil chiziq" ni ko'rasiz - dastur ishlay boshladi. Yozib olish vaqti flesh-diskga, tanlangan tasvirlarga, USB portingiz tezligiga, kompyuterni yuklash va hokazolarga bog'liq. O'rtacha 5-20 daqiqa. bir nechta OS yozish uchun. Bu vaqtda kompyuterga tegmaslik va undagi resurslarni talab qiladigan vazifalarni bajarmaslik yaxshiroqdir: o'yinlar, video / grafik muharrirlar va boshqalar.

- Fleshli disk yozilgach, siz "Ish tugadi" yozuvini ko'rasiz.Asosan, flesh-diskdan allaqachon foydalanish mumkin, endi u 2 ta Windows XP va 10 ta operatsion tizimga ega! Quyida ekran.
- Boshqa operatsion tizimni qo'shish uchun, masalan, Windows 7 - flesh-diskni yana USB portiga joylashtiring, WinSetupFromUSB-ni ishga tushiring (administrator sifatida). Keyin: 1)
kerakli flesh-diskni tanlang (eslatma: biz ilgari 2 ta operatsion tizimni yozib olganmiz)
; 2)
qo'shilgan Windows OS bilan ISO tasvirini belgilang; 3)
"GO" tugmasini bosing. Eslatma: Iltimos, shuni esda tutingki, biz ilgari qilganimizdek, “FBinst bilan avtomatik formatlash” yonidagi katakchani belgilash shart emas!

- Boshqa OS qo'shilganda siz odatiy oynani ko'rasiz - ish tugadi. Endi flesh-diskda 3 ta operatsion tizim mavjud: Windows XP (32 bit), 7 va 10 (64 bit).
- Agar siz Windows 8 kabi boshqa operatsion tizimni qo'shmoqchi bo'lsangiz, 9-bosqichni yana bajarishingiz kerak (yuqoriga qarang). Aslida, shu tarzda siz flesh-diskingizga juda ko'p operatsion tizimni qo'shishingiz mumkin (ya'ni, barcha variantlarni taqdim eting) ...
Ko'p yuklangan flesh-diskni tekshirish
Yaratilgan flesh-diskning ishlashini tekshirish uchun siz quyidagilarni qilishingiz kerak:
- BIOS-ga kiring va USB flesh-diskini yuklash navbatiga qo'ying (siz BOOT menyusidan foydalanishingiz mumkin). Qaysi tugmalar Bios-ga o'tish va yuklash menyusiga qo'ng'iroq qilish haqida batafsil ma'lumot bu erda tasvirlangan:
- Fleshli drayverni USB portiga joylashtiring va kompyuterni qayta ishga tushiring;
- Quyidagi ekran tasviridagi kabi oyna paydo bo'lishi kerak: masalan, men Windows NT 6 qatorini tanladim (bu Windows 7, 8, 10 ni o'rnatishni tanlash uchun).

Shundan so'ng, agar sizda 2 yoki undan ortiq "yangi" OS mavjud bo'lsa, ularning barchasi bilan ro'yxatni ko'rasiz. O'zingiz xohlagan variantni tanlang va o'rnatishni davom eting. Ekran quyida ko'rsatilgan, flesh-disk ishlaydi!

Ushbu asosiy eslatma bilan men maqolani yakunlayman, qo'shimchalar uchun, har doimgidek, men minnatdor bo'laman.
CD/DVD disklari bugungi kunda eskirgan. Ular USB drayvlar bilan almashtirildi.
Ko'pgina muammolarni hal qilishda USB flesh-diskidan yuklash zarurati paydo bo'lishi mumkin:
- yangi operatsion tizimni o'rnatish;
- Live CD rejimida ishga tushirish;
- kompyuteringizni viruslar va zararli dasturlardan davolash;
- operatsion tizimni yuklashda yuzaga keladigan xatolarni tuzatish;
- qo'shimcha drayverlarni oldindan o'rnatish;
- qattiq diskni yomon sektorlar uchun skanerlash;
- USB flesh haydovchiga o'rnatilgan operatsion tizimni ishga tushirish.
Ko'pgina tizimlarda USB yuklash sukut bo'yicha o'chirib qo'yilgan. Shu sababli, yuklanadigan flesh-diskdan foydalanmoqchi bo'lgan foydalanuvchi sozlamalarni o'zgartirishda muammolarga duch kelishi mumkin.
USB flesh-diskidan yuklash xususiyatlari
Qurilmalarni ishga tushirish tartibi operatsion tizimga qurilma API-lariga kirishni ta'minlash uchun mo'ljallangan o'rnatilgan mikrodastur - Bios sozlamalari bilan belgilanadi.
Tizimni flesh-diskdan yuklash uchun siz Bios-ga kirishingiz va ishga tushirish tartibini o'zgartirishingiz yoki maxsus yuklash menyusidan foydalanishingiz kerak. Ammo buni qilish har doim ham oson emas, chunki proshivka versiyalari va turlari turli xil anakartlarda farq qilishi mumkin.
Agar siz USB yoki boshqa xotira qurilmasidan yuklashingiz kerak bo'lsa, quyidagi amallarni bajarishingiz kerak:
- disk yoki flesh-diskni joylashtiring;
- kompyuterni yoqing yoki uni qayta ishga tushiring;
- Bios yoki Boot menyusiga kiring va USB qurilmasini tanlang;
- agar bir nechta ulangan qurilmalar mavjud bo'lsa, tizim avtomatik ravishda sizga kerakli birini tanlash uchun ro'yxatni taklif qiladi.
Aksariyat zamonaviy anakartlar UEFI deb nomlangan texnologiya orqali ishlaydi. Bu shunchaki Bios proshivka uchun qulayroq grafik qobiq emas, balki ko'proq funksiyalar va moslashuvchan sozlamalarga ega bo'lgan yangi dasturiy ta'minot.
uefi bilan ishlaydigan anakartlar ko'plab yangi xususiyatlarni oldi, masalan:
- turli qurilmalarning haroratini nazorat qilish va shu munosabat bilan fanatlarning tezligini oshirish yoki kamaytirish;
- ishlab chiqaruvchi tomonidan taqdim etilgan anakartlarda markaziy va grafik protsessorning overclock chastotasini sozlang;
- Windows operatsion tizimida ishlaydigan maxsus dasturiy ta'minotdan ko'plab Bios sozlamalari bilan ishlash.
Video: BIOS-da yuklash qurilmasini tanlang
Ana plata Asrock H77M-ITX
Tizimni USB flesh-diskidan yuklashning eng oson usuli Yuklash menyusidan (yuklash menyusi) foydalanishdir. Har bir zamonaviy anakart uchun bunday imkoniyat mavjud. Buni qaysi kombinatsiya yoki kalit yordamida amalga oshirishingiz mumkinligini bilish uchun ko'pincha tizim xabarlarini o'qish kifoya. Haddan tashqari holatlarda siz kengashning hujjatlariga murojaat qilishingiz kerak.
Asrock H77M-ITX "F11" tugmasi yordamida ishga tushirish opsiyasini tanlash imkonini beradi. Birinchi urinishda siz menyuga kira olmasligingiz mumkin, shuning uchun tugmani bir necha marta bosishingiz kerak. Muvaffaqiyatsiz bo'lsa, kompyuteringizni qayta ishga tushiring va qaytadan urinib ko'ring.
Natijada, Asrock UEFI o'rnatish yordam dasturi so'zlari bilan ko'k fonni ko'rishingiz kerak. "Iltimos, yuklash qurilmasini tanlang" menyusida siz yuklashingiz kerak bo'lgan qurilmani tanlashingiz kerak.

Asrock H77M-ITX anakartning BIOS-da qurilmalarni ishga tushirish tartibini sozlash uchun siz quyidagi amallarni bajarishingiz kerak:

Kompyuterni qayta ishga tushirgandan so'ng, USB flesh-diskidan ishga tushirish boshlanishini ko'rishingiz kerak.
Ana plata ASUS P8H77-I
ASUS P8H77-I anakarti bo'lgan kompyuterlarda BIOS-ga oldingi bo'limda tavsiflanganidek, tugmalar yordamida kirishingiz mumkin. Del yoki F2. Yuklash uchun qurilmalarni tanlash menyusiga "F8" tugmasi yordamida kirish mumkin.
Mikrodastur interfeysi oldingi versiyadan juda farq qiladi. Ammo turli xil sozlamalar menyularining nomlari deyarli bir xil.
Operatsiyalarni soddalashtirish uchun asosiy o'rnatish rejimi va qo'shimcha rejim mavjud. Asosiy sozlamalar funksiyasida, ya'ni Bios-ni yuklashda kiritiladigan asosiy oynada siz ishga tushirish ustuvorligini tanlashingiz mumkin. USB rasmida u uefi bilan belgilangan.

Agar tizimni qayta ishga tushirgandan so'ng, USB flesh-diskidan yuklash boshlanmasa, siz "Kengaytirilgan rejim" ga o'tishingiz kerak. Buni "Kengaytirilgan" tugmasi yoki "F7" tugmasini bosish orqali amalga oshirish mumkin.

Surat: ASUS P8H77-I da kengaytirilgan UEFI Bios sozlash rejimi
Ustuvorlikni belgilash uchun quyidagilarni bajaring:

Foto: USB qurilmalari uchun to‘liq ishga tushirishni qo‘llab-quvvatlashni yoqish


Surat: HDD yuklash tartibi menyusi

Surat: qattiq diskni yuklash ro'yxatidagi o'zgarishlardan keyin ustuvorlikni qayta tekshirish
Kompyuter qayta ishga tushadi, shundan so'ng u USB-dan ishga tushishi kerak. Agar bu sodir bo'lmasa, portni o'zgartirib ko'ring va operatsiyani takrorlang.
Award Bios-da yuklanadigan USB flesh-diskidan qanday yuklash mumkin
Uefi bilan ishlaydigan yangi anakartlarni sozlash ancha oson. Biroq, flesh-diskdan yuklash zarurati eski tizimlarda ham paydo bo'lishi mumkin. Yuklanadigan USB drayverini ishlatish sozlamalari biroz farq qilishi mumkin, garchi avvalroq muhokama qilingan ishlash printsipi bir xil.
Bios-ning eng mashhur versiyalaridan biri bu Award. Ishga tushirish ustuvorligini tanlash uchun menyuga qo'ng'iroq qilishning hech qanday usuli yo'q. Shuning uchun biz darhol BIOS-ni sozlashni davom ettiramiz.
Tizimni USB flesh-diskidan Award ishlayotgan anakartga ega kompyuterda yuklash uchun siz quyidagi amallarni bajarishingiz kerak:

Agar siz kerakli drayverdan boshlamagan bo'lsangiz, yana bitta parametrni tekshirishingiz kerak: USB kontrolleri "Integrated Peripherics" menyusida yoqilgan bo'lishi kerak.

Surat: boshqaruvchining faollashuvini tekshirish
AMI BIOS
Ushbu proshivka boshqaruv tizimi zamonaviyroq, shuning uchun ishga tushirish tartibini tanlash uchun menyu allaqachon mavjud. U "F11" tugmasi bilan faollashtiriladi. "Del" yoki "F2" tugmalari yordamida BIOS sozlamalariga kirishingiz mumkin.
Yuklab olish ustuvorligini tanlash uchun quyidagilar zarur:

Feniks mukofoti bios
Phoenix-Award Bios juda kam uchraydi va uning dasturiy ta'minoti biroz g'ayrioddiy. Yuklash drayverini tezkor tanlash uchun menyuni ko'rsatishni qo'llab-quvvatlash mavjud, u "F11" tugmasini bosish orqali chaqiriladi.
Qizig'i shundaki, siz Feniks-Award menyusida USB-HDD topa olmaysiz. Ammo shu tarzda ulangan boshqa gadjetlar tanlash uchun taqdim etiladi, masalan, Zip, CDROM va Floppy. Fleshli diskdan boshlash uchun siz qattiq diskni tanlashingiz kerak, keyin esa ro'yxatda kerakli USB-HDD paydo bo'ladi.

Bios orqali ustuvor boshqaruvga kelsak, bu AMI bilan deyarli bir xil tarzda amalga oshiriladi.
Farqi shundaki, "Boot" menyusida siz quyidagi variantlarni tanlashingiz kerak:
- tartibni o'zgartirish uchun "+" va "-" tugmalaridan foydalaning. Olinadigan qurilma birinchi bo'lishi kerak;
- olinadigan qurilmani faollashtirish va "Enter" tugmasini bosib, ochiladigan ro'yxatdan flesh-diskni tanlang.

Foto: Biz olinadigan qurilmani ishga tushirish ketma-ketligi ro‘yxatida birinchi bo‘ldik
Tizimni USB flesh-diskidan yuklash qobiliyati deyarli har qanday Bios mikrotizimlari tomonidan taqdim etiladi. Tugmalar birikmalari va kerakli menyu elementlarini bilib, siz ishga tushirish ustuvorliklarini tezda o'zgartirishingiz mumkin.
uefi-ga ega ko'proq zamonaviy anakartlar tizimingiz ustidan ko'proq nazorat qilish imkonini beradi. Agar kerak bo'lsa, har qanday dasturiy ta'minotni boshqarish uchun turli xil flesh-disklardan turli xil operatsion tizimlarni ishga tushirishingiz mumkin.