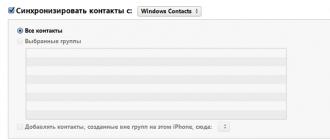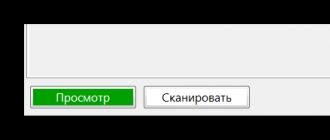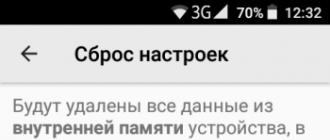Chop etilgan ish oqimi doimiy ravishda raqamli hamkasbi bilan almashtiriladi. Biroq, ko'plab muhim materiallar yoki fotosuratlar qog'ozda saqlanishi hali ham dolzarbdir. U bilan qanday kurashish kerak? Albatta, kompyuteringizda skanerlang va saqlang.
Ko'p odamlar skanerlashni bilishmaydi va bunga ehtiyoj har qanday vaqtda paydo bo'lishi mumkin. Masalan, ish joyida yoki davlat idoralarida, bu erda har bir hujjat juda ko'p nusxada skanerdan o'tkazilishi kerak. Xo'sh, bunday tartibni qanday qilish kerak? Bir nechta samarali usullar mavjud!
1-usul: Uchinchi tomon dasturlari
Internetda siz fayllarni skanerlashda yordam beradigan juda ko'p pullik va bepul dasturlarni topishingiz mumkin. Ular juda zamonaviy interfeys va qayta ishlash uchun katta potentsial bilan jihozlangan, masalan, bir xil fotosuratlar. Aslida, bu uy kompyuteri uchun ko'proq, chunki hamma ham ofisda dasturiy ta'minot uchun pul berishga tayyor emas.

Bu usulning tahlilini yakunlaydi.
2-usul: Paint dasturi
Bu eng oson yo'l bo'lib, faqat o'rnatilgan Windows operatsion tizimi va standart dasturlar to'plamini talab qiladi, ular orasida Paint mavjud bo'lishi kerak.

Bu birinchi va eng oson usulning tahlilini yakunlaydi.
3-usul: Windows tizimi xususiyati
Ba'zan Paint yoki boshqa dastur yordamida nusxa ko'chirish mumkin emas. Bunday holatda, boshqa variant taqdim etiladi, bu unchalik qiyin emas, lekin sozlashning pastligi tufayli boshqalar orasida juda yoqimsiz.


Tayyor faylni yo'l ko'rsatilgan yaratilgan papkada qidirish kerak. Ushbu usulni tahlil qilish tugadi.
Natijada, hujjatlarni skanerlash unchalik qiyin ish emasligini aytishimiz mumkin. Biroq, ba'zida biror narsani yuklab olish va o'rnatishdan ko'ra standart Windows vositalaridan foydalanish kifoya. Qanday bo'lmasin, tanlov foydalanuvchiga bog'liq.
Hujjatlar va fotosuratlarni skanerlash tasvirni elektron shaklga o'tkazish, uni qayta ishlash va boshqa shaxsga yuborish imkonini beradi. Bu kasbiy faoliyatning muhim qismlaridan biridir. Ilgari, skanerlar printerdan alohida ishlab chiqarilgan, ammo zamonaviy texnologiya bitta rinstoneda bir nechta qurilmalarni o'z ichiga oladi. Ushbu maqolada biz printerda hujjatni skanerlashning bir necha usullarini ko'rib chiqamiz.
Tayyorgarlik bosqichi
Turli ishlab chiqaruvchilarning chop etish va skanerlash qurilmalari ishlash printsipida farq qilmaydi. Printerda skanerlash bo'yicha ko'rsatmalar har qanday kompaniyaning printeri uchun tegishli.
Muhim: chop etish uchun har doim qurilmaga biriktirilgan diskdan drayverlar va dasturlarni o'rnatishni unutmang.

Ko'p funksiyali qurilmangizdan hujjatni tez va muvaffaqiyatli skanerlash uchun quyidagi maslahatlarga amal qiling:
- Disk bo'lmasa, qurilmangiz uchun drayverlarni yuklab oling va o'rnating
- Hujjatning old qismini printer oynasidagi naqshga muvofiq aniq qilib yopishtiring
- Kompyuterda "Qurilmalar va printerlar" bo'limidagi asboblar paneliga o'ting
- Qurilma belgisida kontekst menyusini ochish uchun o'ng tugmasini bosing
- Foydalanuvchi parametrlarini o'rnating
- "Skanerlashni boshlash" tugmasini bosing
- Skanerlash tugashini kuting.
Hujjatni printerdan kompyuterga qanday skanerlash mumkin
Ko'p odamlar chuqur funktsiyalarni o'rganmasdan, chop etish uchun oddiy usulda ko'p funksiyali printerlardan foydalanadilar. Ba'zida printerni bilish jarayoni brauzerning o'rnatilgan funksiyasiga ham etib bormaydi. Aslida, siz uni bir necha oddiy usullarda ishlatishingiz mumkin.

Skanerni dasturlar bilan qanday ishlatish kerak
Internetda hujjatlar va fotosuratlarni skanerlash bilan ishlash uchun mo'ljallangan juda ko'p sonli dasturlar mavjud. Maxsus funktsional vositalar skanerlangan hujjatlar, fotosuratlar va boshqalarni qayta ishlash muammosini hal qiladi.
Birinchi, eng keng tarqalgan yordamchi dastur bu Windows operatsion tizimida sukut bo'yicha taqdim etilgan ABBYY FineReader. Bu dunyoning 150 ga yaqin tillarini taniydigan qulay dastur. Bu ishonchli va ishlatish uchun qulay. Oddiy foydalanuvchi uchun ABBYY FineReader ajoyib imkoniyatdir.

VueScan - ko'plab MFPlar uchun mos keladi, hujjatlarni turli formatlarda (JPEG, TIFF, PDF va boshqalar) saqlaydi. VueScan o'rnatilgan OCR tizimi bilan birga keladi. Dastlab, VueScan skanerlash uchun standart sozlamalarga ega va ko'pincha foydalanuvchilar ushbu sozlamalardan mamnun.

Hujjatlarni raqamli versiyaga o'tkazishning yuqori sifatli natijasi uchun ishni boshlashdan oldin sozlamalardan foydalaning. Sozlamalarni oching, hujjat yoki fotosuratning chetlarini elektron versiyada chiroyli ko'rinishi uchun tekislang.
Maslahat: skanerlashdan so'ng, muvaffaqiyatsiz skanerlarni yana saqlamaslik uchun oldindan ko'rish funksiyasini yoqing.
Bunday dasturiy ta'minot uchun bepul variantlardan siz CuneiForm-dan foydalanishingiz mumkin. Boy funksionallik, jadvallar bilan ishlash, turli shriftlar, bularning barchasi CuneiForm-ni o'z ichiga oladi. O'nlab tillardagi matnni taniydi.

Paint dasturi
Skanerlash uchun standart Paint dasturi tezda yordam berishi mumkin. U barcha Windows operatsion tizimlarida mavjud. Skanerlash uchun bir necha oddiy qadamlarni bajaring:
- Printerni o'rnating va uni kompyuterga ulang
- Biz hujjat yoki fotosuratni old tomoni bilan printer oynasiga biriktiramiz
- Paint-ni ishga tushiring
- "Fayl" bo'limini toping

- "Skaner yoki kameradan" elementi
- Ochilgan oynada bir nechta funksiyalar taklif etiladi.
- Ehtiyojlaringizga mos variantlarni tanlang

- O'zgarishlar to'g'ri ekanligiga ishonch hosil qilish uchun "Ko'rib chiqish" tugmasini bosing
- "Scan" tugmasini bosing
- Topshiriq oxirida rasm Paint ekranida ko'rsatiladi.
- Qoniqarli natija "Boshqacha saqlash" tugmasini bosish orqali saqlanadi.
- Saqlash uchun fayl formatini tanlang.

Bu juda tez va oson yo'l. Bu dasturiy ta'minotni o'rnatishni yoki boshqa qo'shimcha qadamlarni talab qilmaydi. Usul 7 dan 10 gacha bo'lgan barcha Windows foydalanuvchilari uchun mavjud.
Windows 10, 8, 7 orqali printerdan kompyuterga qanday skanerlash mumkin
Birinchi ikkita usul ishlamasligi mumkin, shuning uchun bu holda Windows tizimining imkoniyatlaridan foydalanishga harakat qilish kerak. Buning uchun quyidagi ko'rsatmalarga amal qiling:
- "Ishga tushirish" menyusida "Qurilmalar va printerlar" bo'limiga o'ting.
- Kompyuterga ulangan printer nomini toping
- Belgini sichqonchaning o'ng tugmasi bilan bosing va keyin "Skanerlashni boshlash" tugmasini bosing.

- Ochilgan oynada profil, tasma, rang formati, fayl turi, piksellar sonini, yorqinligi va kontrastini belgilang.

- Oldindan tekshirish uchun "Ko'rish" funksiyasi
- Keyin "Scan" tugmasini bosing
- Sahifa skanerlanadi va rasm va video import oynasi paydo bo'ladi
- Undan oldingi parametrlarni ochib import qiling
- Tayyor fayl belgilangan papkaga yuboriladi.
Surat bilan ishlaganda skaner oynasini toza va tiniq saqlang. Agar ozgina ifloslanish bo'lsa, rasmlar yaxshi sifatga ega bo'lmaydi. Skanerlash vaqtida fotosuratni yoritmaslik uchun qopqoqni ochmang. Skanerda ishlagandan so'ng grafik muharrirlardan foydalaning.
Xulosa
Ta'riflangan barcha usullar oddiy kompyuter foydalanuvchilari uchun tushunarli bo'ladi. Ba'zi hollarda hujjatni skanerlash uchun printerdagi mexanik tugmalardan foydalanish eng oson yo'lidir. Shu bilan birga, qo'llab-quvvatlash uchun qurilma drayverlari va dasturiy ta'minot shaxsiy kompyuterga o'rnatilishi kerak.
Deyarli har bir uyda printer mavjud. Ushbu qurilma hayotimizning ajralmas qismiga aylandi. Har kuni odam topshiriqni chop etishi, hujjatlarni printerda nusxalash va hokazo.
Bugungi kunda bozorda - (MFP) deb nomlangan yangi avlodning ko'plab qurilmalari mavjud. Ular nafaqat ishni tezlashtirishga, balki joy va moliyani tejashga imkon beradi. Fotosuratni kompyuterga qanday skanerlash mumkin?
Ilgari, ushbu qurilmalardan oldin odamlar nusxa ko'chirish, skanerlash va chop etish funktsiyalarini alohida bajarish uchun bir nechta qurilmalarni sotib olishlari kerak edi. Bu juda ko'p vaqt talab qildi. Endi biz bepulmiz va qisqa vaqt ichida bitta qurilmadan printerda nusxa ko'chirish yoki hujjatni nusxalashimiz mumkin.
MFPni qayerdan sotib olsam bo'ladi?
MFPlarni texnologiyaga ixtisoslashgan ixtisoslashtirilgan do'konlarda sotib olish mumkin, masalan, Eldorado, M.Video va boshqalar. Yoki Ozon kabi onlayn-do'konlar.
Printer modellari - skanerlar ro'yxati:
- O'tkir
- Samsung
- Riko
- Panasonic
- Kyocera
- Xerox
- Epson
- Canon
- Birodar
Taqdim etilgan ishlab chiqaruvchilardan MFP turli narx toifalarining modellarini ishlab chiqaradi. O'rta va yuqori darajadagi mahsulotlar etarli funktsiyalar ro'yxatiga ega.
Buning uchun siz qurilmaning tanasiga qarashingiz kerak. Yuqori qopqoq maxsus oyna bilan jihozlangan bo'lsa, u holda bu qurilma MFP hisoblanadi. Agar u faqat qog'oz tepsisi bo'lsa, u odatda printerdir.
Skanerdan o'zingiz foydalanishni o'rganish
Skanerlash nima va nusxa ko'chirish nimani anglatadi?
Skanerlash (skanerlash) - hujjatlarni qog'ozdan elektron shaklga o'tkazish jarayoni.
Skanerlash, nusxa ko'chirish, chop etish - bularning barchasi ofis ishlarida va undan tashqarida ishlashni tezlashtiradi.
Skanerdan qanday foydalanish kerak?
Hujjatni kompyuterga skanerlashning ikkita varianti:
- tahrirlanishi mumkin
- tahrirlash mumkin emas
Tahrirlanadigan hujjat - hujjatni skanerlash tan oluvchi (maxsus dasturiy ta'minot) orqali yuklanadi.
Tahrirlanmaydigan hujjat - bu har qanday matn hujjatini tahrir qilib bo'lmaydigan tasvirga aylantiradigan hujjatni skanerlash.
Ishga tayyorgarlik
Tayyorgarlik skanerdan boshlanadi:
- Skanerning kompyuterga ulanishini tekshiring.
- Qurilmani rozetkaga ulang va quvvat tugmasini bosing
- Yoqtirgandan so'ng, drayverlarni o'rnatish uchun diskni (flesh haydovchi) joylashtiring. Ko'pincha bunday dasturlar printer bilan birga keladi.

- Agar biron sababga ko'ra disk to'plamga kiritilmagan bo'lsa, siz ishlab chiqaruvchining veb-saytiga o'tishingiz va drayverlarni saytdan yuklab olishingiz kerak.
Drayvlarni o'rnatganingizdan so'ng, qaysi dastur bilan ishlashingizni hal qiling. Skanerlash dasturisiz hujjatlarni skanerlay olmaysiz.
Ommabop dasturlar:
- Adobe
- XnView
- VueScan
Yuqoridagi dasturlardan birining interfeysida skanerning imkoniyatlarini tekshirish uchun - "Fayl" - "Import" tugmasini bosing.
Oxirgi filialda siz qurilmaning nomini ko'rishingiz kerak, keyin u to'g'ri ishlaydi.
Skaner
Printer - MFP yordamida Windows ustasi orqali kompyuterga qanday skanerlash mumkin.
- Qopqoqni yuqoriga ko'taring
- Agar begona jismlar bo'lsa, skaner oynasini artib oling
- Matn yoki fotosurat varag'ini pastga qaratib qo'ying.
- Skaner qopqog'ini yoping
- "Ishga tushirish" tizimidagi yorliqni oching va ketma-ket oching: "Boshqarish paneli" - "Uskuna va tovush" - "
- MFP nomi yozilgan yorliqni o'ng tugmasini bosing
- "Skanerlashni boshlash"
- Variantlar: "Ko'rib chiqish" - "Skanlash"
- Skanerlangan hujjat qalqib chiquvchi oynada paydo bo'ladi
- "Saqlash" yoki kerak bo'lganda faylni chop etish uchun yuboring.
Maxsus dastur yordamida hujjatni printerdan kompyuterga qanday skanerlash mumkin.
- Qurilma ma'lumotlarini o'rnatgandan so'ng, dasturlar ro'yxatini oching
- Printer belgisini oching
- "Skanerlash"
- Formatni tanlang: Qora va oq/rang
- Ruxsatni tanlang
- Faylni saqlash uchun jildni belgilang
- "Ko'rib chiqish" - "Skanlash" - "Saqlash"
Hujjatni printerdan kompyuteringizga qanday skanerlashingiz mumkin.
Pasport nusxasini qanday qilish kerak
- Pasport nusxasini yaratish bo'yicha ko'rsatmalar
- ZARUR! Barcha begona narsalarni (shtapellar, stikerlar, qopqoqlar va boshqalar) olib tashlang.
- "Sozlamalar" - "Tanlovlar" - "Kulrang shkala" - "Rollik"
- Hujjatni (pasportni) chetiga yaqinroq qilib, chetidan 3-5 sm orqaga qadam qo'ying
- Qopqoqni mahkam yoping
- "Chop etish"
- Ramkadan foydalanib, kerakli maydonni ajratib ko'rsatish, bo'sh maydonlarni chegaradan tashqarida qoldiring, siz hujjatlarni skanerlashingiz mumkin
- Hujjatni kompyuteringizga saqlash uchun kerakli formatni tanlang.
rasmiy ma'lumotlar formati uchun -tif/bmp)
Hujjat, fotosuratlar va rasmlarni qanday skanerlash kerak
- Suratdagi dog'larni, shuningdek, begona jismlarni tekshiring
- Suratni pastga qaratib qo'ying
- Skanerlash dasturidan foydalaning (masalan, scanitto pro)
- Ushbu dasturda skanerlash turini belgilang (qora va oq / rangli)
- "Foto" formatini o'rnatish
- Maksimal ruxsatni o'rnating
- Jarayon davomida sozlamalarga o'zgartirish kiritmang, shuningdek, qopqog'ini ko'taring!
- Printer "Saqlash" yordamida hujjatlar va rasmlarni skanerlang
- Suratni saqlash uchun jildni tanlang
- Juda oddiy sxema: hujjatni, fotosuratlarni va tasvirlarni qanday skanerlash
- Agar MFP ilovasi kerakli skanerlangan ma'lumotni saqlamasa, "Ctrl + S" tugmalar birikmasini bosing.
- Skanerlangan hujjatni joylashtirish uchun jildni tanlang
- Skanerlarni osongina va avtomatik ravishda saqlashga yordam beradigan dasturlarni o'rnatish tavsiya etiladi (masalan, Adobe Reader, DJVU Reaser")
- Agar skanerlashdan so'ng fayl qora chekkalari bo'lib chiqsa, ularni tahrirlovchida kesib oling.
- Fotosuratning standart o'lchamlari - 150 dpi
- Maxsus ma'lumotnomalar uchun ruxsat - 300
- jpg tif/bmp dan pastroq ruxsatga ega
tasvir parametrlarini optimallashtirish, piksellar sonini o'zgartirish (qanchalik katta bo'lsa, yakuniy fayl hajmi shunchalik katta bo'ladi)
Oddiy maslahat skanerdan qanday foydalanishni aniqlashga yordam beradi.
HP printerida qanday skanerlash mumkin?
HP - deyarli har qanday odamda siz ushbu brendning texnikasini topishingiz mumkin. Foydalanish oson, oddiy sozlamalar qulay funksionallik. Keling, HP printerida skanerlash bo'yicha mini-yo'riqnomaga o'tamiz.
1-usul: HP paketidan dastur
- Printerni WI-FI yoki USB kabel orqali ulang.
- Yuqori qopqoqni oching
- Hujjatni yuzini pastga qo'ying
- "HP Deskjet" ("ScanJet") dasturiga o'ting.
- Agar asbob topilmasa, uni qayta o'rnating yoki kompaniya tomonidan taqdim etilgan disk orqali yuklab oling.
- "Scan" (sozlamalar sukut bo'yicha qoldirilishi mumkin)
- "Saqlash"
Savolga javob berish uchun oddiy qadamlar: HP printerida qanday skanerlash kerak.
2-usul: HP printeri bilan qanday skanerlash kerak - Skanerdagi tugma
- Yuqoridagi barcha fikrlarni takrorlang.
- Printer panelida "Scan" yoki "Scan" tugmasini topamiz
- "Saqlash"
(Agar litsenziyalangan disk yo'qolgan bo'lsa, dasturning analoglaridan foydalanishingiz mumkin).
Printerda nusxa ko'chirish jarayoni qanday ishlaydi
Fotokopiya - axborotni aniq takrorlash (nusxa ko'chirish) va qog'ozda dublikatlarni ishlab chiqarish.
Hujjatlarning nusxasini qanday qilish kerak?
- Sizga MFP kerak bo'ladi
- Qog'oz
- Ko'p funksiyali printerni to'ldirish
- Kirish tepsisiga qog'oz soling
- Agar kerak bo'lsa, stakanni artib oling
- Hujjatni yuzini pastga qo'ying
- Yoʻnaltiruvchi chegaraga tekislang (shisha atrofidagi chiziqlar)
- Nusxa ko'chirish/printer qopqog'ini yoping
- Boshqaruv panelida chop etish rangini tanlang
- Agar sizga bir xil hujjatning ko'p nusxalari kerak bo'lsa, "Ishga tushirish" tugmasini bir necha marta bosing.
- (Bir vaqtning o'zida, qurilmaga qarab, siz bir vaqtning o'zida 1 dan 20 nusxagacha nusxa ko'chirishingiz mumkin.)
- Qog'oz formatini o'zgartirish uchun - "qog'oz" tugmasini bosing
Agar qurilma skanerlamasa nima qilish kerak?
- "Boshlash"
- "Boshqaruv paneli"
- "Ma'muriyat
- "Qurilmalar dispetcheri"
- Skaner nomini toping
- "Tasvirni qayta ishlash qurilmalari"
- + - ustiga bosing, shunda siz model nomini topasiz
- skanerlash uchun drayverni yuklab oling.
- Agar hamma narsa ishlayotgan bo'lsa va skanerlash ishlamasa, MFP uchun dasturni yuklab oling yoki yuklang.
Shuningdek, siz qurilmaning ish holatini tekshirishingiz kerak, xususan:
- Elektr ta'minoti birligi (sim)
- Ko'rinadigan zarar
- Tarmoq kuchlanishi
- Elektr topraklama
- Sozlamalarni tiklang va tekshiring
MFP bilan ishlash texnikasi
- Harorat rejimiga rioya qilish
- Havoning namligiga muvofiqligi
- Murakkab darajasini kuzatib boring
- Doimiy parvarish
- O'quvchining bosma boshining holatini kuzatish
Biz kompyuterda printer uchun kerakli drayverlarga ega ekanligiga ishonch hosil qilamiz. Bu "qurilma menejeri", "tasvirlash qurilmasi" yorlig'ida amalga oshiriladi.
Ketma-ketlik:
- Faks va skanerlash vositalarini oching va ishga tushiring.
- Yuqori panelda "yangi skanerlash" yorlig'ini tanlang va uning parametrlarini o'rnating.
- Skanerlash kerak bo'lgan narsalarni belgilang - fotosurat yoki matnli hujjat.
- Natijani oldindan ko'rish bilan yoki ko'rmasdan skanerlashni boshlang. "Skanerlash" tugmasini bosing. Shundan so'ng, hujjat "skanerlangan hujjatlar" yorlig'ida mavjud bo'ldi.

Qo'shimcha dasturiy ta'minot

Kompyuteringizga 3 MB hajmli ScanLite dasturini o'rnatish orqali hujjatni skanerlash qulayroqdir.
Dasturdan foydalanish oson, ammo minimal variantlar to'plamini bajarishga imkon beradi:
- hujjat nomini kiriting - bu doimiy ravishda amalga oshirilishi kerak;
- hujjat saqlanadigan papkani belgilang;
- start tugmasini bosib skanerlang.
Matn, rasm, PDF-fayllarni tezda skanerlash va sifat jihatidan tanib olish uchun sizga boshqa dasturlar kerak bo'ladi. Yaxshi dastur ABBYY FineReader.
Skanerlash natijalarini ilovalarga saqlashi mumkin:
- Microsoft Word;
- excel;
- Power Point;
- Adobe Acrobat;
- WordPerfect;
- OpenOffice Writer.
ABBYY FineReader foydalanuvchilar uchun qulay interfeysga ega va 200 ga yaqin til va lug'atlarni qo'llab-quvvatlaydi.
Ilg'or foydalanuvchilar uchun hujjatni printerdan kompyuterga skanerlash dasturi "sozlamalar" yorlig'idan foydalanish va format, rang va sifatni tanlash imkonini beradi.
Agar siz sifatli suratlarni olishni istasangiz, VueScan mahsulotidan foydalanishingiz kerak.

Printer va ko'p funksiyali qurilma HP Deskjet 2130, Minolta, Nikon, Polaroid, Epson L210, Canon PIXMA MP 250, Canon i-SENSYS MF3010 bu dastur bilan yaxshi do'stdir.
Afzalliklari:
- — nuqsonlarni avtomatik tarzda bartaraf qiladi;
- - donni bostiradi;
- - fayllarni xom faylda saqlash va qurilma o'chirilgan paytda ular bilan ishlash imkonini beradi;
- - dastur negativlar, slaydlar va boshqa shaffof tasvirlar bilan ajoyib ishlaydi.
Turli markadagi uskunalarni ulash xususiyatlari
Hujjatni printerdan kompyuterga skanerlash, ayniqsa ulanish xususiyatlarini hisobga olgan holda qiyin emas. Ko'p narsa kompyuterning printer, nusxa ko'chirish, skaner, ko'p funksiyali qurilmalarni qanchalik yaxshi ko'rishiga bog'liq.
Hujjatni Canon printeridan kompyuterga qanday skanerlash mumkin: kompyuterni, skanerli printerni yoqing, kerakli dasturni o'rnating, skaner qopqog'ini oching va hujjatni shisha yuzaga qo'ying va agar kerak bo'lsa, "skanerlashni boshlash" tugmasini bosing. , avval uning parametrlarini o'rnatgan. Natijani monitorda ko'rganingizdan so'ng, "import" yorlig'ini bosing. Agar hujjat rasm bo'lsa, buning o'zi kifoya, agar u tex hujjati bo'lsa, uni ABBYY FineReader yordamida tanib, keyin kompyuterga saqlash kerak.
Hujjatni HP printeridan kompyuterga qanday skanerlash mumkin? Amalga oshiriladigan protseduralar Canon bilan ishlashning o'ziga xos xususiyatlaridan farq qilmaydi. Ammo bitta xususiyat bor: HP Deskjet 2130 struyli ko‘p funksiyali qurilma bo‘lib, u nafaqat skanerlash va nusxalash imkonini beradi, balki printerni ham o‘z ichiga oladi. Rangli va fotosuratlarni chop etish imkoniyati mavjud. Tezligi daqiqada 5,5 dan 7,5 sahifalargacha. Bularning barchasi byudjetga, tashqi ko'rinishga, qanday interfeysni yoqtirishingizga bog'liq. Canon dasturi bilan bir xil dastur sizga hujjatni Deskjet 2130 printeridan kompyuterga skanerlash imkonini beradi.

Epson L210 bilan skanerlash byudjetdan uzoqda bo'lgan qurilma bilan mumkin, bu printer sifatida ajoyib va hujjatni skanerlash qobiliyatida ko'p narsani talab qilmaydi. Fotosuratlarni skanerlash sifati bo'yicha u HP dan past.
Agar siz uy yoki kichik ofis uchun MF3010 va Deskjet 2130 o'rtasida tanlov qilsangiz, ularning ikkalasi ham arzon plastikdan tayyorlanganligini hisobga olishingiz kerak. MF3010 ning ergonomik o‘lchamlari, chop etish va skanerlash sifati Deskjet 2130’dan yomonroq, lekin Samsung’dan yaxshiroq.
Xarid qilish to‘g‘risida qaror qabul qilish uchun hujjat va tasvirni donsiz chop etish uchun yangi siyoh nozul texnologiyasidan foydalanadigan PIXMA MP250 printerini ko‘rib chiqing. MP250 tezda yoqiladi, hujjatni o'lchami, skanerlashi va chop etishi bo'yicha avtomatik ravishda aniqlay oladi. Ammo bunda ma'lum bir xavf bor, agar 1 hujjat kompyuterda chop etish uchun o'rnatilgan bo'lsa, u bir nechtasini chop etishi mumkin.
Skanerlash fokuslari
Hujjatni skanerlash uchun siz kichik nuanslarni bilishingiz kerak:
- - ruxsatni 300 dpi ga o'rnating;
- - ramka bilan skanerlash uchun maydonni tanlang;
- - tif yoki bmp formatida saqlang, chunki jpg kichikroq formatga ega.
Fotosuratni skanerlashda o'z vaqtida o'zgartirishlar kiritish uchun oldindan ko'rish funksiyasidan foydalanganingizga ishonch hosil qiling. Siz tasvirning har qanday yo'nalishini tanlashingiz mumkin, ammo piksellar soni tasvir sifatini aniqlaydi. Printer bu aniq va batafsil tasvirni qanday yetkazib bera oladi? Ushbu fotosuratni pochta orqali yuborish mumkinmi yoki uning og'irligi juda ko'p va hali ham fayl hajmini kamaytirish kerakmi? Ushbu savollarga adekvat javob berish orqali siz fotosuratlarni skanerlashda vaqtingizni tejashingiz mumkin.

To'g'ri printerni tanlash uchun siz nima uchun kerakligini tushunishingiz kerak: uy, ofis, maktab, chop etish fotosuratlari, matnli fayllar, qanday kompyuter mavjud, sifat talablari qanday. Lazer yoki inkjet nima bo'lishi kerak? Hozirgi vaqtda o'rnatilgan batareyaga ega ixcham printer mavjud, uni Wi-Fi orqali planshet, telefon, noutbuk bilan osongina sinxronlashtirish mumkin. Mobil printer o'z egasiga hayotimizning doimiy o'zgaruvchan sharoitlariga bog'liq bo'lmaslik imkonini beradi.
Siz hozirda oddiy kundalik ehtiyojlar va jiddiy vazifalar uchun o'yin va professional kompyuterni tanlashingiz mumkin. Uskuna unga bog'langan qurilmalar bilan mos kelsa, egasining hayoti beparvo va yoqimli bo'ladi.