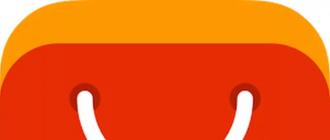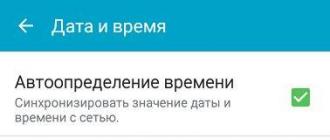Yangilanishlar dasturning ishlashini yaxshilashga qaratilgan. Endi Yandex brauzerini ishlab chiquvchilari har bir keyingi versiya yanada yaxshiroq ishlashini ta'minlash uchun astoydil harakat qilmoqda.
Foydalanuvchilarga qulaylik yaratish uchun ular fonni yangilashni amalga oshirdilar. Bu xususiyat ularning hayotini osonlashtirishi kerak edi.
Haqiqatan ham shundaymi?
Asosan, ishlab chiquvchilar foydalanuvchilarning hayotini osonlashtirdilar. Mana yaqinda taqdim etilgan xususiyatlar ro'yxati:
- opera qo'shimchalaridan plaginlarni o'rnatish;
- videoni siqish, bu hatto sekin Internetda ham qulay ijro etishni ta'minlaydi;
- ochiq tablarni sinxronlashtirish;
- ko'p sonli ochiq yorliqlar bilan brauzerni silliq ishga tushirish;
- shaxsiy kompyuter resurslari sarfini kamaytirish va boshqalar.
Ammo ishlab chiquvchilar ham xato qilishadi. Misol uchun, Yandex brauzerining bir versiyasi Windows ishlamasligiga sabab bo'ldi. Kompaniya tezda xatolikni topdi va uni tuzatdi, biroq ba'zi foydalanuvchilar tizim funksiyasini tiklash uchun Windows-ni qayta o'rnatishga majbur bo'ldi.
Shunday qilib, fon yangilanishlarini o'chirib qo'yish ham afzalliklarga, ham kamchiliklarga ega. Yana nima sizga bog'liq.
Bosqichma-bosqich ko'rsatma
Avvalo shuni ta'kidlash kerakki, ushbu brauzerda fonni yangilashni butunlay o'chirib qo'yish mumkin emas. Bundan tashqari, bu tavsiya etilmaydi, chunki brauzerning so'nggi versiyasidan foydalanish sizning shaxsiy ma'lumotlaringizning onlayn xavfsizligini kafolatlaydi.
Shunday qilib, fon yangilanishlarini o'chirib qo'yish faqat trafikni tejashga yordam beradi va kam quvvatli kompyuterlarda CPU yukini kamaytiradi.
Buning uchun asosiy menyuni oching (yuqori o'ng burchakda uchta gorizontal chiziq) va "Sozlamalar" ni bosing.
Ro'yxatning eng oxiriga o'ting va "Kengaytirilgan sozlamalarni ko'rsatish" tugmasini bosing. "Tizim" bo'limida "Yandeks.Brauzer ishlamayotgan bo'lsa ham yangilash" yonidagi katakchani olib tashlang.
E'tibor bering: kiritilgan o'zgarishlar o'rnatilgan kengaytmalarning avtomatik yangilanishiga ta'sir qilmaydi.

Bu fonda brauzerning avtomatik yangilanishini o'chirib qo'yadi. Biroq, har safar boshlaganingizda, u avtomatik ravishda ularning mavjudligini tekshiradi. Yangi versiya mavjud bo'lganda, siz tegishli bildirishnomani ko'rasiz.
Pochtani o'chirish
Ehtimol, ba'zi foydalanuvchilar buni o'qib bo'lgach, Yandex.Mail-dan butunlay voz kechishga qaror qilishadi. Yoki bir nechta kirish qutilarini saralashni xohlaysiz. Bunday holda siz Yandex-da pochtangizni o'chirib qo'yishingiz mumkin. E'tibor bering: pochta qutisini o'chirish (aniqrog'i, o'chirish) barcha ma'lumotlaringizga ta'sir qiladi, jumladan:
- yaratilgan elektron hamyonning tafsilotlari;
- marshrutlar bilan geografik xaritalar;
- Yandex.Disk-ga yuklangan fayllar;
- joylashtirilgan videolar.
Elektron pochtani o'chirish uchun hisobingizga kiring va tishli tugmani bosing.


E'tibor bering: o'chirilgandan so'ng elektron pochtani qayta tiklab bo'lmaydi va siz yangi pochta qutisini faqat bir oydan keyin ro'yxatdan o'tkazishingiz mumkin.
Orqa fonda yangilashni o'chirish uchun qo'shimcha sozlamalarni ochib, "Brauzer ishlamayotgan bo'lsa ham uni yangilash" yonidagi katakchani olib tashlashingiz kerak.
Iloji bo'lsa, Yandex.Browserning yangi versiyalarini o'zingiz o'rnatish tavsiya etiladi. Bildirishnomalar mavjud bo'lganda siz olasiz. Iltimos, diqqat qiling: yangi versiyalarni tekshirishni butunlay o'chirib qo'yish mumkin emas.
Pochta qutingizni o'chirish uchun siz "Barcha sozlamalar" - "Ma'lumotlaringizni ko'rsating" - "Shaxsiy ma'lumotlar" - "Hisob qaydnomasini o'chirish" ni ochishingiz kerak. Bunday holda, ma'lumotni o'chirib bo'lmaydi. Ushbu protsedura Yandex.Disk-da joylashgan fayllarga va boshqa ma'lumotlaringizga ham ta'sir qiladi.
Google Chrome brauzerida avtomatik yangilanishlarni o'chirishning bir necha yo'li mavjud. Ularni ishlatishdan oldin, sizga haqiqatan ham kerakmi yoki yo'qligini o'ylab ko'ring. Axir, brauzerning eski versiyalari zaif va xavfsiz emas.
Avtomatik yangilanishlarni o'chirib qo'yishim kerakmi?
Avtomatik yangilanishlar muhim xususiyatdir, shuning uchun uni faqat zarurat tug'ilganda o'chirib qo'yishingiz kerak. Agar, masalan, sizga dasturning ma'lum bir versiyasi kerak bo'lsa yoki shoshilinchroq harakatlar uchun Internet-trafikni vaqtincha bo'shatish uchun.
Faqatgina yangilangan brauzer ishlab chiquvchilar tomonidan va'da qilingan yuqori darajadagi himoyani kafolatlashi mumkin.
Shuni esda tutingki, keyingi barcha manipulyatsiyalar faqat sizning xavfingiz va xavfingiz ostida amalga oshiriladi. Agar Google Chrome yoki shaxsiy kompyuteringiz noto'g'ri ishlay boshlasa, vaziyatni to'g'irlash uchun tizimni orqaga qaytarishni amalga oshirishga imkon beradigan tiklash nuqtasini oldindan yarating.
Google yangi versiyalarga yangilamaydi
1-usul: yordam berish uchun msconfig buyrug'i
Birinchi usul - maxsus oynada Google Chrome yangilash xizmatlarini o'chirib qo'yish. Unga qanday borish mumkin?
1.Ishga tushirishda qidiruv satriga msconfig buyrug'ini kiriting va Enter tugmasini bosing. Bundan tashqari, Win + R tugmalarini bosishingiz mumkin. Run oynasi paydo bo'ladi. Satrga bir xil msconfig so'zini yozing.
2. "Xizmatlar" ga o'ting. Tezroq qidirish uchun "Microsoft xizmatlarini ko'rsatma" yonidagi katakchani belgilang.
3. Biz uchun muhim bo'lgan barcha fikrlar orasida: Google Update (gupdate) va Google Update (gupdatem).
4. “Ilova” tugmasini bosing va keyin “OK” tugmasini bosing. Keyingi oynada kompyuterni qayta ishga tushirishni tasdiqlang.

2-usul: yangilash faylini o'chirish
1.Sichqonchaning o'ng tugmasi bilan ish stolingizdagi Google Chrome belgisini bosing. Ikkinchi elementni tanlang "Fayl joylashuvi".

2.Papkaning manzil satrida "Google" tugmasini bosing.

3.Google'da Yangilash jildini oching.

4.GoogleUpdate alohida fayl bo'ladi. Kontekst menyusiga qo'ng'iroq qiling va "O'chirish" bandini bosing.
Jildning nomini, masalan, Update.old deb o'zgartirish ham mumkin. Keyin faylni o'chirishingiz shart emas.

5. Kompyuterni qayta ishga tushiring.
Ushbu usulning bitta muhim kamchiligi bor: avtomatik yangilanish faqat tarqatishni qayta yuklab olish va dasturni o'rnatish orqali qaytarilishi mumkin. Bundan oldin, uni to'g'ri o'chirish kerak bo'ladi.
3-usul: brauzer sozlamalari orqali
1. Brauzer sozlamalarida “Kengaytirilgan sozlamalarni ko‘rsatish” ga o‘ting. "Shaxsiy ma'lumotlar" bo'limida "Kontent sozlamalari" birinchi tugmachasini bosing.

2. Yangi "Plugins" oynasi ochiladi. "Alohida plaginlarni o'chirish ..." tugmasini bosing.

3.Google Update elementini toping. Funktsiyani o'chirib qo'ying.

4-usul: Mahalliy guruh siyosati muharriri
Kompyuterni yaxshi biladigan odamlar uchun mo'ljallangan yanada murakkab usul.
1.Arxivni ADMX formatida brauzerning rasmiy resursiga ingliz tilida Ma’muriy shablonni olish kabi blokda yuklang.
2.GoogleUpdateAdmx jildini oching va uning fayllarini quyidagi manzildagi jildga o'tkazing: C:\Windows\PolicyDefinitions\

3.Siyosat muharririni oching: Win+R tugmalarini bosib ushlab turing va qatorga gpedit.msc yozing.
4.Dallanma tizimi joylashgan oynaning chap tomonidagi boshlang'ich Kompyuter konfiguratsiyasi papkasi orqali Chrome brauzeriga o'ting. Buni amalga oshirish uchun Ma'muriy andozalar - Google - Google Update - Ilovalar orqali o'ting.

5.O'rnatishga ruxsat berish tugmasini ikki marta bosing va uni "O'chirilgan" ga o'rnating.
6.Shuningdek, yangilash siyosatini bekor qilishning ikkinchi bandini oching. Ushbu element uchun "Yoqilgan" parametrini belgilang va "Siyosat" bo'limida "Yangilanishlar o'chirilgan" -ni tanlang O'zgarishlarni saqlash.

Bundan tashqari, siz GoogleUpdate vazifasini olib tashlashingiz mumkin. Buning uchun Windows Task Scheduler dasturini ishga tushiring. Ko'rsatmalar allaqachon yuqorida keltirilgan.
Avtomatik yangilash yorliqlaridan xalos bo'lish
Brauzerning yangi versiyalarida unchalik qulay bo'lmagan variant mavjud: avtomatik yangilash yorliqlari. Faol bo'lmaganda, brauzerning fon yorliqlari avtomatik ravishda qayta yuklana boshlaydi. Bu trafikni yo'qotadi va videoni bir tabda bir muddat qoldirganingizda, sahifani qayta ishga tushirish tufayli media kontentining to'liq yuklanishi muvaffaqiyatsiz bo'lishi mumkin. Shuningdek, siz tez-tez yangiliklar tasmalarini qaytadan aylanib chiqishingiz kerak bo'ladi. Muammoni qanday hal qilish kerak? Siz shunchaki yorliqlarni yangilashni o'chirib qo'yishingiz kerak:
1. chrome://flags/#automatic-tab-discarding-ni kiriting.
2. Ochiladigan menyuda "O'chirilgan" ni tanlang.

3. Brauzerni qayta ishga tushiring.
Avtomatik yangilashni o'chirishning kamida to'rtta usuli mavjud, jumladan, brauzerni yangilashga yordam beradigan faylni qo'lda o'chirish. Jarayon oldidan, sizga haqiqatan ham kerak ekanligiga ishonch hosil qiling va biznesga kiring.
Yandex.Browser o'zining birinchi versiyasi chiqqandan beri faol rivojlanishda davom etmoqda. Foydalanuvchilar brauzer yangilanishi bilan birga barcha yangi xususiyatlar, xususiyatlar va muammolarni bartaraf etishadi. Ammo agar foydalanuvchi joriy versiyadan qoniqsa va yangisiga yangilashni xohlamasa, Yandex brauzerining yangilanishini o'chirib qo'yish mantiqan to'g'ri bo'ladi. Buni qanday qilish kerak va uni printsipial jihatdan o'chirib qo'yish mumkinmi?
Brauzer ishlab chiquvchilari avtomatik yangilanishlarni o'chirish imkoniyatini bermaydi. Bundan tashqari, ular brauzerni siz foydalanmayotgan bo'lsangiz ham yangilashga majbur qilish imkonini berdi. Bu, ularning so'zlariga ko'ra, "xavfsizlik nuqtai nazaridan" qilingan. Bir tomondan, bu, albatta, to'g'ri. Yangi tahdidlar bilan bir qatorda zaifliklar tuzatiladi va yangi himoya usullari qo'shiladi. Biroq, agar tajribali foydalanuvchi joriy versiyada qolishni istasa yoki Internet-trafik tufayli yangilashni xohlamasa, Yandex brauzerining yangilanishini o'chirish imkoniyatini taqdim etish to'g'riroq bo'ladi.
Biroq, ushbu noxush xususiyatni brauzerning joriy versiyasida qolishni xohlaydiganlarning barchasini chetlab o'tish mumkin. Buning uchun siz brauzerning o'zi fayllari bilan biroz ishlashingiz kerak bo'ladi.
1-qadam
ga boring C:\Dastur fayllari (x86)\Yandex\YandexBrowser. Ehtimol, brauzer versiyalari bo'lgan bir nechta papkalar bo'ladi, ularning har biri fayldan boshqa hech narsa o'z ichiga olmaydi service_update.exe. Biz ushbu papkalarni o'chirib tashlaymiz.
2-qadam
Yashirin fayl va papkalarni oching, agar ular hali ochiq bo'lmasa. Biz yo'l bo'ylab o'tamiz C:\Users\USERNAME\AppData\Local\Yandex\YandexBrowser\Application, bu yerda USERNAME hisobingiz nomi.
Fayllar ro'yxatida joriy brauzer versiyasi nomi bilan papkani ko'rasiz. Bu menda bor, sizniki boshqacha bo'lishi mumkin:

Biz unga kiramiz, pastga tushamiz va ikkita faylni o'chirib tashlaymiz: service_update.exe Va yupdate-exec.exe.

Fayllarni o'chirib tashlaganingizdan keyin ham siz yangi versiyaga yangilashingiz mumkin. Bu standart usulda amalga oshirilishi mumkin. Ammo agar siz hali ham yangilashni xohlamasangiz, yangilanishlarni qo'lda tekshirish tavsiya etilmaydi. Chunki brauzer baribir yangilanadi.
Yangilanishlarni o'chirishning bu usuli juda noqulay, ammo samarali. Bundan tashqari, barcha o'chirilgan fayllar siz xohlagan vaqtda qaytib keladi.
Turli xil operatsion tizimlarda turli versiyalardagi brauzerlar to'plamini taqdim etadi. Biz turli xil brauzer to'plamlari bilan bir nechta Xen Windows tasvirlaridan foydalanamiz va kerakli tasvirlarning nusxalarini ishga tushiramiz.
Tabiiyki, brauzerning avtomatik yangilanishini o'chirib qo'yish kerak. Agar brauzerlar o'zlarini yangilashni boshlasa, unda:
1) biz foydalanuvchilarga ularning testlari to'g'ri brauzer versiyasida o'tkazilganligiga kafolat bera olmaymiz
2) testlarni ishga tushirish brauzer yangilanishi tufayli kechiktirilishi mumkin
3) brauzerni yangilash resurslardan (trafik va protsessor) foydalanadi, bu ham testni bajarish tezligiga ta'sir qilishi mumkin
Albatta, brauzerlar to'plamiga Google Chrome ham kiradi. Va uning avtomatik yangilanishini o'chirib qo'yish, hatto rasmiy ko'rsatmalarga rioya qilsangiz ham, muammolarga olib kelishi mumkin. Ushbu qisqa postda men Chrome yangilanishini qanday oldini olish haqida gapiraman.
Shunday qilib, ko'rsatmalar shunday deydi:
Google Chrome-ning Windows-da avtomatik yangilanishini to'xtatish uchun Google yangilanishlarini yangilanishlarni to'xtating. Buning uchun quyidagi usullardan birini qo'llang.
1) Google Update ADM shablonidan Google Update for Enterprises da tavsiflanganidek foydalaning.
2) HKEY_LOCAL_MACHINE\SOFTWARE\Policies\Google\Update\UpdateDefault REG_SZ (string) ni “0” ga sozlang.
| reg "HKEY_LOCAL_MACHINE\SOFTWARE\Policies\Google\Update" ni qo'shish /v UpdateDefault /t REG_SZ /d "0" /f |
va tinchlandi.
Bu hali erta ekanligi ma'lum bo'ldi, chunki bir muncha vaqt o'tgach, men Chrome o'zini yaxshi yangilashda davom etishini aniqladim.
Men registrdagi qiymatni ikki marta tekshirdim - u erda edi. Men uni HKEY_CURRENT_USER ga ham qo'shdim - bu yordam bermadi.
14 ta fikr
Stas, eslatma uchun rahmat.
E'tibor bering, men postda siz havola bergan sahifadan iqtibos keltiraman. Ushbu maqolani yozish paytida butunlay boshqacha, ishlamaydigan parametr ko'rsatilgan
Umid qilamanki, siz yuborgan xato hisoboti ishladi.
Endi siz ushbu kalitning ishlashini diqqat bilan sinab ko'rishingiz va undan foydalanishingiz kerak bo'ladi.
Men Google Chrome-ni avtomatik ravishda butunlay to'xtatish yo'lini topishga muvaffaq bo'ldim
o'zini yangilaydi va kerak bo'lganda yangilash uchun uni qayta yoqishingiz mumkin.
Faqat quyidagi amallarni bajaring:
1. Birinchidan, siz google chrome updater qaerda joylashganligini topishingiz kerak
(ular uni vaqti-vaqti bilan ko'chirishda davom etadilar), siz qidirishingiz mumkin
Buning uchun Windows qidiruvi orqali yoki Google Chrome-ni o'ng tugmasini bosishingiz mumkin
yorliq, keyin "xususiyatlar" ni bosing va yorliq yorlig'ida "Faylni ochish" ni bosing.
joy” bo‘limida “Yangilash” papkasi odatda Google papkasida atigi 2 ta bo‘ladi
papkalarni google launcher joylashgan joydan qaytaring
yorliq sizni olib keladi.
2. Winrar yoki har qanday dastur yordamida “Update” papkasining zaxira nusxasini/arxivini yarating
siz yoqtirgan shunga o'xshash dastur.
3. "Yangilash" jildini o'chiring (xromni yopishingiz kerakligiga ishonchim komil emas
birinchi, lekin ishonch hosil qilish uchun avvalo har qanday ishlaydigan Google ilovasini yoping
Iloji bo'lsa, vazifa menejeridan yangilovchini ham qo'shing.).
4. Chrome-ni oching, so'ngra "Generallar" tugmasini bosing? qaysi oldingi
"kalit kaliti" belgisi. va "Google Chrome haqida" tugmasini bosing
"Yangilanish muvaffaqiyatsiz tugadi (xato: 3)" ni ko'rish uchun pastga tushing, bu buni tasdiqlaydi
yangilovchi endi ishlamayapti.
Keyin, agar siz Chrome-ni qayta yangilashingiz kerak bo'lsa, shunchaki chiqarib oling
2-bosqichdan boshlab jildni to'g'ri joyida "yangilash" (shuning uchun ishonch hosil qiling
jildni o'chirishdan oldin uning qayerda ekanligiga e'tibor bering) va siz buni qila olasiz
Google Chrome-ni yana yangilash uchun.
Kechirasiz, inglizcha,
Omad..
Rahmat, Ralf, usulingiz uchun.
Shuni ta'kidlash kerakki, Google hujjatlarni o'zgartirdi - registrda AutoUpdateCheckPeriodMinutes o'rniga "UpdateDefault" parametri mavjud.
Keyinchalik men uning ishlayotganligini tekshirib ko'raman va postni yangilayman.
Chrome hujjatlaridan yangi ro'yxatga olish kitobi kalitini tekshirdim -
reg "HKEY_LOCAL_MACHINE\SOFTWARE\Policies\Google\Update" ni qo'shing /v UpdateDefault /t REG_DWORD /d 0 /f
ishlayotganga o'xshaydi.
Ammo ruscha versiyada ro'yxatga olish kitobining noto'g'ri parametr turi hali ham qo'llaniladi - REG_DWORD o'rniga REG_SZ, shuning uchun post rus tilida so'zlashuvchilar uchun hamon dolzarbdir.
Autoruns yordam dasturidan foydalanib, yangilanishdan 2 ta katakchani olib tashlang
Siz endi daws va xizmatlardan qochib qutula olmaysiz. Google jildidagi Yangilash jildini o'chirishingiz kerak.
Brauzer bozoridagi yetakchi Google Chrome o'zining mashhurligi ko'plab omillarga bog'liq va funksionallik ulardan biri. Chrome juda o'zini o'zi ta'minlaydigan mahsulotdir, shuning uchun butun Chrome OS operatsion tizimi unga asoslangan. Aytgancha, ikkinchisi, imkoniyatlari jihatidan, brauzerning o'zidan kam farq qiladi. Ilgari, Chrome, Windows, Android va boshqa operatsion tizimlar kabi, hatto o'zining bildirishnoma markaziga ega edi, hozir esa to'xtatilgan.
Windows muhitida ishlayotganda, Chrome o'rnatilgan kengaytmalari va unga asoslangan ilovalar ishlashini ta'minlash uchun sukut bo'yicha fonda ishlaydi. Bundan tashqari, sukut bo'yicha, brauzer Windows tizim tepsisidagi alohida saytlardan bildirishnomalarni ko'rsatishni ta'minlaydi. Ko'pgina hollarda, bu turli xil veb-xizmatlar, onlayn-do'konlar, savdo platformalari va shunga o'xshash resurslardir. Ammo Chrome operatsion tizim tepsisiga bildirishnomalarni Internetdagi barcha saytlardan emas, balki faqat foydalanuvchining o'zi buni qilishga ruxsat bergan saytlardan yuboradi. Har bir sayt uchun ogohlantirishlarni so'rash Chrome brauzerining boshqa oldindan o'rnatilgan variantidir. Muayyan saytlar bilan ishlashda, bunday so'rovlar birinchi navbatda, qoida tariqasida, brauzer sahifasining pastki qismida qorong'i fonda paydo bo'ladi,
yoki tepada ko'zga tashlanmaydigan xabar.

Yuqorida aytib o'tilgan Chrome bildirishnoma markazi - Windows tizim tepsisidagi tanish qo'ng'iroq shaklidagi belgi - uning kontekst menyusi brauzerning fon faoliyatiga tezda ruxsat berishi yoki o'chirib qo'yishi uchun qulay edi. Chrome bildirishnoma markazi, shuningdek, alohida saytlar uchun bildirishnomalarni va bildirishnomalarni bloklash sozlamalarini yoqish/o‘chirish uchun tezkor kirishni qo‘shdi. Bildirishnomalar markazining bekor qilinishi Chrome auditoriyasida katta shov-shuvga sabab bo‘lmadi, chunki avvallari qiziqqan brauzer sozlamalariga tezkor kirish uchun qo‘ng‘iroq shaklidagi belgidan kam odam foydalangan edi. Agar kerak bo'lsa, brauzerning fon rejimida ishlashi va bildirishnomalarni etkazib berish (barcha ketma-ket saytlardan yoki faqat alohida saytlardan) Google Chrome sozlamalarida yoqilishi yoki o'chirilishi mumkin.

Bu qanday amalga oshirilgan?
Chrome brauzerida fonda ishlashni yoqish/o‘chirish
Sozlamalar bo'limida biz ichki qidiruv tizimidan foydalanamiz. Qidiruv maydoniga kerakli parametrning boshlang'ich belgilarini kiriting va "Tizim" sozlamalari bo'limida brauzer fon boshqaruvini toping. Chrome-da fonda ishlashni o'chirish uchun skrinshotda ko'rsatilganidek, oldindan o'rnatilgan katakchani olib tashlang.

Chrome ogohlantirishlarini yoqish/o‘chirish
Google-ning ogohlantirish sozlamalariga kirishning eng oson usuli - Windows tizim tepsisida ogohlantirishlardan biri paydo bo'lishini kutish va kichik sozlamalar tugmasini bosing.

Muqobil yo'l - bir xil brauzer sozlamalari. Va bu holda, skrinshotda ko'rsatilganidek, Chrome sozlamalarining qidiruv maydoniga kerakli parametrning boshlang'ich belgilarini kiriting, so'ngra "Shaxsiy ma'lumotlar" bo'limida "Kontent sozlamalari" tugmasini bosing.

"Kontent sozlamalari" ichida biz "Ogohlantirishlar" ni qidiramiz. Chrome bildirishnomalarini to'liq o'chirib qo'yish uchun siz "Saytlarda bildirishnomalarni ko'rsatmaslik" variantini yoqishingiz va "Bajarildi" oynasining pastki qismidagi tugmani bosing. Agar siz faqat alohida saytlar uchun bildirishnomalarni o'chirib qo'yishingiz kerak bo'lsa, "Istisnolarni sozlash" tugmasini bosing.

Alohida oynada ilgari bildirishnomalarga ruxsat berilgan bir yoki boshqa saytni tanlang. Uning satrining oxirida joylashgan ochiladigan ro'yxatda "Ruxsat berish" qiymati o'rniga "Bloklash" ni o'rnating va "Finish" tugmasini bosing.

Keyin yana "Kontent sozlamalari" oynasida "Finish" tugmasini bosing.

Endi bloklangan saytdan bildirishnomalar endi Windows tizim tepsisida ko'rinmaydi. Ogohlantirishlarni yoqish jarayoni teskari.
Kuningiz xayrli o'tsin!
Bitta shart bor edi. Menga, albatta, Chrome 25.0 versiyasi kerak edi... Men Google Chrome-ni o'rnatdim va odatdagidek yangilash funksiyasini o'chirishga qaror qildim (agar o'chirilgan bo'lmasa, brauzer avtomatik ravishda eng yangi versiyaga yangilanadi).
Men Chrome-da yangilanishlarni qanday o'chirib qo'yishni topa olmadim va buni msconfig orqali va har ehtimolga qarshi CCleaner-da avtomatik yuklash orqali amalga oshirdim, bu manipulyatsiyalar etarli bo'ladi deb o'yladim.
Biroz vaqt o'tgach, brauzer so'nggi versiyaga yangilanganini ko'rganimda hayron bo'lganimni tasavvur qiling.
Ana xolos. Google'ning bu yigitlari nafaqat biron bir joyda yangilanishlarni o'chirib qo'yishni yashirishdi, balki msconfig-dagi buyruqlar ustidan hech qanday buyruqqa ega emaslar.
Men biror narsani qabul qilsam, odatda uni oxirigacha ko'raman. Men Google Chrome-da yangilanishlarni qanday o'chirishni topishga kirishdim va buni qildim.
Mana, qisqacha darslik. Bu usulni o'chirib qo'ygandan so'ng, men uchun hamma narsa yaxshi ishlaydi, hech narsa yangilanmaydi.
1. Brauzerning yuqori o'ng qismida (uchta gorizontal chiziqli kvadrat) "Google Chrome-ni sozlash va boshqarish" tugmasini bosing. "Sozlamalar" ni bosing.

2. Pastki qismida "Kengaytirilgan sozlamalarni ko'rsatish" kichik ko'k yozuv mavjud. Keling, uni bosamiz.

3. Biz darhol "Shaxsiy ma'lumotlar" va "Kontent sozlamalari" yozuvi bilan kulrang tugmani ko'ramiz. Ushbu tugmani bosing.

4. Biz "Sahifa tarkibi sozlamalari" oynasiga o'tamiz. Ko'zingizga "Alohida modullarni o'chirish" kichik ko'k yozuv tushguncha pastga aylantiring. bosing.

5. Biz "Plug-ins" sahifasiga o'tamiz. Google Update moduli pastki qismida ko'rinadi. Bu biz qidirayotgan narsadir. Odatiy bo'lib, bu xususiyat yoqilgan. Moviy "O'chirish" belgisini bosing. O'chirilgandan so'ng, modul faol bo'lmaydi va kul rangga aylanadi.

Muammo hal qilindi.
Albatta, ko'pchilik, ular aytganidek, ularning brauzeri yangilanganmi yoki yo'qmi, qiziqmaydi. Ammo, shunga qaramay, jarayonni o'zingiz boshqarsangiz, bu yanada yoqimli.
Yangi Windows uchun dasturiy ta'minot, o'qing.
Hozirgacha 38 ta sharh...
Svetlana yozadi:
Menga Google yoqadi, bu mening asosiy, lekin men yangilanishlarni qanday o'chirishni ham bilmasdim, ilm uchun rahmat.
admin javob berdi:
2015 yil 6 aprel, soat 18:45
@Svetlana, yaxshi brauzer. Men faqat bitta sababga ko'ra Mozilla-ga o'tishga majbur bo'ldim - doimiy flesh-pleer ishdan chiqadi.
Shon-sharaf yozadi:
42.0.2311.90 versiyasida m topilmadimi?
admin javob berdi:
2015 yil 24 aprel, soat 18:53
@Slava, endi menda Chrome-ning bir xil versiyasi bor va men yangilanishlarni qanday o'chirishni ham topa olmadim. Ular buni hech qanday uzilishlarsiz bajarganga o'xshaydi. Agar uni qanday o'chirishni topsam, yozaman.
Slava javob berdi:
2015 yil 24 aprel, soat 19:11
@admin, ha, u bir joyda bo'lishi kerak, lekin qaerda ...
admin javob berdi:
2015 yil 24 aprel, soat 20:11
@Slava, ular g'alati narsa qilmoqdalar. Yaqinda uni o'chirish mumkin edi, ammo endi bu mumkin emas. Ehtimol, ular bu variantni olib tashlashdi. Xo'sh, men uni qanday o'chirishni bilishga harakat qilaman.
Sergey yozadi:
Uv.Admin! Menda 22-versiya bor, men Google yangilash plaginini topa olmadim. Bunday holda Chrome o'zini yangilaydimi? Ha bo'lsa, maslahatingiz kerak. RAHMAT!
admin javob berdi:
2015 yil 6-iyun, soat 11:19
@Sergey, rahmat. Ular yangilanishlarni o'chirish variantini olib tashladilar. Ko'rinishidan, yangilanish endi avtomatik. Siz hech narsani o'rnatolmaysiz: na yangilanish chastotasi, na o'chirish.
Yangilanishni blokirovka qilish usullari mavjud, ammo bu ba'zi maxsus sozlamalarni talab qiladi. ilovalar yoki Windows guruh siyosatlari bilan shug'ullanish, lekin men buni qilmadim.
Iskandar yozadi:
Bu uzoq vaqt davomida ishlamadi ... Biz tizimning Google yangilash papkasiga kirishini rad etamiz. va shundan keyingina yangilanishlar to'xtaydi...
Sergey javob berdi:
2015 yil 28-iyun, soat 23:53
@Alexander, men bu muammolardan yiroqman, lekin tizimning Google yangilash papkasiga kirishini qanday rad etishni tushuntiring. Oldindan rahmat.
Aleksandr javob berdi:
2015 yil 29-iyun, soat 1:09
@Sergey, biz C:/Program Files (x86)/google chrome/ yo'li bo'ylab boramiz. Yangilash papkasi (yangilanish virusining tanasi u erda yashaydi), o'ng kalit. uning ustiga sichqonchaning xususiyatlari, xavfsizlik yorlig'i, o'qni tizimga yo'naltiring (oynada), keyin o'zgartiring, o'chirish uchun katakchani belgilang, rozi bo'ling, hamma narsani tasdiqlang .... bu erda qirqinchi versiyaga havola (havola avtomatik ravishda o'chiriladi). c:\Users\account\AppData\google chrome-ga o'rnatganingizdan so'ng, Chrome hisobingizga kirmasdan o'rnatilgandan so'ng darhol ushbu jilddan nusxa oling) va u erda yangilanish paydo bo'lishini kuting, chunki Chrome yangilanadi, kirishni rad etadi va u erda hamma narsani o'zgartiradi. Oldindan nusxalangan bitta Chrome\Application\ jildiga o'z didingizga qarab... yoki ko'chma papkani yuklab oling, u yangilanmagan (siz shunchaki yorliqni olishingiz kerak) Jilddan istalgan diskdan ishlaydi (havola avtomatik ravishda o'chiriladi) Google Chrome Portable jildini dasturni ishga tushirishning istalgan joyiga qo'ying yoki papkadan yorliq yarating.
admin javob berdi:
2015 yil 29-iyun, soat 8:22
@Alexander, rahmat. Bir muncha vaqt davomida men bu barcha xrom yangilanishlariga ahamiyat bermadim, lekin menimcha, retsept samarali va muhtojlarga yordam beradi.
Aleksandr javob berdi:
2015 yil 29-iyun, soat 19:15
@admin, mamnuniyat bilan. E'lon qilganingiz uchun tashakkur. Men yordam berishdan xursandman, hamma narsa albatta ishlaydi ... Va men ham odamlarga bu jiddiy dushmanga qarshi kurashda yordam berishdan juda xursandman. Chunki ular allaqachon virusga aylangan xato yangilanishlari bilan chegaradan oshib ketishgan (agnt mail.ru ga juda o'xshash), kim yuqtirgan bo'lsa, uni olib tashlash qanchalik qiyinligini tushunadi. Omad sizga!
admin javob berdi:
2015 yil 30-iyun, soat 20:29
@Alexander, bu yigitlar yaramas va ular bu yerda virus tarqatmoqda. Rahmat, yangilanishlarni o'chirish uchun tizimingiz ham foydali bo'ladi.
Sergey javob berdi:
2015 yil 29-iyun, soat 9:50
Eng jozibali xususiyatlardan biri Gugl xrom- Bu avtomatik yangilash opsiyasi bo'lib, u bilan bog'liq barcha narsalar haqida sizni bezovta qilmasdan dasturiy ta'minot yangilanishlarini boshqarish orqali hayotingizni osonlashtiradi. Biroq, bu foydali xususiyat ham muammolarni keltirib chiqarishi mumkin. Agar sizda tarmoqli kengligi etarli bo'lmasa yoki korporativ muhitda ishlasangiz , avtomatik yangilanishlar bu siz uchun yaxshi xususiyat bo'lmaydi, uni o'chirib qo'yishingiz mumkin avtomatik yangilanishlarGugl xrom va keyin qo'lda google chrome-ni yangilang xohlagan vaqtda.Masalan, kompaniya o'rnatishga qaror qilsa Gugl xrom barcha kompyuterlarda va uning barcha xodimlaridan foydalanishni boshlashni so'raydi, biz minglab vaziyatga ega bo'lamiz Gugl xrom bir ofisda o'rnatish, yangilanishlarni tekshirish va yangilanishlarni yuklab olish. Bu tarmoq ma'murlari uchun muammolarni keltirib chiqaradi!
Shunday qilib, men Google yordam sahifasida ushbu xususiyatni qanday o'chirib qo'yishingiz mumkinligi haqida ma'lumot beraman.
Google Chrome avtomatik yangilanishlarini o'chirib qo'ying
- /Ilovalar/Utilitalar/da joylashgan terminalni ishga tushiring.
- Quyidagi standart qiymatlarni kiriting, buyruqni yozing va qaytish tugmasini bosing:
sukut bo'yicha com.google.Keystone.Agent checkInterval 0 deb yozing
- Terminaldan chiqing va qayta ishga tushiring Gugl xrom
Shuni esda tutingki, ushbu sozlama nafaqat kompyuteringizdagi barcha Google ilovalari uchun avtomatik yangilanishlarni o'chirib qo'yadi Chrome. Ehtimol, Chrome avtomatik yangilash elementlarini o'chirishning bir usuli bor, men buni topa olmadim, garchi Google yuqorida tavsiflangan kengroq echimni taklif qilsa ham.
Avtomatik yangilanishlardan so'ng Chrome yangilanishlarini qo'lda o'chirib qo'ying
Endi siz avtomatik yangilash xususiyatlarini o'chirib qo'yganingizdan so'ng, buni xohlaysiz Google Chrome-ni yangilang qo'lda. Eng oson narsa so'nggi versiyani yuklab olishdir Chrome veb-saytidan yuklab olishingiz mumkin, lekin siz quyidagi amallarni bajarib, yangilash jarayonini buyruq satridan ham boshlashingiz mumkin:
- OS X Finder-da Papkalarni tanlash oynasini ochish uchun Command + Shift + G tugmalarini bosing, quyidagi yo'lni kiriting:
/Library/Google/GoogleSoftwareUpdate/GoogleSoftwareUpdate.bundle/Contents/Resources/
- "CheckForUpdatesNow.command" ni toping va terminalni ishga tushirish va Google dasturiy ta'minotini qo'lda yangilash uchun ustiga ikki marta bosing.
Agar siz qo'lda yangilanishlar bilan kurashishdan charchagan bo'lsangiz, uni qayta tiklash oson:
Google Chrome uchun avtomatik yangilanishlarni yoqing
- /Applications/Utilities/ da joylashgan terminalni ishga tushiring va quyidagi standart qiymatlarni kiriting, buyruqni yozing:
sukut bo'yicha com.google.Keystone.Agent checkInterval 18000 deb yozing
- Avtomatik yangilash uchun terminaldan chiqing va Google Chrome-ni qayta ishga tushiring
Oxiridagi raqamlar versiyani tekshirish o'rtasidagi soniyalar soni bo'lib, 18000 standart hisoblanadi, lekin agar siz ko'proq yoki kamroq tajovuzkor bo'lishni istasangiz, shunga mos ravishda yuqori yoki pastroq raqamni tanlang.
Eslatma: Avtomatik yangilanishlarni o'chirmang, aks holda siz so'nggi xavfsizlik yangilanishlariga yangilay olmaysiz. Ko'zlaringizni yopiq holda saqlashingiz kerak bo'ladi Gugl xrom-vaqti-vaqti bilan chiqaradi va xavfsizlik sozlamalari to'plamini saqlaydi.
Ushbu brauzer sukut bo'yicha o'rnatilgan xususiyatga ega dastur yangilanishlari. Shu bilan birga, har safar Internetga ulanganingizda, brauzer yangilanishlarni tekshiradi va darhol ularni kompyuteringizga yuklab oladi va o'rnatadi. Bu hamma foydalanuvchilarga yoqmaydi, sababi cheklangan trafik bo'lishi mumkin yoki faqat brauzerning ma'lum bir versiyasi talab qilinadi.
Oldingi versiyalarda standart vositalar orqali yangi versiyalarni yuklab olishni o'chirib qo'yish mumkin edi, ammo bu parametr o'chirildi. Ushbu maqola Google Chrome-da yangilanishlarni o'chirishning bir necha usullarini taqdim etadi.
Ishga tushganda xizmatlarni o'chirib qo'yish
Birinchi usul ba'zi xizmatlarni o'chirishni o'z ichiga oladi. Avval win+r tugmalarini bosib yozishingiz kerak msconfig ochilgan oynada. Yangi oynada "Xizmatlar" yorlig'ini oching; kerakli xizmatni tezda topish uchun "" ni tekshirishingiz mumkin. Xizmatlarni ko'rsatmangmicrosoft" Keyin ro'yxatni nom yoki ishlab chiquvchi bo'yicha tartiblashingiz va topishingiz mumkin Google yangilash xizmati. Ularning belgisini olib tashlashingiz kerak, shundan so'ng menyuning pastki qismidagi " ni bosishingiz kerak. Murojaat qiling" Keyin kompyuteringizni qayta ishga tushirishingiz kerak, shundan so'ng brauzer yangilanmaydi.
Yangilash xizmatlarini o'chirib qo'yish
Xuddi shu xizmatlar ularning to'liq ro'yxati joylashgan joyda boshqa yo'l bilan o'chirilishi mumkin. U erga borish uchun siz ikkita usuldan foydalanishingiz mumkin, birinchi holda, siz boshqaruv paneliga o'tishingiz kerak, keyin esa o'ting boshqaruv va xizmatlarni bosing. Ikkinchi holda, siz kompyuter belgisini o'ng tugmasini bosib, keyin boshqaruvni tanlashingiz mumkin. Ochilgan oynada tanlang Xizmatlar va ilovalar- Xizmatlar.
Keyinchalik, avvalgi xatboshidagi kabi ikkita xizmatni topishingiz kerak bo'ladi. Keyin ularning har biriga ikki marta bosishingiz kerak. bilan oyna ochiladi xususiyatlari. Unda siz xizmatni to'xtatishingiz va uni o'tkazishingiz kerak qo'lda rejimda ishga tushirish.
Shundan so'ng, foydalanuvchining o'zi bu erga kelib, ularni ishga tushirmaguncha, ular ishga tushmaydi. Agar ba'zi ilovalar eski versiyada ishlashni to'xtatsa, bu talab qilinishi mumkin. Yoki cheksiz trafikdan foydalanish imkoniga ega bo'lganingizda buni qilishingiz mumkin.
Vazifa rejalashtiruvchisidan foydalanish
Shuningdek, ushbu yordam dasturi orqali yangilanishlarni o'chirib qo'yishingiz mumkin. Uni topish uchun Windows 10-dagi parametrlar yoki Windows 7-dagi ishga tushirish menyusidagi qidiruv satriga uning nomini kiritish kifoya. Keyin foydalanuvchi topiladigan vazifalarning to‘liq ro‘yxatiga o‘tishi kerak bo‘ladi. googleyangilash. Keyinchalik, siz uni bosishingiz va "ni tanlashingiz kerak. Oʻchirish». 
Qayta ishga tushirilgandan so'ng, brauzer istalgan vaqtda yangilanishlarni olishni to'xtatadi.
Google yangilanishi olib tashlanmoqda
Har qanday foydalanuvchi uchun mos bo'lgan eng oddiy usullardan biri. Explorerni ochishingiz va katalogni topishingiz kerak Yangilash, ichida joylashgan C:\Program Files (x86)\Google\(yoki C:\Program Files\Google\). Shundan so'ng, uni butunlay o'chirish yoki boshqa istalgan katalogga o'zgartirish mumkin. Rasmdagi kabi bo'lishi mumkin. 
Endi brauzer avtomatik yangilash orqali ham, qo'lda ham yangilana olmaydi, bu haqda dastur yordamida yoziladi. 
Ro'yxatga olish kitobi muharriridan foydalanish
Agar biron sababga ko'ra boshqa usullar foydalanuvchiga Chrome brauzerini yangilashni o'chirishga yordam bermasa, siz ro'yxatga olish kitobini tahrirlash yordam dasturi orqali ishlashingiz mumkin. Uni ochish uchun win+r tugmalarini bosib yozish yaxshidir regedit. Yangi oynada, chap tomonda, kataloglarni ko'zdan kechirib, siz kirishingiz kerak bo'ladi HKEY_LOCAL_MACHINE\ SOFTWARE\ siyosatlari, oxirgi katalogda siz google katalogini yaratishingiz kerak. Buni katalogni sichqonchaning o'ng tugmasi bilan bosish va " Yaratmoq" Ushbu katalogda siz yangilash deb nomlangan boshqasini yaratishingiz kerak bo'ladi va unda siz yaratishingiz kerak o'zgaruvchilarikki so'z. Ularning batafsil tavsifi quyida keltirilgan. 
Ushbu parametrlar kengaytirilgan shaklda: 
Agar foydalanuvchi 64 bitli tizimga ega bo'lsa, kataloglar va parametrlarni yaratish bilan bir xil harakatlar papka bilan bajarilishi kerak. HKEY_LOCAL_MACHINE\ SOFTWARE\ WOW6432Node\ siyosatlari.
Yangilanishlarni o'chirish uchun guruh siyosati muharriri
Bu usul avvalgisiga qaraganda sodda, ammo u faqat operatsion tizimning professional versiyalari egalari uchun mavjud bo'lib, ular tahrirlash siyosati. Foydalanuvchi https://support.google.com/chrome/a/answer/6350036 manziliga o'tishi kerak. Undan fayllar bilan arxivni yuklab olishingiz mumkin. Ma'lumotlar chiqarib tashlanishi va katalogdan ko'chirilishi kerak GoogleUpdateAdmx V C: \ Windows \ Policy Definitions \.
Keyin win+r tugmalarini bosing va qatorga kiring gpedit.msc. Ko'rsatilgan oynada yo'lni kuzatib boring Kompyuter konfiguratsiyasi- Administrator shablonlari - Google - Google Update - Ilovalar - Google Chrome. Ushbu katalogda birinchi parametr o'chirilgan rejimga, ikkinchisi esa yoqilgan bo'lishi kerak. 
Shu bilan birga, agar foydalanuvchi umuman yangilashni rejalashtirmagan bo'lsa, unda siz rasmdagi kabi hamma narsani pastki qismga o'rnatishingiz kerak. Agar yangilanishlar qo'lda amalga oshirilsa, siz sozlashingiz kerak Faqat qo'lda yangilanishlar.
Endi siz kompyuteringizni qayta ishga tushirishingiz mumkin.
MacOS-da avtomatik yangilanishni o'chiring
Siz bosishingiz kerak " O'tish", agar u erda bo'lmasa, qidiruvchiga borishingiz kerak. Keyin, bosing va ushlab turing Variant, keyin ochiladigan menyudan Kutubxonalar-ni tanlang. Google papkasini topishingiz kerak. Unda siz katalogni topishingiz kerak " GoogleSoftwareUpdate", keyin Fayl - Xususiyatlar tugmasini bosing va ushbu jildning nomini boshqasiga o'zgartiring. Shundan so'ng mumkin qurilmani qayta ishga tushiring.
IPhone-da yangilanishlarni qanday bloklash mumkin
Bu erda siz sozlamalarga o'tishingiz va tanlashingiz kerak iTunes va App Store. Shundan so'ng, yangilanishlar yonidagi slayderni o'chirish qoladi. O'chirilgandan so'ng, hech qanday ilova, jumladan, Chrome yangilanmaydi.
Androidda blokirovka qilish
Birinchidan, foydalanuvchi Play Marketga borishi kerak bo'ladi. Bu erda siz yuqori burchakdagi uchta gorizontal chiziqni bosish orqali chaqiriladigan menyuga o'tishingiz kerak. Keyin siz Sozlamalarni tanlashingiz kerak - Ilovalarni avtomatik yangilash, Hech qachon qo'ying.