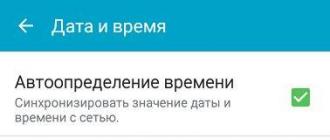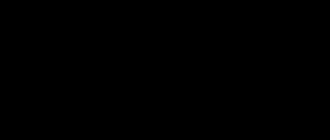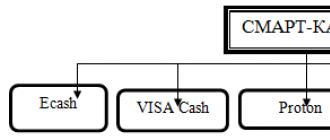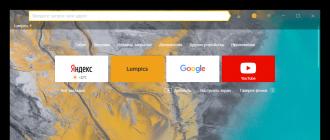Ko'pgina foydalanuvchilar Yandex brauzerida tarix qayerda ekanligi va uni qanday tozalash kerakligi bilan qiziqishadi. Ushbu Internet-brauzer, birinchi navbatda, oddiy interfeys bilan tavsiflanadi. Bu erda ortiqcha narsa yo'q, faqat kerakli piktogramma. Shuning uchun ba'zi foydalanuvchilar yo'qoladi va tashrif buyurilgan veb-sahifalar jurnalini topa olmaydi. Keling, buni qanday qilishni batafsil ko'rib chiqaylik.
Yandex brauzerida tarixni qanday ko'rish mumkin
Yandex brauzerining tarixi qayerda ekanligini bilish uchun biz birinchi navbatda Internet-brauzerni ishga tushiramiz. Yuqori o'ng burchakda tishli shaklidagi belgi mavjud (oxirgi versiyalarda u uchta gorizontal chiziqqa o'xshaydi). Unga bosing, shundan so'ng kontekst menyusi paydo bo'ladi. Bu erda siz "Tarix" bandini tanlashingiz kerak, shundan so'ng siz tashrif buyurgan saytlar haqida sizni qiziqtirgan ma'lumotlarni topishingiz mumkin bo'lgan yangi sahifa ochiladi.
Yandex brauzerining tarixini ko'rishning yana bir usuli bor. Buni amalga oshirish uchun Jadvalni bosing va "Yaqinda yopilgan" yorlig'iga o'ting. Agar sizda yo'q bo'lsa yoki u yo'q bo'lib ketgan bo'lsa, unda siz bu muammoning echimini topasiz. Agar siz butun hikoyaga qiziqsangiz, unga o'tish uchun quyidagi havolani ko'rasiz. Tezkor tugmalar birikmalaridan ham foydalanishingiz mumkin. Yandex brauzerida tarix qayerda ekanligiga qiziqqan Windows operatsion tizimiga ega foydalanuvchilar uchun Ctrl va H tugmalarini bosishingiz kerak. Agar kompyuteringizda Mac OS o'rnatilgan bo'lsa, u holda bir vaqtning o'zida ⌘ va H ni bosing.
Yandex.Browser-da tarixni qanday tozalash kerak
Agar ma'lum vaqt davomida Yandex brauzeri tarixini tozalash kerak bo'lsa, siz Sozlamalarga o'tishingiz va "Kengaytirilgan" ni tanlashingiz kerak. Sizning oldingizda menyu ochiladi, bu erda "Tarixni tozalash" tugmasini bosishingiz kerak. Ko'rsatilgan oynada ma'lumotni o'chirmoqchi bo'lgan davrni, shuningdek uning turini tanlang. Misol uchun, agar siz faqat ko'rish tarixini tozalashingiz kerak bo'lsa, ushbu yozuv yoniga belgi qo'ying va boshqa barcha katakchalarni olib tashlang. Va agar siz hali ham xohlasangiz, "Kesh" maydoniga yana bir belgi qo'ying.

Yodda tutingki, hali standart vositalar yordamida Yandex brauzeri tarixini tiklashning hech qanday usuli yo'q, shuning uchun ehtiyot bo'ling. Agar kerak bo'lsa, brauzer tarixidan faqat ma'lum sahifalarni olib tashlashingiz mumkin. Buni amalga oshirish uchun bosing va "Tarix" ni tanlang. Bu erda siz o'chirmoqchi bo'lgan ma'lumotni ta'kidlashingiz kerak. Barcha kerakli sahifalar yonidagi katakchalar qo'yilgandan so'ng, Tanlangan elementlarni o'chirish tugmasini bosing va harakatingizni tasdiqlang.
Tarixni tozalash uchun siz tezkor tugmalardan foydalanishingiz mumkin. Microsoft OS foydalanuvchilari bu maqsadda Ctrl + Shift + Del tugmalarini bosishlari mumkin. Apple mahsulotidan foydalanadiganlar bir vaqtning o'zida ⌘, Shift va Del tugmalarini bosishlari kerak.
Yandex brauzerida yuklab olish tarixi qaerda joylashganligi haqida bir necha so'z aytmoqchiman. Bu yerga kirish uchun Sozlamalar-ni bosing va Yuklashlar-ga o'ting. Har qanday ma'lumotni bu erda o'chirish uchun uning nomining yoniga belgi qo'ying va "Ro'yxatdan o'chirish" qatorini bosing. Bundan tashqari, siz Tableau orqali yuklab olish tarixiga kirishingiz mumkin. Biz mos keladigan elementni bosamiz va oldimizda oyna ochiladi, unda kompyuterga qachon va qanday fayllar yuklab olinganligini ko'rishimiz mumkin. Yuklashlar haqidagi maʼlumotlarni “Tarixni tozalash” oynasi orqali ham oʻchirishingiz mumkin. Buning uchun yuklab olish tarixi opsiyasi yonidagi katakchani belgilang.
Ko'rib turganingizdek, hech qanday murakkab narsa yo'q. Tashrif buyurilgan sahifalar va yuklab olinganlar tarixini boshqarish Yandex-dan Internet-brauzerdagi barcha boshqa sozlamalar kabi juda oddiy. Biroq, protsedurani bajarishdan oldin, sizga kerak bo'lmagan narsalarni olib tashlashingizga ishonch hosil qiling. Yuklab olish tarixini har safar qo'lda tozalamaslik uchun uni Yandex brauzerida ishlatishingiz mumkin.
Muhim: Firefox kerak profil papkalari o'rtasida fayllarni nusxalashda yopilishi mumkin. Bundan tashqari, 1-qadam sizning "eski" profil jildingizga - yangi profilga ko'chirmoqchi bo'lgan ma'lumotlarni o'z ichiga olgan profilga ishora qiladi. Agar siz Firefox-dan profil ocholmasangiz, qarang.
Yangi profil papkangizga o'tkazmoqchi bo'lgan har bir fayl uchun 3-5-bosqichlarni takrorlang.
Shaxsiy ma'lumotlaringizni eski Firefox profilidan yangi Firefox profiliga nusxalashda, siz hal qilmoqchi bo'lgan muammoni keltirib chiqaradigan faylga nusxa ko'chirishingiz mumkin! Qanchalik ko'p faylni nusxa ko'chirsangiz, bu sodir bo'lish ehtimoli shunchalik yuqori bo'ladi. Shuning uchun tavsiya etiladi:
- Siz eng muhim ma'lumotlarni o'z ichiga olgan minimal miqdordagi fayllardan nusxa ko'chirasiz, ularsiz yashay olmaysiz.
- Siz bir vaqtning o'zida bir nechta fayldan nusxa ko'chirasiz va keyin siz hal qilmoqchi bo'lgan muammo qaytarilmaganligini tekshiring.
Sizning muhim ma'lumotlaringiz va ularning fayllari
Xatcho'plar, yuklab olishlar va ko'rish tarixi
- joylar.sqlite
Ushbu faylda barcha Firefox xatcho'plari va siz yuklab olgan fayllar va avval tashrif buyurgan veb-saytlar ro'yxati mavjud. Qo'shimcha ma'lumot olish uchun Firefox-dagi xatcho'plarga qarang.
- favicons.sqlite
Ushbu fayl veb-sayt favikon rasmlarini saqlaydi. Places.sqlite faylini tiklashda ushbu faylni ham qo'shgan ma'qul.
Parollar
Parollaringiz ikki xil faylda saqlanadi, ikkalasi ham talab qilinadi:
- key4.db - Bu fayl parollaringiz uchun kalit ma'lumotlar bazasini saqlaydi. Saqlangan parollarni uzatish uchun ushbu faylni quyidagi fayl bilan birga nusxalashingiz kerak.
- logins.json - Saqlangan parollar.
Saytga xos afzalliklar
- permissions.sqlite
Bu fayl har bir sayt asosida qaror qilingan koʻplab Firefox ruxsatnomalaringizni saqlaydi. Masalan, u qaysi saytlarga ruxsat berilganligini yoki cookie-fayllarni o'rnatish, kengaytmalarni o'rnatish, rasmlarni ko'rsatish, qalqib chiquvchi oynalarni ko'rsatish va hokazolar bloklanganligini saqlaydi.
Qidiruv tizimlari
- search.json.mozlz4
Ushbu fayl foydalanuvchi tomonidan o'rnatilgan qidiruv tizimlarini saqlaydi. Qo'shimcha ma'lumot olish uchun Firefox-da qidiruv tizimini qo'shish yoki o'chirish-ga qarang.
Shaxsiy lug'at
- persdict.dat
Bu fayl siz Firefox lugʻatiga qoʻshgan har qanday maxsus soʻzlarni saqlaydi. Agar siz Firefox lugʻatiga hech qachon maxsus soʻz qoʻshmagan boʻlsangiz, unda sizda bu fayl boʻlmaydi. Qoʻshimcha maʼlumot olish uchun Firefox imlo tekshirgichidan qanday foydalanaman? ga qarang.
Avtomatik to'ldirish tarixi
- formhistory.sqlite
Ushbu fayl Firefox qidiruv panelida nimani qidirganingizni va veb-saytlardagi shakllarga qanday ma'lumotlarni kiritganingizni eslab qoladi. Qo'shimcha ma'lumot olish uchun Firefox shakllarini avtomatik ravishda to'ldirishini nazorat qilish bo'limiga qarang.
Cookie-fayllar
- cookies.sqlite
Cookie-fayllar turli sabablarga ko'ra veb-saytlar tomonidan qo'llaniladi, ulardan ba'zilari siz avval kirgan veb-saytga kirishni davom ettirish, veb-sayt o'rnatishga ruxsat bergan har qanday afzalliklarni eslab qolish, sizni ma'lum bir sahifaga tashrif buyurgan shaxs sifatida tasdiqlashni o'z ichiga oladi. oldin veb-sayt va boshqalar.
Xavfsizlik sertifikati sozlamalari
- cert9.db
Bu fayl barcha xavfsizlik sertifikat sozlamalarini va Firefox-ga import qilgan har qanday SSL sertifikatlarini saqlaydi.
Fayl turlari va yuklab olish harakatlari
- handlers.json
Bu fayl maʼlum fayl turlariga duch kelganda, masalan, faylni saqlamoqchimisiz yoki uni maʼlum bir ilova yordamida ochmoqchimisiz, Firefox nima qilishiga oid afzalliklaringizni saqlaydi. Qo'shimcha ma'lumot olish uchun qarang
Assalomu alaykum aziz do'stlar, bugun men sizlarga buni qanday qilishni aytmoqchiman, ya'ni men faqat u yoki bu brauzerni o'rnatish orqali ishlashni boshlashingiz kerak bo'lgan asosiy sozlamalarga tegaman.
Ushbu maqolada men barcha 25 ta brauzerni qamrab olmayman (bugungi kunda bu Windows operatsion tizimi bilan ishlashi mumkin bo'lgan raqam), lekin men sizga eng keng tarqalganlari haqida gapirib beraman. Ko'pgina foydalanuvchilar noto'g'ri o'ylashadi, brauzerni tanlash oddiy ish va ularning barchasi bir xil, ular barcha veb-sayt sahifalarida bir xil ko'rsatiladi. Foydalanuvchi interfeysi va dasturlarni boshqarish tizimi ko'rinishi kabi aniq farqlarga qo'shimcha ravishda, xavfsizlik, sahifalarni yuklash va ko'rsatish tezligi va qo'shimcha yordamchi funktsiyalarning mavjudligida yashirin farqlar ham mavjud. Agar sanab o'tilgan omillarning umumiyligini oladigan bo'lsak, farqlar jiddiy bo'lishi mumkin.
"Google Chrome brauzerini moslashtiring"
Yo'l davomida "Internet Mail.ru", "Comodo Dragon", "Yandex", "Nichrome" brauzer sozlamalari ham bu erga keladi. Ushbu brauzerlarning barchasi Chromium dvigatelida ishlaydi. Ushbu brauzerlarning sozlamalari va interfeyslari deyarli farq qilmaydi.
"Sozlamalar va boshqaruv" tugmasini bosing (yuqori o'ng burchakdagi kalit).
Biz kontekst menyusini ko'ramiz, uning yordamida siz tarixni, yuklab olishni va hokazolarni ko'rishingiz mumkin, ammo bugun biz sozlamalarga e'tibor qaratamiz. "Sozlamalar" qatorini bosing.

Ochilgan sozlamalar oynasida "Asosiy" ni tanlang.

Endi ochiladigan yorliqda bizdan nimani tanlash so'ralishini ko'ramiz - brauzerni ishga tushirganimizda qaysi sahifani ko'ramiz. Men "Uy sahifa" katagiga belgi qo'ydim.

Ochilgan oynaning qatoriga brauzerni ishga tushirishda biz ko'rmoqchi bo'lgan sahifani kiriting - google, mail.ru, yandex.ru, webalta va boshqalar. Agar siz "Tez kirish sahifasi" nuqtasini belgilasangiz, qachon brauzerni ochsangiz, siz tez-tez tashrif buyuradigan saytlarni ko'rsatadigan sahifaga o'tasiz.
"Qidiruv tizimlarini boshqarish" qatorini bosish orqali biz taklif qilinganlar ro'yxatidan o'zimizga mos keladigan qidiruvni tanlashimiz mumkin. Agar siz Google Chrome-ni standart brauzer qilishga qaror qilsangiz, "Google Chrome-ni standart brauzer sifatida sozlash" tugmasini bosing.
"Parollarni saqlashni taklif qilish" tugmasini bosish orqali brauzer saytlarda parol maydonini to'ldirishda parolni saqlashni taklif qiladi, bu saytga qayta kirganingizda brauzer parolni o'zi to'ldiradi.

Qo'shimcha sozlamalarda siz imlo tekshiruvi va sahifa tarjimasini sozlashingiz mumkin. Yuklab olingan fayllarni saqlash yo'lini ham belgilashingiz mumkin - sukut bo'yicha yoki siz yaratgan papkada yoki ish stolida va hokazo. Albatta o'rnating. Gugl xrom Bundan oldin siz xatcho'plaringiz yoki sevimlilaringiz bo'lgan boshqa brauzerdan foydalangansiz. Sozlamalardagi tegishli tugmani bosish orqali boshqa brauzerdan xatcho‘plar va sozlamalarni Google Chrome-ga import qilishingiz mumkin.
"Internet Explorer brauzerini moslashtiring (kamida IE 9, kamida IE 10)"
"Sozlamalar" tugmasini bosing (yuqori o'ng burchakdagi vites).

IE 9 da "Internet Options" yoki IE 10 da "Browser Options" qatorini bosing.

Biz ochiladigan "Xususiyatlar" oynasini ko'ramiz, "Umumiy" yorlig'ida siz o'zingizning bosh sahifangiz sifatida belgilamoqchi bo'lgan sahifa (sahifalar) manzilini kiritishingiz mumkin.

"Xavfsizlik" yorlig'ida biz saytlarga tashrif buyurishda foydalaniladigan xavfsizlik darajasini sozlaymiz - "O'rta", "O'rtachadan yuqori", "Yuqori". Uni yuqori darajaga qo'ymang, aks holda u hamma narsani bloklaydi, uni "O'rtachadan yuqori" ga qo'ying.

Internet Explorer ishlayotgan vaqtda siz o'zingiz yoqtirgan saytga yorliq yaratishingiz va uni Windows ish stoliga joylashtirishingiz mumkin. Buni amalga oshirish uchun sayt sahifasini o'ng tugmasini bosing va "Yorliq yaratish" yorlig'ini tanlang.

Maxfiylik yorlig'ida siz slayderni kerakli joyga o'rnatib, sizga mos keladigan sozlamalarni ham sozlashingiz mumkin. Keyin "Qo'llash", "OK".

Dasturlar ko'rinishida siz IE-ni standart brauzer sifatida sozlashingiz mumkin. Qo'shimchalarni o'rnating. Elektron pochta bilan ishlash uchun dasturlarni tayinlang.

"Qo'shimcha dasturlarni boshqarish" yorlig'iga o'tish orqali siz brauzer bilan ishga tushiriladigan plaginlar va asboblar panelini yoqishingiz yoki o'chirib qo'yishingiz mumkin. Qanchalik faollashtirilgan bo'lsa, brauzer shunchalik uzoq davom etadi. Shuning uchun, faqat kerakli narsalarni qoldiring.

Buyruqlar satrida "Xavfsizlik" yorlig'ida Internet sahifalarini xavfsiz ochish uchun "SmartSreen" filtrini yoqishingiz mumkin. Siz kuzatuv himoyasini yoqishingiz va brauzer tarixini tozalashingiz mumkin.

Brauzerning eng yuqori qismidagi bo'sh joyga sichqonchaning o'ng tugmachasini bosish orqali siz kerakli qo'shimchalarni yoqishingiz yoki o'chirib qo'yishingiz mumkin. Men Webalta haqida hazillashdim! Boshqa kuni men uni bitta dastur bilan kompyuterimda ushladim. Men uni hamma joyda tozaladim, ushbu maqolada asboblar panelini qanday olib tashlashni o'qing. Maqola uchun "skrinshotlar" olishni boshlamagunimcha, menda borligini ham bilmasdim.

Sichqoncha yordamida istalgan saytlar va qidiruv tizimlarini “Sevimlilar”dan “Sevimlilar paneli”ga sudrab o‘tishingiz mumkin. Men tez-tez foydalanadigan qidiruv tizimlarini sudrab oldim.

Manzil panelidagi uchburchakni bosish orqali siz oxirgi tashrif buyurgan saytlar, jurnal va sevimlilar manzillarini ko'rasiz. Istalgan qatorni bosish orqali darhol u erga borishingiz mumkin.

Men Mozilla Firefox 19 va IE 10 dan foydalanaman. Ishga tushganda, Firefox IE ga qaraganda ancha ko'proq yuklanadi, lekin bir marta yuklangandan so'ng u ishonchli ishlaydi, juda kamdan-kam hollarda ishdan chiqadi, IE esa ishdan chiqadi. Men Firefox-ni juda ko'p qo'shimchalar va kengaytmalar uchun yaxshi ko'raman; boshqa hech bir brauzerda bunchalik ko'p yo'q. Sozlamalar juda oddiy. Do'stlarim, agar siz Windows OS dan foydalanayotgan bo'lsangiz, men sizga Internet Explorerdan boshqa standart brauzerni o'rnatishingizni tavsiya etmayman. Va bundan ham ko'proq, Xudo saqlasin, uni olib tashlash. Men buni shaxsiy kompyuterning barcha funksiyalaridan foydalanmoqchi bo'lganlar uchun yozdim. Windowsda juda ko'p narsa IE bilan bog'liq, siz uni ishlatmasligingiz mumkin, lekin uni yo'q qilishga jur'at etmang! IE 10 uchun sozlamalar oddiy, IE 9 dan deyarli farq qilmaydi.Endi, Win 7 dan tashqari, mening kompyuterimda Win 8 ham bor, IE 10 darhol Windows 8 ga birlashtirildi.
"Mozilla Firefox brauzerini sozlash"
Mozilla Firefox 15, 16, (17 men esdan chiqarmadim, lekin ruscha versiyasini ko'rmadim), 18, 19 oldingi versiyalarga qaraganda bir necha barobar tezroq. Tezroq ishga tushirish tezligi, sahifani yuklash vaqtini qisqartirish, yaxshilangan veb-ilovalar ishlashi va apparat grafik tezlashuvini o'z ichiga olgan Firefox murakkab, interaktiv veb-saytlar bilan ishlash uchun maqbuldir.

Sozlamalarni ochish uchun ushbu uchburchakni bosing.

Bosh sahifani osongina sozlash mumkin va xuddi shu oynada siz fayllarni saqlash yo'lini belgilashingiz mumkin. Ish stolimga yuklab olishni qulay deb bilaman.

Siz har doim fayllarni yuklab olish tezligini tekshirishingiz mumkin.

Firefox Sync: Tarixga, xatcho‘plarga, ochiq yorliqlarga, parollarga, smart manzillar qatoriga va bir nechta kompyuterlardan shakl ma’lumotlariga kiring. Moslashtirishda moslashuvchanlik. Kengaytmalar va qo'shimchalar tushunchasi brauzerda alohida e'tiborga loyiqdir.
G'oyaning mohiyati shundaki, brauzerning o'zi "sof shaklda" faqat asosiy narsalarni - manzillar paneli, yorliqlar, dastur menyusini taqdim etadi. Hech qanday maxsus narsa yo'q, ortiqcha narsa yo'q. Agar foydalanuvchi bundan mamnun bo'lsa, u hech qanday qo'shimchalar bilan bezovtalanishi shart emas. Ammo menimcha, bu sizga birinchi qo'shimchani o'rnatishga harakat qilguningizcha mos keladi.
Yangi plaginlar menejeri: Firefox funksiyalari, funksionalligi va koʻrinishini sozlashda yordam berish uchun 200 000 dan ortiq qoʻshimchalardan tanlang. Mozilla Firefox - bu sayyoradagi eng kengaytiriladigan va sozlanishi mumkin bo'lgan brauzer. Siz asboblar panelini sozlashingiz, qo'shimcha kengaytmali modullar va mavzularni o'rnatishingiz mumkin.
Teleskopik qarmoq kabi, Mozilla Firefox kichik, ixcham brauzerdan butun dunyo bo'ylab Internetda kezish uchun hayratlanarli darajada boy xususiyatga ega vositaga aylanishi mumkin. Bundan tashqari, videolarni tomosha qilish orqali Firefox kengaytmalarining imkoniyatlari haqida ko'proq bilib olishingiz mumkin. Maxfiylik va xavfsizlik.


Brauzerda maxfiylik va xavfsizlik. Do Not Track: Firefox universal Do Not Track standartini joriy qilish harakatida yetakchilik qilmoqda, bu esa foydalanuvchilarga saytlarga saytlarga ularning xatti-harakatlarini kuzatishni istamasliklari va undan reklamalarni ko‘rsatishda foydalanishlari haqida aytishlariga imkon beradi. Firefox ba'zi veb-standartlardagi kamchiliklarni tuzatish orqali maxfiylikni birinchi o'ringa qo'yadi va bu boshqa foydalanuvchilarning brauzer tarixiga kirishini imkonsiz qiladi.

HTTP qat'iy transport xavfsizligi (HSTS): "O'rtadagi odam" hujumlari va kirish jarayonida nozik ma'lumotlarni ushlab qolishning oldini olish uchun avtomatik ravishda xavfsiz ulanishni o'rnatadi. Kontentni himoya qilish siyosati (CSP): Saytlarga brauzerga qaysi kontent qonuniy ekanligini aytib berishga ruxsat berish orqali saytlararo skript hujumlarining oldini oladi.
Firefox yordamida siz turli xil josuslarga qarshi dasturlardan, shuningdek ActiveX boshqaruvlaridan xolisiz. Siz shaxsiy ma'lumotlaringizni mustaqil ravishda boshqarishingiz va shaxsiy ma'lumotlaringizni moslashuvchan tarzda boshqarishingiz mumkin. Brauzer Internetdagi mavjudligingiz izlarini bir zumda olib tashlash imkonini beradi. JavaScript dvigateli sahifa yuklanishini tezlashtiradi va o'yinlar va veb-ilovalar ish faoliyatini yaxshilaydi.
Firefox apparat tezlashuvi, yuqori aniqlikdagi video (WebM), 3D grafika, oflayn xotira, professional tipografiya, audiodan vizual tasvirlar yaratishga yordam beradigan Mozilla audio API va boshqalarni o‘z ichiga oladi. Firefox o'rnatilgan veb-xatolik hisoboti konsolini va veb-ishlab chiquvchi konsolini o'z ichiga oladi. Firebug kabi qo'shimcha kengaytmalar veb-sahifalarni ishlab chiqish va disk raskadrovka qilishni osonlashtiradi.
Adobe Flash, Apple QuickTime yoki Microsoft Silverlight plaginlari muvaffaqiyatsiz bo'lsa ham Firefox ishlashda davom etadi. Agar ushbu plaginlardan biri ishdan chiqsa yoki qotib qolsa, Firefox-ning qolgan qismiga ta'sir qilmaydi. Plaginni qayta yuklash uchun sahifani yangilang.

Manzil satridagi yulduzcha tufayli saytlarni xatcho'plarga qo'shish endi bir marta bosish bilan mumkin. Jurnal va xatcho'plarni boshqarish birlashtirilgan va yagona dialog oynasida amalga oshiriladi. Yaqinda qo'shilgan xatcho'plarning maxsus guruhlari va eng ko'p tashrif buyuriladigan saytlar mavjudligi tufayli kerakli havolalarni tanlash qulayroq bo'ldi. Manzilni aqlli kiritish liniyasi Manzilni kiritishni boshlashingiz bilan darhol so'rov oynasi paydo bo'ladi, unda barcha mosliklar qalin harf bilan ko'rsatiladi.

Aqlli manzil kiritish liniyasi. Oynada ilgari tashrif buyurilgan saytlar ro'yxati mavjud. Chiziq nafaqat sayt manzillariga, balki ularning sarlavhalariga ham javob beradi, bu esa kiritishni sezilarli darajada soddalashtiradi va tezlashtiradi. Ular avval ochilgan saytlar tarixi bilan oynada ko'rsatiladi. Agar siz aniq manzilni eslamasangiz ham, resurs nomi sizga to'g'ri yo'lni aytib beradi.

Avtomatik yangilanishlar Brauzerning yangi versiyalari mavjud bo'lganda ularni qo'lda yuklab olishingiz shart emas. Yangilash tizimi avtomatik ravishda bir necha yuz kilobayt hajmdagi kichik yamoqlarni yuklab olib, vaqtingizni tejaydi. Men Mozilla Firefox 13-dan foydalanishni boshladim, lekin bugun men Firefox 19-dan foydalanmoqdaman, ya'ni uning o'zi 19-versiyaga yangilangan.
Optimal asosiy tarkib Oddiy, intuitiv brauzerda kundalik hayotda kerak bo'lishi mumkin bo'lgan hamma narsa mavjud. Xatcho‘plar, jurnal, to‘liq ekran rejimi, matnni masshtablash va boshqalar – Mozilla Firefox-da hammasi mavjud. Qalqib chiquvchi oynalarni bloklovchi Ko'p saytlarga tashrif buyurganingizda ochiladigan qalqib chiquvchi oynalar sizni bezovta qilmaydi. Qaysi saytlar qalqib chiquvchi oynalarni ochishga ruxsat berishini va qaysi biri yo'qligini mustaqil ravishda belgilashingiz mumkin. Xatlarni spamsiz o'qing Mozilla Thunderbird elektron pochta mijozi Firefox uchun ajoyib qo'shimcha hisoblanadi. MozBackup yordamida siz Firefox profilingiz maʼlumotlarini zaxiralashingiz yoki Firefox profilining zaxira nusxasidan maʼlumotlaringizni tiklashingiz mumkin. Siz sozlamalar, xatcho'plar, tarix, kengaytmalar, parollar, cookie-fayllar, saqlangan shakllar, yuklab olish ro'yxati, sertifikatlar va uslublar kabi ma'lumotlarni saqlashingiz va tiklashingiz mumkin.
Ilovalar. Mozilla Firefox plaginlari yordamida Flash animatsiyalarini ko'rish, Java ilovalarini bajarish va boshqa ko'p narsalarni amalga oshirish mumkin. Mozilla.org dan plaginlarni qidirish Qidiruv plaginlari yordamida siz Firefox-ga mashhur saytlarni qidirishni qo'shishingiz mumkin. Mozilla Russia veb-saytidan plaginlarni qidiring Qidiruv plaginlari yordamida siz mashhur rus saytlarini Firefox-ga qo'shishingiz mumkin. Mozilla.org lug'atlari Firefox-da imlo tekshiruvi uchun lug'atlar. Mozilla Russia veb-saytidan lug'atlar.

"Opera brauzerini sozlash"
Agar siz standart brauzer sozlamalarini yoqtirmasangiz, men Opera-ni qanday sozlashni tasvirlab beraman, lekin faqat asosiy. Opera-da bizda uchta sozlash opsiyasi mavjud: Shaxsiylashtirish (Ctrl + F12), Tez sozlamalar (F12) va Tashqi ko'rinish (Shift + F12). Ushbu kalitlarni eslab qoling. Sozlamalar yuqori chap burchakdagi qizil "Menyu" tugmasini bosish va keyin "Sozlamalar - Umumiy" ni tanlash orqali ochiladi.

Shakllar yorlig'i o'zingiz haqingizda ba'zi ma'lumotlarni to'ldirishga yordam beradi. Bu qulay bo'lishi mumkin, ya'ni ba'zi saytlarda odatiy shakllarni to'ldirish vaqtini qisqartirish imkonini beradi.

"Qidiruv" yorlig'ida siz brauzerning yuqori o'ng burchagida almashtiriladigan ishlatilgan qidiruv tizimlari ro'yxatini tahrirlashingiz mumkin. Sizga nima kerak va nima kerak emasligini didingizga qarab hal qiling.

"Veb-sahifalar" yorlig'ida ko'p narsani o'zgartirishingiz shart emas. Agar ulanishingiz sekin bo'lsa, turbo rejimini yoqishingiz va rasmlarni o'chirib qo'yishingiz yoki faqat keshlanganlarini ko'rsatishingiz mumkin.

Keling, kengaytirilgan sozlamalarga o'tamiz. "Yorliqlar" kichik bo'limida biz hamma narsani sizning didingizga moslashtiramiz. Shaxsan men shunchaki keraksiz eskizlarni o'chirib qo'ydim, menimcha.

"Xabarnomalar" bo'limida ovozni o'chirishga arziydi, shaxsan men "Opera Unite ilovasi bildirishnomalarini ko'rsatish" katagiga belgini olib tashladim, chunki men ushbu xizmatdan foydalanmayman.

"Navigatsiya" bo'limida sahifani qayta chizishni "Doimiy" ga o'rnating va "Manzil maydonida to'liq veb-manzilni ko'rsatish" opsiyasini belgilang. Qolganlari, menimcha, sizning ixtiyoringizga bog'liq.

Keyingi "Tarix" kichik bo'limi. Bu erda ham xotirada, ham diskda kesh hajmini aniqlash muhim ahamiyatga ega. Siz allaqachon tashrif buyurgan sahifani tezda ko'rsatish uchun kerak (ya'ni uni Internetdan qayta yuklamasdan, diskda yoki xotirada saqlangan nusxadan foydalanib). Kesh qanchalik katta bo'lsa, u shunchalik ko'p sahifalarni saqlaydi. Agar allaqachon tashrif buyurilgan saytlarni tez yuklash siz uchun muhim bo'lmasa, siz ikkala parametr uchun nollarni xavfsiz o'rnatishingiz mumkin (mos ravishda Xotira keshi va Disk keshi). Agar bu siz uchun muhim bo'lsa, men bu erda ham, u erda ham ruxsat etilgan maksimal qiymatni (400 Mb) belgilashni tavsiya qilaman (agar RAM tugasa, RAM keshini o'chirib, disk keshiga ishonishingiz mumkin). Men serverdagi yangilanishlarni tekshirish vaqtini "Har soatda" ga qo'ydim, garchi bu qiymat yuqoriroq bo'lishi mumkin edi.

"Xavfsizlik" bo'limida "Firibgarlik va zararli dasturlardan himoyani yoqish" katagiga belgi qo'ying va "Xavfsizlik protokollari" yorlig'ida barcha mavjud katakchalarni belgilang.

"Tarmoq" yorlig'ida "Serverga ulanishlar soni" va "Ulanishlarning umumiy soni" bandlarida mos ravishda 32 va 128 ni o'rnating. Zaif internet ulanishlari egalari tavsiya etilgan sozlamalarga qaytishlari kerak bo'lishi mumkin (16 va 64).

Opera brauzeri uchun foydali kengaytmalar. Reklama va skriptlarni bloklash. Opera11 bilan, FF va Google Chrome-da bo'lgani kabi, brauzerga yangi imkoniyatlarni beruvchi o'rnatilishi mumkin bo'lgan kengaytmalar ro'yxati paydo bo'ldi. Bugun men har kimga kerak bo'lgan ikkita kengaytmaga to'xtalaman (ular Internetda bo'lish xavfsizligi va qulayligi uchun javobgardir) - NotScripts (Firefox uchun Noscript-ga o'xshash) va Opera Adblock (Adblocks Plus-ga o'xshash).
NotScripts.
Agar siz o'z qo'llaringiz bilan bunga ruxsat bermagan bo'lsangiz, u sahifadagi skriptlarning bajarilishini oldini olish bilan shug'ullanadi. Gap shundaki, JavaScript Internetdan turli infektsiyalar manbalaridan biri hisoblanadi, shuning uchun uning bajarilishini bloklash va nazorat qilish xavfsizlikning asosiy elementlaridan biridir. Plagin sahifasida bu haqda bir oz ko'proq.
Plaginni u bilan sahifaga o'tish va "O'rnatish" tugmasini bosish orqali o'rnatishingiz mumkin. O'rnatishdan so'ng yuqori o'ng burchakda plagin uchburchagi paydo bo'ladi. Biz uni sichqoncha bilan bosamiz va plagin ishlashi uchun buni va buni qilishimiz kerak bo'lgan kichik xabarni ko'ramiz. Endi biz uni bosamiz va oldimizda ochiladigan sozlamalar bilan sahifani ko'ramiz.
Ya'ni, agar siz hozir sonikelf.ru-da bo'lsangiz, unda biror narsa ishlamasa, mail.ru emas, balki sonikelf.ru skriptiga ruxsat berasiz. Shundan so'ng, sizga kerak bo'lgan narsa ishlaganmi yoki yo'qligini bilish uchun diqqat bilan qaraysiz? Agar javob ha bo'lsa va hamma narsa xohlagandek ishlasa, unda siz boshqa hech narsaga tegmaysiz. Agar yo'q bo'lsa, unda siz boshqa qanday skriptlar mavjudligini diqqat bilan ko'rib chiqing va ulardan yana birini tanlang, bunga ruxsat bering. Sizga kerak bo'lgan narsa to'liq ishlamaguncha va hokazo. Bundan boshqa saytlar nomini olgan skriptlarga ruxsat bermaslikka harakat qiling. Googlecode, Yandex va boshqalar odatda xavfsiz skriptlardir.
Adblock.
Xuddi shu tarzda o'rnatiladi (O'rnatish tugmasi). O'rnatishdan so'ng, "Menyu - Kengaytmalar - Kengaytmalarni boshqarish" ga o'ting va Adblock qatorida tishli tasvirni bosing va ochiladigan menyudan "Sozlamalar" ni tanlang.
Sozlamalarda "Obuna" yorlig'ida FanBoy va EasyList ro'yxatlarida ikkita "ruscha" katakchasini belgilashimiz kerak. "Tugma" yorlig'ida "Opera manzil satrida tugmani ko'rsatish" katagiga belgi qo'ying.
Bu manzil satri yaqinidagi plagin tugmachasini ko'rsatishni ta'minlaydi.Opera shaxsiylashtirishni sozlash uchun siz dizayndan boshlashingiz kerak, bu erda kerakli tugmalar joylashgan. Shift + F12 tugmalarini bosing, darhol asboblar paneli yorlig'iga o'ting va pastki qismida o'rnatishda yashirin panellarni ko'rsatish katagiga belgi qo'ying. Endi biz bir vaqtning o'zida barcha panellarni ko'ramiz.
Biz quyidagicha davom etamiz: kerakli panelni bosing va keyin surma maydonlarida parametrlarni o'rnating (pastki, yuqori, yashirish, ko'rsatish, piktogramma joylashuvi va h.k.) Keyinchalik, biz navigatsiyani o'rnatamiz - bu erda juda oddiy: Tugmalar panel, chapdagi menyu - Brauzer. Har qanday tugmani olib, boshqaruv paneliga torting. Eng kerakli tugmalar orqaga, oldinga, uyga, yangilash, boshlash, yaratish, parollar (kerak bo'lsa).
Ctrl+F12 tugmalarini bosib Opera-ni ham sozlashingiz mumkin. Bu yerda siz bosh sahifangizni sozlashingiz va parollarni boshqarishingiz mumkin. Shuningdek, istalgan tizimning qidiruv shaklini kerakli panelga sudrab olib borishingiz mumkin. Bu erda boshqa parametrlar yanada nozikroq sozlangan: cookie-fayllarni, java skriptini, kontentni boshqarish, saytlarni blokirovka qilish (ota-ona nazoratiga qarang) va hatto ovozli boshqaruv. Operada torrentingni qanday o'chirish mumkin.
Yoki uni o'chirmaysizmi? Men hozir Operadan foydalanmayman; BitTorrent alohida dastur sifatida o'rnatilishi kerak edi. Torrentdan qanday foydalanishni bilmayapsizmi? Ushbu sayt ma'muri menga ishonch bilan aytdiki, u tez orada Torrent sozlamalari haqida maqola chop etadi. Xo'sh, agar siz operani torrentdan yuklab olishni xohlamasangiz? Opera-da torrentni o'chirish bo'yicha ko'rsatmalar, garchi ... Biz konfiguratorga kiramiz: manzil satriga opera:config yozing va Enter tugmasini bosing.
Operada torrent sukut bo'yicha ishlatiladi. Bit Torrent parametrida "Enable" belgisini olib tashlang va pastdagi "Saqlash" tugmasini bosing. Endi Opera 9 torrent haqida jim bo'ladi va Opera 10 va 11 sizga o'zingizni tanlashni yoki dasturingizdan foydalanishni taklif qiladi, lekin endi so'ramasdan yuklab bo'lmaydi. Lekin birinchi navbatda, C:\Documents and Settings\admin\Application Data\Opera\Opera\profile\opera6.ini sozlamalar faylini saqlab qo'yganingiz ma'qul, agar xato qilsangiz, hamma narsani osongina o'z joyiga qaytarishingiz mumkin.
Bu hammasi bo'lib tuyuladi, men sozlamalarni batafsil tasvirlab bermadim, lekin brauzerni o'rnatgandan so'ng darhol kerak bo'ladigan narsalarni qamrab olishga harakat qildim. Hammaga omad! Sayt sahifalarida ko'rishguncha.
), boshqalarda bo'lgani kabi, siz uni maxsus tozalamagan bo'lsangiz, butun tarixni ko'rishingiz mumkin.
Butun tarixni ma'lum bir kun yoki sana bo'yicha ko'rish funksiyasi, shubhasiz, foydalanuvchilarga katta qulaylik keltiradi.
Ko'pgina veb-sayt manzillarini eslab qolish deyarli mumkin emas. Chrome xatcho'plar qilish qobiliyatiga ega bo'lsa-da, u erga tashrif buyurgan barcha saytlarni qo'shsangiz, Google Chrome axlat qutisiga aylanadi.
Bundan tashqari, ba'zida, masalan, bolalar nimani ko'rganligini - ular o'zlariga haddan tashqari ruxsat berishlarini aniqlash kerak.
Google Chrome-da logni qanday ko'rish mumkin
Google Chrome brauzeri tarixini ko'rish juda oson. Siz shunchaki ikki marta bosishingiz kerak.
Chrome-ning eski versiyalarida siz "kalit" belgisini, yangi versiyalarda "uchta chiziq" ni bosishingiz kerak. Ular bir xil joylarda - o'ng tomonning eng yuqori qismida joylashgan.
Shundan so'ng, yorliq ochiladi, unda "tarix" qatorini bosish kifoya. Shundan so'ng darhol ma'lum bir kun yoki sana bo'yicha aylantirish uchun hammasini ko'rasiz.
Chrome brauzerida yuklab olish tarixini qanday ko'rish mumkin
Google Chrome, boshqa barcha brauzerlar singari, o'zining fayl yuklab olish dasturiga ega va ularning tarixini saqlaydi.
Yuklab olish tarixini veb-sayt ko'rishlari kabi ko'rishingiz mumkin, ammo tarix o'rniga quyidagi rasmda bo'lgani kabi "yuklab olish" tugmasini bosishingiz kerak.

Agar siz Internetdan fayllarni faqat Google Chrome yuklab olish dasturidan foydalangan holda yuklab olsangiz, unda maxsus fayllarni yuklab olish menejerlari, masalan, unga birlashtirilishi mumkinligini bilmasligingiz mumkin.
Bu ancha qulayroq. Agar Internet o'chib qolsa, siz har doim yuklab olishni davom ettirishingiz mumkin va yuklab olish jurnalini to'g'ridan-to'g'ri unda ko'rishingiz mumkin, bu ancha qulayroq.
Yuklab olish Master bepul va ruscha interfeysga ega. Boshqalar ham bor - pullik, lekin ular yaxshiroq emas. Omad.
Operatsion tizim o'z logotipini chizib, "Windows ishga tushirilmoqda" deganda nima bo'lishini hech o'ylab ko'rganmisiz? Va umuman olganda, nima uchun yuklash juda uzoq davom etadi? Axir, tizim ishga tushganda, hisoblash nuqtai nazaridan murakkab bo'lgan hech qanday muammo hal etilmaydi!
Operatsion tizimni yuklash nimani anglatadi? Ko'pincha, bu bajariladigan modullarni xotiraga joylashtirish va xizmat ma'lumotlari tuzilmalarini ishga tushirishni o'z ichiga oladi. Ma'lumotlar tuzilmalari xotirada yashaydi, shuning uchun ular bilan operatsiyalar nazariy jihatdan tez bo'lishi kerak. Har bir narsa shuni ko'rsatadiki, vaqt aniq bajariladigan modullarni xotiraga yuklash jarayoni bilan sarflanadi.
O'yin-kulgi uchun keling, operatsion tizim ishga tushganda qaysi modullar, qancha miqdorda va qanday tartibda yuklanganligini aniqlaylik. Buni bilish uchun, masalan, tizimni yuklash jurnalini olishingiz mumkin. Mening ishimdagi sinov operatsion tizimi Windows 7 Enterprise x64. Biz yuklash jarayonini yadro tuzatuvchisi yordamida qayd qilamiz. Yadro tuzatuvchilari uchun bir nechta variant bor, shaxsan men WinDbg ni afzal ko'raman. Jurnalni sehrli tarzda ko'zni quvontiradigan narsaga aylantirish uchun bizga ba'zi vositalar kerak bo'ladi.
Konchilik va hunarmandchilik
Nosozliklarni tuzatish Google uchun oson, shuning uchun men bu jarayonni batafsil tasvirlamayman. Biz tizim ishga tushirilgandan boshlab sodir bo'ladigan hamma narsaga qiziqqanimiz sababli, biz "Tsiklning dastlabki tanaffusi" bandini tekshirishimiz kerak, uning yordamida disk raskadrovka qilingan tizimga yadro disk raskadrovka quyi tizimi yuklanishi bilanoq tuzatuvchi to'xtaydi. . Chiqarilgan ma'lumotlarni faylga ko'paytirish ".logopen" va ".logclose" buyruqlari yordamida amalga oshirilishi mumkin, bu juda oddiy. Yana bir foydali buyruq ".cls". Bu buyruqlar ekranini va ha, faqat buyruqlar ekranini tozalaydi.Bizni qiziqtirgan funksiya "MiCreateImageFileMap". Bu bajariladigan faylni xotiraga joylashtiradigan xotira menejerining ichki funksiyasi. Xotira xaritasi bo'lim yaratilganda, masalan, bajariladigan fayl ishga tushirilganda sodir bo'ladi. Ammo shuni esda tutingki, bajariladigan fayl xotiraga joylashtirilganligi uning kodi bajarilishini kafolatlamaydi! Ushbu funktsiya oddiygina proektsiyani yaratadi, ko'pincha "zaxirada", shuning uchun kimdir modulni bajarish uchun ishga tushirishga qaror qilsa, u yuklash vaqtini tejashi mumkin. Keling, ushbu funktsiyaga logging to'xtash nuqtasini o'rnatamiz.
Agar sizda etarli mana bo'lsa, quyidagi buyruqni kiriting:
bu nt!MiCreateImageFileMap "dt nt!_EPROCESS -d ImageFileName @$proc; dt nt!_FILE_OBJECT -d FileName @rcx; g"
Sehrli chiziq tom ma'noda quyidagilarni anglatadi:
- bu (Set Unresolved Breakpoint) - hal qilinmagan to'xtash nuqtasini o'rnatish. Kimdir yoki biror narsa ruxsat bermagani emas, uni o'rnatish uchun uni qaysi manzilga qo'yish kerakligini hal qilishingiz kerak. Gap shundaki, uning qaysi manzilda joylashgani oldindan ma'lum emas. Har qanday modulni yuklashda kerakli funktsiyaning mavjudligi tekshiriladi va agar bunday funktsiya topilsa, avtomatik ravishda to'xtash nuqtasi o'rnatiladi. ASLR yoqilgan bo'lsa, ushbu o'rnatish usuli ajralmas hisoblanadi - manzillar maydonini tasodifiylashtirish, chunki modullar har safar turli manzillarga yuklanadi va belgilangan manzilda o'rnatilgan to'xtash nuqtasi ishlamay qoladi.
- nt!MiCreateImageFileMap to'xtash uchun belgidir. WinDbg "module_name!function_name" shaklida yozuvni qabul qiladi. Bunday holda, nt ntoskrnl.exe uchun oldindan belgilangan taxallusdir.
- Quyidagilar WinDbg skriptining bir qismi bo'lib, u har safar bu funksiya to'xtatilganda bajariladi. “dt nt!_EPROCESS -d ImageFileName @$proc” rus tilidagi “joriy jarayon” psevdo-registrida belgilangan manzilda ko‘rsatilishi sharti bilan nt modulidan _EPROCESS strukturasining ImageFileName maydonini ko‘rsatish” degan ma’noni bildiradi. Ajratuvchidan keyin keyingi ";" buyruq taxminan bir xil narsani anglatadi, faqat strukturaning manzili rcx registridan olinadi, bunda funktsiyaning birinchi parametri Microsoft x64 ABI ga uzatiladi. "g" "borish" degan ma'noni anglatadi, ya'ni. bajarishni davom ettirish.
Jurnalga kirish to‘xtash nuqtalaridan foydalanish bo‘yicha tezkor maslahat: tuzatuvchi kengaytmalaridan (“!” bilan boshlanadigan buyruqlar) foydalanmaslikka harakat qiling, chunki bu jurnalga yozishni kattalik tartibini sekinlashtiradi.
Bor! To'xtash nuqtasi tormozini bo'shating va kuting. Ish stoli yuklanmaguncha kutdim, ya'ni. Men tizimga kirdim. Olingan "hosil" biroz tahrirlangan, keyingi ishlov berish qulayligi uchun barcha keraksizlar kesiladi va pitonga beriladi. Keling, jurnalni tahlil qilishga e'tibor bermaylik. Shuni ta'kidlash kerakki, grafik qo'lda tuzatish bilan Arximed spirali shakliga mos keladi, chunki tugunlar bir-biriga yopishgan. Olingan grafik kutubxonalarni yuklash tartibini hisobga oladi. Afsuski, biz grafikni o'qilishi uchun kutubxonalarga nisbatan bajariladigan fayllarni yuklash tartibini hisobga olgan holda qurbon qilishimiz kerak edi.
Yulduzli xarita

Keling, bir nechta yuklash guruhlarini taxminiy tanlaylik.
OT OTning yadrosi bo'lgan ntoskrnl.exe modulida ishlay boshlaydi. Va aniqroq bo'lish uchun - KiSystemStartup() funktsiyasidan. Yuklab olinadigan tizim komponentlari bilan birgalikda u OTning asosini tashkil qiladi: ish rejimlarini ajratish, foydalanuvchi ilovalari uchun asosiy xizmatlar va boshqalar. Ushbu guruh tizimni ishga tushirish vaqtida yuklash uchun belgilangan drayverlarni ham o'z ichiga oladi. Xulosa qilib aytganda, Windows operatsion tizimi ushbu qobiqda tug'ilgan.

Keyingi tugun - seans boshqaruvchisi. Bu Windows-da boshlangan birinchi tizimdan keyingi jarayon - smss.exe bilan ifodalanadi. Jarayon diqqatga sazovordir, chunki u mahalliy Windows jarayonidir, ya'ni u odatda hali yuklanmagan Win32 quyi tizimidan foydalanmaydi. Bu jarayon OT xizmatlari uchun foydalanuvchi rejimi interfeysi bo'lgan ntdll.dll orqali faqat mahalliy operatsion tizim xizmatlaridan foydalanadi. Bu jarayon, shuningdek, operatsion tizimning ishonchli komponenti hisoblanadi va eksklyuziv huquqlarga ega, masalan, xavfsizlik tokenlarini yaratishi mumkin. Lekin uning asosiy maqsadi seanslar yaratish va grafik va turli bajariladigan (Windows, POSIX) quyi tizimlarni ishga tushirishdir. Bu qobiq har kimning ehtiyojlarini qondiradi.

Tizimga kirish guruhi bir nechta jarayonlardan iborat. Umuman olganda, ular seanslarni boshlash uchun javobgardir. Bunga xush kelibsiz ekranni ko'rsatish, ish stollarini yaratish, ishga tushirish jarayonlarini boshlash va xavfsizlik quyi tizimini ishga tushirish va hokazo kiradi. Bu supurgi barcha begonalarni supurib tashlaydi.

Xizmatlar guruhi eng ommaviy bo'lib chiqdi. U o'z hajmining katta qismini SuperFetch xizmatidan qarzdor. Aytishlaricha, dam olish kunlari u ofis to'plamini oldindan yuklaydi va ish haftasining boshida - o'yinchoqlar bilan Steam. Superfetch tizim ishga tushganda juda ko'p modullarni yuklaydi, shunda keyinchalik "hamma narsa tezroq ishlaydi". Bundan tashqari, tizimda etarlicha xizmat ko'rsatish ilovalari va avtomatik ishga tushirish drayverlari mavjud. O'ylaymanki, hamma Xizmatlar va Ilovalar qo'shimchasini ko'rgan. Bu hayot yulduzi tizimga juda ko'p emas, balki zarur bo'lgan hamma narsani olib keladi.

Men eslatib o'tadigan oxirgi narsa - bu hamma uchun sevimli explorer.exe. Shunisi e'tiborga loyiqki, u ishga tushganda u foydalanadigan barcha modullar allaqachon xotiraga yuklangan. Skrinshotda ma'lum bir vcredist_x64.exe ham bor edi - bechora eksperimental virtual mashinaning ish stolida yotgan va dirijyor tomonidan xotiraga yuklangan.

Umuman olganda, modulni xotiraga yuklashning ko'plab usullari mavjud. Masalan, bajariladigan fayl resurslaridan, shu jumladan uning belgisidan ma'lumot so'rash kifoya. Xususan, ushbu misolda, tadqiqotchi ushbu dastur yuqori imtiyozlarni talab qiladimi yoki yo'qligini tekshirdi, ya'ni. Belgiga sariq-ko'k qalqon bilan mos keladigan rasmni qo'shishga arziydimi? Yana bir bor eslatib o'tamanki, modulni xotiraga yuklash uning kodini bajarishni anglatmaydi!
Shaxsan men olingan rasmni yaqin joyda saqlayman. Bu, masalan, haydovchilarning bog'liqligini aniq ko'rsatadi. Bundan tashqari, Sysinternals Autoruns yordam dasturi bilan bog'langan holda, ma'lum modullarni yuklashning qaysi bosqichida yuklanganligini ko'rishingiz mumkin.
Yuklash grafigi VMware virtual mashinasida o'rnatilgan Windows 7 Enterprise x64 uchun yaratilgan. Quyida grafikning vektor tasviri va faylning o'zi gml formatida joylashgan bo'lib, uni istalgan grafik muharririda o'ynashingiz mumkin.