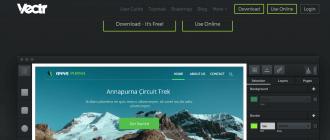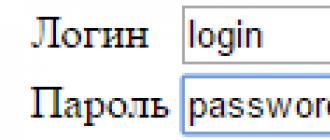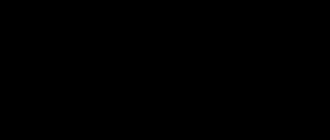Fotosuratchilar tomonidan suratga olish haqida tez-tez beriladigan 5 ta savol.
Qanday qilib loyqa tasvirlardan qochish kerak?
Bu erda sizga loyqa fotosuratlardan qochishga yordam beradigan bir nechta fokuslar mavjud.
To'g'ri tortishish tezligidan foydalaning. O'chirish tezligini hisoblashning bitta oddiy qoidasi mavjud bo'lib, uni bilish tripodsiz suratga olishda aniq suratga olishga yordam beradi. Agar siz 50 mm linzadan foydalansangiz, maksimal tortishish tezligi taxminan 1/50 s, agar siz 100 mm linzadan foydalansangiz, 1/100 s tezlik haqida gapirasiz va hokazo (Bu qoida fokus uzunligi uchun ham ishlaydi plyonkadan 35 mm ga aylantirilgan).
Tripod olib keling. Hamma narsa mantiqiy ko'rinadi, lekin ko'p odamlar uni uyda qoldiradilar. Tripodlar katta va og'ir bo'lishi mumkin yoki ular butunlay engil va harakatchan bo'lishi mumkin. O'lchovlar uning samaradorligiga hech qanday ta'sir qilmaydi, shuning uchun har kim o'zi uchun biror narsani tanlashi mumkin.
Masofaviy deklanşördan foydalaning, yoki taymer funksiyasi tripod bilan birgalikda. Bu, albatta, suratga olish paytida kamerangiz silkinmasligiga kafolat beradi.
Tasvir hajmi va ruxsatini tushunish
Tasvirning o'lchami va uning kengaytmalari ko'pincha idrok etish qiyin bo'lgan birliklarda taqdim etiladi. Quyida eng ko'p ishlatiladigan birliklar haqida qisqacha ma'lumot berilgan
- Fayl hajmi, tasvirni saqlash uchun ishlatiladigan siqish formatiga bog'liq. Fayl hajmi KB yoki MBda ko'rsatilgan. Yuqoridagi rasmdagi rasm taxminan 41,4 MB hajmdagi TIFF siqishidir. JPEG formatida siqilgan bir xil tasvir 15 MB talab qiladi. Fayl hajmi juda katta farq qilishi mumkin.
- Rasm hajmi Piksellarda biz kamera tomonidan olingan tasvirning balandligi va kengligi haqida gapiramiz. Nikon D70 3008 x 2000 pikselli (ya'ni 6,1 million piksel yoki 6 megapikselli) tasvirlarni ishlab chiqaradi. Bu erda asosiy qoida qancha ko'p bo'lsa, shuncha yaxshi.
- Ruxsatlar, dyuymdagi nuqtalarda (PPI) hisoblanadi. Nikon D70-da olingan fotosuratlarning o'lchamlari dyuym uchun 300 piksel (nuqta), ya'ni tasvirni chop etishda biz quyidagilarni olamiz:
- 3008/300 × 2000/300 = 10,02" x 6,66" (24,46 sm x 16,93 sm)
- Inkjet printerda bitta rasmni, dyuym uchun 180 pikselda chop etishda tasvir o'lchami: 3008/240 × 2000/240 = 12,53 "x 8,33" (31,83 sm x 21,17 sm) bo'ladi.
- Printerlar (va boshqa chiqish qurilmalari) o'lchamlari DPI (chiziqli dyuymdagi nuqtalar) da ko'rsatilgan. Odatda, inkjet printer bir dyuym uchun 1400 dan 5760 pikselgacha bo'lgan ruxsatga ega. Biroq, natija atigi 180 dan 360 dpi gacha bo'ladi, bu yarim ohangning o'zgarishi tufayli. Inkjet printerlar raqamli fotosuratlar uchun eng maqbul bosma qurilmalardir.
- Prepress hali ham LPI (dyuymdagi satrlar) o'lchamlari moslamalaridan foydalanadi.
- Monitorlar bir dyuym uchun 72 dan 100 pikselgacha (72-100 ppi) o'lchamga ega.
- Cheklov nisbatlari: Har doim ushbu parametrdan foydalaning, bu sizning fotosuratingizning buzilmasligiga yordam beradi.
- Tasvir namunasi: Ushbu parametr tasvirning kattaroq yoki kichikroq versiyasini olish uchun ishlatiladi, lekin kattalashtirilganda u sezilarli sifat yo'qolishiga olib keladi. Agar siz ushbu parametrni o'chirsangiz, tasvir ma'lumotlari o'zgarishsiz qoladi va faqat jismoniy chiqish hajmi (chop etilganda) o'zgaradi.
Uchlik qoidasi nima deydi?

Tasviriy sanʼatdagi kompozitsion qoida boʻlgan “Uchlik qoidasi” rasm, fotografiya va dizaynda qoʻllaniladi. Qoidada aytilishicha, har qanday tasvirni to‘qqizta teng qismga bo‘lish, gorizontal yoki vertikal chiziq bo‘ylab ajratish mumkinligi, eng muhimi, asosiy kompozitsion elementlar shu chiziqlar bo‘ylab yoki ularning kesishgan joyida joylashishi shart. Ushbu qoida tarafdorlarining ta'kidlashicha, ob'ektlarning bunday tekislanishi fotosuratga ko'proq kuchlanish beradi va tomoshabin e'tiborini ob'ektni odatdagi markazlashtirishdan ko'ra ko'proq jalb qiladi.
Laboratoriya rangini tushunish

Laboratoriya rangi - bu ranglarni o'zgartirish uchun mustaqil dastur. Bu monitor, skaner yoki kamera kabi periferik qurilmalar ranglarni qanday tan olishiga bog'liq emas. Bu eng ilg'or optik asbob - inson ko'ziga bevosita bog'liq. Laboratoriya rangi odamlar ajratadigan ranglarning butun spektrini tasvirlash uchun ishlatiladi.
Laboratoriya rangi uchta rangli kanaldan foydalanadi, L kanali - barcha yorqinlik ma'lumotlarini o'z ichiga oladi va ikkita rangli kanal - A va B.
L kanalida 100 ta mumkin bo'lgan qiymatlar mavjud, noldan qora rangga, 100 gacha oq rangga.
Kanal A qizil va yashil ranglardan iborat. -128 dan -1 gacha bo'lgan salbiy qiymat yashil rangni, 0 dan 127 gacha bo'lgan musbat qiymat esa magenta rangini ifodalaydi.
B kanali sariq va ko'k uchun javobgardir. -128 dan -1 gacha bo'lgan salbiy qiymat ko'k rangni, 0 dan 127 gacha bo'lgan ijobiy qiymat sariq rangni bildiradi. Siz ushbu kanallarni bir-biridan mustaqil ravishda boshqarishingiz va suratlaringizni yanada jozibali qilish uchun ulardan ijodiy foydalanishingiz mumkin.
Gistogramma nima?

Gistogrammalar fotosuratning ekspozitsiyasini aniqlashda foydalidir. Gistogramma - bu rasmdagi piksellar sonini mutlaq oq va mutlaq qora rang oralig'ida ko'rsatadigan grafik tasvir.
Rasmga tushirishda gistogrammani to'g'ri o'qiy olish juda muhim, chunki bu sizga kamerangiz nimani suratga olganligi haqida to'g'ri tasavvur beradi. Har bir kamera gistogrammani boshqacha ko'rsatadi, ammo asosiy ma'lumotlar bir xil. Ba'zi kameralar har bir rangli kanal uchun alohida gistogrammani ko'rsatadi - yashil, qizil va ko'k, shuningdek, butun tasvir uchun. Gistogramma sizning rasmingiz qaysi rang oralig'iga to'g'ri kelishini ko'rsatadi.
- Rasm hajmi. Jismoniy, mantiqiy o'lcham va ruxsat
- Tasvir hajmini o'zgartiring. Rasm hajmi buyrug'i. Qayta namuna olish tushunchasi.
Rasm hajmi. Jismoniy, mantiqiy o'lcham va ruxsat.
Tasvir fayl hajmi tasvir saqlanadigan faylning jismoniy hajmi. U kilobayt (KB), megabayt (MB) yoki gigabayt (GB) da o'lchanadi. Fayl hajmi tasvirning piksel o'lchamlariga mutanosibdir. Piksellar soni qanchalik ko'p bo'lsa, chop etilganda olingan tasvir shunchalik batafsilroq bo'ladi. Biroq, ularni saqlash diskda ko'proq joy talab qiladi va tahrirlash va chop etishni sekinlashtiradi. Shunday qilib, rezolyutsiyani tanlashda tasvir sifati (barcha kerakli ma'lumotlarni o'z ichiga olishi kerak) va fayl hajmi o'rtasida kelishuvga erishish kerak.
Fayl hajmiga ta'sir qiluvchi yana bir omil uning formatidir. GIF, JPEG va PNG fayl formatlarida ishlatiladigan siqish usullaridagi farqlar tufayli bir xil piksel o'lchamli fayl o'lchamlari juda katta farq qilishi mumkin. Rangning bit chuqurligi va qatlamlar va kanallar soni ham fayl hajmiga ta'sir qiladi.
Photoshop 300 000 gorizontal va vertikal tasvir pikselining maksimal o'lchamlarini qo'llab-quvvatlaydi. Ushbu cheklash ekranda va chop etishda tasvirning ruxsat etilgan maksimal hajmi va o'lchamlarini belgilaydi.
Piksel o'lchamlari va ruxsati haqida
Bitmap tasvirining piksel o'lchamlari (tasvir o'lchami yoki balandligi va kengligi) tasvirning kengligi va balandligidagi piksellar sonining o'lchovidir. Ruxsat - rastr tasviridagi detallarning ravshanligi o'lchovidir va dyuymdagi piksellarda (ppi) o'lchanadi. Bir dyuymga qancha piksel ko'p bo'lsa, piksellar soni shunchalik yuqori bo'ladi. Umuman olganda, yuqori aniqlikdagi tasvir yuqori sifatli chop etishga olib keladi.
72-ppi va 300-ppi da bir xil tasvir; 200% gacha ko'tarildi
Piksel o'lchami va piksellar sonining kombinatsiyasi tasvir ma'lumotlari miqdorini aniqlaydi. Agar rasm qayta namuna olinmagan bo'lsa, rasm yoki ruxsat alohida o'zgartirilganda tasvir ma'lumotlari miqdori bir xil bo'lib qoladi. Fayl ruxsatini o'zgartirganda, uning balandligi va kengligi tasvir ma'lumotlari miqdori bir xil bo'lib qolishi uchun o'zgartiriladi. Xuddi shu narsa faylning balandligi va kengligini o'zgartirganda sodir bo'ladi.
Photoshop sizga tasvir o'lchami va ruxsati o'rtasidagi munosabatni "Rasm o'lchami" dialog oynasida aniqlash imkonini beradi (Rasm > Rasm hajmi). Interpolatsiya opsiyasini tozalang, chunki tasvir ma'lumotlari miqdorini o'zgartirishga hojat yo'q. Keyin tasvirning balandligi, kengligi yoki o'lchamlarini o'zgartiring. Qiymatlardan biri o'zgarganda, qolganlari birinchisiga moslashtiriladi.
A. Piksellardagi o'lchamlar chiqish hujjatining o'lchamlari va o'lchamlari ko'paytmasiga teng.
B. Asl o'lchamlar va ruxsat. Piksel o'lchamlarini o'zgartirmasdan (qayta namunalarsiz) ruxsatni kamaytirish.
B. Hujjatning bir xil o'lchamlarini saqlab, piksellar sonini pasaytirish piksel o'lchamlarini oshirishga olib keladi (qayta namuna olish)
Tasvir hajmini o'zgartiring. Qayta namuna olish.
Tasvirning piksel o'lchamlarini o'zgartirish nafaqat uning ekrandagi o'lchamiga, balki ekrandagi tasvir sifatiga va chop etilganda, ya'ni chop etish hajmi yoki tasvir o'lchamlariga ham ta'sir qiladi.
- Tasvir > Rasm hajmi-ni tanlang.
- Piksellarda balandlik va kenglik o'rtasidagi joriy nisbatni saqlash uchun Aspekt nisbatini saqlash-ni tanlang. Bu funksiya balandlik o'zgarganda avtomatik ravishda kenglikni o'zgartiradi va aksincha.
- O'lchov maydonlarida kenglik va balandlik uchun qiymatlarni kiriting. Joriy o'lchamlarning foizi sifatida qiymatlarni kiritish uchun o'lchov birligi sifatida foizni tanlang. Yangi rasm fayli oʻlchami “Rasm oʻlchami” muloqot oynasining yuqori qismida paydo boʻladi (eski oʻlcham qavs ichida koʻrsatilgan).
- Interpolatsiya tanlanganligiga ishonch hosil qiling va interpolatsiya usulini tanlang.
- Agar sizning rasmingizda uslublar qo'llaniladigan qatlamlar bo'lsa, uslublarning o'lchamini o'zgartirilgan tasvirga ta'sirini kengaytirish uchun Scale Styles-ni tanlang. Bu xususiyat faqat Proportionlarni saqlash tanlangan taqdirdagina mavjud.
- Sozlamalarni o'zgartirishni tugatgandan so'ng, OK tugmasini bosing.
Kichikroq tasvirni yaratishda eng yaxshi natijalarga erishish uchun namunani pastga tushiring va undan soʻng “Sharp niqob” filtrini qoʻllang. Kattaroq tasvirni yaratish uchun tasvirni yuqori aniqlikda qayta skanerlang.
Qayta namuna olish piksel o'lchamlari yoki ruxsatini o'zgartirganda tasvir ma'lumotlari miqdorini o'zgartiradi. Namunalarni tushirishda (piksellar sonini kamaytirish) tasvir ba'zi ma'lumotlarni yo'qotadi. Qayta namuna olishda (piksellar sonini ko'paytirish yoki piksellar sonini oshirish) yangi piksellar qo'shiladi. Interpolatsiya usuli piksellar qanday olib tashlanishi yoki qo'shilishini aniqlaydi.
Pikselni qayta namuna olish
A. Namunalarni qisqartirish
B. O'zgarish yo'q
B. Qayta namuna olish (tanlangan piksellar har bir tasvir to‘plami uchun ko‘rsatiladi)
Shuni yodda tutingki, qayta namuna olish tasvir sifatining pasayishiga olib kelishi mumkin. Misol uchun, tasvirni kattaroq piksel o'lchamiga o'zgartirish uning tafsilotlari va aniqligini pasaytiradi. Qayta namunali tasvirga “Sharf niqobi” filtrini qo‘llash tasvirdagi tafsilotlarni aniqlashtirishi mumkin.
Skanerlash yoki etarlicha yuqori piksellar soniga ega tasvirlarni yaratish orqali qayta namuna olishdan qochishingiz mumkin. Piksellarda o'lchamlarni o'zgartirish natijalarini ko'rish yoki dalillarni turli o'lchamlarda chop etish uchun asl faylning dublikatini o'zgartiring.
Photoshop interpolyatsiya usullaridan foydalangan holda tasvirni qayta namuna qiladi, mavjud piksellarning rang qiymatlariga asoslanib yangi piksellarga rang qiymatlarini tayinlaydi. Rasm hajmi dialog oynasida foydalanish usulini tanlashingiz mumkin.
Qo'shnida Rasmning piksellarini kuzatib boradigan tez, ammo kamroq aniq usul. Ushbu usul silliq qirralarni o'z ichiga olgan rasmlarda aniq qirralarni saqlash va kichikroq fayl hajmini yaratish uchun ishlatiladi. Biroq, bu usul tasvirni buzib yoki masshtablashtirganda yoki ko'plab tanlash operatsiyalarini bajarganingizda sezilarli bo'ladigan qirrali qirralarni yaratishi mumkin. Ikki chiziqli Ushbu usul atrofdagi piksellarning o'rtacha rang qiymatini hisoblash orqali yangi piksellar qo'shadi. Bu o'rtacha sifatli natijalar beradi. Ikki kubik Atrofdagi piksellarning rang qiymatlarini tahlil qilishga asoslangan sekinroq, ammo aniqroq usul. Murakkab hisob-kitoblardan foydalangan holda, ikki kubik interpolyatsiya qo'shni interpolyatsiya yoki ikki chiziqli interpolyatsiyaga qaraganda yumshoqroq rang o'tishlarini keltirib chiqaradi. Bikubik, silliqroq Ikki kubik interpolyatsiyaga asoslangan tasvirni kattalashtirishning yaxshi usuli, yanada silliqroq natijalarni olish uchun maxsus ishlab chiqilgan. Bikubik, aniqroq Yuqori aniqlik bilan bikubik interpolyatsiyaga asoslangan tasvir hajmini kamaytirishning yaxshi usuli. Bu usul qayta namunali tasvirning tafsilotlarini saqlab qolish imkonini beradi. Agar Bicubic Sharper interpolatsiyasi tasvirning ba'zi joylarini juda aniq qilib qo'ysa, Bicubic Interpolationdan foydalanib ko'ring.Photoshop-da tasvir ma'lumotlarini qayta namunalashda foydalanish uchun standart interpolyatsiya usulini belgilashingiz mumkin. Tahrirlash > Afzalliklar > Umumiy (Windows) yoki Photoshop > Afzalliklar > Umumiy (Mac OS) ni tanlang, so‘ngra Rasm interpolatsiyasi menyusidan usulni tanlang.
Tayyorgarlikda chop etish uchun rasmlar Chop etish o'lchamlari va tasvir o'lchamlarini belgilash orqali tasvir hajmini o'rnatish foydalidir. Hujjat hajmi deb ataladigan ushbu ikki parametr piksellarning umumiy sonini va shuning uchun tasvirning fayl hajmini aniqlaydi. Hujjat o'lchami boshqa ilovaga joylashtirilganda tasvirning asosiy hajmini ham aniqlaydi. Chop etish hajmini Chop etish buyrug'i yordamida boshqarishingiz mumkin, lekin Chop etish buyrug'i bilan kiritilgan o'zgartirishlar faqat chop etilgan tasvirga ta'sir qiladi - rasm fayli hajmi o'zgarmaydi.
Agar ma'lum bir tasvir uchun qayta namuna olish ishlatilsa, siz chop etish o'lchamlarini va piksellar sonini bir-biridan mustaqil ravishda o'zgartirishingiz mumkin (shu bilan tasvirdagi piksellarning umumiy sonini o'zgartirasiz). Qayta namuna olish o'chirilgan bo'lsa, siz tasvir o'lchamlarini yoki piksellar sonini o'zgartirishingiz mumkin - Photoshop piksellarning umumiy sonini saqlab qolgan holda avtomatik ravishda qolgan qiymatni o'zgartiradi. Umuman olganda, eng yuqori sifatli chop etish uchun siz avval o'lchamlarni va piksellar sonini qayta namunasiz o'zgartirishingiz kerak. Shundan keyingina, agar kerak bo'lsa, qayta namuna olish mumkin.
- Rasm > Rasm hajmi-ni tanlang.
- Piksel o'lchamlarini, tasvir o'lchamlarini yoki ikkalasini o'zgartiring.
- Faqat chop etish o'lchamlarini yoki faqat o'lchamni o'zgartirish va tasvirdagi piksellarning umumiy sonini mutanosib ravishda o'zgartirish uchun Interpolatsiyani tanlang va keyin interpolatsiya usulini tanlang.
- Rasmdagi piksellarning umumiy sonini o'zgartirmasdan chop etish o'lchami va ruxsatini o'zgartirish uchun Interpolatsiyani tanlamang.
- Tasvirning balandligi va kengligi o'rtasidagi joriy nisbatni saqlash uchun "Aspekt nisbatlarini saqlash" ni tanlang. Bu funksiya balandlik o'zgarganda avtomatik ravishda kenglikni o'zgartiradi va aksincha.
- Chop etish hajmi maydoniga yangi balandlik va kenglik qiymatlarini kiriting. Agar kerak bo'lsa, yangi o'lchov birligini tanlang. E'tibor bering, Ustunlar xususiyatidagi Kenglik maydoni birliklar va o'lchagichlar sozlamalarida ko'rsatilgan ustunlar orasidagi kenglik va masofadan foydalanadi.
- Rezolyutsiya maydoniga yangi qiymat kiriting. Agar kerak bo'lsa, yangi o'lchov birligini tanlang.
Tasvir o'lchami dialog oynasidagi qiymatlarni asl qiymatlariga qaytarish uchun Alt (Windows) yoki Option (Mac OS) tugmachasini bosib tiklash tugmasini bosing.
Tuval hajmini o'zgartirish va aylantirish. Canvas Size buyrug'i.
Butun rasmni aylantiring yoki aylantiring
Tasvirni aylantirish buyruqlaridan butun tasvirni aylantirish yoki aylantirish uchun foydalanishingiz mumkin. Ushbu buyruqlarni alohida qatlamlarga, qatlamlar bo'laklariga, konturlarga yoki tanlovlar chegaralariga qo'llash mumkin emas. Transform yoki Free Transform buyruqlari yordamida tanlangan yoki qatlamni aylantirishingiz mumkin.
Tasvirlarni aylantiring
A. Tuvalni gorizontal ravishda aylantiring
B. Asl tasvir
B. Tuvalni vertikal ravishda aylantiring
D. Soat miliga teskari 90° aylantiring
D. 180°
E. Soat yo'nalishi bo'yicha 90° aylantiring
"Tasvir" menyusidan "Tasvirni aylantirish" ni, so'ngra pastki menyudan quyidagi buyruqlardan birini tanlang.
- 180° — Tasvirni 180° ga aylantiring.
- 90° soat yo'nalishi bo'yicha — Tasvirni soat yo'nalishi bo'yicha 90° aylantiradi.
- 90° soat miliga teskari — Tasvirni soat miliga teskari 90° aylantiradi.
- Erkin - tasvirni belgilangan burchak ostida aylantiring. Ushbu parametrni tanlaganingizda, matn maydoniga 359,99 va 359,99 daraja orasidagi burchakni kiritishingiz kerak. (Photoshop-da siz CW yoki CW opsiyalaridan foydalanib, aylanishni soat yo'nalishi bo'yicha yoki teskari yo'nalishda sozlashingiz mumkin.) OK tugmasini bosing.
Eslatma. Tasvirni aylantirish - bu rasm faylining haqiqiy ma'lumotlarini o'zgartiradigan doimiy tahrirlash. Agar siz rasmni doimiy o'zgartirishlarsiz ko'rish uchun aylantirmoqchi bo'lsangiz, Rotate asbobidan foydalaning.
Kanvas hajmini o'zgartirish
Tuval o'lchami rasmning to'liq tahrirlanadigan maydonidir. Rasm tuvalining o'lchamini kattalashtirish yoki kamaytirish uchun Canvas Size buyrug'idan foydalanishingiz mumkin. Tuval hajmini oshirish mavjud tasvir atrofida bo'sh joy qo'shadi. Tuval hajmini kichraytirsangiz, tasvir kesiladi. Shaffof fon bilan rasmning tuval hajmini oshirsangiz, qo'shilgan maydon shaffof bo'ladi. Agar rasm shaffof fonga ega bo'lmasa, qo'shilgan tuvalning rangi turli usullar bilan aniqlanadi.
- Rasm menyusidan Canvas Size-ni tanlang.
- Quyidagi amallardan birini bajaring.
- Kenglik va balandlik maydonlarida tuval o'lchamlarini kiriting. Kenglik va balandlik maydonlari yonidagi qalqib chiquvchi menyulardan kerakli o'lchov birliklarini tanlang.
- Nisbatan variantni tanlang va joriy tuval hajmiga qo'shish yoki undan ayirish uchun miqdorni kiriting. Ko'paytirish uchun ijobiy raqamni kiriting va tuval hajmini belgilangan miqdorga kamaytirish uchun salbiy raqamni kiriting.
- Ankraj nuqtasini olish uchun yangi tuvalda mavjud tasvirning kerakli joyini ko'rsatadigan kvadratni bosing.
- Canvas Extension Color menyusidan variantni tanlang.
- "Asosiy rang" - yangi tuvalni joriy asosiy rang bilan to'ldiradi
- "Fon" - yangi tuvalni joriy fon rangi bilan to'ldiradi
- "Oq", "Qora" yoki "Kulrang" - yangi tuvalni mos rang bilan to'ldiradi
- "Boshqalar" - ranglar palitrasidan yangi tuval uchun rangni tanlang
Eslatma. Shuningdek, siz Canvas Extension Color menyusining o'ng tomonidagi kvadratni bosish orqali rang tanlash vositasini ochishingiz mumkin.
Agar rasmda fon bo'lmasa, Canvas Extension Color menyusi mavjud emas.
- OK tugmasini bosing.
Tasvirning o'ng tomoniga asl tuval va asosiy rangli tuval qo'shilgan
Tasvirni kesish. Kesish vositasi.
Kesish - diqqatni jamlash yoki kompozitsiyani yaxshilash maqsadida tasvir qismlarini kesish. Ramka asbobi va Crop buyrug'i yordamida tasvirni kesishingiz mumkin. Bundan tashqari, siz "To'g'rilash va kesish" va "Trim" buyruqlari yordamida piksellarni kesishingiz mumkin.
Frame Tool yordamida
Crop asbobi yordamida rasmni qirqish
Crop buyrug'i yordamida rasmni kesish
- Tasvirning siz saqlamoqchi bo'lgan qismi tanlash vositasi yordamida tanlanadi.
- Tasvir menyusidan Crop-ni tanlang.
Trim buyrug'i yordamida rasmni kesish
Trim buyrug'i yordamida kesish keraksiz elementlarni Crop buyrug'idan farqli ravishda olib tashlaydi. Atrofdagi shaffof piksellarni yoki ma'lum bir rangdagi fon piksellarini kesish orqali tasvirni kesishingiz mumkin.
- Rasm menyusidan Trimming-ni tanlang.
- Trim dialog oynasida opsiyani tanlang.
- Shaffof piksellar asosidagi opsiyani tanlash tasvirning chetlaridan shaffoflikni olib tashlaydi va shaffof bo'lmagan piksellardan tashkil topgan eng kichik tasvirni qoldiradi.
- Yuqori chap piksel rangini tanlash tasvirdagi yuqori chap piksel rangiga mos keladigan maydonni olib tashlaydi.
- Pastki o'ng piksel rangi opsiyasini tanlash, rangi tasvirdagi pastki o'ng piksel rangiga mos keladigan maydonni olib tashlaydi.
- O'chirish uchun rasm maydonlarini tanlang: yuqori, pastki, chap yoki o'ng
Ramkalashda istiqbolni o'zgartirish
Frame vositasining parametrlaridan biri tasvirning istiqbolini o'zgartirishga imkon beradi. Bu xususiyat asosiy tosh buzilishlarini o'z ichiga olgan tasvirlar bilan ishlashda foydalidir. Ob'ektni burchak burchagidan suratga olishda asosiy toshning buzilishi sodir bo'ladi. Misol uchun, agar baland bino zamin sathidan suratga olinsa, binoning tepasi uning poydevoridan torroq ko'rinadi.
Perspektivni o'zgartirish bosqichlari
A. Dastlabki ekin maydonini belgilang B. Ekin maydonini ob'ektning chetlari bilan tekislang C. Ekin chegaralarini kengaytiring D.
Olingan rasm
Ushbu maqoladagi kalkulyatorlar raqamli fotosuratlarni chop etish mavzusiga bag'ishlangan.
Birinchi kalkulyator ma'lum o'lchamdagi tasvirni chop etish uchun foto formatini tanlashga yordam beradi. Keling, muammoni shakllantiraylik.
Berilgan: Bizda bizga ma'lum bo'lgan o'lchamdagi raqamli tasvir mavjud, masalan, 3264 dan 2448 pikselgacha va fotosuratlarni chop etish xizmatlari tomonidan taqdim etilgan standart formatlar to'plami. Format fotosuratning chiziqli o'lchamlarini aniqlaydi, masalan, 10x15 o'lchamdagi fotosurat 102 dan 152 millimetrga teng.
Majburiy: Sifatni yo'qotmasdan tasvirni chop etishingiz mumkin bo'lgan formatlar to'plamidan eng kattasini tanlang.
Fotosurat formatlarini o'rnatish uchun men alohida ma'lumotnomani yaratdim Foto formatlari , agar kerak bo'lsa kengaytirilishi mumkin.
Javobni topish uchun sizga kerak bo'lgan yagona maxsus bilim - bu raqamli tasvirni yuqori sifatli chop etish uchun kamida 300 nuqta (piksel) / dyuym (300 dpi) piksellar soniga ega bo'lishni talab qiladi va undan ko'p yoki kamroq qabul qilinadi dyuym uchun kamida 150 nuqta (150 dpi) ruxsati bilan mumkin. Qolganlarning hammasi oddiy matematik operatsiyalardir.
Grafik jihatdan vazifa quyidagi rasmda ko'rsatilgan.
Javobni topish mantig'i oddiy - har bir formatning chiziqli o'lchamlari bir dyuymda 300 (150) piksel mavjudligiga asoslanib, dyuymlarga, keyin esa piksellarga aylantiriladi. Keyinchalik, natijada olingan raqam tasvirning o'lchami bilan taqqoslanadi (balandlik va kenglik nisbati bilan bog'liq ma'lum nuanslar mavjud, ammo ikkinchi qismda bu haqda ko'proq). Agar piksellardagi format o'lchami bizning rasmimiz hajmidan kattaroq bo'lsa (rasmda - fotosuratning o'ng tomonidagi format), u endi ishlamaydi, chunki fotosuratni cho'zish kerak bo'ladi va biz o'lchamlari 300 (150) dpi dan yomonroq. Agar format o'lchami bizning rasmimiz o'lchamidan kichikroq bo'lsa (rasmda - fotosuratning o'ng tomonidagi format), u mos keladi - fotosurat siqilishi kerak va biz 300 dan yaxshiroq piksellar soniga ega bo'lamiz ( 150) dpi.
Barcha mos formatlardan kalkulyator maksimal o'lchamli formatni tanlaydi (kichikroq tasvirlarni chop etishda hech qanday muammo yo'q - men tushunganimdek, siz 1200 dpi ruxsatda chop etishingiz mumkin).
300 dpi ruxsat uchun piksellardagi format o'lchami
150 dpi ruxsat uchun piksellardagi format o'lchami
Ikkinchi kalkulyator allaqachon chop etilgan fotosuratning o'lchamlarini va asl tasvirning o'lchamlarini fotosuratning natijaviy rezolyutsiyasini va masshtablashda kesilgan qismini aniqlashga yordam beradi. Keling, muammoni shakllantiraylik.
Berilgan: ma'lum o'lchamdagi rasm ma'lum o'lchamdagi fotosuratga bosiladi. Tasvirning balandligi va kengligi nisbati qiymati va raqamli tasvirning balandligi va kengligi nisbati qiymati, qoida tariqasida, bir-biriga to'g'ri kelmasligi sababli, rasmni chop etishda, aniqki, mutanosiblikni saqlagan holda masshtablanadi. . Bu quyidagi rasmda grafik ko'rsatilgan.
Ko'rib turganingizdek, masshtablashda ikkita variant mavjud:
birinchisi, tasvirning bir qismini yo'qotish bilan masshtablash,
ikkinchisi - masshtablash, butun tasvirni saqlab qolish, lekin tasvirda bo'sh joy qoldirish.
Estetik sifatida men hisob-kitoblar uchun birinchi variantni tanladim.
Shunday qilib, birinchi narsa talab qilinadi: tasvirning natijaviy o'lchamlari va tasvirga kiritilmagan tasvir qismini topish. Ikkinchidan, shunga ko'ra, bu tasvirning ishlatilgan kengligi (balandligi) va asl kengligi (balandligi) o'rtasidagi farq bo'ladi.
Chop etilgan rasmning kengligi, sm
Chop etilgan tasvirning balandligi, sm
Ba'zida tasvir hajmini o'zgartirishingiz kerak bo'ladi. Buning sababi ko'p omillar bo'lishi mumkin. Birinchidan, fotosuratning ruxsati qanchalik baland bo'lsa, uning hajmi shunchalik katta bo'ladi va bunday fayllarni qurilmangizda saqlash muammoli bo'lishi mumkin. Ikkinchidan, agar siz fotosuratni Internet orqali yuklashingiz kerak bo'lsa, muammolar paydo bo'lishi mumkin, chunki ba'zi fayl hosting xizmatlarida ruxsat etilgan maksimal rasm hajmi chegarasi mavjud.
Shuning uchun ushbu maqolada biz fotosuratning o'lchamlarini qanday o'zgartirish haqida gapiramiz. Bu kompyuterda ishlashda foydali bo'lishi mumkin, shuning uchun boshlaylik.
Ruxsat nima
Avvalo, ruxsat nima ekanligini tushunib olaylik. Va bu atama asosan oddiy: piksellar soni - bu tasvirdagi vertikal va gorizontal piksellar soni.
Ma'lumki, fotosuratda qancha piksel bo'lsa, uning o'lchami shunchalik katta bo'ladi. Biroq, hozirgi vaqtda tasvir hajmini qisqartiradigan va shu bilan uning hajmini sifatini yo'qotmasdan qisqartiradigan son-sanoqsiz dasturlar mavjud. Xo'sh, endi fotosuratning o'lchamlarini qanday o'zgartirish haqida batafsilroq gaplashamiz.
Yana shuni aytmoqchimanki, agar piksellar soni asl qiymatiga nisbatan kamaytirilsa, fotosurat sifatini yo'qotmaydi, lekin bir xil qiymat oshirilsa, farq sezilarli bo'ladi.
Usul raqami 1. Bo'yamoq
Paint dasturi bilan hamma tanish bo'lsa kerak. Ammo unchalik katta bo'lmagan funktsiyalarga qaramay, u fotosuratning o'lchamlarini o'zgartirishga yordam beradi.
Deylik, sizda 3000 dan 4000 gacha o'lchamdagi fotosuratingiz bor va siz bu raqamni ikki baravar kamaytirmoqchisiz. Buning uchun Paint-ni oching. Qidiruvdan Win + Q tugmalari yordamida qo'ng'iroq qilish orqali foydalanishingiz mumkin, u erda darhol "Fayl" ni bosing va "Ochish" ni tanlang. Ko'rsatilgan tadqiqotchida kerakli fotosuratga yo'lni ko'rsating va "Ochish" tugmasini bosing.
Endi sizning oldingizda sizning suratingiz bor. Uning ruxsatini o'zgartirish uchun "O'lchamini o'zgartirish" tugmasini bosing. Ushbu tugma "Tanlash" yonidagi yuqori panelda joylashgan.
Endi kichik oyna ochildi, unda siz avval o'lchamni qanday miqdorda o'zgartirishni tanlashingiz kerak. Tanlash uchun ikkita variant mavjud: piksellar va foizlar. Keling, birinchisini tanlaylik. Endi siz "Proportionlarni saqlash" katagiga belgi qo'yishingiz kerak, bu fotosuratning torayishi yoki tekislanishiga yo'l qo'ymaydi.
Endi siz o'lchamini o'zgartirishni boshlashingiz mumkin. Biz dastlab suratni ikki baravar kamaytirmoqchi bo‘lganimiz uchun “Gorizontal” maydoniga 2000 qiymatini kiritdik.“Vertikal” maydoni o‘z-o‘zidan to‘ldirilganini payqagandirsiz, buning sababi “Proporsiyalarni saqlash” katagiga belgi qo‘yilganligidir. tekshiriladi"

Endi OK tugmasini bosing va biz rasmni yangi o'lchamda xavfsiz saqlashimiz mumkin: "Fayl - Saqlash".
Bu fotosuratning ruxsatini o'zgartirishning birinchi usuli edi - Paint-da, endi ikkinchisiga o'tamiz.
2-usul raqami. Adobe PhotoShop
Endi biz kichikdan kattaga, aniqrog'i Paint-dan PhotoShop-ga o'tamiz. Albatta, bu ikkita, lekin ular bir-biriga o'xshamaydi, ammo bu yondashuv avvalgisidan tubdan farq qilmaydi.
Shunday qilib, keling, PhotoShop-da fotosuratning ruxsatini qanday o'zgartirishni aniqlashni boshlaylik. Avval siz uni ochishingiz kerak. Shundan so'ng darhol "Fayl" ni va keyin "Ochish" ni bosing va fotosuratingizga o'ting.
Endi xuddi shu asboblar panelidagi "Rasm" bandini bosing. Ro'yxatda "Rasm o'lchami ..." qatorini tanlang. Yoki siz shunchaki Alt + Ctrl + I tugmalar birikmasini bosishingiz mumkin.
Ko'rsatilgan oynada darhol "Nisoblarni saqlash" yonidagi katakchani belgilang. Va "O'lcham" ustunida ochiladigan ro'yxatdan "Pix." ni tanlang. Endi fotosuratning o'lchamini o'zgartiring.

Endi siz PhotoShop-dan foydalanib, fotosuratning sifatini yo'qotmasdan qanday qilib o'zgartirishni bilasiz.
Xulosa
Eʼtibor bergan boʻlsangiz kerak, suratni oʻzgartirish uchun koʻp narsani bilish shart emas. Har kim yuqoridagi manipulyatsiyalarni bajarishi mumkin va oxirida siz xohlagan narsaga erishasiz: fotosurat o'zgaradi, lekin sifati bir xil bo'lib qoladi va fayl hajmi sezilarli darajada kamayadi. Umid qilamizki, maqola sizga fotosuratning o'lchamlarini qanday o'zgartirish kerakligi haqidagi savolga javob berdi.
Ruxsat (kompyuter grafikasi)
Ruxsat- maydon birligi (yoki uzunlik birligi) uchun nuqtalar sonini (rastr tasvir elementlari) aniqlaydigan qiymat. Bu atama odatda raqamli shakldagi tasvirlarga nisbatan qo'llaniladi, garchi u, masalan, fotografik plyonka, fotografik qog'oz yoki boshqa jismoniy vositalarning don darajasini tavsiflash uchun qo'llanilishi mumkin. Yuqori aniqlik (ko'proq elementlar) odatda asl nusxaning aniqroq ko'rinishini ta'minlaydi. Tasvirning yana bir muhim xususiyati rang palitrasining chuqurligidir.
Odatda, piksellar soni turli yo'nalishlarda bir xil bo'ladi, natijada kvadrat shaklidagi piksel paydo bo'ladi. Ammo bu shart emas - masalan, gorizontal piksellar soni vertikaldan farq qilishi mumkin va tasvir elementi (piksel) kvadrat emas, balki to'rtburchaklar shaklida bo'ladi.
Tasvir ravshanligi
Rastr grafikasi
Ruxsat deganda noto'g'ri piksellardagi fotosurat, monitor ekrani yoki tasvirning o'lchami tushuniladi. Rastr tasvirlarining o'lchamlari gorizontal va vertikal piksellar soni sifatida ifodalanadi, masalan: 1600×1200. Bunday holda, bu tasvirning kengligi 1600 va balandligi 1200 piksel (bunday tasvir 1 920 000 piksel, ya'ni taxminan 2 megapikseldan iborat) degan ma'noni anglatadi. Gorizontal va vertikal nuqtalar soni turli tasvirlar uchun farq qilishi mumkin. Rasmlar, qoida tariqasida, monitor ekranlarida namoyish qilish uchun eng mos bo'lgan shaklda saqlanadi - ular piksellar rangini ekranning nurlantiruvchi elementlarining (RGB) talab qilinadigan yorqinligi shaklida saqlaydi va shunday yaratilganki, ular tasvir piksellari ekran piksellari bo'yicha birma-bir ko'rsatiladi. Bu tasvirlarni ekranda ko'rsatishni osonlashtiradi.
Tasvir ekran yoki qog'oz yuzasida ko'rsatilganda u ma'lum o'lchamdagi to'rtburchakni egallaydi. Tasvirni ekranda optimal joylashtirish uchun tasvirdagi piksellar sonini, tasvir tomonlari nisbatlarini displey moslamasining mos keladigan parametrlari bilan muvofiqlashtirish kerak. Agar tasvir piksellari chiqish qurilmasi piksellari bo'yicha birma-bir chiqarilsa, o'lcham faqat chiqish moslamasining o'lchamlari bilan aniqlanadi. Shunga ko'ra, ekran o'lchamlari qanchalik baland bo'lsa, xuddi shu sohada ko'proq nuqta ko'rsatiladi va sizning rasmingiz kamroq donli va sifatli bo'ladi. Kichkina maydonda joylashgan ko'p sonli nuqta bilan ko'z mozaik naqshini sezmaydi. Buning aksi ham to'g'ri: past piksellar soni ko'zni tasvirning rasterini ("qadamlar") sezishiga imkon beradi. Displey qurilmasining kichik tekislik o'lchamiga ega bo'lgan yuqori tasvir o'lchamlari unda butun tasvirni ko'rsatishga imkon bermaydi yoki chiqish paytida tasvir "sozlanadi", masalan, har bir ko'rsatilgan piksel uchun qismning ranglari. uning ichiga tushadigan asl tasvir o'rtacha hisoblanadi. Yuqori aniqlikdagi qurilmada katta hajmdagi kichik tasvirni ko'rsatish kerak bo'lganda, siz oraliq piksellarning ranglarini hisoblashingiz kerak. Tasvirdagi piksellarning haqiqiy sonini o'zgartirish qayta namuna olish deb ataladi va buning uchun murakkabligi bo'yicha farq qiluvchi bir qator algoritmlar mavjud.
Qog'ozga chop etilganda, bunday tasvirlar printerning jismoniy imkoniyatlariga aylantiriladi: tasvirni printerda mavjud bo'lgan qat'iy rang va yorqinlikdagi siyohlar bilan chiqarish uchun ranglarni ajratish, masshtablash va rasterlash amalga oshiriladi. Turli xil yorqinlik va soya ranglarini ko'rsatish uchun printer o'zi uchun mavjud bo'lgan rangning biroz kichikroq nuqtalarini guruhlashi kerak, masalan, bunday asl tasvirning bir kulrang pikseli, qoida tariqasida, chop etishda bir nechta kichik qora nuqta sifatida paydo bo'ladi. oq qog'oz fon. Professional chop etish bilan bog'liq bo'lmagan hollarda, bu jarayon printer sozlamalari va kerakli bosib chiqarish o'lchamiga muvofiq minimal foydalanuvchi aralashuvi bilan amalga oshiriladi. Bosmadan oldingi tayyorgarlik jarayonida olingan va bosib chiqarish moslamasi tomonidan to'g'ridan-to'g'ri chiqarish uchun mo'ljallangan formatlardagi tasvirlar ekranda to'liq ko'rsatilishi uchun teskari konvertatsiya qilishni talab qiladi.
Ko'pgina grafik fayl formatlari chop etishda kerakli o'lchov, ya'ni dpi da kerakli piksellar soni haqidagi ma'lumotlarni saqlashga imkon beradi. dyuym uchun nuqta- bu qiymat uzunlik birligi uchun nuqtalarning ma'lum sonini bildiradi, masalan, 300 dpi dyuym uchun 300 nuqtani bildiradi). Bu faqat mos yozuvlar qiymati. Qoida tariqasida, taxminan 20-30 santimetr masofadan ko'rish uchun mo'ljallangan fotosuratning bosma nusxasini olish uchun 300 dpi piksellar soniga ega bo'lish kifoya. Bunga asoslanib, siz mavjud rasmdan qanday o'lchamdagi bosmani olish mumkinligini yoki kerakli o'lchamdagi chop etish uchun qanday o'lchamdagi rasmni olish kerakligini taxmin qilishingiz mumkin.
Misol uchun, siz 10x10 sm o'lchamdagi qog'ozga 300 dpi o'lchamli tasvirni chop etishingiz kerak.O'lchamni dyuymga aylantirsak, biz 3,9x3,9 dyuymni olamiz. Endi 3,9 ni 300 ga ko'paytirsak, biz piksellardagi fotosurat hajmini olamiz: 1170x1170. Shunday qilib, 10x10 sm o'lchamdagi maqbul sifatli tasvirni chop etish uchun asl tasvirning o'lchami kamida 1170x1170 piksel bo'lishi kerak.
Tasvirni o'zgartirishning turli jarayonlari (skanerlash, chop etish, rasterlashtirish va boshqalar) ruxsatini belgilash uchun quyidagi atamalar qo'llaniladi:
- dpi (ingliz) dyuym uchun nuqta) - dyuymdagi nuqtalar soni.
- ppi (inglizcha) dyuym uchun piksel) - dyuymdagi piksellar soni.
- lpi (ingliz) dyuym uchun chiziqlar) - dyuymdagi satrlar soni, grafik planshetlarning o'lchamlari (raqamlashtiruvchilar).
- spi (inglizcha) dyuym uchun namunalar) - dyuymdagi namunalar soni; namuna olish zichligi ( namuna olish zichligi), shu jumladan tasvir skanerlarining ruxsati (en:Dyuym uchun namunalar Ingliz)
Tarixiy sabablarga ko'ra, ular qiymatlarni dpi ga kamaytirishga harakat qilishadi, garchi amaliy nuqtai nazardan, ppi iste'molchi uchun bosib chiqarish yoki skanerlash jarayonlarini aniqroq tavsiflaydi. Lpi o'lchovi poligrafiya sanoatida keng qo'llaniladi. Spi'dagi o'lchov qurilmalar yoki algoritmlarning ichki jarayonlarini tavsiflash uchun ishlatiladi.
Rang chuqurligi qiymati
Kompyuter grafikasidan foydalangan holda real tasvirni yaratish uchun rang ba'zan (yuqori) ruxsatdan ko'ra muhimroqdir, chunki inson ko'zi ko'proq rang soyalari bo'lgan tasvirni ishonchliroq deb biladi. Tasvirning ekrandagi ko'rinishi to'g'ridan-to'g'ri tanlangan video rejimiga bog'liq bo'lib, u uchta xususiyatga asoslanadi: haqiqiydan tashqari. ruxsatlar(gorizontal va vertikal nuqtalar soni), tasvirning yangilanish tezligi (Hz) va ko'rsatilgan ranglar soni (rang rejimi yoki rang chuqurligi) farqlanadi. Oxirgi parametr (xarakteristika) ko'pincha deyiladi rang o'lchamlari, yoki rezolyutsiya chastotasi (chastota yoki gamma chuqurligi) ranglar.
24 va 32 bitli ranglar o'rtasida ko'rinadigan farq yo'q, chunki 32 bitli tasvirda 8 bit oddiygina ishlatilmaydi, bu piksellarga murojaat qilishni osonlashtiradi, lekin tasvir egallagan xotirani va 16 bitli rangni oshiradi. sezilarli darajada "qo'polroq". Professional raqamli kameralar va skanerlar uchun (masalan, piksel boshiga 48 yoki 51 bit) yuqori bit chuqurligi keyingi fotosuratlarni qayta ishlash uchun foydalidir: ranglarni tuzatish, retushlash va h.k.
Vektor grafika
Vektorli tasvirlar uchun tasvirni qurish printsipi tufayli o'lchamlari tushunchasi qo'llanilmaydi.
Qurilmaning ruxsati
Qurilma ruxsati ( o'ziga xos rezolyutsiya) kirish yoki chiqish qurilmasi tomonidan ishlab chiqarilgan maksimal tasvir o'lchamlarini tavsiflaydi.
- Printer ruxsati odatda dpi da ko'rsatiladi.
- Tasvir skaneri o'lchamlari dpi emas, balki ppi (dyuymdagi piksel) da ko'rsatilgan.
- Monitor ekranining o'lchamlari odatda ekranda olingan tasvirning piksellardagi o'lchamiga ishora qiladi: 800x600, 1024x768, 1280x1024, ya'ni piksellar soni 1 dyuym kabi uzunlikning mos yozuvlar birligiga emas, balki ekranning jismoniy o'lchamlariga nisbatan. Ppi birliklarida ruxsat olish uchun ushbu piksellar sonini dyuymlarda ifodalangan ekranning jismoniy o'lchamlariga bo'lish kerak. Ekranning yana ikkita muhim geometrik xususiyati uning diagonali kattaligi va tomonlar nisbati hisoblanadi.
- Raqamli kamera matritsasi, shuningdek, monitor ekranining o'lchamlari olingan tasvirlarning o'lchami (piksellarda) bilan tavsiflanadi, ammo ekranlardan farqli o'laroq, ikkita raqamni emas, balki yaxlitlangan umumiy piksellar sonini ishlatish mashhur bo'ldi. , megapiksellarda ifodalangan. Matritsaning haqiqiy o'lchamlari haqida faqat uning o'lchamlarini hisobga olgan holda gapirish mumkin. Olingan tasvirlarning haqiqiy rezolyutsiyasi haqida yoki chiqish moslamasi - ekranlar va printerlarga nisbatan yoki suratga olingan ob'ektlarga nisbatan, tortishish paytida ularning istiqbolli buzilishlarini va linzalarning xususiyatlarini hisobga olgan holda gapirish mumkin.
Ekran o'lchamlari monitori
Oddiy monitor, asboblar paneli va qurilma ekrani ruxsati uchun ( o'ziga xos rezolyutsiya) belgilangan harf belgilari mavjud:
| Kompyuter standarti/qurilma nomi | Ruxsat | Ekran nisbati | Piksel, jami |
|---|---|---|---|
| VIC-II ko'p rangli, IBM PCjr 16 rangli | 160×200 | 0,80 (4:5) | 32 000 |
| TMS9918, ZX Spectrum | 256×192 | 1,33 (4:3) | 49 152 |
| CGA 4 rangli (1981), Atari ST 16 rangli, VIC-II HiRes, Amiga OCS NTSC LowRes | 320×200 | 1,60 (8:5) | 64 000 |
| QVGA | 320×240 | 1,33 (4:3) | 76 800 |
| Acorn BBC 40 qatorli rejimda, Amiga OCS PAL LowRes | 320×256 | 1,25 (5:4) | 81 920 |
| WQVGA | 400×240 | 1.67 (15:9) | 96 000 |
| KGD (grafik displey boshqaruvchisi) DVK | 400×288 | 1.39 (25:18) | 115 200 |
| Atari ST 4 rangli, CGA mono, Amiga OCS NTSC HiRes | 640×200 | 3,20 (16:5) | 128 000 |
| WQVGA Sony PSP Go | 480×270 | 1,78 (16:9) | 129 600 |
| Vector-06Ts, Electronics BK | 512×256 | 2,00 (2:1) | 131 072 |
| 466×288 | 1,62 (≈ 8:5) | 134 208 | |
| HVGA | 480×320 | 1,50 (15:10) | 153 600 |
| Acorn BBC 80 qatorli rejimda | 640×256 | 2,50 (5:2) | 163 840 |
| Amiga OCS PAL HiRes | 640×256 | 2,50 (5:2) | 163 840 |
| AVI konteyneri (MPEG-4/MP3), Kengaytirilgan oddiy profil darajasi 5 | 640×272 | 2,35 (127:54) (≈ 2,35:1) | 174 080 |
| Qora va oq Macintosh (9") | 512×342 | 1,50 (≈ 8:5) | 175 104 |
| Elektron MS 0511 | 640×288 | 2,22 (20:9) | 184 320 |
| Macintosh LC (12")/Color Classic | 512×384 | 1,33 (4:3) | 196 608 |
| EGA (1984 yilda) | 640×350 | 1,83 (64:35) | 224 000 |
| H.G.C. | 720×348 | 2,07 (60:29) | 250 560 |
| MDA (1981 yilda) | 720×350 | 2,06 (72:35) | 252 000 |
| Atari ST mono, Toshiba T3100/T3200, Amiga OCS, NTSC interlaced | 640×400 | 1,60 (8:5) | 256 000 |
| Olma Liza | 720×360 | 2,00 (2:1) | 259 200 |
| VGA (1987 yilda) va MCGA | 640×480 | 1,33 (4:3) | 307 200 |
| Amiga OCS, PAL o'zaro bog'langan | 640×512 | 1,25 (5:4) | 327 680 |
| WGA, WVGA | 800×480 | 1,67 (5:3) | 384 000 |
| Sharp Mebius netbuklarida sensorli ekran | 854×466 | 1,83 (11:6) | 397 964 |
| FWVGA | 854×480 | 1,78 (≈ 16:9) | 409 920 |
| SVGA | 800×600 | 1,33 (4:3) | 480 000 |
| Apple Lisa + | 784×640 | 1,23 (49:40) | 501 760 |
| 800×640 | 1,25 (5:4) | 512 000 | |
| SONY XEL-1 | 960×540 | 1,78 (16:9) | 518 400 |
| Dell Latitude 2100 | 1024×576 | 1,78 (16:9) | 589 824 |
| Apple iPhone 4 | 960×640 | 1,50 (3:2) | 614 400 |
| WSVGA | 1024×600 | 1,71 (128:75) | 614 400 |
| 1152×648 | 1,78 (16:9) | 746 496 | |
| XGA (1990 yilda) | 1024×768 | 1,33 (4:3) | 786 432 |
| 1152×720 | 1,60 (8:5) | 829 440 | |
| 1200×720 | 1,67 (5:3) | 864 000 | |
| 1152×768 | 1,50 (3:2) | 884 736 | |
| WXGA (HD tayyor) | 1280×720 | 1,78 (16:9) | 921 600 |
| NeXTcube | 1120×832 | 1,35 (35:26) | 931 840 |
| wXGA+ | 1280×768 | 1,67 (5:3) | 983 040 |
| XGA+ | 1152×864 | 1,33 (4:3) | 995 328 |
| WXGA | 1280×800 | 1,60 (8:5) | 1 024 000 |
| Quyosh | 1152×900 | 1,28 (32:25) | 1 036 800 |
| WXGA (HD tayyor) | 1366×768 | 1,78 (≈ 16:9) | 1 048 576 |
| wXGA++ | 1280×854 | 1,50 (≈ 3:2) | 1 093 120 |
| SXGA | 1280×960 | 1,33 (4:3) | 1 228 800 |
| UWXGA | 1600×768 (750) | 2,08 (25:12) | 1 228 800 |
| WSXGA, WXGA+ | 1440×900 | 1,60 (8:5) | 1 296 000 |
| SXGA | 1280×1024 | 1,25 (5:4) | 1 310 720 |
| 1536×864 | 1,78 (16:9) | 1 327 104 | |
| 1440×960 | 1,50 (3:2) | 1 382 400 | |
| wXGA++ | 1600×900 | 1,78 (16:9) | 1 440 000 |
| SXGA+ | 1400×1050 | 1,33 (4:3) | 1 470 000 |
| AVCHD/"HDV 1080i" (anamorf keng ekranli HD) | 1440×1080 | 1,33 (4:3) | 1 555 200 |
| WSXGA | 1600×1024 | 1,56 (25:16) | 1 638 400 |
| WSXGA+ | 1680×1050 | 1,60 (8:5) | 1 764 000 |
| UXGA | 1600×1200 | 1,33 (4:3) | 1 920 000 |
| Full HD (1080p) | 1920×1080 | 1,77 (16:9) | 2 073 600 |
| 2048x1080 | 1,90 (256:135) | 2 211 840 | |
| WUXGA | 1920×1200 | 1,60 (8:5) | 2 304 000 |
| QWXGA | 2048×1152 | 1,78 (16:9) | 2 359 296 |
| 1920×1280 | 1,50 (3:2) | 2 457 600 | |
| 1920×1440 | 1,33 (4:3) | 2 764 800 | |
| QXGA | 2048×1536 | 1,33 (4:3) | 3 145 728 |
| WQXGA | 2560×1440 | 1,78 (16:9) | 3 686 400 |
| WQXGA | 2560×1600 | 1,60 (8:5) | 4 096 000 |
| Retina bilan Apple MacBook Pro | 2880×1800 | 1,60 (8:5) | 5 148 000 |
| QSXGA | 2560×2048 | 1,25 (5:4) | 5 242 880 |
| WQSXGA | 3200×2048 | 1,56 (25:16) | 6 553 600 |
| WQSXGA | 3280×2048 | 1,60 (205:128) ≈ 8:5 | 6 717 440 |
| QUXGA | 3200×2400 | 1,33 (4:3) | 7 680 000 |
| QuadHD/UHD | 3840×2160 | 1,78 (16:9) | 8 294 400 |
| WQUXGA (QSXGA-W) | 3840×2400 | 1,60 (8:5) | 9 216 000 |
| HSXGA | 5120×4096 | 1,25 (5:4) | 20 971 520 |
| WHSXGA | 6400×4096 | 1,56 (25:16) | 26 214 400 |
| HUXGA | 6400×4800 | 1,33 (4:3) | 30 720 000 |
| Super Hi-Vision (UHDTV) | 7680×4320 | 1,78 (16:9) | 33 177 600 |
| WHUXGA | 7680×4800 | 1,60 (8:5) | 36 864 000 |
Shuningdek qarang
Eslatmalar
| Video adapter va monitor standartlari | ||
|---|---|---|