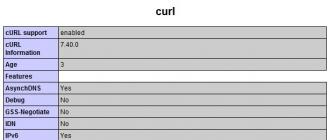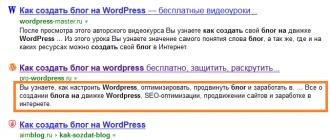Windows 10 da standart tasvirni ko'rsatish ilovasi o'zgartirildi. Dizayn yanada zamonaviy, qorong'i va soddalashtirilgan. Ammo Windows 7-dan eski fotosuratlarni ko'rish vositasini qaytarish usullari mavjud.
Standart fotosuratlarni ko'rishni qaytarish
Turli formatdagi tasvirlar va fotosuratlar bilan ishlaydigan eski dastur almashtirildi, lekin tizimdan olib tashlanmadi. Shuning uchun, quyida tavsiflangan usullardan biri yordamida Windows sozlamalarini o'zgartirish orqali siz tanish oynaga ega bo'lasiz. Shu bilan birga, istalgan vaqtda Windows 10 da sukut bo'yicha foydalaniladigan zamonaviy Fotosuratlar dasturiga qaytishingiz mumkin.
Windows 10-da siz Windows 7-dan "Foto ko'rish dasturi" ni qaytarishingiz mumkin
Ro'yxatga olish kitobiga o'zgartirishlar kiritish
Avvalo, Windows 7-dan tanish dastur mavjud bo'lishi uchun ro'yxatga olish kitobi sozlamalarini o'zgartirishingiz kerak. Buning uchun Registry_commands faylini ma'lum ro'yxatga olish kitobi sozlamalarini avtomatik ravishda o'zgartiradigan buyruqlar to'plami bilan yuklab olishingiz kerak:

Endi Photo Viewer ilovasi qulfdan chiqarilgan, qolgan narsa uni quyida tavsiflangan usullardan biri yordamida standart dastur sifatida o'rnatishdir.
Agar biron sababga ko'ra bu usul natija bermasa, ya'ni eski dastur mavjud bo'lmasa, "PowerShell orqali konfiguratsiya" va "Winaero Tweaker orqali konfiguratsiya" analog usullaridan foydalaning. Uchinchi tomon ishlab chiquvchilarining ilovalari ham quyida tavsiflanadi. Siz ularni Microsoft-ning eski yoki zamonaviy dasturidan ko'ra ko'proq yoqtirishingiz mumkin.
Kontekst menyusidan foydalanish
Eng oson yo'li File Explorer-ning tezkor kirish imkoniyatlaridan foydalanishdir:

Bajarildi, belgi tufayli barcha rasmlar eski ilovada ochiladi. E'tibor bering, agar siz .jpeg formatidagi faylni ochgan bo'lsangiz, standart dastur faqat ushbu formatdagi boshqa fayllar uchun ishlatiladi va .png kengaytmasidagi rasmlar uchun yuqoridagi amallarni yana takrorlashingiz kerak bo'ladi.
Sozlamalarni o'zgartirish
Agar oldingi usul biron sababga ko'ra ishlamasa, quyidagi amallarni bajaring:
- Kompyuter sozlamalarini kengaytiring.
 Sozlamalar ilovasini oching
Sozlamalar ilovasini oching - "Ilovalar" blokini kengaytiring.
 "Ilovalar" bo'limini oching
"Ilovalar" bo'limini oching - Standart dastur sozlamalariga o'ting va ro'yxatdagi "Foto ko'ruvchi" bandini toping. Unda "Fotosuratlar" dasturi tanlangan, uning belgisini bosing va paydo bo'lgan ro'yxatdan "Fotosuratlarni ko'rish" dasturini tanlang.
 Photo Viewer ilovasini sukut bo'yicha o'rnating
Photo Viewer ilovasini sukut bo'yicha o'rnating
Bajarildi, endi barcha rasmlar Photo View yordamida ochiladi, siz Photos ilovasini kompyuteringiz sozlamalarida qayta oʻrnatmaguningizcha.
Video: Windows 10-da Photo View-ni qanday tiklash mumkin
PowerShell orqali sozlash

Agar siz eski displey dasturidan faqat ma'lum formatlar uchun foydalanishga ruxsat bermoqchi bo'lsangiz, ro'yxatdan tegishli buyruqlarni o'zingiz tanlang. Buyruqlar bajarilgandan so'ng, Photo Viewer-ni standart dastur sifatida sozlash uchun kontekst menyusidan foydalanish va Sozlamalarni o'zgartirish ko'rsatmalariga qayting.
Winaero Tweaker orqali konfiguratsiya
Winaero Tweaker - bu Windows 10 sozlash dasturi bo'lib, uni ishlab chiquvchining rasmiy veb-saytidan bepul yuklab olish mumkin. Uning yordamida siz bir nechta tugmachalarni bosib juda ko'p sonli tizim parametrlarini o'zgartirishingiz mumkin. Dastur shuningdek, odatiy fotosuratlarni ko'rsatish oynasini qaytarishi mumkin:

Rasmlarni ko'rish uchun uchinchi tomon ilovalari
Ushbu ro'yxatdan ilovani o'rnatish orqali siz fotosuratlarni ko'rish uchun yangi dasturga ega bo'lasiz. Deyarli barcha uchinchi tomon yordam dasturlari taqdim etilgan sozlamalarning keng doirasi bilan standartlardan farq qiladi. Ammo ularning asosiy farqi dizayndadir, chunki u biror narsani ko'rish qulayligining asosiy omilidir.
IRfanView
Dastur sizga fotosurat bilan barcha standart amallarni bajarishga imkon beradi: kattalashtirish va kichraytirish, aylantirish va kesish. Bundan tashqari, siz ochiq rasmga chizishingiz, yozishingiz va o'chirish va to'ldirish vositalaridan foydalanishingiz mumkin. Tasvirning ma'lum bir maydonini tanlash va uni nusxalash mumkin.
 Siz IRfanView-da rasmlarni tahrirlashingiz mumkin
Siz IRfanView-da rasmlarni tahrirlashingiz mumkin Dasturni rasmiy veb-saytdan yuklab olishingiz mumkin. 32-bitli va 64-bitli tizimlar uchun versiya mavjud.
Picasa
Picasa — bu Google ilovasi boʻlib, hozirda uni qoʻllab-quvvatlash toʻxtatilgan (oʻrniga Google Photos xizmati ishlab chiqilmoqda). Ammo siz uni norasmiy saytlardan yuklab olishingiz va undan foydalanishingiz mumkin, garchi turli xil qurilmalarda fotosuratlarni sinxronlashtirishni qo'llab-quvvatlamasangiz ham. Ilovaning qulayligi shundan iboratki, dastur oynasida o'rnatilgan Explorer mavjud bo'lib, buning yordamida siz standart Windows Explorer-ga qaytmasdan boshqa suratni topishingiz mumkin.
 Picasa ilovasi Google tomonidan ishlab chiqilgan
Picasa ilovasi Google tomonidan ishlab chiqilgan FastStone tasvirni ko'rish dasturi
Ilova avvalgisiga o'xshaydi, chunki unda o'rnatilgan Explorer ham mavjud. Ochiq fotosuratni ibtidoiy darajada tahrirlash mumkin, chunki professional tahrirlash vositalari mavjud emas. O'rnatish faylini rasmiy veb-saytdan bepul yuklab olishingiz mumkin.
 FastStone Image Viewer-da o'rnatilgan tadqiqotchi mavjud
FastStone Image Viewer-da o'rnatilgan tadqiqotchi mavjud Video: FastStone Image Viewer dasturidan qanday foydalanish
Karambis fotosayohati
Ilovaning o'ziga xos xususiyati shundaki, u fotosuratlar uchun papkalarni yaratish, ularni guruhlarga bo'lish imkonini beradi. Suratlarni Explorer-da ko'chirishingiz shart emas, chunki siz barcha kerakli rasmlarni to'g'ridan-to'g'ri Carambis PhotoTrip-da to'plashingiz mumkin. Ilovada shuningdek, fotosuratning rangi, yorqinligi va boshqa parametrlarini o'zgartirish imkonini beruvchi o'rnatilgan muharrir mavjud. Shuningdek, dasturni rasmiy veb-saytdan yuklab olishingiz mumkin.
 Ilovada o'rnatilgan muharrir va papkalarni taqsimlash mavjud
Ilovada o'rnatilgan muharrir va papkalarni taqsimlash mavjud XnView
XnView ilovasi nafaqat tasvirlarni ko'rsatishi, balki ularning formatini ham o'zgartirishi mumkin. Unda o'rnatilgan Explorer mavjud bo'lib, uning yordamida kerakli fayllarni osongina topishingiz mumkin. Dastur sozlamalarida siz tasvirlarni saralash va ko'rsatish usullarini belgilashingiz mumkin. Dasturni rasmiy veb-saytdan yuklab olishingiz mumkin.
 XnView ko'plab sozlamalar va formatlarni aylantirish qobiliyatiga ega
XnView ko'plab sozlamalar va formatlarni aylantirish qobiliyatiga ega Video: XnView-dan qanday foydalanish
ACDSee
Professional foto tomoshabin. U juda ko'p sonli sozlamalarni o'z ichiga oladi, ular yordamida siz ilovaning ko'rinishini, xususiyatlarini va rasmlarini o'zingizga mos ravishda o'zgartirishingiz mumkin. Rasmiy veb-saytda ikkita versiya mavjud: pullik ($89,95) va bepul (sinov).
 ACDSee professional ish uchun ko'plab sozlamalarni taklif qiladi
ACDSee professional ish uchun ko'plab sozlamalarni taklif qiladi Siz ro'yxatga olish kitobini tahrirlash, PowerShell-da buyruqlarni ishga tushirish yoki uchinchi tomon Winaero Tweaker ilovasi orqali Microsoft-dan rasmlarni ko'rish uchun yangi ilovani tanish eskisiga almashtirishingiz mumkin. Shuningdek, siz uchinchi tomon yordam dasturini yuklab olishingiz va uni standart variantlar o'rniga ishlatishingiz mumkin.
Siz yangi Windows 10 operatsion tizimiga o'tdingizmi, lekin yangi dastur orqali fotosuratlarni ko'rishni yoqtirmadingizmi? Keyin, keling, Windows 7 yoki 8.1 kabi eski standart "tomoshabin" ni qaytaraylik.
Oldingi versiyalardan Windows 10 da standart fotosuratlarni ko'rish vositasini yuklab olmaysiz va nima uchun kerak, chunki u allaqachon tizimda. Siz shunchaki uni faollashtirishingiz kerak.
Windows 10-dagi standart fotosuratlarni ko'rish vositasi tizimda allaqachon o'rnatilgan, siz undan foydalanishingiz kerak!
U qayerda joylashgan - Windows 10 foto ko'rish vositasi? Qanday qilib uni fotosuratlarni ko'rish uchun asosiy qilib o'rnatishim mumkin? Bor!
Windows 10-da rasmlarni ko'rish orqali qanday ochish mumkin
Biz ro'yxatga olish kitobiga o'zgartirish kiritamiz.
1) Boshlash - Windows tizim asboblari - Ishga tushirish (yoki Win + R tugmalarini bosib ushlab turing). Biz regedit yozamiz - biz Windows registrini chaqiramiz.
Diqqat! Ro'yxatga olish kitobi Windows-ning muhim elementidir. Bu erda keraksiz narsalarni o'zgartirmang. Xavfsiz tomonda bo'lish uchun Windows tiklash nuqtasini (zaxira nusxasini) qilishni tavsiya etamiz.
2) Ro'yxatga olish kitobi oynasida bir marta papkaga o'ting:
HKEY_LOCAL_MACHINE/SOFTWARE/Microsoft/Windows Photo Viewer/Imkoniyatlar/FileAssociations

Fotosuratlarni ko'rish uchun faqat ikkita rasm formati qo'shilgan: tiff va tif.
3) Bo'sh joyga sichqonchaning o'ng tugmachasini bosing va Yangi - String parametrini tanlang. Name.jpeg ga imzo cheking

4) Yaratilgan nomga sichqonchaning chap tugmasi bilan ikki marta bosing va Qiymat maydoniga kiriting: PhotoViewer.FileAssoc.Tiff
Keyingi OK.

5) 3-banddagi kabi boshqa fayl turlari uchun nomlar yarating, xususan: .jpg, .png, .gif va boshqalar, masalan, .ico va .bmp. Qiymat hamma uchun bir xil: PhotoViewer.FileAssoc.Tiff
Natijada siz ushbu rasmni olasiz:

Windows 10 da Photo Viewer dasturini sozlash
6) Boshlash - Sozlamalar (yoki Win+i) - Tizim - Standart ilovalar - Ilova uchun standart qiymatlarni o'rnating (quyidagi havola).
Agar ro'yxatda "Standart ilovalar" bandi bo'lmasa, yuqori chap burchakdagi qidirish maydoniga Ilovalar deb yozing (Parametrni toping) va ochiladigan ro'yxatda kerakli element paydo bo'ladi.

7) Dasturlar ro'yxatining chap tomonida Windows Photo Viewer-ni tanlang va ushbu dastur uchun standart qiymatlarni tanlash-ni bosing.
Agar sizda biroz boshqacha oyna (dasturlarning odatiy ro'yxati) bo'lsa, unda Photo Viewer-ni toping, bir marta bosing va Boshqarish-ni tanlang. Keyin barcha fayl formatlari uchun kerakli dasturni tanlang.


9) Endi .jpg, .png, .gif yoki .jpeg formatidagi istalgan tasvirni sichqonchaning o‘ng tugmasi bilan bosing - Shu bilan ochish - Boshqa dasturni tanlang (yoki dasturni tanlang).
Ro'yxatdan Windows Photo Viewer-ni tanlang va "Har doim ushbu ilovadan foydalaning" katagiga belgi qo'ying.

Pastki chiziq. Bu oddiy usulda, 5-10 daqiqada siz Windows 7 va 8.1 da bo'lgan Windows 10 uchun standart Photo Viewer-ni doimiy ravishda o'rnatishingiz mumkin.
Ko'pgina foydalanuvchilar Microsoft-ning yangi operatsion tizimi bilan tanishib, Windows 10 fotosuratlarini ko'rish Photos dasturi orqali amalga oshirilishini aniqladilar. Ammo Windows 8 da Microsoft fotosuratlarni ko'rish vositasi va Rasmlar vositasi o'rtasida tanlov taklif qildi.
Nima uchun ishlab chiquvchilar foydalanuvchilarga qulayroq va funktsional dastur orqali umumiy grafik formatlarni ko'rish imkoniyatini saqlab qolishdi?
Ko'pgina Windows 10 foydalanuvchilari Photo Viewer faqat TIFF va TIF formatlari bilan ishlashini bilib, ular uchun ko'proq mos keladigan uchinchi tomon mahsulotlarini qidirishni boshlaydilar. Shuning uchun, bugungi kunda biz ushbu vositani "Standart ilovalar" bo'limiga va dastur dastlab etishmayotgan "Ochish" dialog oynasiga qanday qo'shishni ko'rib chiqamiz.
Keling, ro'yxatga olish kitobi muharriridan foydalanamiz
Ilg'or foydalanuvchilar dasturni xaritalash vositasi orqali pikselli tasvirlarni ochish uchun dastur sifatida "Foto tomoshabin" ni belgilashga harakat qilishadi, lekin yana ilova faqat yuqoridagi TIFF/TIF uchun mavjud. Fotosuratlarni ko'rish vositasi boshqa tasvir formatlari uchun ochuvchi sifatida belgilanishi uchun buni qilish mumkinmi? Tabiiyki, va buni qilish oson.
1. Qidiruv satrida yoki "Win + R" buyruq tarjimonining matn satrida "regedit" buyrug'ini ishga tushirish orqali ro'yxatga olish kitobi muharririga qo'ng'iroq qiling.

2. HKLM/SOFTWARE/Microsoft/Windows Photo Viewer/Capabilities/FileAssociations-ga o'ting.

Bu erda siz fotosuratlarni ko'rish vositasi yordamida ochilishi mumkin bo'lgan rasm formatlari nomi bilan bir nechta parametrlarni ko'rasiz.
3. O'ng tugma yordamida oynaning o'ng ramkasidagi bo'sh joyning bo'sh qismining kontekst menyusini chaqiring va string parametrini (REG_SZ) yaratishni tanlang.

4. Uning nomini “.jpeg” sifatida kiriting va “PhotoViewer.FileAssoc.Tiff” qiymatini o'rnating.

Biz qulayroq tasvirni vizualizatsiya vositasi orqali ochmoqchi bo'lgan boshqa formatlar (.jpg, .gif, .png) uchun bir xil amallarni bajaramiz.

5. Win+i yordamida "Sozlamalar" ga qo'ng'iroq qiling.
6. "Tizim" → "Standart ilovalar" ga o'ting.

8. Dasturlar ro'yxati bilan chap ramkada "Foto ko'rish dasturi" ni, so'ngra "Dastur uchun standart qiymatlarni tanlang" yozuvi bo'lgan belgini bosing.

9. Kerakli formatlar yonidagi katakchalarni belgilang.

11. Tanlangan tasvir formatlaridan birida kontekst menyusidagi "Ochish" bandiga qo'ng'iroq qiling.
Windows Photo Viewer opsiyasi paydo bo'ladi.
12. Asbobni standart tasvirni ochuvchi sifatida belgilang.

Alternativ usul
Windows 10 sozlamalarini saqlashning yovvoyi imkoniyatlarini o'rganishni istamaydigan yangi boshlanuvchilar uchun WinAero Tweaker yordam dasturidan foydalanish tavsiya etiladi.
- Ilovani ishga tushirgandan so'ng, "Windows aksessuarlari" mavjud tweaksning oxirgi bandiga o'ting.
- "Windows Photo Viewer-ni faollashtirish" tugmasini bosing.

Natija ikkala holatda ham bir xil bo'ladi.
Windows 10-ni ishlab chiquvchilari, ularga ma'lum bo'lgan sabablarga ko'ra, Windows 7 davridan beri tanish bo'lgan tasvirni ko'rish dasturidan voz kechishga qaror qilishdi - Windows Photo Viewer, Zamonaviy ilova foydasiga Rasmlar. Eski fotosuratlarni ko'rish dasturi faqat *.tif va *.tiff fayl kengaytmalari bilan bog'langan va uni boshqa turdagi tasvir fayllarini ochish uchun tayinlashning hech qanday usuli yo'q.
Zamonaviy Photos ilovasi ko'proq funksionallikka ega bo'lishiga qaramay (filtrlar, tasvirlarni qayta ishlash, vizual effektlar mavjud), eski Windows Photo Viewer tezroq ishlaydi va shunchaki qulayroq. Ushbu maqolada biz aniqlaymiz Windows 10-da eski fotosuratlarni ko'rish dasturini qanday tiklash mumkin.
Shunday qilib, yuqorida aytib o'tganimizdek, Windows 10-da siz Windows Photo Viewer-ni grafik fayllarni ochish dasturi sifatida tayinlay olmaysiz, xususan:
Windows 10 ishlab chiquvchilari Windows Photo Viewer-ning funksionalligi bilan bog'liq bo'lgan barcha ro'yxatga olish kitobi kalitlarini iloji boricha tozalab tashlashdi, garchi yordamchi dasturning o'zi tizimda o'z joyida qolsa va katalogda joylashgan. C:\Program Files (x86)\Windows Photo Viewer\.
Eslatma. Agar siz Windows 7 yoki Windows 8.1 dan Windows 10 ga yangilagan bo'lsangiz, Windows Photo Viewer dasturini kontekst menyusi bilan ochish va Boshqarish panelidagi fayllar assotsiatsiyasini tanlash mumkin bo'ladi, chunki yangilanish vaqtida kerakli ro'yxatga olish kitobi kalitlari o'chirilmaydi. Shunday qilib, quyida muhokama qilingan hamma narsa Windows 10 "noldan" o'rnatilgan tizimlarga tegishli.
Siz Windows 10-dagi Photo Viewer-ni buyruq yordamida ma'lum bir jildda ishga tushirishga majbur qilishingiz mumkin:
rundll32 "%ProgramFiles%\Windows Photo Viewer\PhotoViewer.dll", ImageView_Fullscreen C:\FOTO
 Windows Photo Viewer-ni joriy foydalanuvchi uchun Boshqaruv panelida standart dastur sifatida o'rnatish qobiliyatini tiklash uchun quyidagi ro'yxatga olish kitobi faylini import qiling:
Windows Photo Viewer-ni joriy foydalanuvchi uchun Boshqaruv panelida standart dastur sifatida o'rnatish qobiliyatini tiklash uchun quyidagi ro'yxatga olish kitobi faylini import qiling:
Windows ro'yxatga olish kitobi muharriri 5.00 versiyasi
@="PhotoViewer.FileAssoc.Tiff"
@="PhotoViewer.FileAssoc.Tiff"
@="PhotoViewer.FileAssoc.Tiff"
@="PhotoViewer.FileAssoc.Tiff"
@="PhotoViewer.FileAssoc.Tiff"
@="PhotoViewer.FileAssoc.Tiff"

Ro'yxatga olish kitobi ma'lumotlariga ega quyidagi reg fayli yanada universaldir va dastur darajasida fayl assotsiatsiyasini yaratish orqali tizimning barcha foydalanuvchilari uchun amal qiladi. Windows Photo Viewer bilan fayllar assotsiatsiyasi HKEY_LOCAL_MACHINE\SOFTWARE\Microsoft\Windows Photo Viewer\Capabilities\FileAssociations ro'yxatga olish kitobi kalitida yaratilgan.  Bundan tashqari, ushbu ro'yxatga olish kitobi sozlamalari Windows Photo Viewer-ni tasvir bilan ochish kontekst menyusiga tanlash imkoniyatini qaytaradi.
Bundan tashqari, ushbu ro'yxatga olish kitobi sozlamalari Windows Photo Viewer-ni tasvir bilan ochish kontekst menyusiga tanlash imkoniyatini qaytaradi.
 Kerakli o'zgarishlarni kiritish uchun tayyor reg fayli:
Kerakli o'zgarishlarni kiritish uchun tayyor reg fayli:
Shunday qilib, Windows Photo Viewer yana ko'p turdagi tasvirlarni ochish uchun ishlatilishi mumkin.
Eslatma. Agar siz Windows 10 dan virtual mashina ichida (VirtualBox, VMWare) apparat tezlashuvisiz foydalanayotgan bo'lsangiz, Direct3D tezlashuviga bog'liq bo'lgan Windows Photo Viewer ishlamaydi.