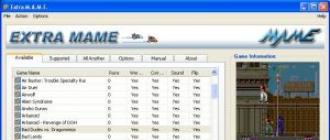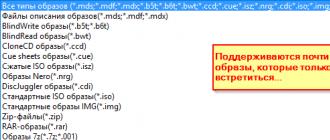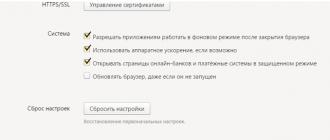Faol BIOS UEFI rejimiga ega kompyuter yoki noutbukda flesh-diskdan yuklash uchun sizga mos ravishda yuklanadigan UEFI flesh-diski kerak bo'ladi. Uni qanday yaratish kerak? Windows 8.1, 10 va ularning tegishli server nashrlarini o'rnatish jarayonlari, ba'zi LiveDisc'lar tarqatish darajasida (Internetdan yuklab olingan ISO fayli) yuklashni qo'llab-quvvatlaydi. Bunday tarqatishlar dastlab yuklanadigan mediani UEFI bilan ishlashga moslashtiradigan dastur kodlari bilan "EFI" papkasini o'z ichiga oladi. Bunday holda, ISO fayli USB flesh-diskiga qaysi dastur yozilganligi muhim emas. Agar yozishdan oldin faqat flesh-diskning o'zi FAT32 fayl tizimida formatlangan bo'lsa.
Ammo tarqatish to'plami UEFI BIOS bilan ishlashga moslashtirilmagan bo'lsa-chi? Jonli disklar bilan hamma narsa oddiyroq: agar favqulodda media yuklanadigan UEFI flesh-disk formatida yaratilmagan bo'lsa ham, favqulodda holatlarda undan yuklash uchun - masalan, viruslarni yo'q qilish yoki muammolar sababini aniqlash uchun. kompyuter uskunasi bilan avval BIOS-da UEFI rejimini o'chirish va shunga mos ravishda Legacy rejimini yoki CSM (moslik rejimi) ni yoqish kifoya. Keyin, yuklash tartibida UEFI flesh-diskidan emas, balki oddiy flesh-diskdan boshlashni tanlang. Ammo Windows 7 o'rnatish jarayonining flesh-diski bilan hamma narsa murakkabroq. Tizimning ushbu versiyasining tarqatish to'plami BIOS UEFI uchun moslashtirilmagan va kompyuterni oddiy yuklanadigan USB flesh-diskidan BIOS Legacy (yoki CSM) rejimida ishga tushirganingizda, Seven GPT diskiga o'rnatishdan bosh tortadi, u bilan ishlash BIOS UEFI ning asosiy afzalliklaridan biridir. Windows 7-ni GPT diskiga o'rnatish uchun UEFI flesh-diskidan yuklash muhim ahamiyatga ega bo'ladi.
Siz Windows 7 o'rnatish jarayoni va Live disklari bilan yuklanadigan UEFI flesh-diskini yaratishingiz mumkin, ularning yaratuvchilari bepul Rufus dasturidan foydalangan holda tarqatish to'plamini yangi formatdagi BIOS-ga moslashtirishga e'tibor bermaganlar. Rufus - yuklanadigan olinadigan mediaga ISO tasvirlarini yozish uchun mo'ljallangan portativ yordamchi dastur. Dastur xususiyatlariga yuklanadigan mediani BIOS UEFI formatiga moslashtirish kiradi.
Dasturni ishga tushirgandan so'ng, uning birinchi ustunida, agar ularning bir nechtasi kompyuterga ulangan bo'lsa, kerakli drayverni tanlang. Ikkinchi ustunda "UEFI bilan kompyuterlar uchun GPT" qiymatini o'rnating. Biz FAT32 fayl tizimining qiymati uchinchi ustunda ekanligini tekshiramiz. Biz boshqa barcha qiymatlarni sukut bo'yicha qoldiramiz va "ISO image" ustunida Windows 7 tarqatish to'plami yoki Live disk tasviriga yo'lni ko'rsatamiz. Biz "Ishga tushirish" tugmasini bosamiz.
Jarayonning boshlanishini tasdiqlaymiz.

Rivojlanish indikatori o'lchov yashil rang bilan to'ldirilganda yuklanadigan UEFI flesh-diskini yaratish jarayoni tugaganligi haqida sizni xabardor qiladi. Ko'rsatkich ostida "Tayyor" holati ko'rinadi.

Hammasi - siz Rufus dasturini yopishingiz va UEFI flesh-diskini sinab ko'rishingiz mumkin.
Shuningdek, sertifikatlangan kalitlarga ega bo'lmagan UEFI flesh-diskidan dasturiy ta'minotni yuklash uchun (va bunday dasturiy ta'minot Windows 7 tarqatish, ba'zi Linux tarqatishlari, ko'plab Live disklar) BIOS-da (Secure Boot) UEFI talab qilinadi.
Kuningiz xayrli o'tsin!
CD/DVD disklari bugungi kunda eskirgan. Ular USB drayvlar bilan almashtirildi.
Ko'pgina muammolarni hal qilishda USB flesh-diskidan yuklash zarurati paydo bo'lishi mumkin:
- yangi operatsion tizimni o'rnatish;
- Live CD rejimida ishga tushirish;
- kompyuteringizni viruslar va zararli dasturlardan davolash;
- operatsion tizimni yuklashda yuzaga keladigan xatolarni tuzatish;
- qo'shimcha drayverlarni oldindan o'rnatish;
- qattiq diskni yomon sektorlar uchun skanerlash;
- USB flesh haydovchiga o'rnatilgan operatsion tizimni ishga tushirish.
Ko'pgina tizimlarda USB yuklash sukut bo'yicha o'chirib qo'yilgan. Shu sababli, yuklanadigan flesh-diskdan foydalanmoqchi bo'lgan foydalanuvchi sozlamalarni o'zgartirishda muammolarga duch kelishi mumkin.
USB flesh-diskidan yuklash xususiyatlari
Qurilmalarni ishga tushirish tartibi operatsion tizimga qurilma API-lariga kirishni ta'minlash uchun mo'ljallangan o'rnatilgan mikrodastur - Bios sozlamalari bilan belgilanadi.
Tizimni flesh-diskdan yuklash uchun siz Bios-ga kirishingiz va ishga tushirish tartibini o'zgartirishingiz yoki maxsus yuklash menyusidan foydalanishingiz kerak. Ammo buni qilish har doim ham oson emas, chunki proshivka versiyalari va turlari turli xil anakartlarda farq qilishi mumkin.
Agar siz USB yoki boshqa xotira qurilmasidan yuklashingiz kerak bo'lsa, quyidagi amallarni bajarishingiz kerak:
- disk yoki flesh-diskni joylashtiring;
- kompyuterni yoqing yoki uni qayta ishga tushiring;
- Bios yoki Boot menyusiga kiring va USB qurilmasini tanlang;
- agar bir nechta ulangan qurilmalar mavjud bo'lsa, tizim avtomatik ravishda sizga kerakli birini tanlash uchun ro'yxatni taklif qiladi.
Aksariyat zamonaviy anakartlar UEFI deb nomlangan texnologiya orqali ishlaydi. Bu shunchaki Bios proshivka uchun qulayroq grafik qobiq emas, balki ko'proq funksiyalar va moslashuvchan sozlamalarga ega bo'lgan yangi dasturiy ta'minot.
uefi bilan ishlaydigan anakartlar ko'plab yangi xususiyatlarni oldi, masalan:
- turli qurilmalarning haroratini nazorat qilish va shu munosabat bilan fanatlarning tezligini oshirish yoki kamaytirish;
- ishlab chiqaruvchi tomonidan taqdim etilgan anakartlarda markaziy va grafik protsessorning overclock chastotasini sozlang;
- Windows operatsion tizimida ishlaydigan maxsus dasturiy ta'minotdan ko'plab Bios sozlamalari bilan ishlash.
Video: BIOS-da yuklash qurilmasini tanlang
Ana plata Asrock H77M-ITX
Tizimni USB flesh-diskidan yuklashning eng oson usuli Yuklash menyusidan (yuklash menyusi) foydalanishdir. Har bir zamonaviy anakart uchun bunday imkoniyat mavjud. Buni qaysi kombinatsiya yoki kalit yordamida amalga oshirishingiz mumkinligini bilish uchun ko'pincha tizim xabarlarini o'qish kifoya. Haddan tashqari holatlarda siz kengashning hujjatlariga murojaat qilishingiz kerak.
Asrock H77M-ITX "F11" tugmasi yordamida ishga tushirish opsiyasini tanlash imkonini beradi. Birinchi urinishda siz menyuga kira olmasligingiz mumkin, shuning uchun tugmani bir necha marta bosishingiz kerak. Muvaffaqiyatsiz bo'lsa, kompyuteringizni qayta ishga tushiring va qaytadan urinib ko'ring.
Natijada, Asrock UEFI o'rnatish yordam dasturi so'zlari bilan ko'k fonni ko'rishingiz kerak. "Iltimos, yuklash qurilmasini tanlang" menyusida siz yuklashingiz kerak bo'lgan qurilmani tanlashingiz kerak.

Asrock H77M-ITX anakartning BIOS-da qurilmalarni ishga tushirish tartibini sozlash uchun siz quyidagi amallarni bajarishingiz kerak:

Kompyuterni qayta ishga tushirgandan so'ng, USB flesh-diskidan ishga tushirish boshlanishini ko'rishingiz kerak.
Ana plata ASUS P8H77-I
ASUS P8H77-I anakarti bo'lgan kompyuterlarda BIOS-ga oldingi bo'limda tavsiflanganidek, tugmalar yordamida kirishingiz mumkin. Del yoki F2. Yuklash uchun qurilmalarni tanlash menyusiga "F8" tugmasi yordamida kirish mumkin.
Mikrodastur interfeysi oldingi versiyadan juda farq qiladi. Ammo turli xil sozlamalar menyularining nomlari deyarli bir xil.
Operatsiyalarni soddalashtirish uchun asosiy o'rnatish rejimi va qo'shimcha rejim mavjud. Asosiy sozlamalar funksiyasida, ya'ni Bios-ni yuklashda kiritiladigan asosiy oynada siz ishga tushirish ustuvorligini tanlashingiz mumkin. USB rasmida u uefi bilan belgilangan.

Agar tizimni qayta ishga tushirgandan so'ng, USB flesh-diskidan yuklash boshlanmasa, siz "Kengaytirilgan rejim" ga o'tishingiz kerak. Buni "Kengaytirilgan" tugmasi yoki "F7" tugmasini bosish orqali amalga oshirish mumkin.

Surat: ASUS P8H77-I da kengaytirilgan UEFI Bios sozlash rejimi
Ustuvorlikni belgilash uchun quyidagilarni bajaring:

Foto: USB qurilmalari uchun to‘liq ishga tushirishni qo‘llab-quvvatlashni yoqish


Surat: HDD yuklash tartibi menyusi

Surat: qattiq diskni yuklash ro'yxatidagi o'zgarishlardan keyin ustuvorlikni qayta tekshirish
Kompyuter qayta ishga tushadi, shundan so'ng u USB-dan ishga tushishi kerak. Agar bu sodir bo'lmasa, portni o'zgartirib ko'ring va operatsiyani takrorlang.
Award Bios-da yuklanadigan USB flesh-diskidan qanday yuklash mumkin
Uefi bilan ishlaydigan yangi anakartlarni sozlash ancha oson. Biroq, flesh-diskdan yuklash zarurati eski tizimlarda ham paydo bo'lishi mumkin. Yuklanadigan USB drayverini ishlatish sozlamalari biroz farq qilishi mumkin, garchi avvalroq muhokama qilingan ishlash printsipi bir xil.
Bios-ning eng mashhur versiyalaridan biri bu Award. Ishga tushirish ustuvorligini tanlash uchun menyuga qo'ng'iroq qilishning hech qanday usuli yo'q. Shuning uchun biz darhol BIOS-ni sozlashni davom ettiramiz.
Tizimni USB flesh-diskidan Award ishlayotgan anakartga ega kompyuterda yuklash uchun siz quyidagi amallarni bajarishingiz kerak:

Agar siz kerakli drayverdan boshlamagan bo'lsangiz, yana bitta parametrni tekshirishingiz kerak: USB kontroller "Integrated Peripherics" menyusida yoqilgan bo'lishi kerak.

Surat: boshqaruvchining faollashuvini tekshirish
AMI BIOS
Ushbu proshivka boshqaruv tizimi zamonaviyroq, shuning uchun ishga tushirish tartibini tanlash uchun menyu allaqachon mavjud. U "F11" tugmasi bilan faollashtiriladi. "Del" yoki "F2" tugmalari yordamida BIOS sozlamalariga kirishingiz mumkin.
Yuklab olish ustuvorligini tanlash uchun quyidagilar zarur:

Feniks mukofoti bios
Phoenix-Award Bios juda kam uchraydi va uning dasturiy ta'minoti biroz g'ayrioddiy. Yuklash drayverini tezkor tanlash uchun menyuni ko'rsatishni qo'llab-quvvatlash mavjud, u "F11" tugmasini bosish orqali chaqiriladi.
Qizig'i shundaki, siz Feniks-Award menyusida USB-HDD topa olmaysiz. Ammo shu tarzda ulangan boshqa gadjetlar tanlash uchun taqdim etiladi, masalan, Zip, CDROM va Floppy. Fleshli diskdan boshlash uchun siz qattiq diskni tanlashingiz kerak, keyin esa ro'yxatda kerakli USB-HDD paydo bo'ladi.

Bios orqali ustuvor boshqaruvga kelsak, bu AMI bilan deyarli bir xil tarzda amalga oshiriladi.
Farqi shundaki, "Boot" menyusida siz quyidagi variantlarni tanlashingiz kerak:
- tartibni o'zgartirish uchun "+" va "-" tugmalaridan foydalaning. Olinadigan qurilma birinchi bo'lishi kerak;
- olinadigan qurilmani faollashtirish va "Enter" tugmasini bosib, ochiladigan ro'yxatdan flesh-diskni tanlang.

Foto: Biz olinadigan qurilmani ishga tushirish ketma-ketligi ro‘yxatida birinchi bo‘ldik
Tizimni USB flesh-diskidan yuklash qobiliyati deyarli har qanday Bios mikrotizimlari tomonidan taqdim etiladi. Tugmalar birikmalari va kerakli menyu elementlarini bilib, siz ishga tushirish ustuvorliklarini tezda o'zgartirishingiz mumkin.
uefi-ga ega ko'proq zamonaviy anakartlar tizimingiz ustidan ko'proq nazorat qilish imkonini beradi. Agar kerak bo'lsa, har qanday dasturiy ta'minotni boshqarish uchun turli xil flesh-disklardan turli xil operatsion tizimlarni ishga tushirishingiz mumkin.
Bugungi kunda kompyuter apparat komponentlarining ko'pgina brendlari, shuningdek, "dasturiy ta'minot" o'z mahsulotlarida UEFI interfeysini qo'llab-quvvatlashga intilmoqda. Ushbu dasturiy yechim ko'plab kompyuter ishqibozlari uchun tanish bo'lgan BIOS kiritish-chiqarish tizimiga muqobil bo'lish uchun mo'ljallangan. Ko'rib chiqilayotgan dasturiy ta'minotning o'ziga xosligi nimada? Uning imkoniyatlaridan foydalanishning qanday nuanslari bor?
UEFI nima
UEFI haqida asosiy ma'lumotlarni ko'rib chiqing. Bu rivojlanish nima? UEFI - bu kompyuterda o'rnatilgan OT va shaxsiy kompyuter apparat qismlarining past darajadagi funktsiyalari uchun javob beradigan dasturiy ta'minot o'rtasida o'rnatiladigan maxsus interfeys.
Ba'zan UEFI BIOS deb ataladi. Bir tomondan, bu nomda xatolik bor, chunki BIOS boshqa printsiplarga muvofiq ishlaydigan dasturiy echimdir. UEFI Intel tomonidan ishlab chiqilgan, BIOS turli brendlar tomonidan qo'llab-quvvatlanadigan bir nechta versiyalarda mavjud bo'lgan dasturiy ta'minot.
Boshqa tomondan, BIOS va UEFI ning maqsadi amalda bir xil. BIOS UEFI - rasmiy ravishda, unchalik to'g'ri ibora emas, lekin dasturiy ta'minot va apparat kompyuterni boshqarish algoritmlari mantig'iga zid emas.
BIOS va UEFI o'rtasidagi farqlar
Ammo biz e'tibor beradigan birinchi narsa - "toza" BIOS va "klassik" UEFI o'rtasidagi farqlarni topish. Gap shundaki, biz ko'rib chiqayotgan dasturiy yechim BIOS-ga yanada rivojlangan muqobil sifatida joylashtirilgan. Zamonaviy kompyuter anakartlarining ko'plab ishlab chiqaruvchilari Intel-dan tegishli turdagi dasturiy ta'minotni qo'llab-quvvatlashga harakat qilmoqdalar. Shunday qilib, biz, birinchi navbatda, ikkinchi tizimning kamchiliklarini o'rganish orqali UEFI va BIOS o'rtasidagi farqlarni kuzatishimiz mumkin.

BIOS-ning birinchi kamchiligi shundaki, bu tizim juda katta "qattiq disklar" dagi disk maydonidan to'liq foydalanishni ta'minlay olmaydi - hajmi 2 terabaytdan oshadiganlar. Haqiqatan ham, bir necha yil oldin, qattiq disklarning sig'imini tavsiflovchi bunday qiymatlar ajoyib bo'lib tuyuldi va shuning uchun shaxsiy kompyuter ishlab chiqaruvchilari BIOS-ning tegishli kamchiliklariga alohida e'tibor berishmadi. Ammo bugungi kunda siz 2 TB dan ortiq hajmli "qattiq disk" bilan hech kimni ajablantirmaysiz. Kompyuter ishlab chiqaruvchilari UEFI-ga o'tish vaqti kelganligini, bu hozirgi texnologiya tendentsiyalaridan kelib chiqqan holda ob'ektiv zarurat ekanligini his qila boshladilar.
BIOS-ning yana bir xususiyati shundaki, u qattiq diskdagi cheklangan miqdordagi asosiy bo'limlarni qo'llab-quvvatlaydi. O'z navbatida, UEFI 128 bilan ishlaydi. Intel kompaniyasining yangi dasturiy yechimi tuzilmasida yangi bo'lim jadvali - GPT amalga oshirildi, bu aslida UEFIning qayd etilgan texnologik afzalligidan foydalanish imkonini beradi.

Intel tomonidan ishlab chiqilgan yangi dasturiy ta'minot muhiti va an'anaviy BIOS I/U tizimi o'rtasidagi barcha qayd etilgan farqlarga qaramay, tegishli echimlarning asosiy funktsiyalari odatda bir xil. UEFI-dagi yangi xavfsizlik algoritmidan tashqari, tizimlar o'rtasida juda ko'p haqiqiy farqlar mavjud emas. Ba'zi ekspertlarning fikricha, yangi dasturiy ta'minot platformasi operatsion tizimlarni tezroq yuklash imkonini beradi, boshqalari bu faqat Windows 8 uchun tegishli ekanligini ta'kidlaydi. Keling, UEFI-da amalga oshirilgan xavfsizlik tizimini batafsil ko'rib chiqaylik.
Yangi xavfsizlik texnologiyasi
Yangi UEFI BIOS oldinda - bu xavfsizlik darajasi. Haqiqat shundaki, BIOS algoritmlari yozilgan mikrosxemaga kirishi mumkin bo'lgan viruslar mavjud. Shundan so'ng, kengaytirilgan foydalanuvchi huquqlari bilan OTni yuklash mumkin bo'ladi, bu xaker uchun eng keng imkoniyatlarni ochadi. O'z navbatida, Intelning yangi yechimi xavfsiz yuklashni amalga oshiradi - UEFI Secure Boot deb nomlangan tegishli algoritmni taqdim etadi.
U IT bozoridagi eng yirik brendlar tomonidan sertifikatlangan bo'lishi kerak bo'lgan maxsus kalitlardan foydalanishga asoslangan. Biroq, ekspertlarning ta'kidlashicha, amalda bunday kompaniyalar juda ko'p emas. Xususan, operatsion tizim ishlab chiqaruvchilari tomonidan tegishli variantni qo'llab-quvvatlashga kelsak, u to'liq faqat Microsoft tomonidan va faqat Windows 8 da taqdim etiladi. Shuningdek, yangi xavfsizlik tizimi bilan moslik ba'zi Linux tarqatishlarida amalga oshirilganligi haqida ma'lumot mavjud.
UEFI ning afzalliklari
Ko'rinib turibdiki, BIOS-ning qayd etilgan kamchiliklari, shu bilan birga, yangi dasturiy echimning afzalliklari. Biroq, UEFI bir qator boshqa muhim afzalliklarga ega. Keling, ularni ko'rib chiqaylik.
Birinchidan, bu qulay, intuitiv va funktsional interfeys. Qoida tariqasida, u sichqonchani qo'llab-quvvatlashni amalga oshiradi - bu BIOS uchun odatiy emas. Bundan tashqari, UEFI ning ko'plab versiyalari (BIOS, bu variant ham odatiy emas) ruslashtirilgan interfeysni ta'minlaydi.
Yangi dasturiy yechim tomonidan taqdim etilgan algoritmlar operatsion tizimlarni ko'p hollarda BIOS-dan foydalangandan ko'ra sezilarli darajada tezroq yuklash imkonini beradi. Masalan, UEFI-ni yoqadigan kompyuterda o'rnatilgan Windows 8 atigi 10 soniyada ishga tushishi mumkin - protsessorning etarli ishlashi va boshqa asosiy apparat komponentlari bilan.
Ko'rib chiqilayotgan dasturiy echimning ko'plab IT-mutaxassislari tomonidan ajralib turadigan boshqa muhim afzalliklari orasida BIOS mexanizmlari bilan solishtirganda oddiyroq yangilash algoritmi mavjud. Yana bir foydali UEFI varianti - bu tizimda mavjudligi, agar kompyuterda bir nechta operatsion tizimlar o'rnatilgan bo'lsa, undan foydalanish mumkin.
Shunday qilib, Intel tomonidan ishlab chiqilgan yangi shaxsiy kompyuterni boshqarish dasturiy interfeysining texnologik afzalliklari bizga aniq. Kompyuterlar uchun apparat komponentlarining eng yirik brendlari mos keladigan uskunaning UEFI - Gigabyte, ASUS, SONY bilan mosligini ta'minlaydi. Yangi tizimga o'tish, ko'plab IT mutaxassislarining fikricha, barqaror texnologiya tendentsiyasiga aylanishi mumkin. UEFI-ni ishlab chiqqan Intel global IT hamjamiyatiga taqdim etayotgan imkoniyatlar shaxsiy kompyuterlar uchun dasturiy ta'minot va apparat komponentlarini ishlab chiqaruvchi yetakchi ishlab chiqaruvchilar uchun jozibador bo'lishi mumkin. Ayniqsa, mos keladigan UEFI texnologiya variantlari operatsion tizim bozoridagi eng yirik brend tomonidan qo'llab-quvvatlanganligi sababli.
Secure Boot haqida faktlar
Keling, UEFI tomonidan qo'llab-quvvatlanadigan Secure Boot texnologiyasining afzalliklarini batafsil ko'rib chiqaylik. Bu tushuncha nima? Yuqorida aytib o'tganimizdek, tizimni viruslarning kirib kelishidan himoya qilish uchun mo'ljallangan kompyuterni xavfsiz yuklash. To'g'ri, uni to'liq ishlatish uchun ushbu protokol tomonidan ishlatiladigan kalitlar sertifikatlangan bo'lishi kerak. Hozirgi vaqtda juda kam sonli dasturiy ta'minot brendlari ushbu mezonga javob beradi. Ular orasida Windows 8 da tegishli algoritmlarni qo'llab-quvvatlagan Microsoft ham bor.

Shuni ta'kidlash mumkinki, bu holat ba'zi hollarda boshqa operatsion tizimlarning UEFI bilan ishlaydigan shaxsiy kompyuteriga o'rnatishni murakkablashtirishi mumkin. Agar Windows o'rnatilishi kerak bo'lsa - UEFI hali ham bunga sodiqligini ko'rsatishi mumkin - lekin OS versiyasi kompyuter ishlab chiqaruvchisi tomonidan o'rnatilgan versiyaga iloji boricha yaqinroq bo'lishi sharti bilan. Shuni ham ta'kidlash kerakki, ba'zi Linux distributivlari Secure Boot opsiyasi bilan ham mos keladi.
Ammo, agar ushbu funktsiya tufayli yangi OTni yuklash tizim tomonidan taqiqlangan bo'lsa ham, UEFI interfeysining tuzilishi Secure Boot algoritmlarini o'chirish imkoniyatini beradi. Bunday holda, operatsion tizimni yuklash unchalik xavfsiz bo'lmasligi aniq, ammo mos keladigan variantni istalgan vaqtda qayta yoqish va Windows 8 bilan ishlashni boshlash mumkin.
Qaysi operatsion tizimlar UEFI bilan to'liq mos keladi?
Juda kamdan-kam hollarda, individual IT mutaxassislari muqobil operatsion tizimlar uchun Secure Boot-ni qo'llab-quvvatlaydigan shaxsiy kompyuterga o'rnatadilar. Masalan, UEFI BIOS-ni qo'llab-quvvatlaydigan ba'zi noutbuklarda Windows 7-ni nazariy jihatdan o'rnatish mumkinligi ma'lum. ASUS bunday shaxsiy kompyuterlar ishlab chiqaruvchilari qatoriga kiradi. Ammo bu qoidadan ko'ra istisno. Umuman olganda, Windows 8 ning boshqa nashrlarini ham muvaffaqiyatli o'rnatish ehtimoli past.Biroq, yuqorida ta'kidlaganimizdek, ba'zi Linux distributivlari UEFI opsiyalari bilan ham mos keladi.
UEFI o'rnatish xususiyatlari
Keling, Intel-dan ko'rib chiqilgan dasturiy echimni o'rnatishning ba'zi nuanslarini ko'rib chiqaylik. Qiziqarli variant - UEFI yordamida BIOS emulyatsiyasi. Bu qanday imkoniyat? Darhaqiqat, UEFI ning ba'zi versiyalarida algoritmlar amalga oshiriladi, unga ko'ra shaxsiy kompyuter boshqaruvi UEFI ning tarixiy salafi bo'lgan I / U tizimi foydalanadigan mexanizmlarga muvofiq tashkil etiladi.

Muayyan shaxsiy kompyuterga qarab, ushbu rejim boshqacha nomlanishi mumkin. Ko'pincha bu Legacy yoki Launch CSM. Biroq, standart yuklash rejimida UEFI-ni qanday o'rnatish haqida hech qanday qiyinchilik yo'q.
UEFI ga kirishning nuanslari
Yana bir e'tiborga loyiq haqiqat shundaki, UEFI versiyalarining ko'pligi mavjud. Turli brendlar tomonidan chiqarilgan shaxsiy kompyuterlarda ular sezilarli darajada farq qilishi mumkin. Shu bilan birga, turli xil kompyuterlarda ma'lum funktsiyalarning mavjudligi darajasi ham sezilarli darajada farq qilishi mumkin. Ko'pincha, masalan, kompyuter yoqilganda, UEFI sozlamalarini kiritishingiz mumkin bo'lgan menyu ko'rsatilmaydi. Ammo bu holda, Windows, qoida tariqasida, kerakli variantlarni yuklashning muqobil usulini taqdim etadi. Siz "Sozlamalar" ga kirishingiz va "Maxsus yuklash imkoniyatlari" opsiyasini faollashtirishingiz kerak.

Shundan so'ng siz qayta ishga tushirishingiz mumkin - va ekranda kompyuterni yuklashning bir nechta variantlari paydo bo'ladi. Tegishli UEFI opsiyalariga kirishni ta'minlashning muqobil usuli mavjud. U ko'plab shaxsiy kompyuterlarda ishlaydi. Kompyuterni ishga tushirishning eng boshida Esc tugmasini bosishingiz kerak. Shundan so'ng, ko'rib chiqilayotgan menyu ochilishi kerak.
Turli rejimlarda ishlashning o'ziga xos xususiyatlari
Shuni ta'kidlash kerakki, oddiy UEFI ish rejimini Legacy rejimiga o'zgartirganda, Secure Boot-ni o'chirib qo'yish yoki BIOS emulyatsiyasi bilan ishlashni talab qiladigan kerakli dasturlardan foydalanib, UEFI interfeysini barcha qurilmalar bilan imkon qadar tezroq qayta yoqish tavsiya etiladi. tegishli variantlar. Aks holda, Windows 8, ba'zi IT mutaxassislari ta'kidlaganidek, ishga tushmasligi mumkin. Biroq, ko'pgina shaxsiy kompyuterlarda bu muammo yo'q. Ba'zi ishlab chiqarish brendlari UEFI rejimini avtomatik ravishda faollashtirishga imkon beruvchi shaxsiy kompyuterni boshqarish tuzilmasida algoritmlarni joriy qiladi. Ba'zi shaxsiy kompyuter modellari gibrid rejimni amalga oshirdi, unda UEFI tizimi har qanday vositadan yuklanadi va agar kerak bo'lsa, BIOS modulyatsiyasini boshlash mumkin. UEFI versiyalaridagi farqlar, shuningdek, Intel dasturiy yechimi bilan xavfsiz yuklashni o'chirib qo'yish mumkin emasligini ham ko'rsatishi mumkin. Buning uchun har qanday holatda ham BIOS emulyatsiya funksiyasini faollashtirishingiz kerak bo'ladi.
UEFI va yuklanadigan flesh-disklar
Ba'zi hollarda foydalanuvchilar operatsion tizimni USB flesh-diskidan yuklashlari kerak. Asosiy qiyinchilik shundaki, FAT32 dan boshqa formatga ega bo'lgan UEFI yuklanadigan flesh-disk tan olinmaydi. Ammo bu muammoni muvaffaqiyatli hal qilish mumkin. Qanday qilib?

Shunday qilib, sukut bo'yicha, Windows uchun yuklanadigan USB flesh-disklar UEFI tanimaydigan formatlangan. Shuning uchun, asosiy vazifa mos keladigan apparat komponentining yanada universal fayl tizimida - FAT32 formatlanishini ta'minlashdir. Eng qizig'i shundaki, u ko'plab IT mutaxassislari tomonidan eskirgan deb hisoblanadi. Ammo, albatta, UEFI bo'lgan eng zamonaviy dasturiy echimlardan biri misolidan foydalanib, biz tegishli standartning dolzarbligini kuzatishimiz mumkin.
UEFI rejimida yuklash uchun USB flesh haydovchi: komponentlar
UEFI yuklanadigan flesh-disk muammosiz tan olinishi uchun bizga nima kerak? Birinchidan, bu, aslida, USB diskining o'zi. Uning sig'imi kamida 4 GB bo'lishi ma'qul. Unga qimmatbaho fayllar qo'yilmasligi ham ma'qul, chunki biz USB flesh-diskini to'liq formatlashimiz kerak. Bizga kerak bo'lgan keyingi komponent Windows tarqatish to'plamidir. Bu Windows 7-ning 64-bitli versiyasi bo'lsin. Yana bir UEFI xususiyatini eslatib o'tish kerak, bu tizim Microsoft-ning 32-bitli operatsion tizimlarini qo'llab-quvvatlamaydi.
Fleshli diskni tayyorlash
Agar bizda belgilangan komponentlar bo'lsa, biz ishni boshlashimiz mumkin. Birinchidan, USB flesh-diskini joylashtiring Keyin - Windows interfeysida buyruq qatorini oching. Biroq, foydalanuvchi administrator huquqlariga ega bo'lishi kerak. Orqali DISKPART dasturini ishga tushirishingiz kerak - faqat ushbu so'zni kiritish orqali. Shundan so'ng, tizimda mavjud bo'lgan disklar ro'yxatini ko'rsatadigan ro'yxat disk buyrug'ini kiritishingiz kerak. Unda USB flesh-diskini topishingiz kerak. Agar u 2-sonli ro'yxatda bo'lsa, unda siz diskni tanlash buyrug'ini kiritishingiz kerak 2.
Fleshli diskni formatlash
Keyinchalik, drayverni formatlashingiz kerak. Buning uchun tozalash buyrug'ini kiriting. Shundan so'ng, siz diskda asosiy bo'limni yaratishingiz kerak. Buni asosiy bo'lim yaratish buyrug'i yordamida amalga oshirish mumkin. Shundan so'ng, yaratilgan bo'lim faollashtirilishi kerak. Buning uchun faol buyruqni kiriting. Shundan so'ng siz bo'limlar ro'yxatini ko'rsatishingiz mumkin. Buni amalga oshirish uchun buyruq satriga ro'yxat hajmini kiriting. Biz yaratgan bo'limni topamiz. Agar u 3-raqamda ko'rsatilgan bo'lsa, u holda 3-sonli ovozni tanlash buyrug'ini kiriting. Shundan so'ng uni FAT32 tizimida formatlashingiz kerak. Buning uchun fs=fat32 formati buyrug'ini kiriting. Shunday qilib, asosiy yuklanadigan vosita tayyor. Lekin bu hammasi emas. Fleshli haydovchiga haydovchi harfini belgilashingiz kerak. Buni tayinlash buyrug'i bilan amalga oshirish mumkin. Shundan so'ng, chiqishni kiriting va buyruq satridan chiqing.
Tarqatish to'plamini USB flesh haydovchiga yoqish
Yuqoridagi barcha amallarni bajarganingizdan so'ng, Windows 7 tarqatilishini USB flesh haydovchiga nusxalashingiz kerak. Buni buyruq satri yordamida ham amalga oshirish mumkin. Qanday qilib? Buning uchun maxsus buyruq mavjud - xcopy. Siz uni kiritishingiz kerak, keyin tarqatish to'plami bilan diskning manzilini ko'rsating, * belgisini qo'ying, UEFI-ga yuklash uchun mo'ljallangan flesh-diskga mos keladigan harfni ko'rsating va keyin / s / bilan to'ldiriladigan buyruqni kiriting. e. Keyin buyruq qatori orqali USB flesh-diskiga o'tishingiz kerak. U erda siz efi\microsoft\boot katalogiga kirishingiz kerak. Uni efi\boot jildiga nusxalash kerak. Shundan so'ng siz bootmgfw.efi deb nomlangan faylni efi\boot jildiga nusxalashingiz va keyin uni bootx64.efi fayliga qayta nomlashingiz kerak.
Flash haydovchi tugallandi. FAT32 fayl tizimiga ega UEFI disk, biz uni muammosiz taniy olamiz. Shunga ko'ra, undan Windows 7 kompyuteriga ham o'rnatilishi mumkin.Albatta, UEFI parametrlarida Secure Boot algoritmi o'chirilgan bo'lsa, bu Windows 8 dan farq qiladigan operatsion tizimlarni kompyuterga o'rnatishni taqiqlaydi.
Hozirgi Windows 8.1 Va Win10 oldingisidan oldin Win7 Ko'p afzalliklari bor, ulardan biri qattiq ishlash GPT
-disklar. GPT- bu nisbatan yangi bo'linish uslubi, OS bunday disklardan tezroq yuklanadi, ular ma'lumotlarni tiklash protsedurasiga ko'proq sodiqdirlar va agar ko'proq bo'lsa, ular disk maydonining butun hajmidan foydalanishlari mumkin. 2,2 TB. Imtiyozlardan foydalanish uchun zarur shartlar GPT
: BIOS UEFI kompyuterda, faqat versiyalari Win8.1 Va Win10, va faqat ular 64
-bit relizlar.
Birinchi va oxirgi shartlar berilgan, ularni chetlab o'tib bo'lmaydi. Ammo Windows versiyalarida hamma narsa unchalik qiyin emas. Yoniq GPT -disk printsipial jihatdan, siz nashrni o'rnatishingiz mumkin x64 "Yettilar", ammo, nuances holda emas. Quyida biz ushbu nuanslar haqida gapiramiz, shuningdek, universal o'rnatish usulini ko'rib chiqamiz. Win7 diskka GPT , agar faqat kompyuterlarda bo'lsa, ko'p hollarda qo'llaniladi BIOS UEFI. Yoki hech bo'lmaganda gibrid BIOS qo'llab-quvvatlash bilan EFI dasturiy ta'minot dan yuklab olish nuqtai nazaridan GPT -disklar.
1. GPT disklarida Win7: nuanslar
Kimga Win7 muvaffaqiyatli o'rnatildi GPT -disk, in BIOS UEFI o'chirilgan bo'lishi kerak xavfsiz yuklash - har qanday sertifikatlanmagan dasturiy ta'minotdan qurilmani ishga tushirishni bloklaydigan funksiya. Aslida, Windows 7 ning tarqalishi nima.
Agar "Yetti" moslik rejimida bo'sh, hali bo'linmagan va ishga tushirilmagan qattiq diskga o'rnating BIOS UEFI c Meros, o'rnatish vaqtida tizim avtomatik ravishda a yaratadi MBR -disk. Va tizim unga o'rnatiladi. Biroq, agar ichida BIOS qattiq parametrlarni o'rnating UEFI- USB flesh-diskidan yuklashda faqat ushbu ish rejimi UEFI, ba'zi hollarda sozlash Win7 bo'sh diskka xuddi biz tizim versiyalarini o'rnatayotgandek o'tishi mumkin 8.1 Va 10 . Ushbu o'rnatish vaqtida tizimning o'zi diskni ishga tushiradi GPT va kerakli narsalarni yarating EFI -tizimlarning texnik bo'limlari. Va kelajakda qayta o'rnatishda "Yetti" turish hech qanday muammo bo'lmaydi GPT -mavjud bo'lim sxemasiga ega disk. Ammo bu ishlarning faqat bir qismi.
Bularning barchasida asosiy fikrlar to'g'ri parametrlardir BIOS UEFI va flesh-disk UEFI o'rnatish jarayoni bilan Win7. Va agar ikkinchi holatda, ro'yxatga olish dasturlari shaklida vaziyatdan chiqishning universal yo'li mavjud bo'lsa UEFI -flesh-disk, keyin sozlamalar holatida BIOS UEFI Apriori yagona yechim bo'lishi mumkin emas. Bu erda, albatta, har bir shaxsiy kompyuter va noutbuk bilan alohida shug'ullanish kerak. Biroq, o'rnatish "Yetti" yoqilgan GPT -disk sozlamalarga aralashmasdan mumkin BIOS, o'rniga faqat bor bo'lsa UEFI yoki moslik rejimi ataylab oddiy rejimga kiritilmagan BIOS-Legacy. Ushbu imkoniyat dastur tomonidan taqdim etilgan Windows-ning muqobil o'rnatish mexanizmi shaklida mavjud. Ushbu alternativa anakartlarda to'liq amalga oshirilmagan taqdirda ham qo'llanilishi mumkin. BIOS UEFI, va gibrid proshivka bilan mos keladi EFI faqat dan yuklab olishni qo'llab-quvvatlash nuqtai nazaridan GPT - disklar va o'rnatish DVD, lekin yuklashga ruxsat bermaydi UEFI - flesh-disk.
Quyida biz o'rnatishning ikkita holatini ko'rib chiqamiz Win7 yoqilgan GPT -disk:
Birinchidan- bo'sh ish bilan shug'ullanganda SSD yoki HDD
(yoki ularda saqlangan ma'lumotlar hech qanday qiymatga ega bo'lmasa)
;
Ikkinchi- qachon yoqilgan GPT
-diskda allaqachon belgilar mavjud, xususan, texnik bo'limlar mavjud EFI
- Windows tizimlari. Bu tizim bo'lmagan bo'limlarda saqlangan ma'lumotlarni yo'qotmaydigan variant.
2. Yuklanadigan flesh-disk
Rejalarimizni amalga oshirish uchun bizga diskni qismlarga ajratish bilan ishlash dasturlari bo'lgan yuklanadigan USB flesh-diski kerak. Buning uchun oldindan tayyorgarlik ko'rish kerak yashash -disk, bortida qaysi barcha bu asboblar to'plami bo'ladi. Mukammal variant - yashash -disk WinPE10 TechAdmin. Uning tarqalishi ISO-tasvirni bu yerdan bepul yuklab olish mumkin:
Yuklab olingan tasvirni USB flesh haydovchiga yozamiz. Buning uchun biz yordamchi dasturdan foydalanamiz Rufus. Biz birinchi ustunda flesh-diskni ko'rsatamiz, quyida biz bo'lim sxemasini tanlaymiz - "UEFI kompyuterlari uchun GPT". Bu bir xil flesh-diskni yaratish mexanizmi UEFI uchun muhim bo'lgan BIOS UEFI faqat tanlangan rejim bilan UEFI. Agarda BIOS faol moslik rejimi mavjud bo'lsa, siz yuklovchi bilan har qanday sxemani tanlashingiz mumkin MBR . Keyin bunday flesh-disk universal bo'ladi va undan rejimda yuklash mumkin bo'ladi Meros boshqa shaxsiy kompyuterlar va noutbuklarda. Keyin rasmga yo'lni belgilang WinPE10 TechAdmin. Va biz bosamiz "Boshlash".

Fleshli disk yozilayotganda, o'rnatishni ulang ISO -tasvir Win7 Explorerda ko'rsatish uchun.

O'rnatilgan diskdagi papkani oching "manbalar", va uning ichida biz faylni qidiramiz install.wim- o'rnatish WIM -tasvir. Fleshli disk yozilishi bilanoq, nusxa ko'chiring WIM -tasvir va uni flesh-diskning ildiziga joylashtiring.

Shunday qilib, bizning flesh-diskimiz o'rnatish uchun zarur bo'lgan hamma narsani o'z ichiga oladi. Win7. Haqiqatan ham, quyida tavsiflangan usullardan birida, tizim o'rnatiladigan disk qayta bo'linadi.

Fleshli diskni qo'ygandan keyin WIM -rasm uning og'irligi taxminan bo'ladi 5-6 GB. Agar u flesh-disk bo'lsa 8 GB, hammasi ajoyib. Ammo faqat flesh-disk mavjud bo'lsa 4GB, yozib olingandan keyin WinPE10 TechAdmin uning ildiziga o'ting va papkani o'chiring "AdminPE32" .

Endi biz flesh-diskning og'irligiga qaraymiz va u erga sig'adimi, deb o'ylaymiz WIM -tasvir. Agar u hali ham mos kelmasa, siz tasvirni siqib chiqarishga harakat qilishingiz mumkin. Xo'sh, yoki faqat bitta kerakli nashr bilan Internetda allaqachon siqilgan tarqatish to'plamini yuklab oling "Yettilar".
Biz yangi yaratilgan flesh-diskdan yuklaymiz. dan yuklashni tanlang.

3. Win7 ni bo'sh qattiq diskka o'rnatish
Shunday qilib, o'rnatishning birinchi usuli Win7 yoqilgan GPT -disk - bizda bo'sh joy bo'lganda SSD yoki HDD (belgi yo'q) , yoki ulardagi hamma narsa qimmatli bo'lmaganda va uni yo'q qilish mumkin. Transport vosita ichida WinPE10 TechAdmin dasturni boshlaymiz.

Yordamchi dasturga o'tish.

Birinchi tabda jismoniy disk kerakli diskni, biz OTni o'rnatmoqchi bo'lgan diskni belgilang. Keyingi bosing "Qismlarni boshqarish".

Keyin -.

Ko'rsatilgan oynada variantni bosing GUID. Keyin, variantlarni belgilang "ESP bo'limini yaratish" Va "MSR bo'limini yaratish". Blokda yuqori "sozlash" yuqori uchta blokdan qiymatlarni olib tashlang. Biz bosamiz "KELISHDIKMI" Pastda. Biz harakatlarni tasdiqlaymiz.

Texnik bo'limlar sxemasini tuzdi EFI -dan iborat tizimlar ESP -fayl tizimi bilan bo'lim FAT16 Va MSR - Bo'lim. Birinchisiga tayinlang ESP -xatning bo'limi, kelajakda bizga kerak bo'ladi. Tugmasini bosing, yangi oynada harfni tanlang, bosing "KELISHDIKMI".

Shunday qilib, yordam bilan biz Windows uchun kerakli bo'limlarni yaratdik, ammo siz disk maydonining qolgan qismini qulayroq tarzda ajratishingiz mumkin - bortda mavjud bo'lgan har qanday kishining yordami bilan WinPE10 TechAdmin disk menejerlari.

Mana butun bo'lim BILAN ikki yoki undan ortiq bo‘limlarga bo‘linishi mumkin.

Shundan so'ng biz dasturga qaytamiz. Uning oynasining birinchi ustunida yo'lni belgilang WIM - flesh-diskdagi rasm. Ikkinchisida tanlang ESP -biz yuqorida haydovchi harfini bergan bo'lim, uchinchisida - bo'limning o'zi Win7, ya'ni. kelajakdagi disk BILAN . Quyidagi ustunda tizimning nashri ko'rsatilgan. Va biz bosamiz "O'rnatish".

Keyinchalik, ustunda tanlang UEFI o'ngda, chapda biz standart qiymatni qidiramiz "BootSect-dan foydalaning ...". Agar so'ralsa, ish tugagandan so'ng avtomatik qayta yuklashni faollashtiring . Natijada biz bosamiz "KELISHDIKMI".


Bu tugagach, kompyuter qayta ishga tushadi.

Endi siz OSni qo'ygan diskdan yuklashingiz kerak. Keyinchalik, o'rnatishning tayyorgarlik va konfiguratsiya bosqichlarini ko'rib chiqamiz.

4. Mavjud qismlarga ega bo'lgan GPT diskidan Win7 ni o'rnatish
O'rnatish "Yettilar" ish uchun GPT -disk - mavjud belgilar bilan, texnik bo'limlar bilan EFI -tizimlar (agar sizda avval Win8.1 yoki Win10 bo'lsa) , boshqa bo'limlar bo'yicha ma'lumotlar bilan - bu juda oson bo'ladi. Bu erda biz dasturni ishga tushirishimiz kerak va avvalgi holatda bo'lgani kabi, quyidagilarni ko'rsatishimiz kerak:
Yo'l WIM-tasvir,
Yo'l EFI-Bo'lim;
Kelajakdagi haydovchiga yo'l BILAN;
Tahririyat Win7 agar tarqatish bir nechtasini ta'minlasa.

Qayerdan olish kerak EFI-bob? IN bilan oldingi holat Belgilangan bo'lim yaratildi ESP. Lekin Windows 8.1 Va 10 oddiy o'rnatish vaqtida texnik bo'limlar boshqacha yaratiladi. Bu ikkita bo'limli sxema bo'lishi mumkin - EFI Va MSR. Yoki uchta bo'lishi mumkin EFI , MSR Va WRE. Har holda, biz faqat bo'limga qiziqamiz EFI fayl tizimi haqida nima deyish mumkin FAT32.

Aynan u ikkinchi ustunda ko'rsatilishi kerak.
Belgilangan dastur bo'limlari formatlanadi. Birinchisi uchun EFI -bo'lim, bu mavjud bo'lmagan OT haqidagi yozuvlar bootloaderda osilib qolmasligi uchun kerak. Natijada biz bosing.

Biz bootloader parametrlarini o'rnatamiz va oxirida biz o'rnatishni boshlaymiz.

Foydali yordam dasturlari, turli xil tizimlar va boshqalar to'plamiga ega multiboot flesh-diskini yaratish usuli qaerda tasvirlangan. Va hamma narsa yaxshi bo'lar edi, lekin bu erda it ko'milgan - keling, UEFI bilan tizimlarda multibootning ishlashi muhokama qilinadigan ushbu sharh mavzusiga e'tibor beraylik. Shuning uchun men ushbu muammoni hal qilishning universal usulini izlash uchun o'z tadqiqotimni boshladim.
Biz uzoqqa borishimiz shart emas edi - Windows XP Zver Edition qurilmasi aql bovar qilmaydigan darajada mashhur bo'lganidan beri, uni ishlab chiquvchilari RMPrepUSB deb nomlangan yordam dasturlari to'plamini USB diskiga yozish uchun ishlatishdi. Assambleya odamlarning xotirasidan o'tib ketdi, ammo kommunal to'plam loyihasining o'zi rivojlanishda va kuchayishda davom etmoqda. Xo'sh, asosning o'zi Easy2Boot loyihasidir. Ularning saytini tadqiq qilayotib, men siz qo'shmoqchi bo'lgan har qanday tarqatish, LiveCD yoki floppi tasvirlarni o'z ichiga olishi mumkin bo'lgan ko'p yuklash flesh-diskini yaratishning universal usulini topdim. Shunday qilib, keling, bunday ajoyib flesh-diskni yaratishni boshlaylik.
Hammasi qanday ko'rinadi?
Ishchi misol - men haydovchiga turli xil tasvirlarni tashladim, tuzilishi quyidagicha:- _ISO\LINUX\linuxmint-17-xfce-dvd-64bit.iso
- _ISO\WIN\ru-en_win7_sp1_x86-x64_18in1_activated_v2.imgPTN
- _ISO\WIN\Boot_USB_Sergei_Strelec_2014_v.6.9.imgPTN
- _ISO\WIN\ru_windows_8_1_pro_vl_x86_dvd_LITE_3.iso
Skrinshotlar
Flash asosiy menyusi
Linux pastki menyusi
Oddiy Windows ISO tasvirlari bilan pastki menyu
UEFI uchun tasvirlar bilan pastki menyu
UEFI uchun rasmni yuklaganimizda, biz haqiqatan ham flesh-disk bo'limi bilan jadvalni qayta yozishni xohlaymizmi? Enter tugmasini bosing 
Va UEFI uchun har qanday tasvirni yuklovchi shunday ko'rinadi. Asosiy menyuga qaytish bo'yicha ko'rsatmalar quyida keltirilgan.
Biz BIOS-ga yuklaymiz, kerakli UEFI tasvirini tanlaymiz, UEFI-ni orqaga o'zgartiramiz va ushbu rasmning fayllarini o'z ichiga olgan bitta bo'limga ega flesh-diskni olamiz. Shunga ko'ra, agar ushbu rasm UEFI-ga yuklashni qo'llab-quvvatlasa, u siz yuklashingiz mumkin bo'lgan qurilmalar ro'yxatida paydo bo'ladi.
Diqqat! Agar siz UEFI uchun tayyorlangan rasmlardan yuklagan bo'lsangiz, keyingi safar drayverdan yuklashda ushbu rasmdan yuklash menyusi paydo bo'lishini sezasiz. Biz flesh-diskda chizgan narsalarimiz qayerda? Ha, va flesh-diskdagi fayllar bir xil emas ... Ikkita variant bor - yuklovchidan yuqori elementni tanlang EASY2BOOT yoki OSdagi flesh-diskdan skriptni ishga tushiring e2b\RestoreE2B (administrator sifatida ishga tushirish).cmd.