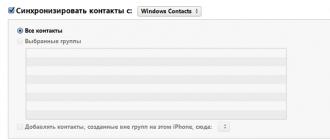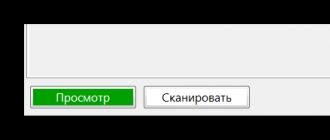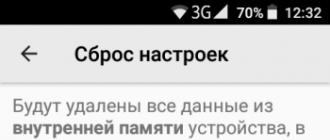Foydali yordam dasturlari, turli xil tizimlar va boshqalar to'plamiga ega multiboot flesh-diskini yaratish usuli qaerda tasvirlangan. Va hamma narsa yaxshi bo'lar edi, lekin bu erda it ko'milgan - keling, UEFI bilan tizimlarda multibootning ishlashini muhokama qiladigan ushbu sharh mavzusiga e'tibor beraylik. Shuning uchun men ushbu muammoni hal qilishning universal usulini izlash uchun o'z tadqiqotimni boshladim.
Biz uzoqqa borishimiz shart emas edi - Windows XP Zver Edition qurilmasi aql bovar qilmaydigan darajada mashhur bo'lganidan beri, uni ishlab chiquvchilari RMPrepUSB deb nomlangan yordam dasturlari to'plamini USB diskiga yozish uchun ishlatishdi. Assambleya odamlarning xotirasidan o'tib ketdi, ammo kommunal to'plam loyihasining o'zi rivojlanishda va kuchayishda davom etmoqda. Xo'sh, asosning o'zi Easy2Boot loyihasidir. Ularning saytini tadqiq qilayotib, men siz qo'shmoqchi bo'lgan har qanday tarqatish, LiveCD yoki floppi tasvirlarni o'z ichiga olishi mumkin bo'lgan ko'p yuklash flesh-diskini yaratishning universal usulini topdim. Shunday qilib, keling, bunday ajoyib flesh-diskni yaratishni boshlaylik.
Hammasi qanday ko'rinadi?
Ishchi misol - men haydovchiga turli xil tasvirlarni tashladim, tuzilishi quyidagicha:- _ISO\LINUX\linuxmint-17-xfce-dvd-64bit.iso
- _ISO\WIN\ru-en_win7_sp1_x86-x64_18in1_activated_v2.imgPTN
- _ISO\WIN\Boot_USB_Sergei_Strelec_2014_v.6.9.imgPTN
- _ISO\WIN\ru_windows_8_1_pro_vl_x86_dvd_LITE_3.iso
Skrinshotlar
Flash asosiy menyusi
Linux pastki menyusi
Oddiy Windows ISO tasvirlari bilan pastki menyu
UEFI uchun tasvirlar bilan pastki menyu
UEFI uchun rasmni yuklaganimizda, biz haqiqatan ham flesh-disk bo'limi bilan jadvalni qayta yozishni xohlaymizmi? Enter tugmasini bosing 
Va UEFI uchun har qanday tasvirni yuklovchi shunday ko'rinadi. Asosiy menyuga qaytish bo'yicha ko'rsatmalar quyida keltirilgan.
Biz BIOS-ga yuklaymiz, kerakli UEFI tasvirini tanlaymiz, UEFI-ni orqaga o'zgartiramiz va ushbu tasvirning fayllarini o'z ichiga olgan bitta bo'limga ega flesh-diskni olamiz. Shunga ko'ra, agar ushbu rasm UEFI-ga yuklashni qo'llab-quvvatlasa, u siz yuklashingiz mumkin bo'lgan qurilmalar ro'yxatida paydo bo'ladi.
Diqqat! Agar siz UEFI uchun tayyorlangan rasmlardan yuklagan bo'lsangiz, keyingi safar drayverdan yuklashda ushbu rasmdan yuklash menyusi paydo bo'lishini sezasiz. Biz flesh-diskda chizgan narsalarimiz qayerda? Ha, va flesh-diskdagi fayllar bir xil emas ... Ikkita variant bor - yuklovchidan yuqori elementni tanlang EASY2BOOT yoki OSdagi flesh-diskdan skriptni ishga tushiring e2b\RestoreE2B (administrator sifatida ishga tushirish).cmd.
Quruq moddada
Bu erda ham ba'zi kamchiliklar mavjud edi - kerakli tasvirni ulash uchun BIOS-ga o'tishingiz kerak. Ammo ushbu yordam dasturlari to'plamining funksionalligi ko'p yuklangan flesh-disk uchun barcha mumkin bo'lgan va tasavvur qilib bo'lmaydigan ehtiyojlarni qoplaydi.Faol BIOS UEFI rejimiga ega kompyuter yoki noutbukda flesh-diskdan yuklash uchun sizga mos ravishda yuklanadigan UEFI flesh-diski kerak bo'ladi. Uni qanday yaratish kerak? Windows 8.1, 10 va ularning tegishli server nashrlarini o'rnatish jarayonlari, ba'zi LiveDisc'lar tarqatish darajasida (Internetdan yuklab olingan ISO fayli) yuklashni qo'llab-quvvatlaydi. Bunday tarqatishlar dastlab yuklanadigan mediani UEFI bilan ishlashga moslashtiradigan dastur kodlari bilan "EFI" papkasini o'z ichiga oladi. Bunday holda, ISO fayli USB flesh-diskiga qaysi dastur yozilganligi muhim emas. Agar yozishdan oldin faqat flesh-diskning o'zi FAT32 fayl tizimida formatlangan bo'lsa.
Ammo tarqatish to'plami UEFI BIOS bilan ishlashga moslashtirilmagan bo'lsa-chi? Jonli disklar bilan hamma narsa oddiyroq: agar favqulodda media yuklanadigan UEFI flesh-disk formatida yaratilmagan bo'lsa ham, favqulodda holatlarda undan yuklash uchun - masalan, viruslarni yo'q qilish yoki muammolar sababini aniqlash uchun. kompyuter uskunasi bilan avval BIOS-da UEFI rejimini o'chirish va shunga mos ravishda Legacy rejimini yoki CSM (moslik rejimi) ni yoqish kifoya. Keyin, yuklash tartibida UEFI flesh-diskidan emas, balki oddiy flesh-diskdan boshlashni tanlang. Ammo Windows 7 o'rnatish jarayonining flesh-diski bilan hamma narsa murakkabroq. Tizimning ushbu versiyasining tarqatish to'plami BIOS UEFI uchun moslashtirilmagan va kompyuterni oddiy yuklanadigan USB flesh-diskidan BIOS Legacy (yoki CSM) rejimida ishga tushirganingizda, Seven GPT diskiga o'rnatishdan bosh tortadi, u bilan ishlash BIOS UEFI ning asosiy afzalliklaridan biridir. Windows 7-ni GPT diskiga o'rnatish uchun UEFI flesh-diskidan yuklash muhim ahamiyatga ega bo'ladi.
Siz Windows 7 o'rnatish jarayoni va Live disklari bilan yuklanadigan UEFI flesh-diskini yaratishingiz mumkin, ularning yaratuvchilari bepul Rufus dasturidan foydalangan holda tarqatish to'plamini yangi formatdagi BIOS-ga moslashtirishga e'tibor bermaganlar. Rufus - yuklanadigan olinadigan mediaga ISO tasvirlarini yozish uchun mo'ljallangan portativ yordamchi dastur. Dastur xususiyatlariga yuklanadigan mediani BIOS UEFI formatiga moslashtirish kiradi.
Dasturni ishga tushirgandan so'ng, uning birinchi ustunida, agar ularning bir nechtasi kompyuterga ulangan bo'lsa, kerakli drayverni tanlang. Ikkinchi ustunda "UEFI bilan kompyuterlar uchun GPT" qiymatini o'rnating. Biz FAT32 fayl tizimining qiymati uchinchi ustunda ekanligini tekshiramiz. Biz boshqa barcha qiymatlarni sukut bo'yicha qoldiramiz va "ISO image" ustunida Windows 7 tarqatish to'plami yoki Live disk tasviriga yo'lni ko'rsatamiz. Biz "Ishga tushirish" tugmasini bosamiz.
Jarayonning boshlanishini tasdiqlaymiz.

Rivojlanish indikatori o'lchov yashil rang bilan to'ldirilganda yuklanadigan UEFI flesh-diskini yaratish jarayoni tugaganligi haqida sizni xabardor qiladi. Ko'rsatkich ostida "Tayyor" holati ko'rinadi.

Hammasi - siz Rufus dasturini yopishingiz va UEFI flesh-diskini sinab ko'rishingiz mumkin.
Shuningdek, sertifikatlangan kalitlarga ega bo'lmagan UEFI flesh-diskidan dasturiy ta'minotni yuklash uchun (va bunday dasturiy ta'minot Windows 7 tarqatish, ba'zi Linux tarqatishlari, ko'plab Live disklar) BIOS-da (Secure Boot) UEFI talab qilinadi.
Kuningiz xayrli o'tsin!
Operatsion tizimni o'rnatish, qayta o'rnatish va tiklash, shuningdek, diagnostika ishlarining ayrim turlarini bajarish, qoida tariqasida, maxsus yuklash disklari yoki flesh-disklardan majburiy foydalanishni talab qiladi. Ammo kompyuter tashqi muhitdan yuklay olishi uchun asosiy kirish / chiqish tizimining sozlamalarida yoki boshqa yo'l bilan BIOSa, siz tegishli ustuvorlikni o'rnatishingiz kerak, ya'ni tizim qaysi manbadan yuklanishi kerakligini ko'rsatishingiz kerak.
Tashqi muhitdan yuklashni o'rnatish tartibi juda oddiy, ammo bu ko'plab yangi boshlanuvchilar uchun ko'plab savollar tug'diradi. Va bu juda tushunarli. Birinchidan, bunday yuklash zarurati kamdan-kam uchraydi, ikkinchidan, turli xil kompyuter modellarida BIOS-ga kirish va yuklash ustuvorliklarini o'zgartirish tartibi batafsil farq qilishi mumkin. Keling, hamma narsani batafsil ko'rib chiqaylik.
Hozirgi vaqtda asosiy kirish / chiqish tizimining ikki turi mavjud: klassik BIOS va uning ilg'or versiyasi UEFI. Ularning ikkalasi ham anakart chipida yozilgan va apparat komponentlarini sozlash va tayyorligini tekshirish va shaxsiy kompyuter boshqaruvini operatsion tizimga o'tkazish uchun mo'ljallangan maxsus dasturlardir. BIOS-dan farqli o'laroq, UEFI ko'proq avtonomdir, u sichqonchani qo'llab-quvvatlaydigan qulay grafik interfeysga ega, drayverlarni birlashtirish, EFI bajariladigan fayllarni ishga tushirish va GPT disklari bilan cheklovlarsiz ishlash imkonini beradi. Bundan tashqari, UEFI-ga ega kompyuterlar oddiy BIOS-ga ega kompyuterlarga qaraganda tezroq ishga tushadi.
BIOS yoki UEFI-ga qanday kirish mumkin
BIOS yoki UEFI-ga kirish uchun kompyuterni yoqgandan so'ng darhol Del, F2 yoki Esc tugmachalarini bosing va ushlab turing. Ish stoli yoki noutbuk modelidagi BIOS / UEFI-ga kirish uchun qaysi tugmani ishlatish kerakligi taqdim etilgan foydalanuvchi qo'llanmasida ko'rsatilishi kerak. Biroq, Windows 8.1 o'rnatilgan yangi kompyuterlarda bu muammo bo'lishi mumkin. Agar tizimda tez yuklash texnologiyasi faollashtirilgan bo'lsa, Del yoki F2 tugmalarini o'z vaqtida bosishga vaqtingiz bo'lmaydi. Bunday holda siz quyidagilarni qilishingiz kerak:
ochiq Sozlamalar -> Kompyuter sozlamalarini o'zgartirish -> Yangilash va tiklash -> Qayta tiklash -> Kengaytirilgan yuklash opsiyalari va keyin Endi qayta ishga tushirish-ni bosing. Qayta ishga tushirilgandan so'ng siz "Harakatni tanlash" oynasiga o'tasiz. bosing Diagnostika -> Kengaytirilgan parametrlar -> UEFI mikrodastur parametrlari. Kompyuter qayta ishga tushadi va siz to'g'ridan-to'g'ri UEFI interfeysiga o'tasiz.

Eslatma
Kompyuteringiz qaysi interfeysdan foydalanayotganini aniqlash juda oddiy. Buning uchun Win + R tugmalarini bosing va ochilgan oynada msinfo32 buyrug'ini bajaring, so'ngra tizim ma'lumotlari oynasida "BIOS rejimi" bandini toping. I/U tizimining eski versiyasi "Eskirgan", yangisi - "UEFI" deb belgilanadi.

BIOS-da CD/DVD/USB flesh-diskidan yuklashni sozlash
Ko'pgina BIOS versiyalarida yuklash bo'limi yuklash parametrlarini sozlash uchun javobgardir.
U kompyuterga ulangan barcha qurilmalar ro'yxatini o'z ichiga oladi. Qattiq disk va CD-ROM o'rnatilgan komponentlar bo'lganligi sababli, ular har qanday ro'yxatda mavjud bo'ladi, lekin agar siz u erda flesh-disk bo'lishini istasangiz, uni USB portiga kiritishdan oldin ham oldindan kiritishingiz kerak. BIOS. Ro'yxatdagi birinchi qurilma - bu tizim hozirda yuklanayotgan qurilma. O'q tugmalaridan foydalanib, siz yuklash ustuvorligini o'zgartirishingiz mumkin va F10 tugmachasini bosib, yangi sozlamalarni qo'llashingiz mumkin.
Ba'zi BIOS versiyalarida "Boot" bo'limida "Boot Device Priority", "Hard Disk Drives" va boshqalar kabi qo'shimcha imkoniyatlar bo'lishi mumkin.
Agar CD / DVD-ROM yoki oddiy flesh-diskdan yuklangan bo'lsa, ushbu qurilmani Boot Device Priority ro'yxatining yuqori qismiga ko'chirish va sozlamalarni saqlash kifoya qiladi. Agar flesh-disk HDD sifatida formatlangan bo'lsa, siz birinchi navbatda Qattiq disk disklariga o'tishingiz kerak, ro'yxatdagi birinchi qurilmani (1-disk) tanlang, Enter tugmasini bosing va paydo bo'lgan menyuda flesh-diskni tanlang. Keyin xuddi shu narsani "Boot Device Priority" bo'limida qilish kerak bo'ladi. Sozlamalarni F10 tugmasi bilan saqlang. Bu AMI BIOSlari haqida.







BIOS AWARD yoki Phoenix-da DVD / USB flesh-diskidan yuklashni sozlash tartibi biroz boshqacha. Bu erda, BIOS asosiy menyusida siz "Kengaytirilgan BIOS xususiyatlari" bo'limini topishingiz kerak va unda yuklash qurilmalariga ustuvorlik berish uchun mas'ul bo'lgan "Birinchi yuklash qurilmasi" bandini topishingiz kerak. Birinchi yuklash qurilmasida bo'lganingizda, Enter tugmasini bosing va ochilgan menyuda (qurilmalar ro'yxati) CD-ROMni yoki agar mavjud bo'lsa, USB flesh-diskini tanlang. Ro'yxatda flesh-disk bo'lmasa, birinchi elementga o'ting Qattiq disk yuklash ustuvorligi , Enter tugmasini bosing, ro'yxatdagi flesh-diskimizni tanlang, uni ro'yxatning yuqori qismiga o'tkazing. Sozlamalarni saqlash uchun Esc tugmasini ikki marta bosing, so'ngra Saqlash va o'rnatishdan chiqish ni bosing va Y tugmasi bilan parametrlarni saqlashni tasdiqlang.





UEFI-da CD / DVD / flesh-diskdan yuklashni sozlash
UEFI-da yuklash ustuvorligini o'rnatish sichqonchani ishlatishingiz mumkinligi sababli emas, balki osonroq. Ko'pgina UEFI interfeyslari oynaning pastki qismida "Boot Priority" paneliga ega bo'lib, u kompyuterga ulangan barcha qurilmalarni, jumladan, flesh-disklar va olinadigan HDDlarni ko'rsatadi. Muayyan qurilmadan yuklashni o'rnatish uchun uni sichqoncha bilan panelning boshiga sudrab olib boring va UEFI-dan chiqqaningizda yangi sozlamalarni saqlang.

Shuningdek, siz "Chiqish / Kengaytirilgan rejim" tugmasini bosishingiz mumkin, ochilgan oynada Yuklash yorlig'iga o'ting, yuklash opsiyasining ustuvorliklari ro'yxatida "Yuklash opsiyasi №1" ni tanlang va USB flesh-diskini, qattiq diskni, CD-ROMni o'rnatishingiz mumkin. yoki boshqa kompyuter qurilmasiga ulangan.

Yangi sozlamalar UEFI-dan chiqishda yoki F10 tugmachasini bosish orqali saqlanadi.
Kuningiz xayrli o'tsin!
Ko'proq qurilmalar bios bilan emas, balki uefi bilan chiqarila boshlandi. Shuning uchun, ko'plab foydalanuvchilar ushbu parametr uchun yuklash diskini qanday qilish haqida o'ylashadi. Ushbu maqolada bunday proshivka uchun yuklanadigan flesh-diskni qanday yaratish haqida gap boradi. Ushbu usullar Windows 7 va undan keyingi versiyalar uchun mos keladi, ular x64 bit chuqurlikka ega bo'lishi kerak, 32 bit uchun bu usul ishlamaydi. Bunday drayverdan yuklash uchun sizga kerak bo'lgan proshivkada qurilmaning o'zida xavfsiz ishga tushirishni o'chirib qo'ying(Xavfsiz yuklash) va yoqing Moslikni qo'llab-quvvatlash moduli. Bularning barchasi bitta joyda, ishga tushirish uchun qurilmalarning tartibi tanlangan joyda.
Tizim yordamida UEFi flesh-diskini yarating
Barcha harakatlar uchinchi tomon ilovalariga murojaat qilmasdan amalga oshirilishi mumkin. Buni amalga oshirish uchun siz administrator huquqlari bilan buyruq satrini ishga tushirishingiz kerak, buni boshidan qilishingiz mumkin. Shundan so'ng, u quyidagi operatorlarni kiritishi kerak: disk qismi, undan keyin ro'yxat disk.
Ushbu ro'yxatda kompyuterga ulangan barcha drayvlar ko'rsatiladi. Foydalanuvchi yuklash mumkin bo'lgan narsani topishi va uning raqamini eslab qolishi kerak. Kelajakda bu raqam N harfi bilan belgilanadi. Shundan so'ng siz konsolga kirishingiz kerak. quyidagi bayonotlar:
Bular buyruqlar ruxsat beradi diskni butunlay tozalang, bo'lim yarating va formatlang, shuningdek uni faol deb belgilang va unga harf bering. 
Windows fayllarini flesh-diskga nusxalash
Qabul qilingan qadamlardan so'ng siz tizimning barcha fayllarini yangi haydovchiga ko'chirishingiz kerak bo'ladi. Tasvirni emas, balki paketdan chiqarilgan fayllarni uzatishingiz kerak, buni qanday qilish keyinroq yoziladi.
Agar sizda Windows 7 kompyuteringiz bo'lsa
Bunday holda, hamma narsa oddiy. Windows tasvirini to'liq ochishingiz va barcha fayllarni flesh-diskga ko'chirishingiz kerak. Shuningdek, siz tasvirlarni o'qiy oladigan, u orqali OSni ochishingiz va u erdan fayllarni nusxalashingiz mumkin bo'lgan yordamchi dasturlardan birini ishlatishingiz mumkin.
Shundan so'ng siz katalogni ko'chirishingiz kerak efi\Microsoft\boot, ushbu yo'lning birinchi papkasiga - efi.
Keyin, faylni chiqarib olishga arziydi manbalar\install.wim. Ochilmagan kataloglarda yo'lni kuzatib boring 1\Windows\Boot\EFI\bootmgfw.efi, va oxirgi faylni nusxalash. 
nomini o'zgartirish kerak bootx64.efi, shundan so'ng u papkadagi yuklanadigan mediaga ko'chirilishi kerak efi/yuklash.
Agar siz Windows 10, Windows 8 yoki 8.1 kompyuterlarida UEFI USB drayverini yaratayotgan bo'lsangiz
Bunday holda, hamma narsa ancha sodda. Birinchidan, disk tasvirini o'ng tugmasini bosing va "ni tanlang. Ulanish uchun". Shundan so'ng siz o'rnatilgan tasvirni ochishingiz va barcha ma'lumotlarni tanlashingiz kerak. Shundan so'ng, yana o'ng tugmasini bosing va haydovchiga yuboring. 
Bu flesh-diskni yaratishni yakunlaydi.
Rufus-da yuklanadigan UEFI flesh-diskini yarating
Bu sizga kerakli drayverni yaratishga yordam beradigan bepul yordamchi dastur. Ilova rasmiy veb-saytdan yuklab olinishi va ishga tushirilishi kerak, u o'rnatishni talab qilmaydi. 
Ikkinchi xatboshida tanlang interfeys va bo'lim sxemasi. bobda" Yuklash tasvirini yarating", siz tizim tasviriga yo'lni belgilashingiz kerak. Qolgan sozlamalar standart sifatida qoldirilishi yoki foydalanuvchi zarur deb hisoblaganlarga o'rnatilishi mumkin.
Allaqachon qandaydir tarzda blogga tortilganmisiz? Lekin buni bir vaqtning o'zida bir nechta oddiy va juda qulay usullar mavjud bo'lsa, nima qilish kerak. O'quvchiga tanlash imkoniyati berilishi kerak.
Va agar hozirda disksiz noutbuklar tez-tez ishlatilayotganligini hisobga olsak, siz bu muammodan uzoqlashmaysiz. To'g'rimi? Shunday qilib, keling, haqidagi bo'limni tugatamiz yuklanadigan Windows 7 flesh-diskini yaratish UltraISO da. Yo'q bilasiz Bu qanday hayvon (UltraISO)? Ha, bu bepul dastur.
Qizil so'z uchun shuni ta'kidlash kerakki, ushbu maqolada tasvirlangan yechim nafaqat ettita, balki Win 10 uchun ham yuklanadigan media yaratish uchun juda mos keladi. UEFI qo'llab-quvvatlashi ham mavjud. Shuning uchun, shaxsan menga bu moslashuv juda yoqadi.
Shunday ekan, boshlaylik. Birinchi qadam deb nomlangan dasturni yuklab olishdir UltraISO va kompyuteringizga o'rnating. Jarayon juda oddiy, aytadigan ko'p narsa yo'q. Biz olamiz va qo'yamiz. Keyin biz uni ishga tushiramiz va Windows 7. Bizning holatlarimizda 64-bitli versiya bo'ladi:
Va bu erda biz muammosiz deyarli oxirgi bosqichga o'tamiz. Ya'ni, biz "Qattiq disk tasviri" yo'lidan boramiz:

Va ochilgan oynada quyidagi parametrlarni o'rnating:

- Disk drayveri: fayllarni nusxalash uchun flesh-diskni belgilang.
- Yozib olish usuli: USB-HDD+ ni tanlang.
- "Yozish" tugmasini bosishni unutmang.
Tabiiyki, drayverni formatlashda undagi barcha ma'lumotlar o'chib ketishini tushunishingiz kerak. Xo'sh, umuman olganda, hamma narsa, do'stlar, UltraISO-da yuklanadigan Windows 7 USB flesh-diskini yaratish nihoyasiga yetdi.
Yana takror aytamanki, bu usul Windows-ni hech qanday muammosiz yozib olish uchun ishlatilishi mumkin. Hamma narsa analogiya bilan amalga oshiriladi. Aytishlaricha, aniq- V- aynan.
Ushbu yondashuvning yagona kamchiliklari - bunday vositaga biror narsa qo'shishning mumkin emasligi. Aksincha, buni qilishingiz mumkin, lekin dasturdagi ISO tasvirini va yuklash menyusi fayllarini qo'lda tahrirlashingiz kerak bo'ladi.
Shuning uchun, fikringizni va savollaringizni maqolaga sharhlarda yozing, men ularni har doim o'qiyman va imkon qadar javob beraman. Konstruktiv tanqid va biznes takliflaridan ham xursand bo'laman. Va endi hamma xayrlashamiz va qiziqarli videoni tomosha qilamiz.