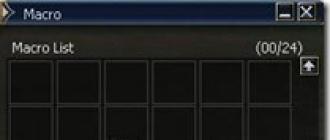Disk menejmenti o'rnatilgan Windows yordam dasturibu imkon beradi hukmronlik qilmoq kompyuterni saqlash qurilmalarini ishlatmasdan uchinchi tomon dasturlari... Albatta, funktsionallik juda xilma-xil emas, lekin disklarni boshqarishning asosiy vazifalarini bajarish mumkin.
Maqola dolzarbdir barcha uchun windows versiyalari Ettidan boshlab.
Boshqaruv konsolini ochish
Boshqaruv dasturiga kirish uchun bu etarli yugurish buyruq tarjimoni (bir vaqtning o'zida bosish G'olib + R) va buyruqni kiriting diskmgmt. msc... Ushbu usul Windows 7 dan yuqori bo'lgan barcha operatsion tizimlarda ishlaydi.
Boshqa usul ham bor - ochish boshqaruv paneli, papkaga o'ting Ma'muriyat va chopish. Ochilgan oynaning o'ng qismida kerakli komponentni tanlang. 
Bundan tashqari, yangi Windows operatsion tizimlarida siz bosishingiz mumkin o'ng tugmatugmachada sichqoncha boshlang va yordam dasturini ishga tushiring. 
Interfeys va mavjud operatsiyalar
Yordamchi dastur interfeysi juda sodda va intuitiv. Yuqori qism jismoniy saqlash qurilmalari haqida ma'lumotlarni o'z ichiga oladi va pastki buzilish ma'lumotlarini taqdim etadi. 
Pastki qismida ko'p rangli to'rtburchaklar bilan bo'linadigan o'lchagich disk nomiga qarama-qarshi joylashgan. Ular ko'rsatmoqdalar bo'linish mantiqiy bo'limlarga o'ting. Hajmi va nomi bu erda ko'rsatilgan. Ranglar oynaning pastki qismida dekodlangan.
Barcha harakatlar bosish orqali amalga oshiriladi o'ng tugmasini bosing sichqoncha diskda. Yuqoridan va pastdan bir xil, shuning uchun boshqaruv menyusini qaerga chaqirish muhim emas. 
Biroq, ba'zi imkoniyatlar chaqiriladi harakat menyusitepada joylashgan.
Ko'rib chiqing asosiy xususiyatlar Diskni boshqarish.
- Birinchi ikkita nuqta Ochiq va Supero'tkazuvchilar shunchaki diskni o'zi ochadi.
- Xatni o'zgartirish ovoz yorlig'ini o'zgartirish uchun qo'ng'iroqlar. O'sha. haydovchi harfini o'zboshimchalik bilan o'chirishingiz yoki o'zgartirishingiz mumkin, lekin tizimda ishlatilmaydi.
- Formatlash barcha ma'lumotlarni o'chirib tashlaydi.
- Ovozni kengaytirish o'lchamlarini o'zgartirishga imkon beradi. Va nafaqat ko'payadi, balki kamayadi. Biroq, bu mantiqiy diskdagi barcha ma'lumotlarni o'chirib tashlaydi.
- Siqish tanlangan hajmdagi barcha ma'lumotlarni siqib chiqarishga imkon beradi.
- O'chirilmoqda - ajratilgan joy qoldirib, ovoz balandligini o'chiradi.
Disklarni aylantirish
Yuqoridagi operatsiyalarni batafsil ko'rib chiqmaymiz, lekin ularga tegib o'tamiz transformatsiya GPT-dan MBR-ga va orqa tomon... Windows 10-ning chiqarilishi bilan ushbu operatsiya juda dolzarb bo'lib qoldi. 
Shuni ta'kidlash kerakki, ushbu protsedura talab qiladi to'liq olib tashlash ommaviy axborot vositalaridagi barcha ma'lumotlar, shuning uchun avval qurilmadan ma'lumotlarni saqlashingiz kerak.
Agar qurilma yangi bo'lsa va unda tuzilish bo'lmasa, unda biz avtomatik ravishda uni MBR yoki GPT ga o'zgartirishni taklif qiladi.
Tuzilishi bilan haydash MBR har qanday kompyuter va Windows oilasining har qanday operatsion tizimi tomonidan belgilanadi. Ammo zamonaviy kompyuterlardan foydalaniladi GPTberi mbr ba'zi bir narsalarga ega cheklovlar:
- Hajmi mantiqiy hajmi 2 terabaytdan oshmasligi kerak
- Qurilmada siz yaratishingiz mumkin 4 dan oshmasligi kerak asosiy bo'limlar.
Chunki zamonaviy drayvlar juda katta, bu cheklovlar mbr dan foydalanishni ahamiyatsiz qiladi.
Taqqoslash uchun, bilan disk tuzilishiGPT o'z ichiga olishi mumkin 128 qismgachava hajmi bo'lishi mumkin milliard terabaytgacha.
O'tkazish jarayonining o'zi juda oddiy. Biz tanlaymiz qurilma, ustiga o'ng tugmasini bosing va elementni tanlang Ga aylantirishGPT (yoki MBR).
Asosiy va dinamik disk
Windows ruxsat beradi sozlash asosiy yoki dinamik sifatida saqlash. Odatda kompyuterlar asosiy disklardan foydalanadilar. Ammo dinamik amalga oshirishga imkon berish aks ettirilgan, chiziqli yoki kengaytirilgan hajm kabi rivojlangan OS xususiyatlari.
Konvertatsiya qilish uchun diskda sichqonchaning o'ng tugmachasini bosish orqali chaqiriladigan kontekst menyusi ishlatiladi. 
Ovoz turlari
Keling, batafsilroq ko'rib chiqaylik:
- Asosiy - bo'limlar uchun standart
- Kompozit - ikkita diskni birlashtiradi. Birinchidan, ma'lumotlar bitta qurilmaga yoziladi, to'ldirilgandan so'ng yozuv boshqa diskka o'tadi.
- Muqobil - shuningdek, yozish uchun bir nechta disklardan foydalaniladi, ammo ma'lumotlar barcha qurilmalarga birma-bir yoziladi. Bu ta'minlaydi maksimal tezlik kirish.
- Oynali - yozuv bir vaqtning o'zida ikkita qurilmada sodir bo'ladi. Shunday qilib, ulardan birining ishdan chiqishi ma'lumotlar xavfsizligiga ta'sir qilmaydi. Bunday holda, kirish tezligi pastroq bo'lishi mumkin.
Drayvlar bilan ishlaganlar uchun bu RAID-ni eslatishi mumkin. Faqatgina bu holatda RAID tekshirgichidan foydalanish talab qilinmaydi.
Virtual disk yaratish
Shuni eslatib o'tish kerak bo'lgan yana bir disk boshqarish xususiyati bu virtual disk yaratishdir. Biz buni disk deb aytishimiz mumkin jismoniy disk... Qaysidir ma'noda odatdagiga o'xshaydi shakl ISO.
Bu ko'pincha ishlash uchun ishlatiladi virtual mashinalar
... Bunday qurilmani ichida saqlang format vhd. 
Uni yaratish oson. Menyuga o'ting Amallarbu erda biz elementni tanlaymiz Yarating virtual disk ... Biz tanlaymiz manzil va hajmi shundan so'ng biz tugmani bosib tasdiqlaymiz OK.
Windows 10 operatsion tizimi bo'limlarni yaratishga imkon beradi qattiq disk standart yordam dasturlaridan foydalanish yoki orqali uchinchi tomon dasturlari... Ushbu ajratish ma'lumotlar, o'yinlar va boshqa fayllarni tizimdan alohida saqlashga imkon beradi. Natijada, siz ikkinchi bo'limda saqlangan barcha ma'lumotlarni o'chirmasdan OSni qayta o'rnatishingiz mumkin. Keling, Windows 10-da qanday qilib D diskini turli usullar bilan yaratishni ko'rib chiqamiz.
Agar kompyuterda etarli xotiraga ega bo'lgan qattiq disk o'rnatilgan bo'lsa, uni bir nechta mahalliy disklarga ajratishingiz va o'zingizning xohishingizga ko'ra ishlatishingiz mumkin.
OS Windows 10 ni o'rnatish uchun kamida 30 Gb bo'sh joy qoldirishingiz kerakligini unutmang. Ushbu qoidaga asoslanib, kompyuterning qattiq diskidagi bo'sh joyni ajratib oling.
Shunday qilib, Microsoft foydalanuvchilarga qattiq diskni bo'limlarga bo'lish uchun quyidagi usullarni taklif qiladi:
- standart yordam dasturidan foydalanish;
- yilda buyruq satri;
- o'rnatish paytida operatsion tizim kompyuterda;
- uchinchi tomon dasturlari orqali.
Agar siz hali ham operatsion tizimni noutbukda yoki kompyuterda o'rnatishni boshlamagan bo'lsangiz, unda tizim bilan ishlashni boshlashdan oldin diskni bo'limlarga bo'lish imkoniyatiga egasiz. Keling, har bir usulni alohida tahlil qilaylik.
O'rnatishni ajratish
O'rnatish menyusini USB flesh-diskidan yuklab olganingizdan so'ng iSO tasviri, quyidagilarni bajarishingiz kerak:
- Oynadagi ikkinchi tugmani bosing.

- Siz barcha ulanganlarning ekranini ko'rasiz qattiq disklar... Ro'yxatda barcha yaratilgan jildlar mavjud. Ular birlashtirilishi, tiklanishi, formatlanishi, bo'linishi yoki xohlagancha tarqatilishi mumkin. "Yaratish" tugmachasini bosing.

- Kerakli hajmni ko'rsating va "Ilova" tugmasini bosing. Bo'lim hajmi ajratilmagan disk maydoni hajmidan oshmasligi muhimdir.

- Keyinchalik, o'rnatish dasturi zaxira maydoni uchun joy ajratishni taklif qiladi. Agar sizda ajratilmagan joy bo'lsa, qolgan bo'sh joy bilan boshqa hajm yaratishingiz mumkin.
Operatsion tizim o'rnatilganda D disk shunday yaratiladi.
Ushbu parametr hamma uchun ishlamaydi, chunki uni faqat bir marta ishlatish mumkin. Bundan tashqari, unda chiziqlar yoki grafikalar ko'rinishidagi hajmning ingl.
Endi qattiq diskni OS interfeysi ostidan ajratish uchun tegishli bo'lgan barcha usullarni ko'rib chiqamiz.
Windows 10 Pro (x32-bit / x64-bit) uchun standart yordamchi dastur. Siz uni quyidagi usullar bilan ochishingiz mumkin:
- Vazifalar panelidagi "Ishga tushirish" belgisini o'ng tugmasini bosing va menyuda "Disklarni boshqarish" bandini toping.

- Run dasturini ishga tushiring va "diskmgmt.msc" buyrug'ini kiriting. Administrator huquqlari bilan ishlash uchun Ctrl + Shift + Enter kombinatsiyasidan foydalaning.

Ushbu usul juda sodda va sizga ko'p vaqt talab qilinmaydi:
- Dasturning asosiy oynasida barcha jildlar (1) va barcha o'rnatilgan drayvlar (2) ro'yxatini ko'rasiz.

- Agar sizda D bo'limini yaratish uchun etarli joy bo'lmasa, keraksizlarni o'chirib tashlashingiz mumkin tarmoq drayveri... Unda siz uchun muhim bo'lgan ma'lumot yo'qligiga ishonch hosil qiling. RMB bo'limiga bosing va "Ovozni o'chirish" -ni tanlang.

- Bundan tashqari, ovoz balandligini kamaytirishingiz mumkin. Buning uchun OS bilan diskka o'ng tugmasini bosing va "Shrift hajmini" tanlang.

- MB hajmini ko'rsating va "Siqish" tugmasini bosing.

- Belgilangan miqdor ajratilmagan maydonga qo'shiladi. Aynan shu narsa kelajakdagi bo'limga qo'shilishi mumkin. Ajratilgan maydonni o'ng tugmasini bosing va "Simple Volume Create" -ni tanlang.

- Sehrgarning birinchi ekranida "Keyingi" tugmachasini bosish kifoya.

- Kelajakdagi D hajmining kerakli hajmini ko'rsating.

- Kerakli disk harfini tanlang va Keyingiga bosing. Shuningdek, belgilangan elementni tanlab, bo'limni tekshiruvsiz qoldirishingiz mumkin.

- Endi asosiy sozlamalarni bajaring: fayl tizimini, klaster hajmini va nomini tanlang.

Jarayonni boshlash uchun "Finish" tugmasini bosing.

Shu tarzda siz Disk Management yordam dasturidan foydalanib bir nechta jildlarga qo'shilishingiz yoki bo'lishingiz mumkin. Bir nechtasini ko'rib chiqing foydali funktsiyalar ushbu dasturning.
Qo'shimcha funktsiyalar
Microsoft-ning standart yordam dasturidan foydalanib, siz D diskini boshqarish uchun mavjud hajmning nomini o'zgartirishingiz mumkin:
- Kerakli qismni o'ng tugmasini bosing va menyudan belgilangan qatorni tanlang.

- Oynada "O'zgartirish ..." tugmachasini tanlang.

- Ro'yxatdagi xatni tanlang va "OK" tugmasini bosing.

Drayv harfini o'zgartirish uchun kompyuteringizni qayta yoqishingiz kerak.
Yordamchi dastur sizga alohida mantiqiy hajmlarni formatlash imkonini beradi:
- Kerakli hajmni o'ng tugmasini bosing va "Format" -ni tanlang.

- Yangi yorliq, fayl tizimi va klaster hajmini ko'rsating, so'ng formatlash turini tanlang va protsedurani "OK" tugmasi bilan boshlang.

- Shundan so'ng siz butunlay bepul bo'limni ko'rasiz. Uni yangi jildlarga bo'lish, boshqa bo'limga ulanish va h.k.
Virtual hajm yaratish:
- Matbuot yuqori panel "Amal" va belgilangan elementni tanlang.

- Kelajakdagi virtual qattiq disk joylashgan joyni ko'rsating. Aynan ko'rsatilgan papkada uni topishingiz va yoqishingiz mumkin. Keyin hajmi va formatini kiriting. Har bir formatga tavsif ilova qilinadi.

- Nihoyat, "OK" tugmasini bosing.
Buyruq satri
Microsoft-ning operatsion tizimi ko'p protseduralarni ishlatmasdan bajarishga imkon beradi grafik interfeys... Belgilash uchun yangi bo'lim buyruq satri orqali siz ko'rsatmalarga rioya qilishingiz kerak:
- Run dasturi orqali buyruq satrini oching. "Cmd" buyrug'ini kiriting va Ctrl + Shift + Enter tugmalari yordamida dasturni administrator sifatida boshqaring.

- Endi "diskpart", "ro'yxat jildlari", "N hajmini tanlang" buyruqlarini kiriting (N harfi D bo'limi yaratiladigan hajmning soni). Har bir buyruqni kiritgandan so'ng, Enter tugmasini bosing.

- Keyin "shrink kerakli \u003d o'lchov megabaytda" yozing.

- Endi biz "diskni tanlang M" buyrug'ini kiritamiz (bo'lim raqami). Keyin "bo'limni yaratish", "format fs \u003d ntfs quik", "letter \u003d D tayinlash", "chiqish" buyruqlarini ketma-ket qo'llashingiz kerak.

Buyruqning satri bo'limlarni birlashtirish yoki tiklash uchun ham ishlatilishi mumkin. Biroq, buning uchun boshqa buyruqlar kerak bo'ladi.
Uchinchi tomon dasturlari
Bo'limlarni ajratish, qayta tiklash va birlashtirishga imkon beruvchi mashhur dasturlardan birini ko'rib chiqamiz - Aomei Bo'lim yordamchisi Standart Uni ishlab chiquvchilarning rasmiy veb-saytidan yuklab olish va o'rnatish mumkin.
O'rnatishdan so'ng dastur ish stolidagi yorliq orqali ochiladi. Asosiy oynada siz Disk boshqaruviga o'xshash interfeysni ko'rasiz:

Yangi D qismini yaratish uchun quyidagi amallarni bajaring:
- Agar sizda yo'q bo'lsa, avval ajratilmagan joy yarating. Buning uchun keraksiz ovoz balandligini bosing va "Bo'limni o'chirish" -ni tanlang.

- Endi ajratilmagan maydonni o'ng tugmasini bosing va "Bo'lim yaratish" tugmasini bosing.

- Slayder yoki alohida maydon yordamida kelajakdagi hajm hajmini tanlang va "OK" tugmasini bosing.

Shuningdek, D bo'limini yaratish uchun bo'limlardan birini ajratishingiz mumkin:
- Tanlangan qattiq disk ustiga o'ng tugmasini bosing va "Partition partition" -ni tanlang.

- Slayderdan foydalanib, yangi kichik bo'limning hajmini o'rnating va OK tugmasini bosing.

Chiqish
Ta'riflangan usullardan foydalangan holda siz o'yin o'ynash yoki filmlarni saqlash uchun alohida hajm yaratishingiz mumkin. Shunday qilib, siz tizim qismini ajratasiz va formatlash paytida shaxsiy fayllarni yo'qotmasdan OSni qayta o'rnatishingiz mumkin.
Video
Maqoladagi ko'rsatmalarda tasvirlangan barcha bosqichlarni aniq ko'rsatadigan videoni tekshiring. Agar biron bir qiyinchilikka duch kelsangiz, sharhlarda yordam so'rashingiz mumkin.
Windows-dagi disklarni boshqarish sizga yangi diskni ishga tushirish, hajmlarni kengaytirish va qisqartirish kabi qo'shimcha saqlash vazifalarini bajarishda yordam beradi.
Yangi disk ishga tushirilmoqda
- Disk menejmenti qo'shimchasida ishga tushirmoqchi bo'lgan diskni o'ng tugmasini bosing va keyin Boshlang diskni tanlang.
- Diskni ishga tushirish dialog oynasida boshlanadigan disklarni tanlang. Asosiy bo'limni bo'lim uslubi sifatida tanlashingiz mumkin. yuklash yozuvi (mBR) yoki GUID bo'lim jadvali (GPT).
Asosiy hajmni kengaytirish
Mavjud asosiy bo'limlarda va mantiqiy disklarda bo'sh joyni bir xil diskda ulashgan ajratilmagan bo'shliq yordamida oshirish mumkin. Kengaytirish uchun asosiy hajm xom bo'lishi kerak (hech biri yordamida formatlanmagan) fayl tizimi) yoki fayl yordamida formatlangan nTFS tizimlari... Siz o'z ichiga olgan kengaytirilgan bo'limda tutashgan bo'sh joyni ishlatib, mantiqiy diskni kengaytirishingiz mumkin. Agar siz mantiqiy diskni kengaytirilgan bo'limda mavjud bo'lganidan ko'proq joyga kengaytirsangiz, kengaytirilgan bo'lim mantiqiy diskni joylashtirish uchun o'sadi.
Agar bo'lsa mantiqiy disklar va bootable yoki tizim hajmi Siz faqat qo'shni bo'shliqdan foydalangan holda hajmni kengaytirishingiz mumkin va faqat diskni dinamikaga aylantirish mumkin bo'lsa. Boshqa hajmlarni ajratilmagan bo'shliq bilan kengaytirish mumkin, ammo sizdan diskni dinamikaga o'tkazish talab qilinadi.
Asosiy hajmni kengaytirish bilan mumkin windows interfeysi yoki buyruq satridan foydalanish.
Asosiy hajmni kengaytirish windows interfeysidan foydalanish
- Disk menejerida kengaytirmoqchi bo'lgan hajmni o'ng tugmasini bosing.
- Ovozni kengaytirish-ni bosing.
Asosiy hajmni kengaytirish buyruq satri yordamida
ro'yxat hajmi. Siz kengaytirmoqchi bo'lgan asosiy hajmni eslang.
- DISKPART so'roviga kiriting ovoz balandligini tanlang
- DISKPART so'roviga kiriting uzaytirmoq. Ushbu buyruq tanlangan hajmni megabayt (MB) hajmida kengaytiradi.
Asosiy hajmni qisqartirish
Mavjud asosiy bo'limlarning ko'lami va mantiqiy disklar fayllarni bir xil diskning qo'shni, birlashtirilmagan maydoniga ko'chirish, ularga qisqartirish operatsiyasini bajarish orqali qisqartirilishi mumkin. Masalan, agar sizga qo'shimcha bo'lim kerak bo'lsa, lekin qo'shimcha disklar mavjud bo'lmasa, siz yangi bo'lim uchun ishlatilishi mumkin bo'lgan ajratilmagan joy yaratish uchun mavjud qismni tovushning oxiridan qisqartirishingiz mumkin. Siqish operatsiyasini ba'zi turdagi fayllar mavjudligi bilan bloklash mumkin. Qo'shimcha ma'lumot Qo'shimcha tavsiyalarga qarang
Bo'lim siqilganda, barcha oddiy fayllar avtomatik ravishda diskka ko'chirilib, yangi ajratilmagan joy hosil qiladi. Ovozni siqish uchun diskni qayta formatlash shart emas.
Jarayon windows interfeysi yordamida asosiy hajmni siqish
- Disk menejerida kichraytirmoqchi bo'lgan hajmni o'ng tugmasini bosing.
- Ovozni siqish-ni tanlang.
- Ekrandagi ko'rsatmalarga amal qiling.
Jarayon buyruq satri yordamida asosiy hajmni siqib qo'ying
- Buyruqning satrini oching va kiriting: diskpart.
- DISKPART so'roviga kiriting ro'yxat hajmi. Siqishni xohlagan oddiy hajm soniga e'tibor bering.
- DISKPART so'roviga kiriting ovoz balandligini tanlang
- DISKPART so'roviga kiriting kichraytirish... Tanlangan hajmni iloji bo'lsa megabaytda (MB) kerakli hajmgacha qisqartiradi yoki agar kerakli o'lcham juda katta bo'lsa minimal o'lchamda.
Drayv harfini o'zgartiring
Agar siz disk harfini yoqtirmasangiz, uni o'zgartirishingiz mumkin. Buning uchun Disk menejmentiga o'ting, menyuni o'ng tugmasini bosing va u erda harfni o'zgartiring
Disk menejmenti bilan bog'liq muammolarni bartaraf etish
Asosiy diskning holati "Boshlash muvaffaqiyatsiz tugadi".
Sababi... Diskda yaroqli imzo yo'q. Yangi diskni o'rnatgandan so'ng, operatsion tizim diskka bo'linishidan oldin disk imzoini, sektorning so'nggi belgisini (imzo so'zi deb ham ataladi) va asosiy yuklash yozuvini yoki GUID bo'lim jadvalini yozishi kerak. Yangi disk qo'ygandan so'ng birinchi marta Disk boshqaruvini ishga tushirganingizda, sehrgar operatsion tizim tomonidan aniqlangan yangi disklar ro'yxati bilan ochiladi. Agar disk imzo yozilishidan oldin sehrgarni yopib qo'ysangiz, disk Boshlanmagan holatida qoladi.
Qaror... Diskni ishga tushiring. Disk holati vaqtincha "Boshlang'ich" ga, so'ngra "Ulangan" ga o'zgaradi. Diskni ishga tushirish bo'yicha ko'rsatmalar uchun "Yangi disklarni ishga tushirish" bo'limiga qarang.
Disk menejmentini ochish uchun o'ng tugmasini bosing Windows Boshlash Boshlash tugmasi va Disk boshqarish-ni tanlang.
Agar sizga kompyuteringizdagi bo'sh joyni bo'shatish bo'yicha yordam kerak bo'lsa, Windows 10 da diskni tozalash yoki Windows 10 da diskdagi bo'sh joyni ko'ring.
Windows 10 operatsion tizimida qattiq disk bo'limlari bilan ishlash (ularni qismlarga ajratish yoki ularni birlashtirish) uchun o'rnatilgan yordamchi dastur mavjud " Diskni boshqarish". Uni ishlatish, mening fikrimcha, har qanday uchinchi tomon vositalarini o'rnatishdan afzaldir. Qanday qilib qattiq diskni "o'nlab" vositalar bilan ajratish yoki aksincha, uning bo'limlarini birlashtirish, siz ushbu saytda alohida maqolalarda o'qishingiz mumkin: split va birlashmoq... Ammo ba'zida uchinchi tomon vositalarisiz bajarish juda qiyin bo'lgan holatlar paydo bo'ladi.
Ushbu maqola qattiq diskni ajratish yoki uning hajmini birlashtirishda muammolarga duch kelgan sayt o'quvchilarining savollariga javoban yozilgan. Windows 10-ga o'rnatilgan Disklarni boshqarish dasturi, o'zining barcha afzalliklariga qaramay, o'zining kamchiliklariga ega: ba'zida u kerakli hajmdagi qism yaratishga imkon bermaydi, vaqti-vaqti bilan qattiq diskni bo'lishga imkon bermaydi, ba'zan kerakli hajmlarni bittaga birlashtirish mumkin emas. Bularda muammoli vaziyatlar (va faqat ularda!) Men bo'lsa ham, uchinchi tomondan foydalanishni tavsiya etaman kuchli o'nlikdagi qattiq disk bo'limlarini boshqarish uchun bepul dastur. Shuni esda tutish kerakki, operatsion tizimni boshqarish uchun har qanday uchinchi tomon vositasidan foydalanish xavfli bo'lishi mumkin. Men vaziyatni dramatizatsiyalashga moyil emasman, lekin ehtimol, bu haqda ogohlantirishim kerak deb o'ylayman mumkin bo'lgan muammolar o'n mingdan bitta imkoniyat. Shuning uchun, iloji boricha, Microsoft tomonidan ishlab chiqilgan Windows 10 o'rnatilgan Disk boshqarish yordam dasturidan foydalanish yaxshidir.
Ushbu maqolani tayyorlayotganimda, men haqiqatan ham bepul, ishonchli va obro'li odamni topish uchun bir necha soat vaqt sarfladim qattiq diskni bo'limlarga bo'lish dasturi (yoki ularning kombinatsiyasi). Ushbu sohada ko'plab yolg'on va kelib chiqishi noma'lum bo'lgan shubhali dasturlar mavjud. Mening qidiruvimdagi alohida narsa topilgan narsa edi dasturiy ta'minot nafaqat edi ozod, Biroq shu bilan birga rus tilidagi interfeysga ega edi va shuningdek, to'liq bo'lib chiqdi windows 10 bilan mos keladi. Oxirgi savol bo'sh ishdan uzoq - haqiqat shundaki, Internetda siz Windows 7 yoki 8 uchun yaratilgan diskni qismlarga ajratish uchun ba'zi dasturlarning qanday qilib buzilgan qattiq disklar haqida ma'lumot topishingiz mumkin windows foydalanuvchilari 10.
Shunday qilib, uzoq va sinchkovlik bilan qidirish natijasida, men shunga qaramay dasturni o'zim topdim va sinab ko'rdim AOMEI bo'limi yordamchisi... Umuman olganda, uning to'liq versiyasi Professional Edition 59 dollardan va undan ham ko'proqni tashkil qiladi. Ammo bu sizni qo'rqitishiga yo'l qo'ymang, chunki uning bepul Standard Edition filialining faoliyati quyidagilar uchun etarli:
- Qattiq diskni bo'limlarga bo'ling
- Qattiq disk hajmini bitta bo'limga birlashtiring
Umuman olganda, mavjudlik pulli versiya faqat ushbu dastur foydasiga gapiradi. Axir, bu uning mualliflari niyatlarining jiddiyligidan dalolat beradi. Pul uchun dasturlar yaratadiganlar, shubhasiz, biroz cheklangan funksionallik bilan bo'lsa ham, munosib echimlarni bepul qilishadi (bundan tashqari, bu biz uchun etarli bo'ladi). AOMEI Partition Assistant vakolatining yana bir isboti, mening fikrimcha, bu haqda maqola bor Vikipediya. Aytgancha, agar siz ma'lum bir dasturning ishonchliligi va xavfsizligiga shubha qilsangiz, har doim qidiruv tizimi orqali Vikipediya bu haqda yozadimi yoki yo'qligini tekshirib ko'ring. Bu, albatta, 100% kafolat emas, ammo shunga qaramay, ushbu elektron entsiklopediya maksimal ob'ektivlikka intiladi, dasturiy ta'minot haqidagi maqolalarda u yoki bu dasturning mumkin bo'lgan "tuzoqlari" haqida ma'lumot topishingiz mumkin. Vikipediyada dasturning rasmiy veb-saytiga havola qilish yaxshiroqdir. Haqiqat shundaki, qidiruv tizimlarida birinchi o'rinlarni ko'pincha ma'lum dasturlarning rasmiy bo'lmagan saytlari egallaydi.
Rasmiy saytda AOMEI Tech Men darhol topdim bo'lim bo'lim dasturi Yordamchi... Biz ushbu sahifada ikkinchi ekranga bir oz pastga tushamiz. Yuklab olish uchun u erda bepul versiya boshqarishimiz kerak bo'lgan dastur qattiq disk buyumni topish Partition Assistant Standart Edition va (albatta) "Yuklab olish" tugmachasini bosing. Sayt yoqilganidan qo'rqmang ingliz tili, dasturning o'zi rus tilidagi rasmiy lokalizatsiyaga ega. Iltimos, sahifada turli xil ehtiyojlar uchun ushbu dasturni yuklab olishning bir nechta variantlari mavjud - uyda bepul foydalanish uchun versiyasini tanlang Standart Nashr.

Dasturni o'rnatish jarayoni umuman qiyin emas. Birinchidan, tilni tanlash taklif etiladi, keyin an'anaviy ravishda foydalanish to'g'risidagi shartnomani qabul qiling, agar kerak bo'lsa, dastur saqlanadigan papkani tanlang - bu umuman olganda. O'rnatishdan so'ng, dastur avtomatik ravishda ishga tushadi, agar oxirgi bosqichda siz "Ushbu dasturni ishga tushirish" da tasdiq belgisini qoldirsangiz.
Qattiq diskni boshqarish uchun AOMEI Partition Assistant-dan foydalanishning barcha variantlarini ko'rib chiqmayman. Men bu qanday bo'lganligi haqidagi savolni batafsil tahlil qilaman windows 10-da qattiq diskni bir nechta bo'limlarga ajratish uchun bepul dastur... Qolganlarning hammasi (shu jumladan jildlarni birlashtirish) o'xshashlik bilan amalga oshiriladi.
Qattiq diskni Windows 10-da bepul AOMEI Partition Assistant yordamida qismlarga ajratish
Dastur uning pastki qismida boshlanganda, barchasi jismoniy qattiq disklarkompyuteringizda yoki noutbukda o'rnatilgan, shuningdek ularda mavjud bo'limlar. Diskni bir necha jildga bo'lish uchun avval mavjud bo'lgan bo'limdan bo'sh joyni "chimchilash" kerak. Buning uchun donorlar hajmida turing va ustiga o'ng tugmasini bosib " Bo'lim hajmini o'zgartiring».

Yangi oyna paydo bo'ladi, unda mavjud hajmni qaysi hajmda qoldirish kerakligini belgilashingiz kerak. Qolgan joy yangi bo'lim uchun bo'shatiladi. Men C diskini 150 Gb bilan qoldirdim. OK tugmasini bosing.

Endi bizda bo'sh joy borligini ko'rayapmiz " Bo'sh". Biz unga yangi bo'lim (jild) yaratishimiz kerak. Buning uchun sichqonchaning o'ng tugmasi bilan yana bir marta bosing va elementni tanlang " Bo'lim yaratish».

Qalqib chiquvchi oyna yana paydo bo'ladi. Unda biz hamma narsani sukut bo'yicha qoldiramiz va OK tugmasini bosing.

Shundan so'ng, dastur ekranida yangi bo'lim allaqachon paydo bo'ladi. Biror kishi xursand bo'lishi mumkin edi. Ammo u erda yo'q edi. Bu chiqadi aslida o'zgarishlar qattiq disk hali ishlab chiqarilmagan! Amalni bajarish uchun yuqoridagi tugmani bosish kerak " Ariza bering».

Odatda, operatsiyani bajarish uchun kompyuterni qayta yoqish kerak. AOMEI Partition Assistant-dagi yangi oyna bu haqda bizga xabar beradi. Uni bosing "O'tish". Belgilangan katakchani "Amalga oshirishdan oldin bo'limlarni tekshiring" bandi oldida qoldirganingiz ma'qul. Bu dasturga bo'linishdan oldin bo'limlarni xatoliklarni tekshirishga imkon beradi.
Shundan so'ng, kompyuterni qayta boshlash haqida ogohlantirish bilan yana yangi oyna paydo bo'ladi. Biz rozilik bildiramiz va "Ha" tugmasini bosing.

Qayta ishga tushirilgandan so'ng, qattiq diskning ikki qismga haqiqiy jismoniy bo'linishi boshlanadi. Bu operatsiya xonasini yuklamasdan oldin sodir bo'ladi. windows tizimlari PreOS rejimida 10.

Shaxsan men bu jarayonni bir necha daqiqa davom ettirdim. Ehtimol, haqiqat shuki, umumiy qattiq diskda menda faqat boshqa narsa yo'q edi windows 10-ning toza o'rnatilishi va bir nechta dasturlar. Shuning uchun fayllarni ko'chirish uchun ko'p vaqt talab qilinmadi. Agar kompyuter zaif bo'lsa va diskda juda ko'p ma'lumot bo'lsa, unda bo'linish jarayoni ancha uzoq davom etishi mumkin. Mening kompyuterim ikki marta qayta ishga tushirildi va keyin normal ishlay boshladi. Shundan so'ng, dirijyorda yangi bo'lim paydo bo'ldi va allaqachon mavjud bo'lgan kichikroq bo'ldi.
Eslatib o'taman, ushbu ko'rsatma bilan taqqoslaganda Windows 10 bepul AOMEI Partition Assistant-dan foydalanib, siz qattiq disk qismlarini birlashtira olasiz.
Men o'zimning saytimning ba'zi kostik o'quvchilaridan nima uchun qattiq disk qismlarini boshqarish uchun bitta "bepul o'nlik" da bepul dasturni ko'rib chiqqanimni oldindan bilaman. Tushuntiradi. Haqiqat shundaki, men o'qigan dasturlarning qolgan qismi turli sabablarga ko'ra menga mos kelmadi: ba'zilarida rus tili yo'q edi (va ko'pchilik uchun bu muhim), boshqalari bepul versiyada juda ko'p funksiyalarga ega edi, boshqalari esa operatsion tizimning rejasi xavfsizligi va Windows 10 bilan muvofiqligi to'g'risida shubha tug'diradi. Bundan tashqari, men juda kam uchraydigan muammolarni hal qilish uchun boshqa narsa izlashning ma'nosini ko'rmayapman. O'ylaymanki, ko'rib chiqilgan dasturiy ta'minot berilgan vazifalarni portlash bilan engadi va men o'rgangan barcha boshqa bepul dasturlarga nisbatan shubhasiz afzalliklarga ega. Xo'sh, nima uchun o'zingizni va boshqalarni keraksiz ma'lumotlar bilan bezovta qilasiz?)
Ko'pgina foydalanuvchilar bitta qattiq diskda ikkita bo'limni ishlatishga odatlangan, odatda C va D deb nomlangan disklar. Ko'pchilik Windows 10 da o'rnatilgan tizim vositalari yordamida disk hajmini qanday o'zgartirish haqida savolga qiziqish uyg'otdi. windows-ni o'rnatish yoki undan keyin) va uchinchi tomon bepul dasturiy ta'minot.
Disklarni boshqarish dasturidan foydalaning
- Yordamchi dasturni "Ishga tushirish" menyusida o'ng tugmasini bosib oching, "Disklarni boshqarish" -ni tanlang.
- "Ishga tushirish" menyusidagi qidiruv satriga "Boshqarish paneli" ni kiriting, uni oching.

"Tizim va xavfsizlik" -ni tanlang.
Ochilgan oynada "Ma'muriyat" bandida "Qattiq diskni yaratish va formatlash" pastki bandini bosing.

Windows 10-da yangi bo'lim yaratish uchun ovozni qisqartiring va bo'sh joyni bo'shating
Yordamchi dasturda yaratish yangi jild, avval siz biron joyga borishingiz kerak bepul joy buning uchun uni bo'shliqni allaqachon siqish orqali olish mumkin mavjud hajm... Windows operatsion tizimida bitta jismoniy HDDda, shu jumladan tizim bo'limlarida (masalan, qutqarish bo'limi) 4 tadan ko'p bo'lmasligi mumkin. Odatda ikkita mahalliy disk mavjud, C va D.

Uchinchi jildni yaratish uchun ko'proq bo'sh joy bo'lgan bo'limni o'ng tugmasini bosishingiz kerak, bizning holatimizda bu disk D. Explorer oynasi paydo bo'ladi, bo'sh joyni bo'shatish uchun "Ovozni qisqartirish" bandini bosing, uni o'zgartiring ajratilmagan maydonga.

Yangi jild yaratish uchun D bo'lim.
Shundan so'ng, "Siqish uchun bo'sh joyni aniqlash uchun ovoz balandligi so'ralmoqda. Kutmoq…". Jarayon bir necha soniyadan bir necha o'n daqiqagacha davom etishi mumkin.
Tizim ovoz balandligini so'rashni tugatgandan so'ng, oyna paydo bo'ladi, "Siqilgan hajm hajmi" ustunida, hozircha bo'sh joy yaratish uchun donor diskidan qancha joy ajratilishi kerakligini belgilashingiz kerak. Siz yangi bo'lim uchun ko'rsatilganidan ko'proq joy ajratolmaysiz. Skrinshotdagi misolda chegara 78880 MB, 77 Gb dan bir oz ko'proq.

Siz yuqoridagi raqamlardan kamroq boshqa raqamlarni belgilashingiz mumkin, masalan, 51200 MB qiymatini belgilang, yangi jild uchun to'liq 50 gigabayt ajrating. "Siqish" bandini tanlagandan so'ng, bir muncha vaqtgacha hech qanday natija sezilmaydi. Siqish jarayoni ketayotganligini tekshirish uchun kursorni yordamchi dastur oynasi ustiga qo'yishingiz kerak; aylanayotgan ko'k doira paydo bo'lishi kerak. Oynaning pastki qismida bo'sh joy ajratilmagan qora chiziq paydo bo'lganda, bu siqilish sodir bo'lganligini ko'rsatadi.

Bu Windows 10-da HDD-da yangi hajm yaratish uchun bo'sh joyni bo'shatadi. Endi ajratilmagan joyni to'liq qattiq disk bo'limiga aylantirish kerak.
- Ajratilgan joydan qattiq disk qismini yarating
"Ajratilmagan" yozuvi bo'lgan maydonni o'ng tugmasini bosish kerak, "Oddiy hajm yaratish" -ni tanlang.

"Oddiy jild ustasi" ochiladi, "Keyingi" tugmachasini bosing, keyingi oynada yangi jildning hajmini ko'rsatishingiz kerak bo'ladi. Siz qiymatni o'zgarishsiz qoldirishingiz mumkin yoki agar siz ikki yoki undan ortiq bo'lim yaratmoqchi bo'lsangiz, kamroq qiymatni ko'rsating. "Keyingi" tugmasini bosing.

Keyin tanlang lotin harfi, bu diskni belgilaydi, masalan, F. Harfni tanlang, "Keyingi" tugmasini bosing.

Keyin kerak bo'lganda yangi bo'limni formatlashingiz mumkin bo'ladi.

"Finish" tugmasini bosib davom eting.

Bir necha soniya yoki daqiqadan so'ng bo'lim formatlanadi va yangi qattiq bo'lim windows disk 10 yaratiladi. Yangisini shakllantirish uchun ajratmoqchi bo'lgan xotira hajmini tanlashda tizimning ehtiyojlari uchun Windows tomonidan ozgina siqilgan joy olinishini hisobga olish kerak.
Shunday qilib, 50 Gb xotirani tanlashda biz 49,9 Gb hajmga ega bo'ldik.

Windows 10-ni o'rnatishda bo'linish
Windows 10-ni kompyuterga flesh-diskdan yoki diskdan o'rnatishda siz disklarni hajmlarga ajratishingiz mumkin. Operatsion tizimni qayta o'rnatadiganlar uchun bu tizim bo'limidagi ma'lumotlarni o'chirib tashlaydi deb o'ylashingiz kerak.
Vaqtida windows o'rnatmalari, faollashtirish tugmachasini kiritgandan so'ng (yoki kiritishni qoldirib), "Maxsus o'rnatish" bandini tanlang, shundan so'ng siz o'rnatish uchun bo'limni tanlashingiz mumkin, bo'limlarni sozlash uchun vositalar mavjud.

Bizning holatda, C drayveri 4 qismdir.
Bitta HDD-dan ikkita bo'lim yaratish uchun bo'limni "Disk ajratilmagan maydonga" aylantirish uchun "O'chirish" tugmachasidan foydalanishingiz kerak (4-nuqta).
Keyin bo'sh joyni tanlang, "Yaratish" tugmachasini bosing, kelajakdagi "Drive C" o'lchamini o'rnating. Yaratilgandan so'ng, bo'sh joy ajratiladi, uni xuddi shu tarzda ikkinchi disk qismiga aylantirish kerak bo'ladi.

Ikkinchi bo'limni yaratgandan so'ng, uni tanlash tavsiya etiladi, "Formatlash" tugmachasini bosing (aks holda u Windows 10-ni o'rnatgandan so'ng Explorer-da ko'rinmasligi mumkin va "Disk Management" orqali formatlash va xat tayinlash kerak bo'ladi). Keyin avval yaratilgan hajmni tanlang, operatsion tizimni C diskiga o'rnatishni davom ettirish uchun "Keyingi" tugmasini bosing.
Disklarni bo'limlarga bo'lish dasturlari
O'rnatilgan Windows vositalaridan tashqari, disklarda bo'limlar bilan ishlash uchun ko'plab dasturlar mavjud. Eng yaxshi bepul dasturlarning ba'zilari Aomei Partition Assistant Free va Minitool Partition Wizard Free.
Avvaliga Aomei Partition Assistant dasturini rasmiy veb-saytidan yuklab olishingiz, shaxsiy kompyuteringizga o'rnatishingiz va ishga tushirishingiz kerak. Arizada rus tili mavjud. tizim disklari, bizning holatlarimizda bu "E" dir.
Unga o'ng tugmasini bosing, "Bo'limning o'lchamlarini o'zgartirish" tugmasini bosing.


Tanlangan xotira miqdori paydo bo'ladi, bizning holimizda - 15 GB.
Tizimni o'ng tugmasini bosing mahalliy disk C, dan kontekst menyusi "Bo'limning o'lchamini o'zgartirish" -ni tanlang.

Shunga qaramay, slayderni o'ng tomonga kerakli o'lchamga torting yoki "Keyin ajratilmagan maydon" maydonida kengaytirish uchun kerakli joyni o'rnating. Windows 10 tizimini tiklash tasvirini yaratish uchun ogohlantirishlar paydo bo'ladi zaxira nusxasi uchinchi tomon degani, "Ok" tugmasini bosing. O'zgarishlarni saqlash uchun yuqori chap burchakda "Ilova" tugmasini bosing.

Bir nechta qayta yuklanishlar bo'lishi haqida xabar paydo bo'ladi, uning davomida C drayveri ajratilmagan bo'shliq bilan birlashadi, "O'tish" -ni tanlang. Dastur PreOs rejimida ishlashi to'g'risida xabar paydo bo'ladi, "Ha" tugmasini bosing.
Boshlanadi derazalarni qayta yoqing 10.
Birinchi yuklashda AOMEI Partition Assistant PreOS rejimi boshlanadi.
Vazifani bajarish jarayoni boshlanadi.