Buning sabablarini tahlil qilamiz tarmoq drayveri ulanmasligi mumkin va Windows 7/10 operatsion tizimida ushbu muammoni qanday hal qilish kerak.
Jildni ulashish
Shuningdek o'qing: TOP-3 Windows 10 da yashirin papkalarni ko'rsatish yoki kerakli papkani yashirish va unga parol o'rnatishning oddiy usullari
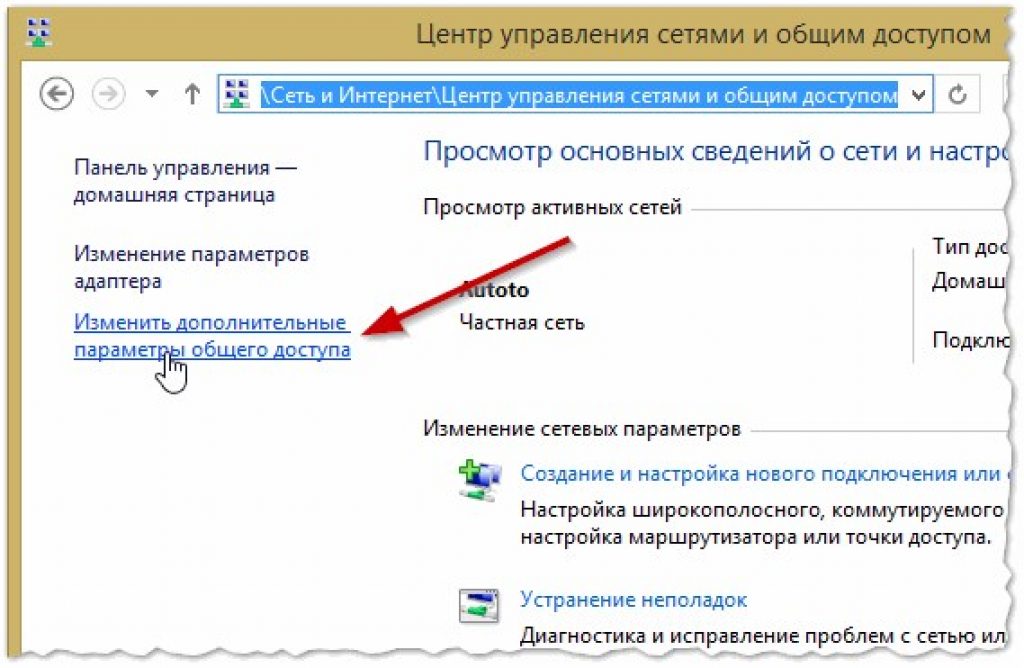
Shaxsiy kompyuteringizda yangi qurilma sifatida foydalanishni rejalashtirgan papkani oching. Buni amalga oshirish qiyin bo'lmaydi, shunchaki bir nechta fikrlarni o'tkazib yubormaslik muhimdir.
To'g'ri sozlang mahalliy tarmoqboshqaruv markaziga kirib, havolani bosing "Qo'shimcha parametrlarni o'zgartirish" .
Ochilgan oynada bosing Tarmoq kashfiyoti .
O'chirish "Umumiy kirish" agar sizga kerak bo'lmasa.
Ilova sifatida ulanishi kerak bo'lgan katalogga ochiq kirish. Tanlash uchun o'ng tugmasini bosing "Xususiyatlar" agar tarmoq drayveri xaritada bo'lmasa.
Yorliqni oching "Kirish" va -ni tanlang "Umumiy kirish" .
Yangi oynada bosing "Hammasi" va Qo'shish ... Ro'yxatda foydalanuvchilar ro'yxati paydo bo'ladi "Hammasi" ... Foydalanuvchi papkaga kirish huquqiga ega bo'ladi.
Oxirgi bosqichda bosish orqali papkaga kirish ochilishini tasdiqlang "Bajarildi" ... Bu papkaga kirishni ochadi.
Endi siz ikkinchi kompyuterda diskni ulashga o'tishingiz kerak. Ochish "Mening kompyuterim" tugmasini bosing "Yangi floppi ulanish" yorliqda "kompyuter" .
Tarmoq diskini xaritalash ustasi ishga tushirilgandan so'ng, "Qurilma aloqasi" , tegishli disk harfini tanlang va tarmoq papkasiga kirish uchun manzilni ko'rsating.
Har qanday haydovchi harfini tanlashingiz mumkin. Papka manzili quyidagicha ko'rsatilishi kerak: / Kompyuter nomi / Umumiy papka nomi.
Masalan, Z diskini tanlashingiz va manzilni notebook / tmp sifatida belgilashingiz mumkin. Agar siz umumiy papkaning nomini unutgan bo'lsangiz, bosing "Umumiy ma'lumot" .
Yaqin "Kirish paytida ulanishni tiklash" , qurilmani qayta ishga tushirgandan so'ng, yangi dasturni qayta ulash uchun element yoniga tasdiq belgisini qo'ying.
Barcha sozlamalar o'rnatilgandan so'ng, amalni tasdiqlang va tugmasini bosing "Bajarildi" .
Agar hamma narsa to'g'ri bajarilgan bo'lsa, tizim papkani quyidagicha ulaydi o'rnatilgan addon va oynani ochadi. Bu oynada paydo bo'ladi "Mening kompyuterim" .
Tarmoq diskini ulash usullari
Shuningdek o'qing: Uy va ish uchun TOP 10 eng yaxshi tarmoqqa biriktirilgan saqlash (NAS) | 2019 yilda amaldagi modellarning reytingi

Qurilmangizni quyidagi usullar bilan ulashingiz mumkin. Shunday qilib, siz ikkita funktsiyani bajaradigan qo'shimcha xizmatni yaratishingiz mumkin.
Ya'ni, u o'rnatishni boshlaydi va keyin ushbu plaginni ishlatadigan qo'shimcha xizmatni ishga tushiradi. U quyidagi xususiyatlarga ega bo'lishi kerak:
- Yordamchi xizmat odatdagi xizmat bilan bir xil buyruqlarni bajarishi muhim, ya'ni boshlash / to'xtatish / qayta boshlash.
- Ikkilamchi va asosiy xizmatlar kirish huquqlari bilan bog'liq muammolar bo'lmasligi uchun bitta foydalanuvchi nomidan vazifalarni bajarishi kerak. Agar asosiy xizmat LocalSystem-dan ishga tushirilsa, turli xil dasturlarga kirishda muammolar bo'lishi mumkin.
Bundan ham qiziqarli variant ham mumkin. Ammo siz o'zingizni xavf ostiga qo'yishingiz kerak. Buning uchun kerak bo'ladi Sysinternals Suite... Shunday qilib, qadamlar quyidagicha:
1 ochiq cmd.exe (administrator sifatida);
2 PsExec.exe parametrini tanlang. SysinternelsSuite papkasiga o'ting va psexec –I –s cmd.exe buyrug'ini bajaring. Natijada, foydalanuvchi nt vakolat / tizim huquqlarini oladi. Buni whoami yozib tekshirishingiz mumkin. I opsiyasi kerak, chunki disketalarni namoyish qilish foydalanuvchi o'zaro ta'sirisiz mumkin emas.
3 Siz SYSTEM hisob qaydnomasi sifatida ishlatiladigan doimiy bog'langan dastur yaratishingiz kerak. Buning uchun z: // servername / sharedfolder / persistent quyidagi buyruqni kiriting: ha
Ushbu plaginni yaratilgandek, hisob bilan birga o'chirib qo'yish mumkin.
Agar siz uni olib tashlashingiz kerak bo'lsa, birinchi va ikkinchi bosqichlarni bajaring, ammo uchinchi bosqichda buyruqni o'zgartiring, ya'ni yozing
Tarmoqdan foydalanish z: / delete.
Guruh qoidalari yordamida ulaning
Shuningdek o'qing: [Ko'rsatmalar] Internetga ulanmagan aniqlanmagan tarmoq - Qanday qilib uni tuzatish kerak? | 2019 yil
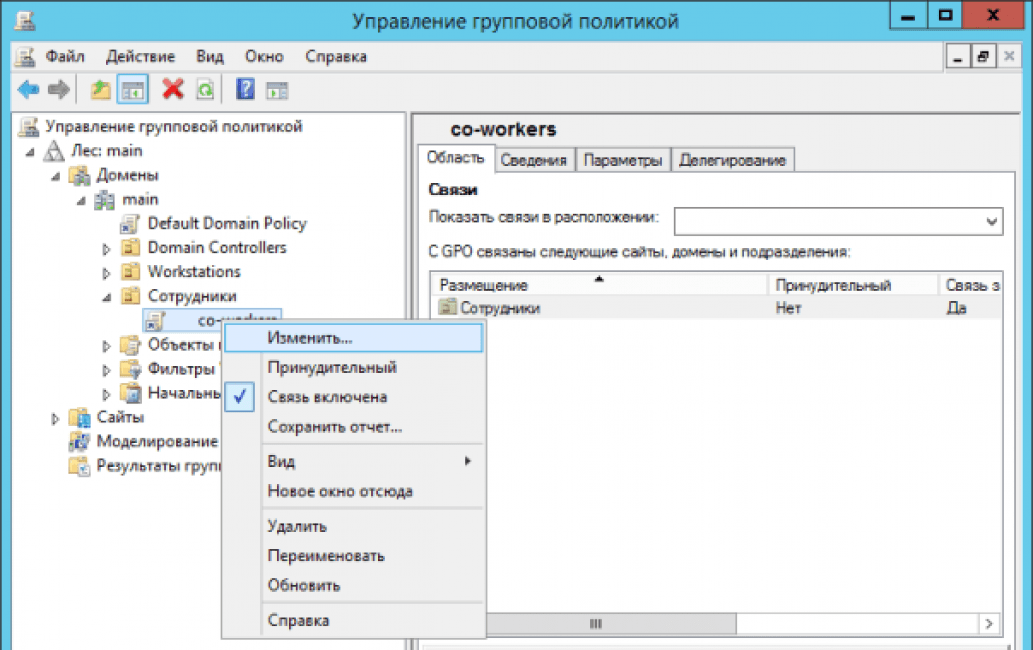
Ko'pchilik, guruh siyosati orqali yangi dastur yaratish usuli eskirgan deb o'ylashadi. Biroq, ko'pchilik tizim ma'murlari ushbu parametrni afzal ko'rsating.
Shunday qilib, Group Policy yordamida ulaning o'rnatilgan qurilma quyidagicha bo'lishi mumkin.
Birinchidan, klaviaturada Win + R tugmachalarini bosib, Group Policy Console-ni ishga tushiring. Ochilgan oynada bosing "Yugur" va gpmc.msc buyrug'ini kiriting. Keyin foydalanuvchi ekranda Guruh siyosatini boshqarish konsolini ko'radi.
Agar tarmoq drayveri orqali ulanmasa Guruh siyosatini boshqarish muharriri quyidagilarni bajaring "User config-settings-config-floppy mapping" .
Oynaning o'ng yarmida bosing o'ng tugmasini bosing sichqoncha "Xaritadagi qurilma" .
Uning nomini ko'rsating va parametr yonidagi katakchani belgilang "Qayta ulanish" ... Keyin yorliqqa o'ting "Umumiy parametrlar" .
Yorliqda yonidagi katakchani belgilang Maqsadli element darajasi va tugmasini bosing "nishonga olish" .
Borish "Maqsadli muharrir" tugmachasini bosing "Elementlarni yaratish" va tanlang "Xavfsizlik guruhi" .
U erda foydalanilayotgan disketaga ulanmoqchi bo'lgan foydalanuvchi nomini ko'rsating. Elementni faollashtiring "Guruhdagi foydalanuvchilar" .
Ko'pgina foydalanuvchilarning aytishicha, bu usul juda qiyin.
Windows arxitekturasi haqida etarli ma'lumotga ega bo'lmaganlar uchun bu ayniqsa qiyin. Shuning uchun u bilan odamlar uchun tavsiya etiladi yuqori daraja tayyorgarlik.
Shuningdek o'qing: Windows 10-dagi boshqaruv paneli: u qaerda, qanday ochiladi va ish stoliga yorliqni qanday qilish kerak

Agar kerak bo'lsa, uning joylashuvini xaritalash orqali istalgan ilovaga yorliqni osongina yaratishingiz mumkin.
Foydalanuvchi qurilmani ulagandan so'ng, u Windows Explorer-da ko'rsatiladi, shunda siz osongina kirishingiz mumkin kerakli faylgo'yo foydalanuvchi mavjud bo'lgan mahalliy disket bilan ishlagandek.
Siz Windows 10-da yangi qurilma uchun shunga o'xshash yorliqni quyidagicha qilishingiz mumkin:
- Fayl Explorer ochilganda, tugmasini bosing "Mening kompyuterim" .
- Bosish orqali "Yangi qo'shimchani ulang" , tanlang "Amaldagi dasturni ulash" (bu parametr yorliq yaqinida "Kompyuter" foydalanuvchi belgilangan tartibda shaxsiy kompyuterga borganida avtomatik ravishda ochiladi).
- Tarmoq papkalari uchun foydalanishni rejalashtirgan floppi harfini tanlagandan so'ng, tugmasini bosing "Umumiy ma'lumot" .
- Qisqa klavishalarni yaratmoqchi bo'lgan papkaga o'tgandan so'ng, tugmasini bosing OK tanlovdan keyin.
- O'zingizning tanlovingizni tasdiqlashni unutmang va ustiga bosing "Bajarildi" ... Kirish jarayonida foydalanuvchi ushbu papkaga doimiy ulanishni tanlashi mumkin. Natijada, u doimo mavjud bo'lib qoladi, agar kerak bo'lsa, boshqasidan foydalanishingiz mumkin hisob qaydnomasi papkaga ulanish uchun kompyuter foydalanuvchisi.
Foydalanuvchi sozlamalarni tugatgandan so'ng, yorliq ostida ko'rishi kerak "Yangi qurilma" ... Bu unga shaxsiy kompyuterdagi tarkib va \u200b\u200bboshqa papkalarga kirish imkoniyatini beradi.
Agar tarmoq dasturi endi kerak emas va uni o'chirishni xohlamang, ustiga bosib, o'ng tugmasini bosing "O'chirish" .
Windows XP-da ulanish usullari
Shuningdek o'qing:

Olish uchun tezkor kirish birgalikda resurslarga, ularga floppi harflarini tayinlang. Shunday qilib, unga kirishni soddalashtirishingiz mumkin.
Natijada, papkada "Mening kompyuterim" maxsus belgi paydo bo'ladi. Shunday qilib, siz topish uchun to'rni kezishingiz shart emas zarur ma'lumotlar tarmoq manbalaridan.
Qurilmani ulashning asosiy usuli "Mening tarmoq muhitim" :
- Ustiga bosing "Tarmoq muhiti" menyuda "Boshlash" buyruqni tanlash orqali "Tarmoq" , ustiga ikki marta bosing "Windows tarmog'i" ;
- Siz ochmoqchi bo'lgan domenni ikki marta bosing;
- Ulanishni istagan ulushlarni o'z ichiga olgan kompyuterni ikki marta bosganingizga ishonch hosil qiling. Windows qurilmaning umumiy manbalarini aks ettiradi.
- Yoqing "Umumiy resurs"
sichqonchaning o'ng tugmasi bilan ulanishi va kontekst menyusi jamoani tanlang
Agar kerak bo'lsa, siz tarmoq drayverini Mac OS-da xaritada ko'rishingiz mumkin
Mac OS-da tarmoq drayverini xaritasini qanday yaratishni qiziqtirgan foydalanuvchilar uchun ko'rsatma quyidagicha. Avval qidiruvchi ochilishi kerak.
Oynani ochish uchun "Serverga ulanish" , Buyruq + K tugmachalarini bosing. Ulanishni xohlagan gadjetga borishni unutmang.
Ushbu formatdagi yo'lni kiriting: Protokol / Kompyuter nomi. Protokolni boshida kiritish ixtiyoriy. Foydalanuvchi parolni kiritgandan so'ng, OS sizdan ulanish uchun kerakli papkani ko'rsatishingizni so'raydi.
Agar siz unga qo'shsangiz, kompyuter yoqilgandan so'ng tarmoq drayveri mavjud bo'ladi "Kirish buyumlari" ... Apple menyusini bosish orqali bosing "Tizim sozlamalari" .
Tegishli variantni tanlagandan so'ng, ustiga bosing Qo'shish ... Hech narsa ko'rinmasa, Sozlamalar-ga o'ting va Buyruqni bosib Finder-ni ochishingiz kerak.
Yorliqni tanlash bilan "Umumiy" , yonidagi katakchani belgilang "Server ulanishi" ... Natijada displeyda kerakli belgi paydo bo'ladi.
Mahalliy tarmoq orqali ma'lumotlarni faol almashish uchun siz kerakli har xil ma'lumotlarni saqlaydigan tarmoq papkalarini ishlatishingiz mumkin. Biroq, to'liq qulaylik uchun ushbu papkalarni tarmoq drayveri sifatida sozlash mumkin.
Va ushbu maqolada biz Windows XP, Windows 7 va Windows 10 operatsion tizimlari misolida tarmoq drayverini ulashni ko'rib chiqamiz.
Windows xp-da tarmoq drayverini qanday xaritalash mumkin?
Shunday qilib, Windows XP dan boshlaylik. Tarmoq diskini qo'shish uchun "Mening kompyuterim" bo'limiga o'ting va "Asboblar" menyusida "Map Network Network" yorlig'ini bosing
Siz "Map Network Drive" oynasini ko'rasiz, u erda ikkita faol tahrirlash oynasi bo'ladi: "Drive" va "Folder"

Faol "Disk" tahrirlash oynasi diskni belgilash uchun siz lotin alifbosidagi har qanday "bo'sh" harfni tanlashingiz mumkinligini anglatadi.
Buning uchun faol oynaning o'qini bosing va kerakli disk harfini tanlang

A faol oyna "Papka" ni tahrirlash shuni anglatadiki, siz tarmoq drayverini qaysi birini yaratmoqchi ekanligingizni ko'rsatishingiz kerak. Buning uchun "Ko'zdan kechirish" yorlig'ini bosing va papkangiz joylashgan joyni tanlang, u sizniki yoki boshqasi bo'lishi mumkin


Bu Windows XP-da tarmoq drayverini yaratishni yakunlaydi va biz keyingi misolga o'tamiz.
Windows 7-da tarmoq drayverini qanday xaritalash mumkin?
Windows 7-da tarmoq drayverini yaratishda avval bunga ishonch hosil qiling tarmoq sozlamalari to'g'ri tuzilgan. Buning uchun pastki o'ng burchakdagi tarmoq ulanish belgisini bosing va "Tarmoq va almashish markazi" ni tanlang

Yoki "Ishga tushirish" menyusini bosing, "Boshqarish paneli" ni bosing va "Tarmoq va almashish markazi" yorlig'ini toping.

Siz Tarmoqni boshqarish markazi oynasini ochasiz, bu erda "O'zgartirish qo'shimcha imkoniyatlar Ulashish ", qaysi tarmoq ishlatilishini ko'rib chiqqandan so'ng (ushbu misolda bu" Uy ").

Buning uchun "Tarmoqni topishni yoqish" katagiga belgi qo'yish kerak.

Amalga oshirilgan manipulyatsiyalardan so'ng siz Windows 7-da tarmoq drayverini yaratishni boshlashingiz mumkin. Buning uchun "Mening kompyuterim" bo'limiga o'ting va "Map Network Network" yorlig'ini bosing.

Map Network Drive oynasini ochishingiz kerak, bu erda disk harfini tanlashingiz va tarmoq papkangizga yo'lni belgilashingiz kerak. Buning uchun avval diskni tanlang ("Disk" yorlig'ini bir marta bosish bilan), so'ngra "Browse" tugmachasini bosing, bu erda kompyuter nomini va ismini tanlang tarmoq papkasi va "OK" tugmasini bosing


Windows 10-da tarmoq drayveri nima?
Va uchinchi misolda biz tarmoq drayverini Windows 10-da qanday xaritada qilishni tahlil qilamiz.
Bu erda tarmoq drayverini yaratish uchun birinchi navbatda siz tarmoq sozlamalarini tekshirishingiz kerak. Buning uchun vazifalar panelining pastki o'ng burchagidagi tarmoq belgisini o'ng tugmasini bosing va "Tarmoq va almashish markazi" ni tanlang
Siz Tarmoqni boshqarish oynasini ochasiz, bu erda "Kengaytirilgan almashish parametrlarini o'zgartirish" yorlig'ini bosishingiz kerak

Keyingi oynada "Tarmoqni topishni yoqish" yorlig'i yonidagi katakchani belgilang (agar u bo'lmasa) va "O'zgarishlarni saqlash" tugmasini bosing.

Endi siz tarmoq drayverini Windows 10-da xaritalashni boshlashingiz mumkin.
"Ushbu kompyuter" yorlig'iga o'ting → "Kompyuter" menyusiga o'ting va "Tarmoq diskini xarita qilish" yorlig'ini bosing

Siz "Tarmoq diskini xaritasi" oynasini ko'rasiz, bu erda sizga tarmoq diskini harfini o'zgartirish yoki qoldirish, shuningdek tarmoq papkasiga yo'lni ko'rsatish talab qilinadi.


tarmoq drayverini aniq ishlatish xaritasi
Shuni ta'kidlash kerakki, Windows oilasida tarmoq drayverini xaritalashning yana bir usuli bor, ya'ni skript yordamida.
Tarmoq diskini xaritalash uchun stsenariydan foydalanish uchun sizga "Net use" buyrug'i kerak: bu buyruq tarmoq ulanishini ulash imkonini beradi.
Ushbu maqola doirasida biz "Net use" buyrug'ining to'liq sintaksisini bermaymiz, shunchaki ulardan ba'zilari bilan cheklanamiz.
Buning uchun oching matn muharriri (masalan, bloknot) va u erda buyruqni yozing:
net use z: \\\\ WORK \\ Users, bu erda "Z" harfi tarmoq drayveri harfini anglatadi va \\\\ WORK \\ Users papkaning tarmoq yo'lini anglatadi (sizning holatingizda u boshqacha bo'lishi kerak). So'ngra yozuvni qo'shing: net use / Persistent: Ha, ya'ni qayta yuklanganda o'rnatilgan diskni qayta tiklang. Keyin saqlang matnli hujjat "bat" kengaytmasi ostida

Endi siz saqlagan faylni bosgan bo'lsangiz, u holda tarmoq drayveri sizga avtomatik ravishda xaritada ko'rsatiladi
Barchangizga yaxshi kayfiyat! Bugun biz yana sozlash mavzusini davom ettirmoqdamiz uy tarmog'i... Tarmoq drayverini Windows 7 va 10-da qanday qilib xaritalash haqida gaplashamiz. Axir biz allaqachon sozlanganmiz umumiy kirish ma'lum bir bo'limga.
Va endi men uni doimiy ravishda tarmoq muhitida izlamaslik uchun unga doimiy aloqani xohlayman. So'zda aytilganidek, ular bizga tunashga ruxsat berganliklari sababli, ularni boqinglar. Bundan tashqari, ushbu mavzu juda qiziqarli va shu bilan birga juda sodda.
Shunday qilib, do'stlar, barcha sozlamalar bir vaqtning o'zida ommabop misol yordamida ko'rsatiladi fayl menejeri Total Commander va keyin biz Windows 7 va 10 Explorer standartlari yordamida xuddi shunday qilamiz.
Keling, masalaning mohiyatiga murojaat qilaylik. Yuqoridagi dasturni oching va "Network-Map Network Drive" yo'lidan boring:

Ochilgan oynada, "Kirish paytida ulanishni tiklash" bandiga qarama-qarshi katakcha mavjudligini tekshiring va kerakli tugunni topish uchun "Browse" tugmasini bosing:

Muvaffaqiyatli harakatlarning natijasi quyidagi yakuniy rasm bo'lishi kerak:

Ko'rib turganingizdek, avvalgi maqolalardan bizga ma'lum bo'lgan D disk allaqachon shu erda paydo bo'lgan, endi biz asosiy panelga qaraymiz Jami qo'mondonva biz u erda ulangan tarmoq drayverini ko'ramiz:

Endi siz u bilan boshqalar kabi ishlashingiz mumkin qattiq disk Kompyuter. Bunday sxemadan foydalanish juda oson ekanligiga rozilik bildiring. Agar sizga biror narsa yoqmasa, har doim hamma narsani o'chirib qo'yishingiz mumkin:

O'zingiz ko'rib turganingizdek, biz Windows 7 va 10-da tarmoq drayverini osongina va sodda tarzda xaritaga tushirdik. Bundan tashqari, ushbu usul butunlay universal ekanligini ko'rishingiz mumkin, chunki versiya operatsion tizim alohida rol o'ynamaydi.
Ammo endi oddiy kashfiyotchida ham xuddi shunday qilishga harakat qilaylik. Buning uchun "Mening kompyuterim" yorlig'iga o'ting:

Va biz allaqachon tanish bo'lgan "Map network drive" tugmachasini qidirmoqdamiz:


Oxir oqibat, "Tarmoq" bo'limida biz quyidagi rasmni ko'rishimiz kerak:

Mana, do'stlar, endi siz Windows 7 va 10-da tarmoq drayverini qanday qilib ko'p muammosiz xaritada qilishni aniq bilasiz. Agar sizda biron bir savol bo'lsa, ularni maqoladagi sharhlarda so'rang. Va nihoyat, qiziqarli videoni tomosha qilaylik.
Tarmoq diskini umumiy papkaga grafikadan xaritada joylashtiring windows interfeysi qiyin bo'lmaydi. Kerakli papkani topish va asosiy yorliqdagi tugmachalarni topish uchun Windows Explorer-dan foydalanish kifoya Disk sifatida ulang... Agar siz allaqachon ulangan papkaning tarmoq yo'lini bilsangiz, u holda tarmoq drayverini yanada tezroq xaritalashingiz mumkin buyruq satri.
Foydalanish tarmoq manbai haydovchi sifatida ishlashni osonlashtirish uchun ushbu resursga disk harfini tayinlashni anglatadi. Biz buyruqdan foydalanamiz aniq foydalanish tarmoq drayverini xaritalash uchun buyruq satrida. Agar xohlasangiz, xuddi shu buyruqni PowerShell-da ishlatishingiz mumkin.
Tarmoq diskini yaratish buyrug'i uchun umumiy sintaksis quyidagicha:
Tarmoqdan foydalanish Qaerda haydash siz tayinlashni xohlagan disk harfidir va yo'l umumiy papkaga to'liq yo'ldir. Masalan, biz Z diskini harfini \\\\ userello-pc \\ film bo'limiga moslamoqchi bo'lsak, quyidagi buyruqdan foydalanamiz: Tarmoqdan foydalanish z: \\\\ userello-pc \\ film Agar siz ulanmoqchi bo'lgan resurs autentifikatsiya bilan himoyalangan bo'lsa va har safar tarmoq diskini ochganingizda hisobga olish ma'lumotlarini kiritishni xohlamasangiz, parametr yordamida foydalanuvchi nomi va parolni buyruqqa qo'shishingiz mumkin. / foydalanuvchi: parol... Masalan, xuddi shu \\\\ userello-pc \\ film manbasini ulaymiz, lekin login va parol bilan foydalanuvchi autentifikatsiyasini qo'shamiz. Buning uchun quyidagi buyruqdan foydalaning: Tarmoqdan foydalanish z: \\\\ userello-pc \\ film / user: userello [elektron pochta bilan himoyalangan]$$ W0rd Odatiy bo'lib, xaritalangan tarmoq drayverlari doimiy emas. Agar biz disklarni yuqorida sanab o'tilgan buyruqlar yordamida ulasak, kompyuterni birinchi marta ishga tushirganimizda ulangan disklar yo'qoladi. Agar buning oldini olish kerak bo'lsa, haydovchi ulanishlarini doimiy ravishda bajarishingiz kerak. Bu parametr yordamida amalga oshiriladi / doimiybu ikkita qiymatni oladi: ha va yo'q. Agar siz yana bir nechta tarmoq drayverlarini ulashingiz kerak bo'lsa, u holda / doimiy: ha qoldirilishi mumkin. Shuning uchun barcha disklar kompyuterni qayta ishga tushirgandan keyin ham doimiy ravishda ulanadi. Agar siz xaritalangan tarmoq drayverini o'chirishingiz kerak bo'lsa, uni o'chiriladigan disk harfini ko'rsatish va parametr qo'shish orqali qilishingiz mumkin. / o'chirish... Masalan, Z buyrug'iga tayinlangan disk xaritalashini quyidagi buyruq o'chirib tashlaydi: Tarmoqdan foydalanish z: / delete Bir vaqtning o'zida barcha xaritalangan tarmoq drayverlarini olib tashlamoqchi bo'lsangiz, siz yulduzcha belgisini belgi sifatida ishlatishingiz mumkin. Net foydalanish * / o'chirish Bunday oddiy ko'rsatma sizga tarmoq drayverlarini ulash uchun buyruq satridan osongina foydalanishga imkon beradi va ularni Explorer-dan kamroq samarali ravishda olib tashlaydi. Agar sizda uyda yoki idorada sozlangan mahalliy tarmoq mavjud bo'lsa va tarmoq papkalari ishlatilsa, ulardan yanada qulay foydalanish uchun men tarmoq drayverlarini sozlashni maslahat beraman. Ishga tushmagan foydalanuvchilar uchun tarmoq drayveri uning kompyuterida ishlatiladigan boshqa disklardan (C, D va boshqalar) farq qilmaydi. Ular sezishi mumkin bo'lgan yagona narsa shundaki, tarmoq diskidan ma'lumotlarni yozish yoki o'qish tezligi past bo'ladi (sizning tarmoq tezligingizga qarab). Kompyuterga o'ting, "Xizmat" - "Tarmoq diskini xaritalash" -ni bosing Map Network Drive oynasi ochiladi. "Browse" tugmasini bosing, tarmoq papkasi joylashgan kompyuterni tanlang, ustiga bosing va kerakli papkani tanlang, "OK" tugmasini bosing. Drayv harfini o'zgartirishingiz mumkin, agar u band bo'lsa, buni amalga oshirish uchun Drive tugmasini bosing va harfni tanlang. Tugatgandan so'ng, Finish tugmasini bosing. Natijada siz xaritalangan tarmoq diskini ko'rasiz. Tarmoq diskini Windows7-ga xaritadan oldin, siz tarmoq sozlamalarini tekshirishingiz kerak, buning uchun "Ishga tushirish" - "Boshqarish paneli" - "Tarmoq va almashish markazi" ga o'ting yoki vazifalar panelidagi Tarmoq ulanish tugmachasini bosing va "Tarmoqni boshqarish markazi" -ni tanlang va almashish "mavzusida o'tkazildi. Ochilgan Tarmoq va almashish markazi oynasida qaysi tarmoq ishlatilishini ko'ring (ichida ushbu misol - Ishlayotgan) "Kengaytirilgan almashish parametrlarini o'zgartirish" tugmasini bosing. Siz foydalanadigan profilda (uy, ish yoki umumiy), Network Discovery yoqilganligini tekshiring, agar o'chirilgan bo'lsa, uni yoqing. O'zgarishlaringizni saqlang. Endi siz to'g'ridan-to'g'ri tarmoq diskini xaritalashga o'tishingiz mumkin, buning uchun "Kompyuter" -ga o'ting, "Tarmoq diskini xaritalash" -ni bosing. Map Network Drive oynasi ochiladi. "Browse" tugmasini bosing, tarmoq papkasi joylashgan kompyuterni tanlang, ustiga bosing va kerakli papkani tanlang, "OK" tugmasini bosing. Siz disk harfini o'zgartirishingiz mumkin, buning uchun sariq rangda belgilangan maydonni bosing va boshqa harfni tanlang. Oxirida "Finish" tugmasini bosing. Ushbu usulga qo'shimcha ravishda siz tarmoq drayverini xaritalash uchun skriptdan foydalanishingiz mumkin. Tarmoq diskini Windows8-ga ulashdan oldin siz tarmoq sozlamalarini tekshirishingiz kerak, buning uchun "Boshqarish paneli" - "Tarmoq va almashish markazi" ga o'ting yoki Vazifalar panelidagi Tarmoqqa ulanish tugmachasini bosing va "Tarmoq va almashish markazi" -ni tanlang ... Ochilgan oynada qaysi tarmoq ishlatilishini ko'ring (ushbu misolda - Umumiy), "Kengaytirilgan almashish parametrlarini o'zgartirish" tugmasini bosing. Siz foydalanadigan profilda (shaxsiy, mehmon yoki jamoat) kerakli o'zgarishlarni kiriting: Tarmoqni topishni yoqing; O'zgarishlaringizni saqlang. Endi siz tarmoq drayverini xaritada ko'rishingiz mumkin, buning uchun Kompyuter yorlig'ini bosing, "Kompyuter" - "Tarmoq diskini xarita qilish" yorlig'ini tanlang. Map Network Drive oynasi ochiladi. "Browse" tugmasini bosing, tarmoq papkasi joylashgan kompyuterni tanlang, ustiga bosing va kerakli papkani tanlang, "OK" tugmasini bosing. Siz haydovchi harfini o'zgartirishingiz mumkin, buning uchun sariq rangda belgilangan maydonni bosing va harfni tanlang. Oxirida "Finish" tugmasini bosing. Natijada, tarmoq drayveri paydo bo'ladi. Tarmoq diskini ulash / ajratish uchun va tarmoq printeri net use buyrug'i ishlatiladi, mana bu buyruq uchun sintaksis: NET USE [device_name | *] [\\\\ computername \\ resource_name [\\ volume] [parol | *]] foydalanuvchi nomi] foydalanuvchi nomi] [| ] NET USE (device_name | *) [parol | *] / HOMENET USE NET USE buyrug'i kompyuterni ulushga ulaydi yoki kompyuterni ulushdan uzadi. Buyruq parametrsiz ishlatilganda, ushbu kompyuter uchun ulanishlar ro'yxati ko'rsatiladi. device_name Resursga ulanish uchun nom tayinlaydi yoki uzilishi kerak bo'lgan qurilmani belgilaydi. Qurilmalar nomlarining ikki turi mavjud: disk qurilmalari (D: dan Z :) gacha bo'lgan harflar va printerlar (LPT1 dan: LPT3 gacha :). Agar siz qurilma nomi o'rniga yulduzcha (*) kiritsangiz, keyingi egasiz ism beriladi. \\\\ computername Ulashishni boshqaradigan kompyuter nomini belgilaydi. Agar siz kompyuter nomidagi bo'sh joylardan foydalansangiz, siz ikkita parametrni (\\\\) ikkita tirnoq bilan birga butun parametrni tirnoq belgilariga kiritishingiz kerak. Kompyuter nomi 1 dan 15 tagacha belgidan iborat bo'lishi mumkin. \\ Resurs_name Hisobning tarmoq nomini belgilaydi. \\ Volume Serverda NetWare hajmini belgilaydi. NetWare Client Services (Windows ish stantsiyalari) yoki NetWare Gateway Service (Windows Server) ni o'rnatish va NetWare serverlariga kirishni boshlash kerak Parol Umumiy foydalanishga kirish uchun zarur bo'lgan parolni belgilaydi. * Parol so'rovini belgilaydi. Parol buyruq satrida yozilganda ko'rsatilmaydi. / USER Ulanish uchun boshqa foydalanuvchi nomini belgilaydi. DomainName Boshqa domenni belgilaydi. Agar domen ko'rsatilmagan bo'lsa, tarmoqqa kirishda foydalaniladigan joriy domen qabul qilinadi. Foydalanuvchi nomi Tarmoqqa kirish uchun foydalanuvchi nomini belgilaydi. / SMARTCARD Ushbu ulanish smart-kartadagi hisob ma'lumotlaridan foydalanilishini bildiradi. / SAVECRED Foydalanuvchi nomi va parol quyidagicha ekanligini bildiradi. saqlash. Agar buyruq foydalanuvchi nomi va parolni so'ramasa, ushbu parametr hisobga olinmaydi. / HOME Foydalanuvchini uy katalogiga ulaydi. / DELETE Tarmoq ulanishini bekor qiladi va uni doimiy ulanishlar ro'yxatidan o'chiradi. / PERSISTENT Doimiy tarmoq ulanishlaridan foydalanishni boshqaradi. Sukut bo'yicha oxirgi ishlatilgan parametr YES O'rnatilgan ulanishlarni saqlaydi va tarmoqqa keyingi kirishda ularni qayta tiklaydi YO'Q O'rnatilgan ulanishlarni yoki keyingi ulanishlarni saqlamaydi, natijada ular keyingi kirishda tiklanmaydi. Doimiy ulanishlarni olib tashlash uchun / DELETE parametridan foydalaning. Net use buyrug'idan foydalanish misoli: net use z: / deletenet use z: \\\\ computer1 \\ Shared Foldernet use / Persistent: Ha net use z: / delete- tarmoq drayverini Z o'chirish buyrug'i. computer1 \\ Shared Folder - umumiy papkaga yo'l (tarmoq papkasi) net use / Persistent: Ha - o'rnatilgan disklarni qayta yuklashda tiklash (agar siz YO'Q - sozlamalarni tiklash sozlamalarini belgilasangiz). Ssenariyni yaratish uchun yarating matnli fayl, kerakli buyruqlarni yozing, saqlang. Fayl kengaytmasini TXT-dan BAT-ga o'zgartiring. Endi sichqonchani ikki marta bosish bilan ishlashingiz mumkin BAT fayli va barcha yozilgan buyruqlar bajariladi. pk-help.com Agar sizning mahalliy tarmog'ingizning biron bir kompyuterida umumiy foydalanish uchun papka ochilgan bo'lsa va siz uni tez-tez kiritsangiz, qulaylik uchun uni kompyuteringizda tarmoq drayveri sifatida ulash yaxshi bo'ladi. Shundan so'ng, har safar "Tarmoqli mahalla" ga borishingiz shart emas, uni toping kerakli kompyuter va ushbu papkani tanlang. Siz uni ichkarida ko'rasiz windows Explorer go'yo boshqa mahalliy disk kabi kompyuteringizda. Men sizga allaqachon papkani qanday ulashishni aytgan edim (ushbu maqolani bu erda o'qishingiz mumkin). Shuning uchun, men bu masalada to'xtamayman. Shunday qilib, tarmoqdagi kompyuterlardan biriga allaqachon "umumiy" papka bo'lsin. Endi bizning kompyuterimizda biz "Kompyuter" belgisini ish stolida topamiz (Windows XP da u "Mening kompyuterim" deb nomlanadi, Windows 8 da - "Bu kompyuter"). Sichqonchaning o'ng tugmachasini bosing va "Map network network" -ni tanlang: Sharhlar (1) blogsisadmina.ru Tarmoq diskini yaratishdan oldin, almashish parametrlarini tekshiring. Sizning kompyuteringiz ulangan bo'lishi kerak lAN kartasi va mahalliy tarmoq sozlangan. "Tarmoq va almashish markazi" ni oching va chap menyuda "almashish sozlamalarini o'zgartirish" havolasini bosing. Skrinshotda ko'rsatilgandek, kashfiyot va almashishni yoqing. O'zgarishlarni saqlash tugmasini bosing. Bundan tashqari, katalogni umumiy katalog qilib sozlashingiz kerak. Buning uchun: Barcha o'zgarishlarni saqlaganingizdan so'ng, papka ochiq bo'ladi. Endi siz tarmoq drayverini yaratishga o'tishingiz mumkin. Diqqat! Tarmoq diskini xaritalash uchun administrator huquqlariga ega bo'lishingiz kerak. Barcha uchun windows versiyalari ushbu protsedura deyarli bir xil, shuning uchun quyida keltirilgan ko'rsatmalar universaldir. "Mening kompyuterim" ni oching va toping yuqori menyu "Ulanish" tugmasi. Diqqat! Mumkin bo'lgan to'qnashuvlarni oldini olish uchun lotin alifbosining oxiridan harflarni tanlashga harakat qiling jismoniy vositalar. Jildning manzili u joylashgan kompyuterdagi xususiyatlaridan qayta yozilishi kerak. Bunday holda, katalog "umumiy" bo'lishi kerak, ya'ni jamoat mulki uchun ishlash uchun oldindan tayyorlanishi kerak. Mahalliy tarmoqdan (uy guruhi) parol kiritishingiz kerak bo'lishi mumkin. Uni ko'rish uchun "Boshqarish paneli" ga o'ting, "Tarmoq va Internet" yorlig'iga o'ting va keyin "Uy guruhi" bo'limini tanlang. Quyidagi Parolni ko'rsatish yoki chop etish havolasini bosing. mysettings.ru Uyda bir nechta kompyuter va planshetlar, telefonlar mavjud bo'lsa, derazalarda bo'lishish juda qulay echimdir. Bu juda qulay, chunki siz hamma narsani bitta kompyuterda yuklab olishingiz, u erda umumiy foydalanishni ochishingiz va u bilan borishingiz mumkin turli xil qurilmalar unga tarmoq orqali. Shu tarzda filmlarni, musiqalarni, hujjatlarni va boshqalarni uzatish qulay. Ushbu usul barcha operatsiya xonalari uchun mos windows tizimlariXP versiyasidan boshlab. Birinchidan, har qanday diskda papka yaratishingiz va uni ulashishingiz kerak. Umumiy papkani yaratish uchun C yoki D diskida biron bir papkani yarating. Masalan, men Filmlar papkasini yarataman va uni baham ko'raman Filmlar papkasini yarating (Windows Xp / 7/8/10 da qanday bo'lishish va tarmoq diskini xaritada ko'rsatish) Jildni ulashish uchun sichqonchaning o'ng tugmachasini bosib, Xususiyatlar - Kirish - Ulashish - Ro'yxat-dan Hammasini tanlang va qo'shing. Agar siz faqat diskdan o'qiy olishingiz mumkinligiga ishonch hosil qilishingiz kerak bo'lsa (lekin yangi fayllarni qo'shmasangiz), o'qish va yozish - o'qish joyini tanlang. Xususiyatlari - kirish - almashish Endi biz ushbu papkani ulashish katagiga belgi qo'yamiz. Buning uchun Kirish yorlig'ini, Kengaytirilgan sozlamalarni bosing, katakchani belgilang (Ushbu papkani umumiy foydalanish uchun oching) va OK tugmasini bosing. Kirish - kengaytirilgan sozlamalar Ushbu jildni baham ko'ring Umumiy tarmoqni boshqarish markaziga o'ting. Buning uchun tarmoq ulanishini o'ng tugmasini bosing va Tarmoq va almashish markazini tanlang. Tarmoq va almashish markazi Quyidagi skrinshotlarda bo'lgani kabi uni umumiy, mehmon va uy tarmog'ining sozlamalarida o'rnating Buni bilish uchun tarmoq manzili kompyuter, Ip2 dasturini yuklab oling va ishga tushiring (eng ko'p tezkor yo'l ipni bilib oling) IP2-ni yuklab oling (1.04) Endi uni ishga tushiring va Mening IP manzillarimni top-ni bosing, so'ngra Nusxalash-ni bosish orqali tarmoq manzilini nusxalash Biz umumiy foydalanishni ochib, kompyuterning Ip-ni bilganimizdan so'ng, biz allaqachon umumiy papkaga o'tishimiz mumkin Buni amalga oshirish uchun istalgan papkani (boshqa kompyuterda yoki noutbukda) oching, ustiga esa 5-qadamda biz bilib olgan ikkita kesikda va ip-manzilda haydang. Misol: \\ 192.168.1.139 Yaxshi! Bizning almashishimiz deyarli o'rnatildi. Qulaylik uchun biz tarmoq drayverini yaratamiz, shunda bizning umumiy disk umumiy disklarda ko'rindi. Buning uchun Mening kompyuterim (Ushbu kompyuter) - Map tarmoq drayverini oching va papkaga yo'l qo'ying. Men filmlar papkasini baham ko'rdim, shuning uchun mening yo'lim \\ 192.168.1.139 filmlariga o'xshaydi Android va Windows almashinuvini o'rnatish uchun maqoladan foydalaning: Mahalliy tarmoqni qanday sozlash ( umumiy fayllar Android va kompyuter) Ko'rib turganimizdek, almashishni sozlash qiyin emas. Eng asosiysi, sizning tarmoqdagi umumiy diskka hech kim bir nechta troyan dasturini tashlamasligiga amin bo'lsangiz, o'qish va yozishni fosh qilish. Yoqtirishlaringizni, repostlaringizni va sharhlaringizni kutaman! itbc.kiev.ua Yandex.Disk - bulutli xizmat, kompaniyaga tegishli Foydalanuvchilarga o'zlarining ma'lumotlarini "bulutda" serverlarda saqlash va Internetdagi boshqa foydalanuvchilarga uzatish imkonini beradigan Yandex. Yandex diskidan foydalanishning afzalliklari aniq: 1) Siz ushbu xizmatga joylashtirgan barcha narsalar istalgan joydan (Internet mavjud bo'lgan joyda) va istalgan qurilmadan (noutbuk, planshet, smartfon) mavjud bo'ladi; 2) Yandex diskidagi fayllar va papkalar osongina boshqa foydalanuvchiga o'tkazilishi mumkin; 3) ma'lumotlarni saqlash xavfsizligi. Qattiq disk buzilgan taqdirda ma'lumotni qaytarib bo'lmaydigan yo'qotish xavfi \\ USB-stik juda katta. Agar siz uzoq serverda fayllarni saqlasangiz, operatsion tizimni qayta o'rnatganingizda yoki diskni sindirib tashlaganingizda ma'lumotlaringiz yo'qolmaydi; 3) Bulutli saqlash sizning jismoniy diskingizga bo'sh joy qo'shadi. Kelajakda bulutli saqlash oshirish mumkin. Yandex diskini veb-sahifa orqali ishlatish juda noqulay ... saytga doimiy tashrif buyurishingiz, veb-interfeysga o'rganishingiz kerak, Yandex diskini tarmoq diskiga ulab, odatdagidek ishlatish juda oson qattiq disk yoki USB flesh haydovchi. Buning uchun Windows7-dagi Kompyuterga o'ting va tepada "Map network drive" tugmachasini toping, ustiga bosing.
Doimiy tarmoq ulanishini yaratish buyrug'i quyidagicha: net use z: \\\\ userello-pc \\ film / user: userello [elektron pochta bilan himoyalangan]$$ W0rd / doimiy: ha 
Windows XP-da tarmoq drayverini qanday xaritalash mumkin



Windows 7-da tarmoq drayverini xaritada qanday ko'rish mumkin.






Windows 8-da tarmoq drayverini xaritada qanday ko'rish mumkin.





Windows XP, Windows 7, Windows 8 da skript yordamida tarmoq drayverini xaritalash.
Tarmoq diskini Windows-da qanday xaritada ko'rsatish mumkin?
 Ochilgan oynada birinchi navbatda kelajakdagi tarmoq diskining harfini tanlang - standartni qoldirishingiz mumkin:
Ochilgan oynada birinchi navbatda kelajakdagi tarmoq diskining harfini tanlang - standartni qoldirishingiz mumkin:  Keyin biz "Ko'zdan kechirish" tugmachasini bosamiz va tarmoq muhitida biz "umumiy" papkaga ega kompyuterni topamiz - ustiga bosing va ushbu papkani tanlang - "OK" tugmasini bosing:
Keyin biz "Ko'zdan kechirish" tugmachasini bosamiz va tarmoq muhitida biz "umumiy" papkaga ega kompyuterni topamiz - ustiga bosing va ushbu papkani tanlang - "OK" tugmasini bosing:  "Kirish paytida qayta ulanish" qatorida katakcha bo'lishi kerak - "Finish" tugmasini bosing:
"Kirish paytida qayta ulanish" qatorida katakcha bo'lishi kerak - "Finish" tugmasini bosing:  Shundan so'ng, "Kompyuter" ga kirib, biz o'zimizning yonimizda ko'rishimiz mumkin mahalliy drayvlar yangi tarmoq drayveri. Siz unga kirib, umumiy papkada xuddi o'z kompyuterimizda bo'lgani kabi ishlashingiz mumkin:
Shundan so'ng, "Kompyuter" ga kirib, biz o'zimizning yonimizda ko'rishimiz mumkin mahalliy drayvlar yangi tarmoq drayveri. Siz unga kirib, umumiy papkada xuddi o'z kompyuterimizda bo'lgani kabi ishlashingiz mumkin:  Esingizda bo'lsin: shaxsiy kompyuteringizdagi tarmoq drayveriga kirish uchun "birgalikda" papka joylashgan kompyuter yoqilgan bo'lishi kerak.
Esingizda bo'lsin: shaxsiy kompyuteringizdagi tarmoq drayveriga kirish uchun "birgalikda" papka joylashgan kompyuter yoqilgan bo'lishi kerak.Tarmoq diskini Windows-da xaritalash
 Agar siz uyda mahalliy tarmoqni o'rnatgan bo'lsangiz (agar sizda Wi-Fi bo'lsa, u sukut bo'yicha mavjud) va umumiy kataloglarni yaratgan bo'lsangiz, keyingi bosqichga o'tishingiz mumkin - tarmoq drayverlarini sozlash. Saqlash hajmini ko'paytirish yoki yaratish uchun tarmoq diskini qanday xaritada ko'rishni ko'rib chiqamiz umumiy papkafoydalanuvchilarga tarmoqdagi boshqa kompyuterlardan foydalanish mumkin.
Agar siz uyda mahalliy tarmoqni o'rnatgan bo'lsangiz (agar sizda Wi-Fi bo'lsa, u sukut bo'yicha mavjud) va umumiy kataloglarni yaratgan bo'lsangiz, keyingi bosqichga o'tishingiz mumkin - tarmoq drayverlarini sozlash. Saqlash hajmini ko'paytirish yoki yaratish uchun tarmoq diskini qanday xaritada ko'rishni ko'rib chiqamiz umumiy papkafoydalanuvchilarga tarmoqdagi boshqa kompyuterlardan foydalanish mumkin.Tizimni oldindan tayyorlash

Ulanish
 Ekranda oyna yaratiladi, unda yaratiladigan diskning harfini va ulanadigan katalogni ko'rsatishingiz kerak.
Ekranda oyna yaratiladi, unda yaratiladigan diskning harfini va ulanadigan katalogni ko'rsatishingiz kerak. Manzil bo'lishi kerak keyingi ko'rinish: \\\\ kompyuter nomi \\ yo'l \\ nomi. Bundan tashqari, Browse tugmasini bosishingiz va boshqa kompyuterda kerakli katalogni tanlashingiz mumkin.
Manzil bo'lishi kerak keyingi ko'rinish: \\\\ kompyuter nomi \\ yo'l \\ nomi. Bundan tashqari, Browse tugmasini bosishingiz va boshqa kompyuterda kerakli katalogni tanlashingiz mumkin. Ekranda sizning uy guruhingizning kirish kodi ko'rsatiladigan oyna paydo bo'ladi.
Ekranda sizning uy guruhingizning kirish kodi ko'rsatiladigan oyna paydo bo'ladi.  Uni maxsus maydonga yozing va "Finish" tugmasini bosing. Shundan so'ng, siz yaratgan tarmoq drayveri "Mening kompyuterim" da paydo bo'lishi kerak, unda siz unga tayinlagan harfni o'z ichiga oladi. Endi siz noutbukni noutbukga yoki kompyuteringizni shaxsiy kompyuteringizga qanday ulash haqida savollar bilan boshingizni qotirmasdan tarmoqdagi umumiy papkadan foydalanishingiz mumkin.
Uni maxsus maydonga yozing va "Finish" tugmasini bosing. Shundan so'ng, siz yaratgan tarmoq drayveri "Mening kompyuterim" da paydo bo'lishi kerak, unda siz unga tayinlagan harfni o'z ichiga oladi. Endi siz noutbukni noutbukga yoki kompyuteringizni shaxsiy kompyuteringizga qanday ulash haqida savollar bilan boshingizni qotirmasdan tarmoqdagi umumiy papkadan foydalanishingiz mumkin.Windows Xp / 7/8/10 da qanday bo'lishish va tarmoq drayverini xaritada ko'rsatish
# 1 qadam. Umumiy papkani yarating

# 2 qadam. Biz hamma uchun papkaga kirish huquqini beramiz

# 3 qadam. Kengaytirilgan almashish sozlamalari


# 4 qadam. Tarmoq va almashish markazida almashishni sozlash

Xususiy

Mehmon yoki jamoat

Barcha tarmoqlar

5-qadam. Biz kompyuterning tarmoq manzilini bilib olamiz.

6-qadam. Boshqa kompyuterdan umumiy foydalanishni tekshirish
# 7 qadam. Android telefoni (planshet) va shaxsiy kompyuteringiz o'rtasida bo'lishish
Windows-da qanday bo'lishish mumkin (video)
xulosalar
Yandex diskini tarmoq drayveri sifatida qanday ulash mumkin.
Windows 7-da Yandex diskini tarmoq drayveri bilan qanday ulash mumkin.






