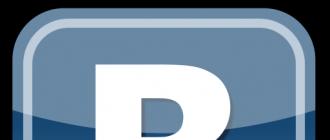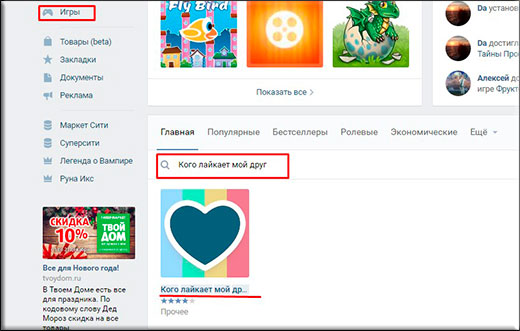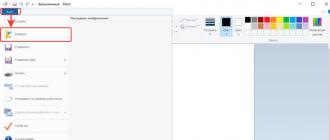Total Sommander eng mashhur fayl boshqaruvchilardan biri deb ataladi. Uning mohiyati barcha mavjud papkalar va disklarni kompyuterda namoyish etishga, shuningdek ular bilan ishlashga asoslanadi.
Dastur o'zining funktsionalligi va qulayligi tufayli talabga ega, asboblar bilan ishlash uchun ko'plab yordamchi imkoniyatlarni taqdim etadi.
Ilovani qanday yuklab olish mumkin
Yuklab olish uchun foydalanuvchilar odatda qidirish satriga xizmat nomini kiritadilar va "yuklab olish" ni qo'shadilar. Natijalar ro'yxatidan tegishli sayt va havola nomini tanlang.
Ammo dasturning rasmiy veb-saytiga o'ting va u erdan yuklab oling.
Yuklab olingYuklab olishdan oldin, berilgan kompyuterning bit sig'imini aniqlash kerak. Buni aniqlash uchun quyidagilar zarur:
1 Ish stolidagi "kompyuter" belgisini o'ng tugmasini bosing. Ro'yxatdan "xususiyatlar" ni tanlang. Keyinchalik, "kichkina" ma'lumotlarga ega oyna paydo bo'ladi. Bu Windows 7, 8 va 10-lar uchun amal qiladi.
2 Sichqoncha tugmachasi bilan pastki chap burchakdagi bayroqcha belgisini bosing, "tizim" -ni tanlang. Ushbu usul Windows 10-da ishlaydi.
3 Windows 7, 8, 10-da "tizim" so'zini kiritish uchun chiziqni kiriting, kompyuter kerakli ma'lumotlar oynasini ochadi.

Umumiy Sommander-ni tegishli yuklab olish tugmachasini bosish orqali yuklab olish mumkin. Dastur yuklanmalarga o'tadi. Nihoyat o'rnatish uchun uni yuklab olishlar ro'yxatidan tanlang va ustiga bosing.
O'rnatish bosqichida deraza nimani taklif qilayotganiga diqqat bilan qarash kerak. Ba'zi joylarda tasdiq belgilari o'rnini yoki xizmatning manzilini o'zgartirish kerak bo'lishi mumkin.
Agar foydalanuvchi ma'lumotlarning to'g'riligiga amin bo'lsa, qo'shimcha ravishda bosing va shartlarga rozi bo'ladi.
Yuklab olish jarayoni tugaguncha biroz kutish va tanishish va / yoki to'liq ishlashni boshlash kerak.
Qanday foydalaniladi
Total Commander foydalanuvchining kompyuteridagi barcha fayllar va disklarni ko'rsatadi.

Yuklab olingandan so'ng, ro'yxatdan o'tmagan holda, xizmat sizga belgi uslubini tanlashni va dasturni ishga tushirishni taklif qiladi.
Qo'mondon nimadan iborat:
- yuqori navigatsiya, yorliqlarga o'xshaydi (fayl, ta'kidlash, tarmoq va boshqalar). Ko'pgina dasturlarda bu sodir bo'ladi;
- faqat quyida turli xil dasturlarga ega panel mavjud. Bu eng katta plyus komandir bo'lib, unga qo'shimcha xizmatlarni yuklab olishning hojati yo'q: bu erda hamma narsa allaqachon amalga oshirilgan;
- ikkita deraza yanada pastroq joylashtirilgan (quyidagi rasmda ko'rsatilganidek). Ular ikki qismga bo'linadi: birinchi va ikkinchi ustunlarning yuqori qismida kompyuterda joylashgan barcha disklar, pastki qismida - disklarning tarkibi ko'rsatilgan;
- pastki qismida qisqa buyruqlar mavjud - hamma narsani eslamaslik uchun.

Jami qo'mondondan qanday foydalanish kerak va yangi boshlovchi uchun nimani bilishingiz kerak. Ikkala karnayning yuqori qismida tegishli drayvlar ro'yxati mavjud: qattiq disk, haydovchi (disklar), virtual disk, USB.
Ushbu ikkita ustun nusxa ko'chirish yoki boshqa tahrirlash uchun qulaydir. Ya'ni, birinchi ro'yxatdan siz faylni tanlab, uni ikkinchi ro'yxatdagi boshqa papkaga o'tkazishingiz mumkin.
Aniqlash mumkinki, bunday tortishish jarayoni Drag & Drop deb nomlanadi.
Drag & Drop - sichqonchani ushlash (yoki sensorli ekranda) manipulyatsiyasi va elementni kirish joyiga o'tkazish bilan birga elementlarga ishlov berish usuli.
Boshqacha qilib aytganda, ushbu usul sizga turli maqsadlar uchun disklar o'rtasida tezda manipulyatsiya qilish imkonini beradi.
Agar biz ekranning pastki qismida joylashgan tugmalar haqida gapiradigan bo'lsak, unda ular foydalanuvchining harakatlarini boshqaradi:
- F3 tomosha qilishni ta'minlaydi, ammo kam foydalanadi;
- F4, aksincha, juda mashhur, chunki u matnni tahrirlash, tahrirlash bilan shug'ullanadi (bu Microsoft Windows-dan tashqari deyarli barcha matnlarga tegishli);
- F5 foydalanuvchi tomonidan ko'rsatilgan fayllarni nusxalashga imkon beradi. Ya'ni, nusxa ko'chirish ob'ektini bosishingiz kerak, ikkinchi ustunda papkani ochishingiz kerak, qaerdan nusxa ko'chirishingiz kerak va keyin F5-ning tegishli tugmachasini bosishingiz kerak;
- f6-dan foydalanib, siz fayllarni xuddi shu tarzda ko'chirishingiz mumkin. Oldingi paragrafdan farq shundaki, fayl ikkita emas, bitta bo'lib qoladi;
- F7 katalogni belgilangan joyga avtomatik ravishda kiritadi (bu sichqonchaning o'ng tugmachasini bosish o'rniga "yangi", keyin "katalog");
- F8, o'z navbatida, belgilangan elementni olib tashlaydi;
- F9 dasturdan chiqadi.
Ushbu tugmachalarni ishlatish jarayonini tezlashtirish uchun ularning maqsadlarini eslab qolish yaxshiroqdir.
Yuqori satrni qanday ishlatish

Total Commander, barcha dasturlarning o'rnini bosadigan funktsiyalar mavjud bo'lganda, ko'pgina fayl menejerlariga nisbatan katta afzalliklarga ega:
1 Asosiy paneldagi birinchi belgi aylanada harakatlanayotgan ikkita o'qga o'xshaydi. Bu panel tarkibini yangilash uchun turadi. Ya'ni, bosilganda foydalanuvchi panelning so'nggi versiyasini ko'radi.
2 Keyingi belgi to'rtburchaklar kvadratga joylashtirilgan to'rt elementdan iborat. Bundan tashqari, yuqori o'ng element jildga o'xshaydi, qolganlari esa fayllar. Qisqa rejimda panel ko'rinishini bildiradi, ya'ni xususiyatlarsiz faqat ro'yxatlarning nomi.
4 Eskizlarni ko'rish uchun belgi qo'yilib, uning vazifasi ro'yxat ko'rinishini mozaikaga aylantirishdir. Bu shuni anglatadiki, har bir element ko'proq ko'rinadi.
5 Daraxtni ko'rsatish belgisining quyidagi funktsiyasi qiziq. Bosilganda, foydalanuvchi birinchi ustunning o'ng tomonida qo'shimcha Explorer panelini oladi. Qayta bosilganda, ikkinchi ustun uchun xuddi shu panel paydo bo'ladi. Uchinchi matbuot ikkala panelni bekor qiladi.
7 uning orqasida teskari aylantirish tugmasi mavjud. Bu shuni anglatadiki ajratish, tanlangan fayllarni o'zgartirish mumkin. Ya'ni, tanlangan fayllar guruhi va tanlanmaganlari tanlov holatida o'zgaradi.
Shuningdek, biron bir tanlov bo'lmasa, "teskari tanlov" tugmachasini bosish barcha fayl va papkalarni tanlashga olib keladi.
9 va "FTP" belgilari sizga serverlarga ulanish yoki yangi ulanishni topish imkonini beradi. FTP - ma'lumotlarni uzatishning asosiy protokoliUning maqsadi ma'lumotlarni kompyuter orqali tarmoq orqali uzatishdir.
10 Büyüteç ikonkasi anglatadi nomlari bo'yicha kerakli fayllarni qidirish qobiliyati.
"Guruh nomini o'zgartirish" belgisi mavjud birdaniga bir nechta fayl yoki papkaning nomini o'zgartirish. Avval nomini o'zgartirish kerak bo'lgan fayllarga e'tibor berishingiz kerak.
Bunday holda siz fayl nomini, kengaytmasini o'zgartirishingiz, fayl boshlanishidan oldin raqam qo'shishingiz mumkin va hokazo.
Shunday qilib, agar siz ma'lum elementlarning kengaytmasini o'zgartirsangiz, uni tegishli yozuvning yonidagi oynada o'zgartirish kifoya. Sozlamalar ostidagi oynada, nomning oxirida darhol eski va yangi nomni ko'rishingiz mumkin.
Fayllarni raqamlash ham muhimdir, ayniqsa tartiblash soddalashtirilganligi sababli.
Agar siz faylni kichik harfdan bosh harfga yoki aksincha qayta nomlashingiz kerak bo'lsa, shunchaki deraza panelining yuqori qismining pastki qismida ochiladigan ro'yxatdan tanlang.
Shuningdek, jumlalarni bosh harf bilan yoki har bir so'z bilan boshlash mumkin.

Guruh nomini o'zgartirish oynasi
12 Lekin kataloglarni sinxronlashtirish belgisi bunga olib keladi imkoniyatlar oynasini ochish. Bu erda siz turli xil yo'llar bilan kataloglarni sozlash, ko'rsatish va taqqoslashingiz mumkin. Masalan, chapdan o'ngga, bir xil, turli xil va o'ngdan chapga nusxalangan fayllarni ko'rsata olasiz.
14 So'nggi belgi yozuvlar va eslatmalar uchun - bloknot.
Belgilar ko'pincha qo'shimcha dasturlarning ko'plab xususiyatlarini almashtiradi.
Kam ma'lum bo'lgan dastur xususiyatlari
Total Commander - bu juda mashhur dastur bo'lib, undan millionlab odamlar foydalanadi. Ammo ko'pincha bu asosiy darajada bo'ladi va kamchiliklar katta imkoniyatlarga ega bo'lishadi.
- Kombinatsiyani boshqarish + B.
Aytaylik, bizda bir nechta katalog mavjud, ularning har birida fayllar mavjud. Bu bo'lishi mumkin: rasmlar, taqdimotlar, matnlar va boshqalar. Va biz ushbu hujjatlarni papkasiz tuzilishsiz ko'rishimiz kerak.
Keyin ro'yxatlardan birida Ctrl + B tugmalarini bosing. Bu fayllarni hajmi bo'yicha (eng katta yoki eng kichik) tartiblash uchun qulay bo'lishi mumkin. "Sana" ustunini bosish orqali siz fayllarni sana bo'yicha tartiblashingiz mumkin. Ya'ni, eski elementlarni (ularni yo'q qilish uchun) yoki siz yaqinda ishlagan eng yangi elementlarni ko'rsating.
Bu yaqinda ishlagan narsalarimni topishning eng oson usuli. Agar siz barcha fayllarni katalog tuzilishini talab qilmasdan bitta papkaga nusxalashni xohlasangiz, bu qulayroq bo'lishi mumkin. Faqat ularni yulduzcha bilan tanlang va F5-ni bosing. Ushbu rejimdan chiqish uchun siz yana Control + B tugmalarini bosishingiz yoki yuqoridagi papkaga o'tishingiz mumkin.
- Shift + Alt + Enter
Kombinatsiyani bosing va papkalar hajmini bilib oling. Siz boshqa jildga o'tishingiz va qurilmaning xotirasida qancha joy egallashini ko'rishingiz mumkin.
Bunday manipulyatsiyalar sizga fayllar yoki papkalarning qaysi biri ko'proq joy egallashini bildiradi.
Agar siz ildiz qismiga o'tsangiz va bu kombinatsiyani yana ishlatsangiz, u erda ko'proq hajm, qaerda kamroq bo'lsa, darhol aniq bo'ladi.
Agar papkalar juda ko'p bo'lsa, ular derazaga to'g'ri kelmaydi, keyin siz papkalarni kamayish yoki ko'tarilish tartibida saralashingiz mumkin.
- Raqamli tugmachadagi + va - tugmachalari yordamida kerakli fayllarni tezda tanlash. "+" Tugmasi joriy tanlovga fayllarni qo'shadi va "-" subtraktlari. Ko'p sonli fayllar bilan ishlashda ushbu vosita ajralmas hisoblanadi.
- Total Commander sizga arxivlar tarkibini ko'rishga imkon beradi. Buni amalga oshirish uchun Enter tugmachasi bilan kerakli faylni bosing va unga kiring. Bundan tashqari, exe arxivlari va dasturlarni o'rnatuvchilarni ko'rish mumkin. Agar siz shunchaki faylni bossangiz, u boshlanadi, shuning uchun biz Control + PageDown-dan foydalanamiz. Keyin arxiv tarkibini ko'rishingiz mumkin.
- Xuddi shunday, Ctrl + PgDn kombinatsiyasi bilan ham qilishingiz mumkin kompakt-disklarning izo-rasmlariga o'ting. Agar siz bir yoki ikkita faylni tezda nusxalashingiz kerak bo'lsa, bu juda qulaydir.
- Bo'shliq tugmachasini bosib, bo'sh joy bilan tanlang. Fayl yoki jildni tanlashga imkon beradi. Agar bu papka bo'lsa, u bir vaqtning o'zida uning hajmini hisoblashi mumkin. Shu sababli foydalanuvchi nusxa ko'chirish yoki ko'chirmoqchi bo'lgan narsaning kattaligini darhol bilib oladi.
- Backspace tugmachasi yordamida yuqoridagi katalogga o'ting. Yuqori katalog ko'pincha yuqoridagi ikkita nuqta ustiga bosadi. Ba'zi bir foydalanuvchilar kursorni eng yuqorisiga o'qlar bilan olib o'tishga harakat qilishadi. Agar fayllar juda ko'p bo'lsa, ularni bükmek uchun juda ko'p vaqt kerak bo'ladi.

Yuqori katalogga o'tish uchun Backspace-ni bosing. Yuqoridagi ikkita katalog - bir xil tugmani ikki marta. Bir necha marta bosish orqali foydalanuvchi ildiz katalogiga o'tishni tugatadi.
- Shu papkada nomini o'zgartiring va nusxa oling. F6 kombinatsiyasi orqali nomlash har doim ham qulay emas, shuning uchun ikkala panelni bitta katalogda ochishingiz kerak. Shift + F6 tugmachalarini bosish ancha oson, bu faylning nomini darhol oynada dialog oynalarisiz o'zgartirishga imkon beradi.
Xuddi shunday, nusxalash jarayoni Shift + F5 orqali amalga oshiriladi. Ushbu kombinatsiya sizga bitta katalogda faylning nusxasini yaratishga imkon beradi, ammo boshqa nom bilan. Bu juda qulay. Masalan, faylni o'zgartirishdan oldin zaxira nusxasini yaratish.
- Ikkilamchi fayllarni topish kerak bo'lganda Total Commander ham ajralmas hisoblanadi. Ko'pchilik ichki qidiruvdan foydalandi, ammo barchasi qo'shimcha xatcho'plarga e'tibor bermadi. Siz birdaniga ism, hajm yoki ikkalasi bo'yicha qidirishingiz mumkin.
Qidiruv natijalari har bir faylning nechta nusxasi, qaysi papkalarda joylashganligi va nechta dublikat topilganligini ko'rsatadi.
Qidiruv faqat foydalanuvchi o'sha paytda joylashgan papka va pastki jildda amalga oshiriladi.
Masalan, agar siz papkada bir xil o'lchamdagi fayllarni topsangiz va "nomidan qat'iy nazar" sozlamalarni o'rnatsangiz. Qidiruv hech narsani qaytarmaydi.
Ammo "nom" ni olib tashlasangiz, komandir bir xil o'lchamdagi fayllarni topadi.
Shuni ta'kidlash kerakki, bosish orqali izlang "Panelga fayllar" (oynaning pastki o'ng burchagida) foydalanuvchi barcha fayllar bilan odatdagi umumiy komandirga o'tkaziladi.
U erda siz fayllarning hajmini ko'rishingiz, saralashingiz, tanlashingiz va yo'q qilishingiz mumkin.
- Plaginlardan foydalanadigan dastur audio va video fayllarning turli xil xususiyatlarini ko'rishga imkon beradi. Aytaylik, ikkala ustunda ham bunday yozuvlar bo'lgan fayllar mavjud. Siz ularning xususiyatlariga qarashingiz mumkin, va o'lcham va kengayishdan tashqari, qo'shimcha parametrlar ko'rinadi (ijro etish vaqti, rasm hajmi, audio va video kodeklar va boshqalar).
Shu bilan birga, ushbu parametrlarning har biri bo'yicha fayllarni saralash, jamlashni xohlaganingizcha sozlash mumkin.
Qo'shimcha funktsiyalar
Agar foydalanuvchi umuman olganda yanada kengroq imkoniyatlarni sotib olishni istasa, dasturning boshqa variantlarini yuklab olishingiz mumkin.
Ularning har biri sozlamalarga va qo'shimcha parametrlarga qarab ma'lum bir yo'nalishga ega.
Ammo siz "nasos" va o'zingizning xizmatingiz, oddiy qo'mondon bo'lishingiz mumkin. Buning uchun turli maqsadlar uchun plaginlar yuklab olinadi va o'rnatiladi.
Xizmat saytlarida turli xil plaginlarning uzun ro'yxatlari mavjud. Bu ko'proq tajribali foydalanuvchilar uchun.
Dastur logotipi, nomi
Ushbu fayl menejeri smartfon foydalanuvchilari orasida juda mashhur. Ko'plab ijobiy sharhlar, ko'pchilik interfeysning funktsionalligi va soddaligidan mamnun.
Yuklab olingXuddi shu tarzda, kompyuter versiyasida bu erda telefonda mavjud bo'lgan fayllar va papkalar ro'yxati bo'lgan ikkita panel ishlatiladi. Bu erda siz quyidagilar bilan ishlashingiz mumkin:
- ichki xotira;
- fayl tizimining ildizi;
- xatcho'plar
- ilovalar (qurilmaga yuklab olinadigan);
- plaginlarni yuklab olish bilan va boshqalar.
Ko'pgina funktsiyalar, hatto Android versiyasida ham, ko'plab uchinchi tomon dasturlarini funktsional ravishda almashtiradi.
Shunday qilib, arxivlovchi mavjud, siz shuningdek fayllarni ochishingiz mumkin. Barcha elementlarni nom, kengaytma, o'lcham, sana yoki vaqt va hokazolar bo'yicha saralash.
Jami miqdorni ishlatish juda qulay, chunki boshqa dasturlarni yuklab olish va xotirangizda joy egallash kerak emas.

"Ichki xotira" elementi telefon xotirasida joylashgan barcha fayllarning mavjudligini anglatadi.
Suratda faqat ushbu parametr ko'rsatiladi, chunki micro USB xotira kartasi olib tashlangan. Ammo agar u mavjud bo'lsa, ro'yxatda USB-da saqlanadigan narsalar haqida ma'lumot bo'ladi.
Ushbu darsda biz dastur haqida gaplashamiz Jami qo'mondon. Bu eng samarali, boshqarish oson va ajralmas fayl menejeri bo'lib, u ko'plab foydalanuvchilar uchun fayllar bilan ishlashda ham, sayt yaratishda ajralmas atributga aylandi.
Har doimgidek men yuklab olishni maslahat beraman Jami qo'mondon joriy versiya rasmiy veb-sayt sahifasidan. Yozish paytida Total Commander 8.01 ning 32 va 64 bitli sinov versiyasi ishlab chiqaruvchining veb-saytida tegishli. Men Total Commandere 7.5-ning ko'chma versiyasidan foydalanaman.
Shuni ta'kidlash kerakki, sinov versiyasi cheksiz bepul versiyasidir. Axir, bepul foydalanish muddati tugagandan so'ng, u bloklanmagan. Uch raqamdan birini (1, 2 yoki 3) bosish kifoya qiladi va soniyalarni sanab keyin Total Commander boshlanadi. Funktsionallik uchun hech qanday cheklovlar bo'lmaydi.
Shunday qilib, Total Commander-ni batafsilroq ko'rib chiqamiz:
Umumiy qo'mondon - vazifalarning tavsifi
Total Commander dastlab fayllar bilan ishlash uchun yaratilgan. Biz ekranda ikkita papka va fayllar ro'yxatiga ega bo'lamiz, siz bir vaqtning o'zida ikkita diskni ko'rishingiz mumkin, masalan C va D. Bundan tashqari, fayllar va papkalarni ko'rish yoki qidirish, shuningdek ularni disklar orasiga sudrab olib borish ichki Windows Explorer-dan foydalanishdan ko'ra ancha qulayroqdir.
Sichqonchani yoki klaviaturadagi disklarni chap va o'ng panellar uchun tegishli ravishda Alt + F1 yoki Alt + F2 tugmalarini bosib o'zgartirish mumkin. Yoki yuqori panelda drayverlarni tanlang:
Ikki panelli displeyda fayllarni nusxalash yoki ko'chirish ancha qulayroq. Bir panelda biz qaerga nusxa ko'chirishni joylashtiramiz - boshqa panelda nusxa olish uchun.
Pastki qismida ushbu operatsiyalar uchun asosiy operatsiyalar va tezkor tugmalar imzolangan panel mavjud. Ikkala panel o'rtasida harakatlanish TAB tugmasi bilan amalga oshiriladi.
Keling, ushbu fayl menejerining sozlamalariga o'tamiz, bu erda siz ko'p narsalarni o'zgartirishingiz va bezashingiz mumkin. Buning uchun yuqori menyuda "Konfiguratsiya" - "Sozlamalar" ni tanlashingiz kerak. Birinchi yorliqda aniqlanadigan ba'zi muhim sozlamalar mavjud tashqi ko'rinishi va funktsionalligi fayl boshqaruvchisi oynalari:

Ko'rib turganingizdek, hamma narsa oddiy. Belgini olib tashlash yoki belgilash kifoya qiladi, so'ng "Ilova" tugmasini bosing va o'zgarishlar kiritiladi. Menimcha, siz sozlamalarni o'zingiz hal qilasiz.
Total Commander (Total Commander) ning asosiy xususiyatlari
Total Commander sizga kompyuteringizda yoki tarmoq drayvlaringizda joylashgan barcha fayllarni ma'lumotlarini saralash, o'chirish, nusxalash va ko'rish uchun qulay, foydalanuvchilarga qulay usulni yaratishga imkon beradi. Ammo bundan tashqari, Total Commander juda ko'p foydali narsalarga ega va ega:
(Alt + F7) ko'p jihatdan operatsion tizim yordamida o'xshash qidirishdan ustundir. Veb-ustalari veb-sahifaning ma'lum bir qismi uchun Html kodini yaratadigan sayt dvigateli (Joomla) papkalarida fayllar tarkibini qidirish yoki kerakli faylni qidirish ayniqsa foydali bo'ladi. Kodni tahrirlash uchun izlayotganimda bu menga juda ko'p yordam beradi.

Agar siz rus tilida fayllarni qidirsangiz, "UTF 8" katakchasini belgilashni unutmang.
(CTRL + F) ushbu fayl menejeriga o'rnatilgan bo'lib, saytingizga FTP protokoli yordamida ulanish va uning fayllari bilan xuddi kompyuteringizdagidek ishlashga imkon beradi. Ulanishni tanlash uchun CTRL + F tugmachalarini bosish kifoya qiladi va agar siz hali hech qanday ulanishni o'rnatmagan bo'lsangiz, ochilgan oynada shunchaki "Qo'shish" tugmasini bosing.

Sozlamalar men tavsiflagan narsalardan farq qilmaydi Filezilla , ammo Internetdan olingan ma'lumotlarga ko'ra Total Commander-da parollarning xavfsizligi bilan bog'liq muammolar mavjud. Shuning uchun men fayl kuchidan foydalanaman.
3. Barcha fayllarni pastki kataloglarsiz ko'rsating (Ctlr + B) - agar siz Total Commander panellaridan birida ochilgan papkaning barcha pastki jildlariga ko'tarilish uchun dangasa bo'lsangiz, ushbu funktsiyadan foydalanishingiz mumkin. Agar so'ralsa, keyinchalik ushbu fayllarning barchasini qo'shni panelda ochilgan papkaga nusxalash (ko'chirish) mumkin bo'ladi.
4. Guruh nomini o'zgartirish (Ctlr + M) - istalgan panelda ma'lum bir niqob bilan qayta nomlanishi kerak bo'lgan kerakli fayllarni tanlang. Asbob juda murakkab va siz u bilan ajoyib ishlay olasiz:
5. Ichki birlashmalar - Fayllar menyusidan mavjud. Total Commander-dan ikki marta bosish bilan ochgan barcha fayllar kompyuteringizdagi biron-bir dastur bilan bog'lanishi mumkin (ochilishini sozlash). Va bu tizimda qanday konfiguratsiya qilganingizga qarshi bo'lishi mumkin.
6. Siz qila olasiz o'rash, (Alt + F5) ochmoq (Alt + F9) va tekshirish (Alt + Shift + F9) arxivlar fayl menejerida o'rnatilgan arxiv plaginlari yordamida. Arxivlarni odatdagi papkalar kabi kiritishingiz mumkin, bu juda qulay.
7. "Ko'rish" menyusida siz sozlashingiz mumkin fayllar va papkalarni namoyish qilishning turli usullari. Odatiy bo'lib, batafsil rejim ishlatiladi, ammo menimcha, "qisqa" miyaga kamroq bosadi. Rasmlarning eskizlarini ko'rish uchun siz "Ko'rish rasmlarini" rejimidan foydalanishingiz mumkin (ularning o'lchami Total Commander sozlamalarida o'rnatiladi). Albatta, fotosuratlarni ko'rish va ular bilan ishlash uchun ixtisoslashtirilgan dasturlardan foydalanish yaxshiroq (masalan, bepul XnView brauzeri), lekin ba'zida buning uchun alohida dasturni ishga tushirish tavsiya etilmasligi mumkin.
Bu minimal ko'rib chiqish. total Commander (Total Commander) ning asosiy xususiyatlari.
Biz Total Commander (Total Commander) da sukut bo'yicha tahrirlash uchun Notepad ++ tahrirlovchisini ulaymiz.
Aytganimdek, eng yaxshi matnli fayl muharriri bu Notepad ++. Shunday qilib, Total Commander-da uni qanday qilib standart muharriri qilish kerak. Hammasi oddiy. Konfiguratsiya - Sozlamalar-ning yuqori menyusiga o'ting. Tahrirlash / Ko'rish qidiryapsizlar.

Muharrir dasturini tanlang. Notepad ++ -ni (C: \\ Program Files (x86) \\ Notepad ++ \\ notepad ++. Exe) topishingiz kerak bo'lgan oyna ochiladi va dastur faylini o'zi tanlang.
Endi tartibga solish va F4 tugmachasini bosib Notepad ++ da o'rnatiladi
Xulosa qilish uchun. Men aytganlarning barchasi bu ulkan imkoniyatlarning faqat bir qismi Jami qo'mondon. Total Commander-ni to'g'ri sozlash sizga juda ko'p imkoniyatlarni beradi, shuning uchun ularni o'rganish biroz vaqt talab etadi. Rus yordamini Internetda o'qish mumkin http://flint-inc.ru/tchelp/, muxlislar hamjamiyatini (ko'p maslahatlar bilan) topish mumkin wincmd.ru.
Salom, aziz o'quvchilar.
Men sizga umumiy qo'mondon nima ekanligini ko'rsatmoqchiman va aytmoqchiman. Har qanday foydalanuvchi hech bo'lmaganda ushbu dasturning nomini eshitgan, ammo hamma ham ishlamaydi. Bu, ayniqsa, dasturga bir kunda o'rganib chiqishga vaqt topolmaydigan va ushbu tashabbusni shoshqaloqlik bilan tashlab yuboradigan yangi boshlanuvchilar uchun to'g'ri, ammo behuda ...
Nima uchun bu kerak, uning imkoniyatlari nimada, nima uchun u o'nlab yillar davomida butun dunyo foydalanuvchilarini jalb qilmoqda? Ushbu va boshqa savollarga mening maqolamda javob olasiz.
Dastur va uning tarixi bilan tanishish
Qanaqa dastur haqida ko'p gapirish mumkin?
Bu ikki panelli fayl menejeri, ya'ni u papkalar va ularning tarkibidagi turli xil manipulyatsiyalarni (ochish, qayta nomlash, o'ynash, o'chirish va boshqalar) bajarish uchun mo'ljallangan. Ikkita panel nima? Bu shuni anglatadiki, dastur oynasi bir vaqtning o'zida ishlashingiz mumkin bo'lgan ikkita qismga bo'linadi.

"Total" ning salafi operatsion tizimlar tomonidan aniqlangan Norton Commander edi. Keyin bu alohida dastur emas, balki foydalanuvchi kompyuterda ishlashi mumkin bo'lgan interfeys edi.

Keyin Windows o'zining derazalari bilan paydo bo'ldi va ikki panelli menejerga ehtiyoj yo'qolganga o'xshaydi, ammo Nortonning qulayligini qadrlaydigan tajribali foydalanuvchilar uchun emas.
Shunday qilib, 1993 yilda TS ning birinchi versiyasi chiqarildi, ammo keyinchalik u Windows Commander deb nomlandi. Mahsulot hozirgi nomini faqat Microsoft korporatsiyasining patent talablari asosida 2002 yilda oldi.
Aytgancha, dastur nafaqat Windows platformasida ishlaydi. 2011 yilda dunyo Android operatsion tizimida ishlaydigan mobil qurilmalar uchun versiyani ko'rdi.

Windows Explorer bilan taqqoslash
Agar siz sodda so'zlar bilan tushuntirsangiz, Commander Windows Explorer-ning analogidir, faqatgina ancha qulay va funktsionaldir. Uning yordamida siz nusxa ko'chirishingiz, ochishingiz, ko'chirishingiz va juda tez bajarishingiz mumkin. Siz ushbu harakatlarning odatiy usullar bilan amalga oshirilish jarayoni ham uzoq emas deb o'ylashingiz mumkin. Ammo har bir operatsiyada bir necha soniyani tejash sizga qo'shimcha zaxira daqiqalarni olish imkonini beradi.

Taqqoslash uchun eng oddiy misollardan birini keltiraman. Ob'ektni odatdagi tarzda nusxalash uchun quyidagilar kerak:
- ta'kidlang
- o'ng tugmasini bosing
- menyudan kerakli elementni tanlang,
- boshqa jildga o'ting,
- ustiga RMB bilan bosing;
- faylni joylashtiring.
Total Commander-dagi harakatlar sxemasi:
- Dasturning chap qismida nusxalangan ob'ekt joylashtiriladigan katalogni tanlang;
- Uni o'tkazgichning o'ng tomonida toping;
- Sichqoncha bilan kerakli papkaga torting yoki tanlang, F5-ni bosing va keyin - Enter.
Va bu aysbergning uchi xolos :).
Funktsional Total qo'mondoni
Men menejerning barcha imkoniyatlarini sanab o'tmayman, chunki ular juda ko'p. Ammo bu nima ekanligini tushunishingiz uchun men qisqacha ro'yxatni beraman:

Plaginlar
Total Commander-ning o'zi juda ko'p funktsiyalarga ega bo'lishiga qaramasdan, ba'zi kompyuter guruhlari ulardan ozginasiga ega. Shuning uchun, dastur o'z imkoniyatlarini yanada kengaytiradigan plaginlarni o'rnatishga imkon beradi. Ularning ko'pi juda ko'p, shuning uchun men ismlarni aytib berishni boshlamayman, lekin ularni toifalarga ajrataman:
- Arxiv. Menimcha, ular nima uchun kerakligi aniq.
- Tizimli Odatiy yo'l bilan erishib bo'lmaydigan kataloglarga ochiq kirish. Biz asosan fayl tizimlari haqida, shuningdek uzoq veb-serverlar, brauzer keshi, clipboard va boshqalar haqida gaplashmoqdamiz.
- Ichki tomoshabin uchun. O'rnatilgan ko'rish vositasida yoki tezkor kirish panelida maxsus fayl turlarini ko'rsatish. Masalan, ular ob'ektlarni grafik formatda namoyish qilishi, audio va videofayllarni o'ynashi, manba kodi va boshqa ma'lumotlarni ko'rsatishi va h.k.
- Axborotli. Ularning yordami bilan siz fayllar haqida barcha yozuvlarni bilib olishingiz, ularning nomlarini o'zgartirishingiz, ularni teglar bilan ajratishingiz va ularning tarkiblari haqida ma'lumot olishingiz mumkin.
- Tez qidirish plaginlari. Uni yaxshilash uchun ichki tezkor qidiruvning kodlash va algoritmlarini o'zgartiring.

Ushbu ma'lumot dastur bilan tanishish uchun etarli deb hisoblayman.
Umid qilamanki, uning imkoniyatlarini bilib olib, siz uni yuklab olishga dangasa emassiz. Boshqa maqolalarda men sizga Total Commander-dan qanday foydalanishni aniq o'rgataman. Shuning uchun blogimdagi yangilanishlarni kuzatishni unutmang.
Shubhasiz, ko'pchiligingiz hayotingizda kamida bir marta foydalanishingiz kerak edi fayl boshqaruvchilari. Ushbu dasturlarning eng mashhuri, shubhasiz Jami qo'mondon. U ulkan funksionallikka ega, siz alohida sozlashingiz mumkin bo'lgan juda qulay interfeysga ega.
Men har bir sozlash elementini tasvirlamayman. Men faqatgina ko'p foydalanuvchilar uchun foydali bo'lishi mumkin bo'lgan narsalarga to'xtalaman. Biz konfiguratsiya xususiyatlarini misol versiyasidan foydalanib ko'rib chiqamiz 8.01 hozirgi paytda eng dolzarb bo'lgan.
Menyuni ochish uchun sozlamalari Total Commander, siz dasturning asosiy menyusidan tanlashingiz kerak Konfiguratsiya --> Sozlanmoqda ... Shundan so'ng, juda ko'p sonli turli xil yorliqlarni o'z ichiga olgan oyna ochiladi.


Deraza ko'rinishi
Yorliq sizga Total Commander asosiy oynasining tarkibiy qismlarini sozlash imkonini beradi. Har bir element oldida o'rnatilgan belgi mos ravishda ushbu interfeys elementini ko'rsatishga imkon beradi.
Asboblar paneli - Bu Total Commander-ning asosiy menyusi ostida joylashgan maxsus panel. Bir qator o'z ichiga oladi tugmachalarbu ishda foydali bo'lishi mumkin.
Drayv tugmalari - mening fikrimcha, juda foydali interfeys elementi. Asboblar paneli ostida joylashgan va hamma uchun tugmalar mavjud qurilmalartizimingizda o'rnatilgan (qattiq disklar, jismoniy, virtual drayvlar, flesh-disklar, tashqi muhit). Sichqoncha ko'rsatgichi yordamida drayvlar o'rtasida almashtirish mumkinligi juda qulay.
Ikkita qo'zg'aysan tugma paneli - Disk panellari ikkala panelning tepasida Total Commander-da ko'rsatiladi.
Tekis - ushbu elementni o'chirsangiz disk tugmachalari paydo bo'ladi hajmli.
Diskni tanlash oynasi - Ushbu element haydovchi tugmalari ostida joylashgan. Ochiladigan menyudan haydovchini tanlashga imkon beradi.
Jild yorliqlari - Element bitta panelda bir nechta yorliqlarni ochishga imkon beradi. Yorliqlar orasida sichqoncha ko'rsatgichi yoki issiq tugmachalar bilan almashtirish mumkin Ctrl + Yorliq , Shift + Ctrl + Yorliq .
Fayl paneli sarlavhasi (joriy nomi bilan) - element papka yorlig'i ostida joylashgan. To'liq o'z ichiga oladi yo'l Siz ko'rib turgan fayllar jildiga. Sichqoncha ko'rsatgichi yordamida yo'ldan nusxa olish mumkin.
Yorliq sarlavhalari - boshqacha aytganda, ko'rib chiqilayotgan fayllarning xususiyatlari (nomi, turi, o'lchami, sanasi) bo'lgan ustun sarlavhalari.
Holat paneli - Total Commander oynasining pastki qismida joylashgan. Haqida ma'lumotni o'z ichiga oladi miqdori umumiy bo'lgan tanlangan fayllar / papkalar miqdori ushbu darajadagi fayllar / papkalar.
Funktsiya tugmachalari - eng pastki qismida joylashgan. Bajarish uchun xizmat qiling operatsiyalar yuqoridagi fayllar / papkalar (ko'rish, tahrirlash, nusxalash, ko'chirish, katalog yaratish, chiqish). Har bir tugmachada yozuv mavjud va unga issiq kalit biriktirilgan. I.e. Sichqoncha va klaviaturani boshqarishingiz mumkin.
Yassi interfeys - yoqilganda, ba'zi elementlar bir-biri bilan birlashtirilganga o'xshaydi.


Yashirin / tizim fayllarini ko'rsatish - yashirin fayllarni aks ettirishni o'z ichiga oladi, bu ko'pincha foydali.
Uzun fayl nomlari - Sozlama uzun fayl nomlarini, shuningdek, nomlardagi kirill harflarini to'g'ri ko'rsatish uchun kerak.
Jild nomlari atrofida kvadrat qavslarni ko'rsatish - Ushbu holat shaxsan meni asabiylashtiradi.
Saralash usuli - Alfavit tartibini qo'yishdan qo'rqing.
Kataloglarni saralash - As fayllarni o'rnatish yaxshiroq, aks holda papkalarga buyurtma berilmaydi.
Yorliqlar


Bu erda qiziqarli sozlamalar faqat:
Quyidagi papkalar sonini ko'rsating - holat panelida ko'rsatiladi.
Panellardagi o'lchamlar + Holat panelida - fayl / papka o'lchamlarini ko'rsatish formatini o'rnatadi. Bularning barchasi foydalanuvchining xohishiga bog'liq. Men uchun, masalan, formada ko'rsatish qulay suzuvchi (x.x K / M / G) - Hajmi kilobayt / megabayt / gigabaytlarda ko'rsatiladi, eng yaqin o'ndan biriga yaqinlashtiriladi.
Jild yorliqlari


Yorliqlarni bir nechta qatorlarga joylashtiring - sozlama yoqilganda, yorliqlar bir-birining yonida joylashgan. Agar sozlama o'chirilgan bo'lsa, unda yorliqlar maxsus o'qlar yordamida aylantirilishi kerak.
Hozirgi yonida yangi ichki oynani oching - kimgadir qulay tuyulishi mumkin.
Qulflangan tablarni yulduzcha bilan belgilang * - har qanday yorliq sichqonchani chaqirgan kontekst menyusi yordamida bloklanishi mumkin. Bunday holda, ushbu yorliqni yopishga harakat qilganingizda, dastur yorliqni o'chirishni tasdiqlashni so'raydi.
Asosiy operatsiyalar


TotalCmd-ning bir nechta nusxasini bir vaqtning o'zida ishlashiga xalaqit berish - sozlash o'chirilgan bo'lsa, dasturning bir nechta nusxasini ishga tushirish mumkin. Ba'zan bunday ehtiyoj paydo bo'ladi.
Qayta nomlashda faqat fayl nomini tanlang - juda qulay, tahrir qilmaslik uchun qo'shimcha choralar ko'rish kerak emas kengaytirish.
Sichqonchani tanlash - shaxsan men chap tugma bilan ko'proq tanishman.
Tezkor izlash


Joriy katalogni qidirish - fayllarni qidirish usulini belgilaydi. I.e. Siz klaviaturada yozishni boshlaysiz va Total Commander fayllarni topadi. Menimcha, eng qulay usul Faqat xat.
Qolgan sozlamalar nuqtai nazarni ko'rmaydi. Agar kimdir kerak bo'lsa, men buni o'zim aniqlay olaman deb o'ylayman.
Total Commander interfeysi uchun menyu orqali mavjud bo'lgan ba'zi boshqa sozlamalar mavjud. Menyuda Ko'rish Siz panelning ustunlarini ko'rsatish turini tanlashingiz mumkin (qisqa, batafsil, sharhlar, maxsus ustunlar to'plami).
Menyu Ko'rish --> Panellar bir-biridan yuqori Total Commander panellarining joylashuvini bir-biriga nisbatan o'zgartirishga imkon beradi.
Shuningdek, siz fayllarning namoyish etilishini tashkil qilishingiz mumkin (nomi, turi, sanasi / vaqti, o'lchami bo'yicha, saralanmasdan).
Issiq tugmacha yordamida panellar o'rtasida almashish qulay Yorliq. Manba tanlash ham mumkin Alt + F1 (chap panel uchun) va Alt + F2 (to'g'ri uchun).
Yordamida Alt + F7 boshlanadi qidirish fayllar. Siz so'rashingiz mumkin niqob, agar siz qanday aniq fayl formatini qidirayotganingizni bilsangiz, formada *. formati . Ushbu niqob yordamida formatdagi barcha fayllar topiladi format. Siz aniq qidiruv joyini belgilashingiz mumkin (papkani nazarda tutmoqdaman), siz barcha mahalliy drayverlarni har qanday aniq joyni qidirishingiz mumkin.


Qidiruv yorlig'i Ixtiyoriy oraliqni o'rnatishi mumkin xurmoichida qidiruv fayli yaratildi. Bu erda siz o'rnatishingiz mumkin hajmiqidiruv qayerda bajarilishi to'g'risida.


Tanlash tugmachani bosib fayllarni tanlang Bo‘sh joy. Shu bilan birga, tanlangan fayllar / papkalarning hajmi hisoblab chiqiladi. Menyuda juda foydali xususiyat mavjud. Tanlash -\u003e bo'lim Nusxalash . Siz shunchaki fayl nomlarini, shuningdek to'liq fayl yo'llarini clipboardga nusxalashingiz mumkin.
Ba'zan boshqa funktsiya foydalidir - Fayllar --> Atributlarni o'zgartirish . Bu sizga tanlangan fayllarning atributlarini belgilash, shuningdek faylni yaratish / o'zgartirish sanasini o'zgartirishga imkon beradi.
Natijada, endi fayllar menejeri sifatida Total Commander qanchalik kuchli ekanligini bilamiz. Va men hali ham uning barcha imkoniyatlarini tasvirlamadim.
Salom o'quvchilar!
Windows Windows Explorer bizga papkalar, yorliqlar va boshqa ma'lumotlarni ko'rishga imkon beradi, ammo tizim fayllarini namoyish qilmaydi.
Tizim fayllarini tahrirlash uchun bizga maxsus menejer kerak, masalan, Total Commander.
Va shuningdek, bu menejer oddiy konduktorga qaraganda ancha qulayroqdir.
Bu nima ekanligini aniq bilmayapsizmi? Sizga Total Commander-dan qanday foydalanish kerakligini va aslida bu dastur nima uchun kerakligini tushuntirib beraman.
Funktsional Total qo'mondoni
Total Commander menejeri yordamida siz kompyuteringiz yoki mobil qurilmangizdagi fayllar va papkalar bilan mutlaqo har qanday operatsiyalarni bajarishingiz mumkin.
Aytaylik, Total Commander standart o'tkazgichning takomillashtirilgan versiyasidir.
ZIP to'plamni birlashtirganligi sababli ushbu menejer oldindan o'rnatilgan arxivchisiz arxivlarni ochish, tahrirlash, paketlash va ochish imkoniyatiga ega. Ushbu amalni bajarish uchun dastur oynasida arxivni bosish kifoya.
Agar siz arxiv kabi tushunchani bilmasangiz, unda quyidagi maqolalarni o'qing:
Ammo foydalanuvchilarning aksariyati boshqa sababga ko'ra ushbu dasturga jalb qilinmoqda. Total Commander-dan foydalanib, siz katta hajmdagi fayllarni kesishingiz mumkin va keyin bir xil Commander-dan foydalanib, orqaga elim qo'yishingiz mumkin. Bu juda foydali variant, ayniqsa video o'yinning katta tasviri, masalan, bitta fleshka yoki diskka mos kelmasa.
Total Commander haqida gap ketganda, ushbu fayl menejeri "Drag & Drop" rejimini qo'llab-quvvatlayotganligini ta'kidlash kerak (tortib o'tkazish). Dastur interfeysining ushbu xususiyati tufayli ma'lumotlarni sudrab tashlash orqali biron-bir qismga nusxa ko'chirishingiz mumkin. Ammo shaxsan men uchun hot tugmachalarini ishlatish har doim qulayroq edi, masalan:
- F5 - nusxa olish
- F6 - ko'chirish
- F7 - yangi katalog yaratish
- F8 - fayl yoki papkani o'chirish
Bundan tashqari, Total Commander maxfiy fayllar bilan ishlashi mumkin (ularni tahrirlash, nusxalash, ko'chirish yoki o'chirish).
Rahbar navigatsiyasi
Ushbu dasturni o'rnatgandan va ishga tushirgandan so'ng, biz 2 oynani ko'ramiz (dasturning bo'limlari).
Har bir bo'limda siz ma'lum bir media yoki papkani ochishingiz mumkin. Buni ekranning yuqori qismidagi tugmachalarni bosish orqali amalga oshirishingiz mumkin (har bir diskda o'z tugmachasi bor).
Siz shunchaki fayllarni tortib yoki tashlab yoki issiq tugmachalardan foydalanib ma'lumotlarni bir oynadan boshqasiga nusxalashingiz yoki ko'chirishingiz mumkin. O'nlab ochiq Windows oynalari bilan aralashtirish endi kerak emas!

Total Commander uchun plaginlar
Katta imkoniyatlarga ega bo'lishiga qaramay, siz Total Commander-ga qo'shimcha plaginlarni (yordamchi dasturning imkoniyatlarini kengaytiradigan kutubxonalarni) o'rnatishingiz mumkin.
Shunday qilib, dasturga pleerni o'rnatishingiz mumkin (multimediyani ko'rish uchun), tizim himoyalangan fayllarni o'chirish uchun turli xil Unlockers va hk.
Umuman olganda, ushbu plaginlar dastur ichidagi hujjatlar bilan bog'liq chegirmalar, tarmoq ulanishi orqali uzoq arxivlardan foydalanish va hujjatlar to'g'risida to'liq ma'lumot olish uchun mo'ljallangan.
Fayl menejerida FTP mijozi
Ushbu mijoz o'z ma'lumotlarini onlayn-disklarda saqlaydiganlar va Commander foydalanuvchilari o'rtasida fayllarni uzatish uchun juda foydali bo'ladi.
FTP mijozi - bu ma'lumotlarni FTP serverlariga uzatish protokoli.
Umuman olganda, ushbu mijoz veb-ustalar tomonidan qo'llaniladi. Uning yordamida siz o'zingizning saytingizga yuklashingiz yoki saytdagi fayllar va papkalarni hech qanday qiyinchilik va muammosiz o'zgartirishingiz mumkin.
Agar to'satdan o'zingizning shaxsiy veb-saytingizni yoki blogingizni yaratishni xohlasangiz, unda maqolani o'qing:

Smartfondagi fayl menejeri
Commanderning o'zi dastlab Windows uchun ishlab chiqilgan va Windows Commander degan nomga ega edi, ammo Android uchun versiyalar allaqachon ishlab chiqilgan. Bu mobil texnologiyalar dunyosida juda katta yutuqdir, chunki hozirda siz standart fayllar menejerini chetlab o'tib, fayllaringizni bir necha marta bosish bilan boshqarishingiz mumkin.
Mobile Total Commander shuningdek, qurilmada yashirin va tizim papkalarini ko'radi, bu sizning smartfoningiz bilan yaxshiroq tanishishga yordam beradi.
Oxir-oqibat, Total Commander-dan foydalanish uchun mutlaqo qiyin narsa yo'q, dasturni o'zingiz uchun sozlang. Shubhasiz, agar siz ushbu dasturning navigatsiyasini tushunsangiz, u siz uchun shunchaki ajralmas yordam dasturiga aylanadi.
Agar siz hali ham biron bir qiyinchilikka duch kelsangiz, unda men mashg'ulot kursini o'tashni maslahat beraman " Kompyuterda samarali ishlash sirlari". Kurs nafaqat tavsiflangan fayl menejeri bilan ishlashni batafsil tavsiflaydi.
Ushbu ma'lumotni ijtimoiy tarmoqlardagi do'stlaringiz bilan baham ko'ring. tarmoqlar, kompyuter texnologiyalarining yangi dunyosiga birinchi qadamni qo'ying. Blog yangiliklariga obuna bo'lishni unutmang. Tezda ko'rishguncha!
Hurmat bilan! Abdullin Ruslan