Hammaga salom. EaseUS dasturiy ta'minotini qo'llab-quvvatlovchilar uchun yaxshi yangilik - ularning Partition Master dasturi 12.9 versiyasiga yangilandi. Dasturchilar bir qator tuzatishlar va yaxshilanishlarni amalga oshirdilar, bu dasturni yanada barqaror qildi va shuningdek, uning funksiyasini dinamik disklar bilan ishlashni qo'llab-quvvatlash bilan to'ldirdi. Quyida ushbu dasturdan qanday foydalanish haqida gaplashamiz. Men ilgari yozgan edim, endi uning individual funktsiyalari qanday ishlashini ko'rishni taklif qilaman. Lekin birinchi navbatda, EaseUS Partition Master-ning o'ziga xos xususiyatlari haqida.
EaseUS Partition Master: Qanday foydalanish kerak
Shunday qilib, EaseUS Partition Master Windows uchun funktsional disk maydoni menejeri.
Bu Acronis Disk Director yoki AOMEI Partition Assistant kabi taniqli mahsulotlarga alternativa bo'lib, ushbu turdagi dasturiy ta'minotning klassik tashkiloti bilan, foydalanishga yaroqli interfeys bilan, dasturiy mahsulotni taqdim etish uchun zamonaviy format va qulay tarqatish sxemasi bilan: asosiy funktsional imkoniyatlar bepul, rivojlangan funksiyalar arzon narxlarda.
EaseUS Partition Master rasmiy sahifasi:

Bu, shuningdek, litsenziya kalitini sotib olishda, dasturning yanada funktsional nashrlaridan biriga aylanadigan sinovdir.

EaseUS Partition Master Editions
EaseUS Partition Master-ning bir nechta nashrlari mavjud:
Bepul - asosiy;
Professional - qo'shimcha funktsiyalar bilan;
Server - Professional bilan bir xil, ammo Windows Server ko'magi va RAID 5 tiklash bilan;
Cheksiz - Server bilan bir xil, lekin ko'p foydalanuvchi litsenziyasini sotib olish uchun qulay sharoitlar mavjud;
Texnik Cheksiz bilan bir xil, ammo texnik ko'mak va umr bo'yi bepul yangilanish.
Uy sharoitida foydalanish va kompyuter yordami uchun kichik hunarmandchilik uchun Bepul va Professional nashrlarning imkoniyatlari etarli.
EaseUS Partition Master Free Edition xususiyatlari
Dasturning barcha nashrlari tomonidan qo'llab-quvvatlanadigan va bepul bepul nashrida taqdim etiladigan asosiy funktsiyalar quyidagicha:
Ko'p turdagi saqlash qurilmalarini, xususan, SSD, HDD, RAID, USB disklarini qo'llab-quvvatlash;
Diskdagi bo'limlarning tuzilishini shakllantirish (bu kabi operatsiyalarning to'liq doirasi: yaratish, ko'chirish, birlashtirish, o'lchamlarini o'zgartirish, o'chirish, harflar va yorliqlarni tayinlash);
Qayta tiklash umuman imkonsiz bo'lgunga qadar ma'lumotlarni qayta yozish;
FAT, NTFS, ReFS, EXT2 / 3 fayl tizimlarida bo'limlarni formatlash;
Bo'limlarni tiklash;
Media sirtini sinovdan o'tkazish;
Disklar va bo'limlarni klonlash;
Boshqa operatsiyalar paytida bo'limlarni tekislash va ularni SSD uchun optimallashtirish;
Disklarni asosiydan dinamikga aylantirish (ularni boshqarish va qaytadan asosiyga o'tkazish imkoniyatisiz);
MBR disklaridagi bo'limlarning turlarini boshqarish - asosiy bo'limlarni mantiqiy va aksincha aylantirish, asosiy bo'limlarni faol qilish;
Himoyalangan Windows texnik bo'limlarini o'z ichiga olgan bo'limlarning to'liq tarkibini ko'rish;
Windows-ni vaqtinchalik va tartibsiz disk ma'lumotlaridan tozalash;
Ishlatilgan disk maydonini tahlil qilish;
HDD-ni birlashtirish;
Parolga kirish bilan dasturni sozlash qobiliyati;
Uzoq muddatli operatsiyalardan so'ng kompyuterni avtomatik ravishda o'chirib qo'yish.
EaseUS Partition Master Professional Edition xususiyatlari
Professional nashr ushbu asosiy funktsiyalardan tashqari quyidagilarni ham ta'minlaydi:
Disklarni dinamikdan asosiyga va aksincha aylantirish;
Dinamik disklar bilan ishlash - bo'limlarni yaratish, ularning o'lchamlarini o'zgartirish, ko'chirish, formatlash, o'chirish, klonlash;
Eski Windows-ni boshqa diskka o'tkazish;
Disklarning bo'linish uslubini MBR-dan GPT-ga va aksincha bo'limlar va ma'lumotlarning xavfsizligi bilan almashtirish;
Windows holda kompyuterlar bilan ishlash uchun Live disk yarating (yoki u ishga tushmaganda).
EaseUS Partition Master yordamida individual operatsiyalar qanday to'g'ridan-to'g'ri amalga oshirilishini ko'rib chiqamiz.
Bo'sh diskda bo'limlarni qanday yaratish kerak
Masalan, disk maydonini boshqarish bo'yicha asosiy operatsiyalardan biri bu yangi qattiq diskni qismlarga ajratishdir. Bo'limlarni yaratish uchun diskning jadval yoki vizual xaritasida ajratilmagan joyni (Ajratilmagan) bosing va dastur oynasining chap qismidagi operatsion panelda ("Amaliyotlar") "Bo'lim yaratish" -ni tanlang.

Bo'limga nom bering, "SSD uchun optimallashtirish" katakchasini faollashtiring (SSD uchun optimallashtirish, ya'ni bo'limlarni tekislash). Slayderni vizual xaritada sudrab olib, uning o'lchamini o'rnating (yoki quyidagi jadval ko'rinishida kiriting). Ixtiyoriy ravishda biz NTFS-dan boshqa fayl tizimini tanlashimiz mumkin, bo'lim uchun boshqa harfni o'rnatishimiz yoki boshqa klaster hajmini tanlashimiz mumkin. Natijada biz "Ok" tugmachasini bosamiz.

Xuddi shu printsipga ko'ra biz disk maydonini yanada tarqatamiz: yana ajratilmagan maydonni bosing va bo'limlar yarating.

Barcha bo'limlar yaratilganda, rejalashtirilgan operatsiyalarni bajarish uchun "Aply" tugmasini bosing.

Bo'lim hajmini qanday kamaytirish yoki kattalashtirish
Disk maydonini qanday qayta tashkil etish kerak? Masalan, mavjud bo'limlar orasida yangi bo'limni siqish uchun, mavjud bo'lganlardan birini qisqartirish kerak. Disk kartasining chap tomonida joylashgani ma'qul, bu holda ma'lumotlarni ko'chirishning keraksiz jarayoni talab qilinmaydi. Kichraytiriladigan bo'limni bosing va operatsiyalar panelida "Bo'limning o'lchamlarini o'zgartirish / ko'chirish" -ni tanlang.

Vizual xaritada, bo'sh joy slayderini chapdagi "Ajratilmagan bo'sh joy keyin:" ostidagi kerakli bo'shliq paydo bo'lguncha torting. Keyinchalik, SSD uchun bo'limni optimallashtirish uchun katagiga belgi qo'ying. Va biz "Ok" tugmachasini bosamiz.

Bo'limlardan birining o'lchamini boshqasi hisobiga oshirish uchun ushbu boshqa bo'limni bosing. Operatsion panelida "Bo'lim hajmini o'zgartirish / ko'chirish" tugmasini bosing.

Vizual xaritada "Oldingi ajratilmagan joy:" ostidagi ustunda kerakli bo'sh joy paydo bo'lguncha slayderni o'ng tomonga torting. Keyinchalik, SSD uchun optimallashtirishdan foydalanamiz. Va biz "Ok" tugmachasini bosamiz.

Dasturning asosiy oynasiga qaytib, kattalashtirmoqchi bo'lgan qismni bosing. "Bo'limning o'lchamini o'zgartirish / ko'chirish" -ni yana bir marta bosing.

Va vizual xaritada slayderni o'ng tomonga torting. SSD uchun optimallashtirish. Biz "Ok" tugmachasini bosamiz.

Amalni "Aply" tugmasi bilan qo'llang.
Qattiq diskni dinamikadan asosiyga qanday o'tkazish
Windows-ning o'zi yordamida qattiq disklarni asosiydan dinamikga aylantirish mumkin. Ammo teskari yo'nalish operatsion tizim tomonidan ta'minlanmagan. Ushbu funktsional bo'shliqni EaseUS Partition Master-ni o'z ichiga olgan uchinchi tomon disk menejerlari to'ldiradi. Dinamik diskni bosing, operatsion panelda "Asosiy diskka aylantirish" -ni tanlang. Va biz dasturni fayl tizimini tekshirishini kutmoqdamiz.

Biz operatsiyani qo'llaymiz.

Amalni qo'llash uchun qayta yuklash kerak.
Disklarni GPT-dan MBR-ga qanday o'zgartirish va aksincha
MBR-dan GPT-ga va aksincha, GPT-dan MBR-ga disk bo'limi uslubi konvertori har qanday disk menejerining ishlashi kerak. Zamonaviy bozor ushbu turdagi dasturlardan ko'proq narsani talab qiladi - disklarni nafaqat foydalanuvchi ma'lumotlari bilan, balki Windows-ga ega bo'lganlarni ham konvertatsiya qilish qobiliyati. EaseUS Partition Master disk qismini uslublarini operatsion tizimni qayta o'rnatmasdan o'zgartirishi mumkin. Bizning birinchi holatda bizda odatdagi tuzilishga ega EFI tizimi mavjud - NTFS "Restore" bo'limi, FAT32 bilan EFI bo'limi va 16 MB MSR bo'limi. Qattiq diskni GPT-dan MBR-ga o'tkazish uchun dastur oynasida ishlaydigan diskni bosing, operatsion panelda "MBR-ga aylantirish" -ni tanlang.
Agar sizga qattiq disk bo'limlarini boshqarish kerak bo'lsa, xususan, tarqatish, nusxalash yoki yo'q qilish, unda vazifalarni bajarish uchun kuchli, ammo ayni paytda qulay dasturiy ta'minotni olishingiz kerak bo'ladi. EaseUS Partition Master Free - aynan mana shunday dastur.
EaseUS Partition Master Free - bu disklarning aksariyat qismini (qattiq disklar va turli xil olinadigan ommaviy axborot vositalari) boshqarish uchun mashhur dastur.

EaseUS Partition Master Free-ning asosiy xususiyatlari:
- Disklar bilan ishlashni amalga oshirish, 2 Gb dan boshlab va 4 Tb bilan yakunlanadi;
- Disklaringiz, bo'limlaringiz va fayl tizimlaringiz haqida to'liq ma'lumot olish;
- Bo'limlarni mantiqiy va aksincha aylantirish;
- Bo'limlarni formatlash;
- Bo'limlarni olib tashlash;
- Bo'limlarni birlashtirish;
- Drayv harfini o'zgartirish;
- Ma'lumotni yo'qotish xavfisiz bo'limlar uchun ajratilgan maydonni qayta taqsimlash;
- Operatsion tizimni SSD yoki HDD-ga o'tkazish;
- O'chirilgan bo'limlarni tiklash;
- SSD uchun bo'limlarni optimallashtirish;
- Kompyuter ish faoliyatini oshirish uchun disklarni tozalash va optimallashtirish;
- Turli xil fayl tizimlarini qo'llab-quvvatlash;
- Axborotni tiklash xavfisiz bo'limlardan ma'lumotlarni to'liq olib tashlash.
EaseUS Partition Master Free yordam dasturini qanday ishlataman?
Ehtimol siz allaqachon EaseUS Partition Master Free yordam dasturidan foydalanish sohasi juda keng ekanligini payqadingiz, ammo shu bilan birga uni ishlatish juda qulay.
Masalan, bo'lim hajmini o'zgartirishingiz kerak. Ushbu vazifani bajarish uchun sichqonchani bir marta bosish bilan bo'limni tanlang, so'ngra dastur oynasining chap qismida tugmani bosing "Bo'limning o'lchamini o'zgartirish / ko'chirish" .

Ko'rsatilgan oynada bo'lim uchun raqamli qiymatni (megabaytda) kiriting yoki oynaning yuqori qismidagi satrni siljiting, shunda kerakli bo'lim hajmini olishingiz mumkin.

Endi diskni optimallashtirish haqida bir necha so'z. Vaqt o'tishi bilan disklar ma'lumot to'plashni boshlaydilar, bu esa kompyuter ish faoliyatini pasayishining asosiy sababi hisoblanadi. Diskning tiqilib qolishining oldini olish uchun EaseUS Partition Master Free-da disklarni tozalash va optimallashtirish uchun o'rnatilgan vosita mavjud.
Ushbu vositadan foydalanish uchun dastur oynasining yuqori qismidagi tugmani bosish kerak "Tozalash va optimallashtirish" .

Siz tanlagan uchta variant bilan ekraningizda yangi oyna paydo bo'ladi: axlatni tozalash, katta hajmdagi fayllarni o'chirish va diskni optimallashtirish.

Birinchi holda, siz disk holatini tahlil qilishingiz kerak bo'ladi, buning natijasida dastur vaqtinchalik fayllarni, keshni va boshqa axlatlarni aniqlaydi, ammo shu bilan birga kompyuterning ish faoliyatini sezilarli darajada pasaytiradi. Bunday tozalash natijasida kompyuteringizda bir necha gigabaytgacha bo'shatish mumkin.

Tizimni tozalashning ikkinchi elementini ishga tushirish (katta hajmdagi fayllarni o'chirish) orqali dastur sizga katta fayllar uchun tahlil o'tkaziladigan diskni tanlashingizni so'raydi. Natijada, dastur eng katta fayllar ro'yxatini kamayish tartibida namoyish etadi, shuning uchun siz kompyuteringizdagi bo'sh joyni bo'shatish uchun qaysi fayllardan xalos bo'lishni hal qilishingiz mumkin.

Va nihoyat, diskni optimallashtirishga imkon beradigan uchinchi nuqta. Birinchidan, dastur siz ko'rsatgan diskni tahlil qiladi, undan so'ng defragmentatsiya bosqichi keladi.

EaseUS Partition Master bepul afzalliklari:
1. Qattiq disk bo'limlari bilan keng ko'lamli ish;
2. Funktsiyalar doirasiga qaramay, intuitiv bo'lib qoladigan oddiy interfeys;
3. Dastur bepul tarqatiladi, ammo ba'zi cheklovlar mavjud.
EaseUS Partition Master Free-ning kamchiliklari:
1. Rus tilini qo'llab-quvvatlamaslik (lekin ushbu dasturga bo'lgan alohida istak bilan siz ruslashtiruvchilarni topishingiz mumkin).
EaseUS Partition Master Free nafaqat disklarni tozalash va optimallashtirish vositasi, bu bo'limlarni boshqarish uchun samarali vosita, balki kompyuterning ishlashini ta'minlashda ham juda yaxshi yordamchi hisoblanadi. Dasturning ushbu versiyasi mutlaqo bepul tarqatiladi, shuning uchun siz uni amalda mustaqil ravishda sinab ko'rish imkoniyatiga egasiz.
Windows 7 / 8.1 / 10-ni normal ishlashi va ishlashi uchun 20-25 Gb qattiq disk maydoni etarli, ammo amalda siz tizim bo'limi uchun kamida 50-60 Gb ko'proq ajratishingiz kerak, chunki tizimning o'zi bilan bir qatorda foydalanuvchilar paketlarni ham o'rnatadilar turli xil ilovalar. Ammo vaqt o'tishi bilan bu hajm etarli bo'lmasligi mumkin.
Bunday hollarda siz ba'zi dasturlarni o'chirib tashlashingiz va keyin ularni qayta o'rnatishingiz mumkin, ammo bu safar D diskida, lekin bu eng yaxshi variantdan uzoqroq. Disk maydonining bir qismini boshqa bo'limlardan qarz olish orqali tizim bo'limining hajmini oshirish ancha osonroq. Buning bir necha yo'li bor, lekin eng tezkor va ishonchli dasturiy ta'minot. Tizim bo'limini kengaytirish uchun Acronis Disk Director kabi qimmat dasturlardan foydalanish umuman zarur emas, ularning bepul hamkasblari, masalan, EaseUS Partition Master Free.
Ushbu dastur kuchli, qulay va sodda. Bepul nashrdan tashqari, tijorat versiyasi ham mavjud, ammo bu holda biz bunga muhtoj emasmiz. Ilova 4 TBgacha bo'lgan disklar bilan ishlashi mumkin, asosiy bo'limlarni mantiqiy va aksincha o'zgartirishni qo'llab-quvvatlaydi, Windows-ni qayta o'rnatmasdan boshqa kompyuterga ma'lumotlarni uzatish uchun bo'limlarning nusxalarini yaratadi, har qanday turdagi bo'limlarni ko'radi, ajratmaydi va o'lchamlarini o'zgartiradi.
Dasturning qo'shimcha funktsiyalari orasida disklarni yashirish va ko'rsatish, fayllarni to'liq yo'q qilish va diskning sirtini yomon tarmoqlar uchun tekshirish kiradi. EaseUS Partition Master Free-da rus tili mavjud emas, ammo bu muhim emas. Ilova interfeysi sodda va operatsiyalarning aksariyati intuitiv grafik boshqaruv yordamida amalga oshiriladi. Disk ustasi oynasiga o'tish uchun dasturni o'rnatib ishga tushirgandan so'ng, markazda joylashgan "Ilovani ishga tushirish" tugmasini bosing.
Oynaning kattaroq o'ng oynasida siz bo'limlaringiz ro'yxatini ko'rasiz. Bundan tashqari, u Windows-ning ajratilgan maydonini harfsiz (yulduzcha bilan belgilangan) va ajratilmagan joyni o'z ichiga olishi mumkin. Shunday qilib, C qismini kattalashtirish uchun biz D bo'limining bir qismini kesib, keyin uni S qismiga "lehimlashimiz" kerak, D bo'limiga o'ng tugmasini bosing va paydo bo'lgan menyuda "Bo'limning o'lchamlarini o'zgartirish / ko'chirish" birinchi variantini tanlang.

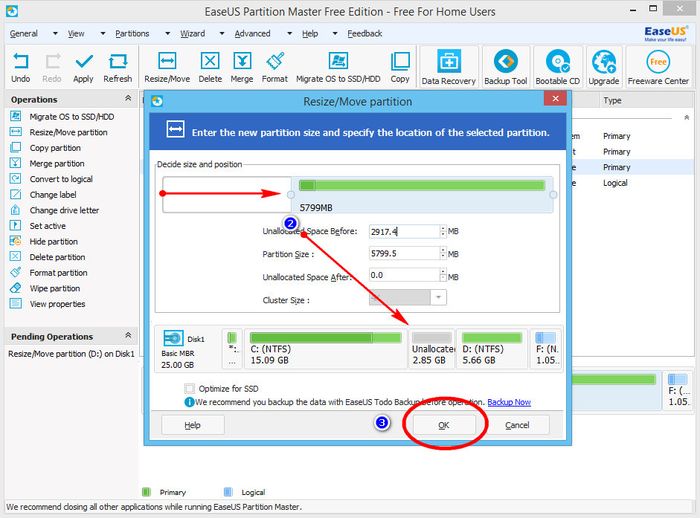


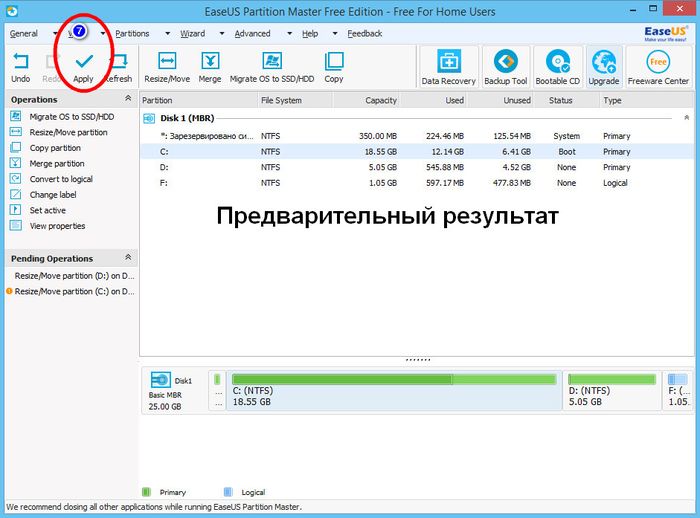


Ochilgan oynada, slayderni sudrab olib boring, natijada ajratilmagan joy tizim qismida chegaralanadi. OK tugmasini bosing. Xuddi shu narsani qo'shimcha sehrgar oynasini chaqirmasdan, asosiy oynaning pastki qismida joylashgan diskni grafik ko'rish panelidagi slayderni sudrab olib borish mumkin. Biz C bo'limi uchun xuddi shunday protsedurani bajaramiz, faqat bu safar slayderni ajratilmagan joyga tortamiz va shu bilan C disk hajmini oshiramiz.Ok tugmachasini yana bir marta bosing va keyin Ilova tugmachasini bosish orqali yangi sozlamalarni qo'llang.
Buni amalga oshirishingiz bilanoq, operatsiya boshlanganligi to'g'risida xabarnoma paydo bo'lgan oyna paydo bo'ladi. Dasturning keraksiz savollarni berishiga yo'l qo'ymaslik uchun "O'zgarishlar qo'llanilgandan so'ng kompyuterni o'chirib qo'ying" katagiga belgi qo'ying. YES tugmasini bosing va protsedura boshlanganligini tasdiqlang. Kompyuter qayta ishga tushiriladi va oxirida ish stoli yuklanadigan operatsiyalarni bajaradigan qora oynani ko'rasiz. Jarayon tugaguncha kutib turing va kompyuterni o'chirib qo'ymang, hatto sizga juda ko'p vaqt kerak bo'lsa ham. Aks holda, Windows-ning yuklanishiga yo'l qo'ymaslik uchun fayl tizimini buzish xavfi mavjud.
dasturni ishlab chiquvchining www.partition-tool.com/personal.htm veb-saytida bepul olish mumkin. O'rnatishda ehtiyot bo'ling, dasturning bepul versiyasi tizimga uchinchi tomon dasturlarini o'rnatishi mumkin.
Windows 7 / 8.1 / 10-ni normal ishlashi va ishlashi uchun 20-25 Gb qattiq disk maydoni etarli, ammo amalda siz tizim bo'limi uchun kamida 50-60 Gb ko'proq ajratishingiz kerak, chunki tizimning o'zi bilan bir qatorda foydalanuvchilar paketlarni ham o'rnatadilar turli xil ilovalar. Ammo vaqt o'tishi bilan bu hajm etarli bo'lmasligi mumkin.
Bunday hollarda siz ba'zi dasturlarni o'chirib tashlashingiz va keyin ularni qayta o'rnatishingiz mumkin, ammo bu safar D diskida, lekin bu eng yaxshi variantdan uzoqroq. Disk maydonining bir qismini boshqa bo'limlardan qarz olish orqali tizim bo'limining hajmini oshirish ancha oson. Buning bir necha yo'li mavjud, ammo eng tezkor va ishonchli dasturiy ta'minot. Tizim bo'limini kengaytirish uchun ularning bepul hamkasblari, masalan, EaseUS Partition Master Free kabi qimmat dasturlardan foydalanish umuman zarur emas.
Ushbu dastur kuchli, qulay va sodda. Bepul nashrdan tashqari, tijorat versiyasi ham mavjud, ammo bu holda biz bunga muhtoj emasmiz. Ilova 4 TBgacha bo'lgan disklar bilan ishlashi mumkin, asosiy bo'limlarni mantiqiy va aksincha o'zgartirishni qo'llab-quvvatlaydi, Windows-ni qayta o'rnatmasdan boshqa kompyuterga ma'lumotlarni uzatish uchun bo'limlarning nusxalarini yaratadi, har qanday turdagi bo'limlarni ko'radi, ajratmaydi va o'lchamlarini o'zgartiradi.
Dasturning qo'shimcha funktsiyalari orasida disklarni yashirish va ko'rsatish, fayllarni to'liq yo'q qilish va diskning sirtini yomon tarmoqlar uchun tekshirish kiradi. EaseUS Partition Master Free-da rus tili mavjud emas, ammo bu muhim emas. Ilova interfeysi sodda va operatsiyalarning aksariyati intuitiv grafik boshqaruv yordamida amalga oshiriladi. Disk ustasi oynasiga o'tish uchun dasturni o'rnatib ishga tushirgandan so'ng, markazda joylashgan "Ilovani ishga tushirish" tugmasini bosing.
Oynaning kattaroq o'ng oynasida siz bo'limlaringiz ro'yxatini ko'rasiz. Bundan tashqari, u Windows-ning ajratilgan maydonini harfsiz (yulduzcha bilan belgilangan) va ajratilmagan joyni o'z ichiga olishi mumkin. Shunday qilib, C qismini kattalashtirish uchun biz D bo'limining bir qismini kesib, keyin uni S qismiga "lehimlashimiz" kerak, D bo'limiga o'ng tugmasini bosing va paydo bo'lgan menyuda "Bo'limning o'lchamlarini o'zgartirish / ko'chirish" birinchi variantini tanlang.







Ochilgan oynada, slayderni sudrab olib boring, natijada ajratilmagan joy tizim qismida chegaralanadi. OK tugmasini bosing. Xuddi shu narsani qo'shimcha sehrgar oynasini chaqirmasdan, asosiy oynaning pastki qismida joylashgan diskni grafik ko'rinish panelidagi slayderni sudrab olib borish mumkin. Biz C bo'limi uchun xuddi shunday protsedurani amalga oshiramiz, faqat bu safar slayderni ajratilmagan joyga tortamiz va shu bilan C disk hajmini oshiramiz.Ok tugmachasini yana bir marta bosing va keyin Ilova tugmachasini bosib yangi sozlamalarni qo'llang.
Buni amalga oshirishingiz bilanoq, operatsiya boshlanganligi to'g'risida xabarnoma paydo bo'lgan oyna paydo bo'ladi. Dasturning keraksiz savollarni berishiga yo'l qo'ymaslik uchun "O'zgarishlar qo'llanilgandan so'ng kompyuterni o'chirib qo'ying" katagiga belgi qo'ying. YES tugmasini bosing va protsedura boshlanganligini tasdiqlang. Kompyuter qayta ishga tushiriladi va oxirida ish stoli yuklanadigan operatsiyalarni bajaradigan qora oynani ko'rasiz. Jarayon tugaguncha kutib turing va kompyuterni o'chirib qo'ymang, hatto sizga juda ko'p vaqt kerak bo'lsa ham. Aks holda, Windows-ning yuklanishiga yo'l qo'ymaslik uchun fayl tizimini buzish xavfi mavjud.
Dasturni ishlab chiquvchining www.partition-tool.com/personal.htm veb-saytidan bepul yuklab olishingiz mumkin. O'rnatishda ehtiyot bo'ling, dasturning bepul versiyasi tizimga uchinchi tomon dasturlarini o'rnatishi mumkin.
Kuningiz yahshi o'tsin!
Bugun biz qattiq diskni qanday ajratish haqida juda mashhur mavzuni davom ettirmoqdamiz.
Agar sizda diskni ikki yoki undan ortiq qismlarga bo'lish zarurati bo'lsa, unda ushbu maqolada men buni bepul Partition Master Free dasturi yordamida qanday qilishni aytaman.
Aytaylik, sizning qattiq diskingizda faqat bitta yoki ikkita bo'lim mavjud. Siz qattiq dikni ajratib, yana bir qo'shimcha bo'lim yaratishingiz kerak. Darhaqiqat, vazifa kattaroq bo'limdan ma'lum miqdordagi gigabaytlarni "chimchilash" va ularni yangi bo'limga o'tkazishdir.
Standart Windows imkoniyatlaridan foydalanishni o'z ichiga olgan bir nechta variant mavjud. Qattiq diskni operatsion tizim yordamida qanday qilib ajratish usuli tasvirlangan. Ushbu usul har doim ham ishlamaydi va eng maqbul echim emas, shuning uchun biz Partition Master Free dasturi yordamida boshqa variantni ko'rib chiqamiz.
EaseUS Partition Master - juda yaxshi interfeysga ega qulay dastur. Uning asosiy afzalligi soddaligi va bepul tarqatilishi. Funktsionallikka kelsak, uni pullik hamkasblari bilan taqqoslash mumkin. Uning yordami bilan siz qismlarni yaratishingiz, o'chirishingiz va formatlashingiz, ularning hajmini va holatini ma'lumotlarni yo'qotmasdan o'zgartirishingiz mumkin.
Dasturni www.partition-tool.com havolasida rasmiy veb-saytidan yuklab oling. Partition Master Free-ni tanlang va Yuklash-ni bosing.
Aytgancha, agar xohlasangiz, Internetda ushbu dastur uchun yoriq topishingiz va shu bilan ruscha interfeysga ega bo'lishingiz mumkin.
Biz dasturni ehtiyotkorlik bilan o'rnatamiz. Birinchi oynada biz dasturni faqat oilamiz uchun ishlatadigan shartlarga rozilik bildiramiz.
Bepul bo'lgani uchun u sizga deyarli kerak bo'lmagan qo'shimcha dasturlarni o'rnatishni taklif qiladi. Nega bepul dasturiy ta'minot ishlab chiqaruvchilari qo'shimcha dasturlarni o'rnatishni taklif qilishadi, men aytdim.
Keraksiz katakchalarni katakchalarga olib tashlang (skrinshotlarda ko'rsatilgandek). Agar kerak bo'lsa, keraksiz xatlar olishni istamasangiz, biz xayoliy pochta qutisini ko'rsatamiz.
O'rnatish jarayoni boshlanadi, undan so'ng tugatish tugmachasini bosish orqali dasturni ishga tushirish talab qilinadi.
Dastur boshlandi, endi biz "EaseUs Partition Master Free" elementini tanlaymiz.
Bu dastur interfeysi. Oynaning pastki qismida biz tizimda bitta qattiq disk mavjudligini ko'ramiz, u mening holimda 150 Gb hajmga ega.
Diskda bitta bo'lim (C: \\) mavjud. Ikkinchi bo'limni amalga oshirish uchun men joyni "qisib qo'yishni" istaganimni tanlayman (mening holimda bu C bo'lim) va tugmani bosing O'lchamini o'zgartirish / ko'chirish.
Xuddi shunday, agar kerak bo'lsa, siz uchinchi yoki to'rtinchi qismni yaratishingiz mumkin. Bo'limlarni yaratishda, MBR diskida to'rtdan ortiq asosiy bo'limlar yarata olmasligingizni yodda tuting.
Partition Size (siqilgan qismning kattaligi) va Unallocated Space After (bo'lajak qismning kattaligi) parametrlari bizni qiziqtiradigan oyna paydo bo'ladi. Sizning e'tiboringizni "SSD uchun optimallashtirish" bandiga qaratmoqchiman. Agar sizda qattiq disk drayveri (SSD) bo'lsa, unda ushbu elementni belgilashga ishonch hosil qiling. Menda odatiy hdd borligi sababli, uni o'tkazib yuboraman.
Endi slayderni ushlang va ajratmoqchi bo'lgan o'lchamimizni ko'rsatish uchun chap tomonga harakatlantiring. Skrinshotda ko'rsatilgandek, men taxminan 90 Gb-ni siqib chiqardim. Endi siqilganidan keyin S diskining hajmi 60 Gb bo'ladi.
Menda doimiy qattiq disk bor va yana "SSD uchun optimallashtirish" bandini o'tkazib yuboraman. OK tugmasini bosing.
Dasturning asosiy oynasida bo'lim - Ajratilmagan (tanilmagan joy) paydo bo'ladi. Mening holatimda bo'lim 91 Gb hajmga ega.
Ushbu bo'limni tanlang (Ajratilmagan) va tugmani bosing Yaratmoq.
Ko'rsatilgan oynada tovush yorlig'ini, ya'ni kelajakdagi disk nomini ko'rsating (Partition Label maydoni) va disk harfini o'rnating (Drive Letter maydoni). Agar kerak bo'lsa, SSD uchun optimallashtirish elementini tekshiring. Qolgan sozlamalarni o'zgarishsiz qoldiring va OK tugmasini bosing.
Yangi, yangi yaratilgan bo'lim paydo bo'ldi. Biz yana bir bor diqqat bilan tekshiramiz va natijada o'zgarishlar kuchga kirishi uchun tugmani bosing Ariza bering.
Sizga ikkita operatsiya bajarilishi to'g'risida ogohlantiruvchi oyna paydo bo'ladi: C diskini siqish va yangi bo'lim yaratish. O'zgarishlarga qo'shilamiz va "Ha" tugmasini bosing.
Endi men kompyuterimni ochsam, menda E harfi berilgan, 90 Gb hajmdagi yangi Mahalliy bo'limim borligini ko'raman.







