Ushbu maqolada Windows 7-dagi qattiq diskda qanday bo'lishni aytib beraman.
Bo'lim qattiq disk
ma'lumotlaringizni saqlashingiz mumkin bo'lgan qattiq diskning qismi. Bo'limlar yaratish, siqish, formatlash, o'chirish mumkin. Bo'lim, foydalanuvchi fayllarini fayllardan ajratish uchun yaratilgan operatsion tizim. Odatda kompyuterda ikkita qattiq disk bo'lagi bo'lishi kerak, bu mahalliy disk C va mahalliy disk.
Mahalliy diskda Cwindows operatsion tizimining fayllari mavjud o'rnatilgan dasturlar. Boshqa bir qattiq diskda (siz uni turli yo'llar bilan chaqirishingiz mumkin) muhim hujjatlarni, dasturlarni, fotosuratlarni, videolarni, musiqalarni saqlashingiz mumkin. Agar operatsion tizimda xatolik yuz bersa, mahalliy diskdagi ma'lumotlar saqlanadi, chunki tizim yana Local Disk C-ga o'rnatiladi.
Ilgari tarqalib ketgan qattiq disk bo'limlari faqatgina yordami bilan mumkin edi uchinchi tomon dasturlari. Misol uchun, Partition Magic, Acronis Disk Direktori. Endi yangi operatsion tizimlar paydo bo'lishi bilan, ushbu protsedura ichki o'rnatilgan holda amalga oshirilishi mumkin derazalarni bildiradi 7.
Shunday qilib, qattiq diskda bo'lim yaratishni boshlaymiz. Buning uchun siz ushbu ko'rsatmalarga rioya qilishingiz kerak.
1-qadam . Mening belgimni o'ng tugmasini bosingKompyuter kontekst menyusidan tanlangBoshqarish.
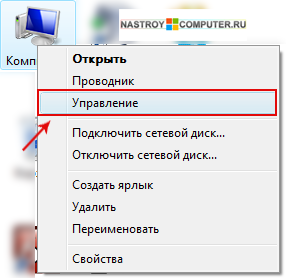
2-qadam. Kiritish qismida Saqlash qurilmalari ni tanlang Disk boshqarish.
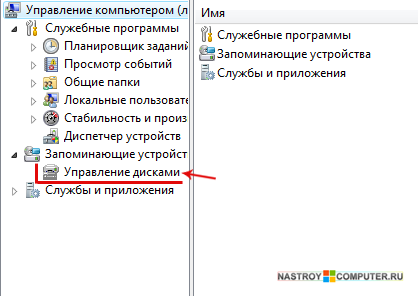
3-qadam . Keyin ustiga bosingMahalliy disk C yoki boshqa diskda saqlanadi (Agar sizda faqat bitta qattiq disk mavjud bo'lsa, unda boshqa qismlar bo'lsa, uni tanlash uchun sizda boshqa tanlov yo'q, undan keyin tanlash sizning xotirani tanlashni istagan disk uchun). Diskni siqish zarur bo'sh joy yangi bo'lim yaratish uchun. Ko'rsatilgan pop-up oynasida, -ni bosingOvozni siqish ...

4-qadam . Jarayon siqishni uchun mavjud bo'lgan joyni aniqlashga kirishadi. Bir oz kutishimiz kerak ... Bir necha soniyadan so'ng, S diskini siqish uchun sozlashingiz kerak bo'lgan dialog paydo bo'ladi.
Dalada Siqilgan maydonning o'lchami (MB) Diskni qanday siqish kerakligini o'lchamini tanlang. (Bosma hajmi - kelajakda yaratilgan qismning hajmi). Kerakli hajmni hisoblagandan so'ng, tugmani bosing Siquv.

5-qadam. Siqish jarayoni tugallangandan so'ng, qora rangning taqsimlanmagan qismlari paydo bo'ladi. Ustiga o'ng tugmasini bosing va tugmasini bosing Oddiy hajmni yaratish...
Keyin, bir oyna paydo bo'ladi Oddiy ovoz balandligi ustasini yaratingBu diskda oddiy tovushni yaratishga yordam beradi.
Oddiy tovushni faqat bitta diskka qo'yish mumkin.
Davom etish uchun tugmani bosing. Keyingi safar.
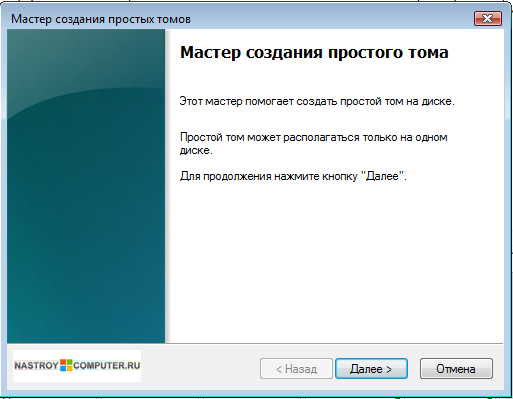
6-qadam. Keyin kerak yaratiladigan qismning hajmini belgilang. Qatorda Oddiy hajmning hajmi kiriting maksimal hajmi ichida MB yoki uni qoldiring (odatda, maydonda oddiy sonning o'lchami maksimal hajmni bildiradi).
Davom etish uchun-ni bosing Keyingi safar.
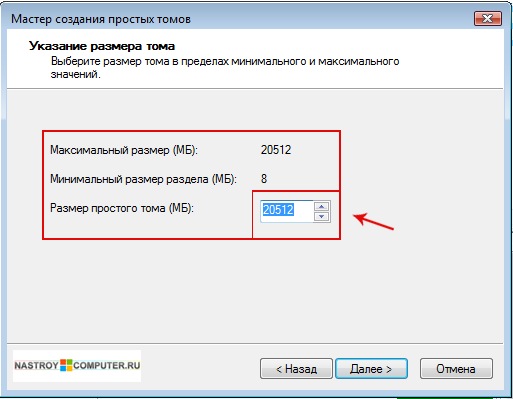
7-qadam. Keyingi oynada Oddiy hajmlarni yaratish uchun sehrgarlar qismga diskning harfini belgilash A-Z dan ochiladigan ro'yxatga (o'q bilan ko'rsatiladi) bosib, keyin tugmasini bosing Keyingi safar.
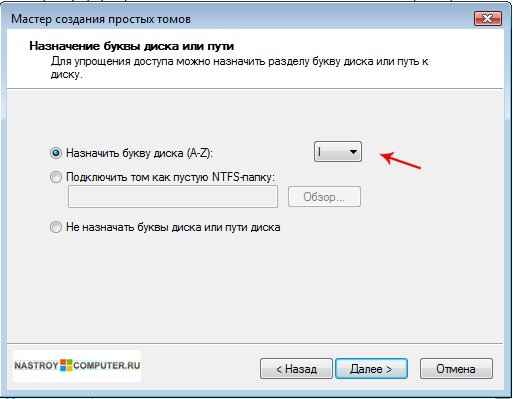
8-qadam. Yangi oynada siz bajarishingiz kerak.
Ushbu bo'limdagi ma'lumotlarni saqlash uchun avval uni formatlashingiz kerak.Formatlash fayl tizimi yaratish jarayoni.Radio-ni tanlang Ushbu jildni quyidagicha formatlash va quyidagini tanlang:
- Fayl tizimi
- FAT yoki NTFS. Tanlaymiz NTFS.
- Klaster hajmi - Klasterning tanlovi diskdagi fayllaringizga bog'liq, agar fayllar katta bo'lmasa, fayllar katta bo'lsa, kichikroq kümelenmeyi tanlang, masalan, rasmlar, videolar, musiqa kabi katta klasterni tanlang.
- Ovoz yorlig'i - Disk nomini kiriting (masalan: musiqa, video, rasmlar, dasturlar, hujjatlar va hokazo).
Qutilarning belgisini olib tashlang Tez formatlash va Papkalar va fayllarni siqib olishni qo'llang. Davom etish uchun-ni bosing Keyingi safar.
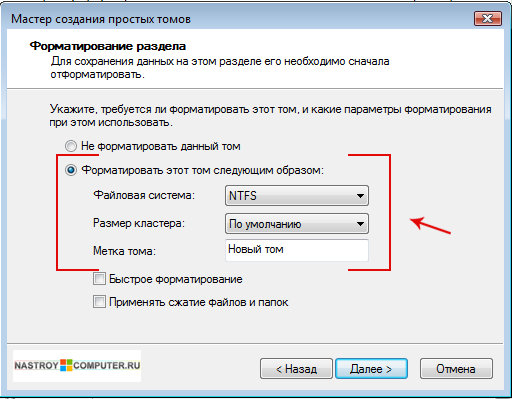
9-qadam. Oddiy hajmni yaratish ustasi yaratildi. Ushbu oyna barcha tanlangan parametrlarni ko'rsatadi. Agar biror narsani o'zgartirishni xohlasangiz Orqaga qaytingAgar Siz rozi bo'lsangiz, tugmasini bosing Bajarildi.
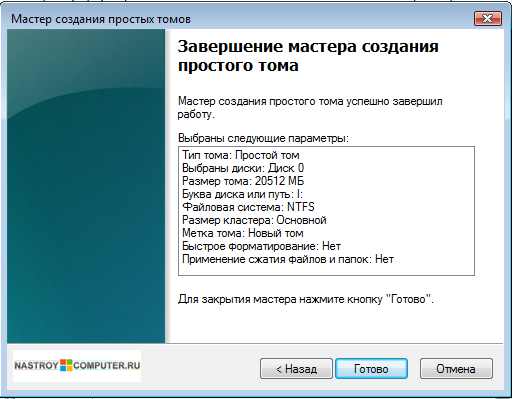
10-qadam. Formatlashtirish jarayoni tugagandan so'ng, ko'k rangda ko'rsatilgan yangi asosiy bo'lim yaratiladi.
Hammasi shu, yangi bo'lim operatsiya xonasida tizim oynalari 7 yaratilgan. Boring Mening kompyuterim. Bo'limda Qattiq disklaryaratilgan bo'limni ko'rasiz. Siz uni ma'lumot bilan to'ldirishni boshlashingiz mumkin.
Yangi kompyuterni sotib olayotganda (), odatda mening shaxsiy kompyuterimga kirganingizda, faqat bitta bo'linmaydigan qattiq (haydovchi) haydovchi mavjudligini ko'rasiz.
Misol uchun, agar 500 Gb hajmli bo'lsa, unda bitta bo'ladi mahalliy disk 465GB hajmda.
Aytgancha, nima uchun bunday bo'lmasligini bilmaganlar uchun:
maktabda informatika fani albatta siz xabardor bo'lishi mumkin, deb 1 bayt - 8 bit (axborot eng kichik birligi), 1 Kb - 1024 bayt, 1 MB - 1024KB, 1GB - 1024 MB va boshqalar
Biroq, Reklamalar va ishlab chiqaruvchilari, barcha uchun qaror "va shunday deb o'ylayman osonroq bo'lsa, ular emas, 1024, va 1000. qildim, lekin aslida siz u ham katta o'rin uchun to'lov etiladi.
Ha, va fayl tizimi o'z ehtiyojlari uchun bir qator zudlik bilan olib qo'yiladi.
Shunday qilib, 500 GB ga teng bo'lgan qattiq diskda 465 GB hajmida haqiqiy joyni topasiz.
Keyin ikkita vaziyat mavjud: diskda operatsion tizim o'rnatilgan bo'lsa va u bo'sh bo'lsa.
Ammo kompyuterda faqat bitta mahalliy disk mavjud bo'lganda, bu har qanday holatda ham noqulay.
Ma'lumot uchun:
Qattiq disk qurilma. Ularga tegishi mumkin
Mahalliy disk - operatsion tizimidagi kompyuterimda ko'rgan narsalar.
Yaxshiroq, sistema bir lokal diskda (100 gigabayt) o'rnatilganda va qolgan bo'shliq sizning xohishiga ko'ra bo'linadi va faqatgina foydalaning.
Misol uchun, siz boshqa ommaviy axborot vositalari (filmlar, musiqa, rasmlar, va boshqalar), va hujjatlar uchun bir uchinchi foydalanish bo'yicha operatsion tizimi biri mahalliy disk 3, yaratish yoki undan ko'p operatsion tizimlari qo'yish mumkin.
Shunday qilib, qulayroq bo'ladi va tasodifiy kerak bo'lgan fayl tizimini yo'q qilmaydi.
Va shunday qilib, qanday qilib qattiq diskni standart Windows vositalari yordamida bir nechta mahalliy dasturlarga bo'lish mumkin?
1)
O'ngga "olish" ning eng oson yo'li ish stoli yoki Ishga tushirish menyusidagi Mening Kompyuterim-ni bosing va ni tanlang kontekst menyusi Boshqarish:
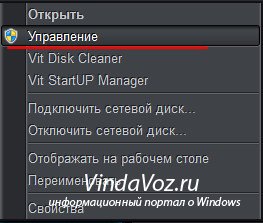
2) Bizga kerak bo'lgan "Kompyuter boshqaruvi" dialogi ochiladi Disk boshqarish

3) Ushbu rasmni ochadi. Menda hamma kerak bo'lganda bo'linadi, shuning uchun ham farq qilishi mumkin.
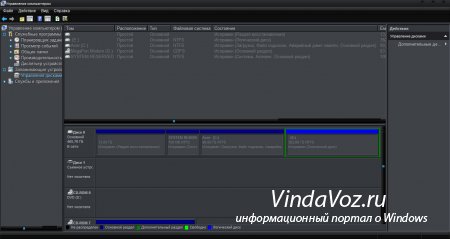
4) Bu erda yuqoridagi yoki pastda mahalliy diskni tanlashingiz kerak (holatga qarang) (printsipi bir xil, ular faqat turli yo'llar bilan ko'rsatilgan). Biz ustiga bosing va tanlang Ovozni siqish

5) Tizim bo'sh joy miqdorini aniqlash va hisoblashni kutish
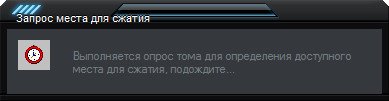
6) Mavjud bo'shliqning taxminiy miqdori bilan oyna paydo bo'ladi. Unda faqat tahrirlash uchun maydon mavjud Siqilgan maydonning o'lchami (MB). Asos sifatida, siz boshqasini tahrirlashingiz shart emas. Ammo bu yerda siz diskdan uzoqroq turishga tayyormiz, boshqasini Megabaytda yaratishga ehtiyot bo'lishingiz kerak.
Bunga qaror qilgandan so'ng - ni bosing Siquv.

7) Windows diskni siqib chiqarganda, biz bir necha daqiqa kutamiz. Keyin yana o'sha oyna disk boshqaruvi bilan birga paydo bo'ladi, lekin yangi bo'lim paydo bo'ladi - bepul va quyidagi jadvalda yashil ip bilan bo'ladi. Bu yerda PKM-ni tanlab, menyuda tanlaysiz Oddiy hajmni yaratish

8) Ochadi Oddiy ovoz balandligi ustasini yarating. Biz birinchi marta bosish orqali salom bilan rozilik bildiramiz Keyingi safar.
Keyinchalik tovush hajmini o'zgartirish talab qilinadi. Lekin siz bu erda hech narsa o'zgartirishga hojat yo'q, chunki siz uni boshqa qilolmaysiz va o'lcham sizni siqish paytida ko'rsatganingiz bilan ko'rsatiladi. Shuning uchun bosing Keyingi safar
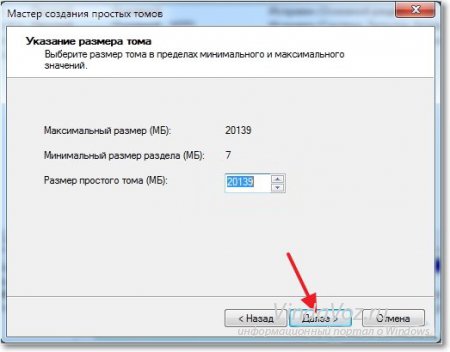
9) Tavsiya etilgan ochilgan ro'yxatdagi yangi disk uchun harfni tanlang va tugmasini bosing Keyingi safar

10) Keyingi, ehtimol, eng muhim qism. Diskni formatlash va uni kiritish uchun tayyorlash kerak. Quyidagi rasmda ko'rsatilganidek, buni qilish tavsiya etiladi. Faqat Ovoz yorlig'i sohasida: siz o'zingizni tanlashingiz mumkin. Bu diskning nomi bo'ladi, siz hatto ruscha harflar ham yozishingiz mumkin.
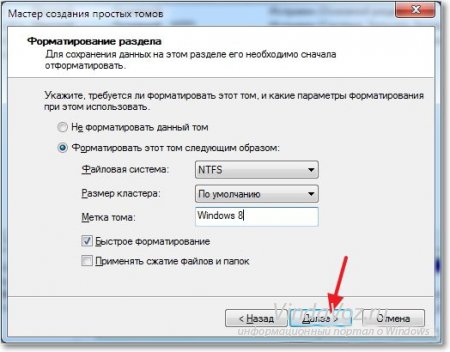
11) Oxirgi oyna sihirboda ko'rsatilgan barcha parametrlarni ro'yxatini ko'rsatadi. Gmete Bajarildi va bo'lim yaratilgan.
Oddiy tovush - bu dinamik diskdagi bo'sh joyni qamrab oladigan dinamik ovoz. Bu qism jismoniy disk, alohida jismoniy birlik sifatida faoliyat yuritadi. Oddiy hajmlar bir xil diskda kattalashishi mumkin.
Oddiy hajmlar xatolarga chidamli emas. Oddiy hajmlardan foydalanganda, jismoniy diskdagi har qanday qobiliyatsiz ma'lumotlar yo'qotish bilan yakunlanadi. Biroq, yo'qotish cheklangan noto'g'ri ishlaydigan disk. Ba'zi bir senaryolar, bu, ishonchliligi ortib borayotgan deb talqin qilinishi mumkin bo'lgan ma'lumotni ajratish darajasini ta'minlaydi.
I / O ishlashi oddiy tovushda disk I / O ishlashiga mos keladi. Ba'zi bir senaristlarda, oddiy bir tovush ma'lumotlar tartibidan ko'ra yaxshiroq ishlashni ta'minlaydi. Misol uchun, bir nechta, uzoq, ketma-ketlikdagi oqimlarni ishlasa, har bir ish zarrachasiga bitta disk bilan xizmat ko'rsatilganda ishlash juda yuqori. Bunga qo'shimcha ravishda, kichik, tasodifiy so'rovlar, ish yuklari, ma'lumotlarni muqobil joylashtirishda harakatlanayotganda, har doim ham ishlash qobiliyatiga olib kelmaydi.
Oddiy hajmlarni yaratishda yoki o'zgartirganda, quyidagi ma'lumotlardan foydalaning:
- Siz "Zahiralash Operatori" yoki "Administrator" guruhining a'zosi bo'lishingiz kerak.
- Disklarni ishga tushirish uchun jildlarni yaratish va fayl tizimini formatlashtirish uchun diskpart.exe yoki "Disk boshqarish" dan foydalanishingiz mumkin.
- Ma'lumotlar hajmlarini saqlashdan oldin ularni kerakli fayl tizimi uchun formatlashtiring. Ovozni formatlashdan oldin, uni haydovchi nomini yoki ulash nuqtasini belgilang.
- Jildlarni o'chirishdan oldin, ulardan olingan ma'lumot boshqa xotira muhitiga o'tkazilib tasdiqlangan bo'lishi yoki ma'lumotlar endi kerak emasligiga ishonch hosil qiling.
- Windows 7 da 26 dan ortiq jild yaratishingiz mumkin. Biroq, ushbu hajmlarga kirish uchun faqat 26 ta disk nomlari belgilanishi mumkin. 26-haydovchi nomidan keyin yaratilgan jildlarga kirish uchun ovoz balandligidagi ulanish nuqtalarini ishlating.
"Disk boshqarish" va asbob yordamida oddiy jild yaratishingiz mumkin buyruq satri diskpart.
Disk boshqaruvini ishlatib, oddiy bir tovush hosil qiling.
- Disk boshqarish boshlang.
- Drive 2-dagi "Yangi oddiy tovush" sihirbazini boshqaring.
- Ovoz hajmini 100 MB deb belgilang va ovozni "oddiy" deb belgilang.
Diskpart.exe yordamida oddiy jild yaratish.
- Buyruqning iltimosini ishga tushiring.
- Diskpart.exe faylini ishga tushiring va oddiy buyruqlar yaratish uchun quyidagi buyruqlar foydalaning:
- ro'yxat disklari
- diskni tanlang 3
- qismni asosiy o'lchami = 100 hosil qiling
- ro'yxat bo'limi
- 2 qismni tanlang
- format fs = ntfs label = oddiy2 tez
- tayinlang.
Yangi boshlanuvchilar uchun ushbu darslikda biz diskni ajratish (partition) va Windows 10ga qattiq diskning qismlarini ichki biriktirma yordamida birlashtirishni ko'rib chiqamiz.
Ba'zan Windows 10 da disk bo'limlarini yaratish, o'chirish yoki o'zgartirish kerak. Agar sizda disk mavjud bo'lsa va operatsion tizim fayllarini va fayllaringizni bitta diskda saqlamoqchi bo'lmasangiz, mantiqiy disklarni yaratishga yordam berasiz. Diskdagi mantiqiy bo'limlarning har biri o'z fayl tizimiga ega bo'lishi va bir nechta operatsion tizimni bitta qattiq diskdan yuklab olishlariga imkon beradi. Ushbu qo'llanmada sizga Windows 10 da disk qismlarini qanday boshqarishni ko'rsataman.
O'quvchilarning qulayligi uchun ushbu qo'llanma ikki qismga bo'linadi. Birinchi qismda qattiq diskni ikkita qismga ajratish va yangi yaratilgan tovushga diskning harfini belgilash mumkin.
Ikkinchi qismda biz yangi tovushni olib chiqib, bo'sh joyni birlashtiramiz, uni C qurilmasining asl hajmiga qaytaramiz. Keling, boshlaymiz ...
Windows 10 da disk bo'limlarini qanday ajratish va birlashtirish mumkin
1-qism - bo'linadi va yangi disk qismini yarating
Ushbu qo'llanmaning birinchi yarmida mavjud disk maydonini ikkita bo'limga bo'lishni ko'rib chiqamiz. Siz sotib olgan deylik yangi Windows 10 dona va disk hajmi Javob: 500 GB. Shubhasiz, Windows allaqachon diskda o'rnatiladi Javob:. Ammo ba'zi ma'lumotlaringizni boshqa diskka ko'chirishingiz kerak bo'lgan vaqt keladi. Yoki boshqa holatda, yangi operatsion tizim yaratish uchun yangi bo'lim yaratmoqchisiz. Diskni bo'lish orqali yangi bo'lim yaratishingiz kerak C ikki qismdan iborat. Mana nima qilish kerak:
Kiritish-ni bosing Win + R va Run oynasi va turi qatorida. Bosing OK yoki Kirish .
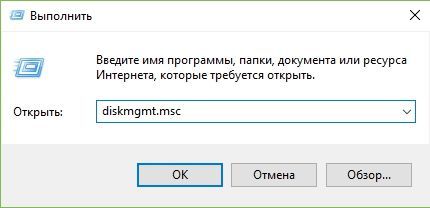
Oynada bo'lmoqchi bo'lgan disk qismini o'ng tugmasini bosing va ni tanlang Ovozni siqish. Menimcha, bu disk Javob:
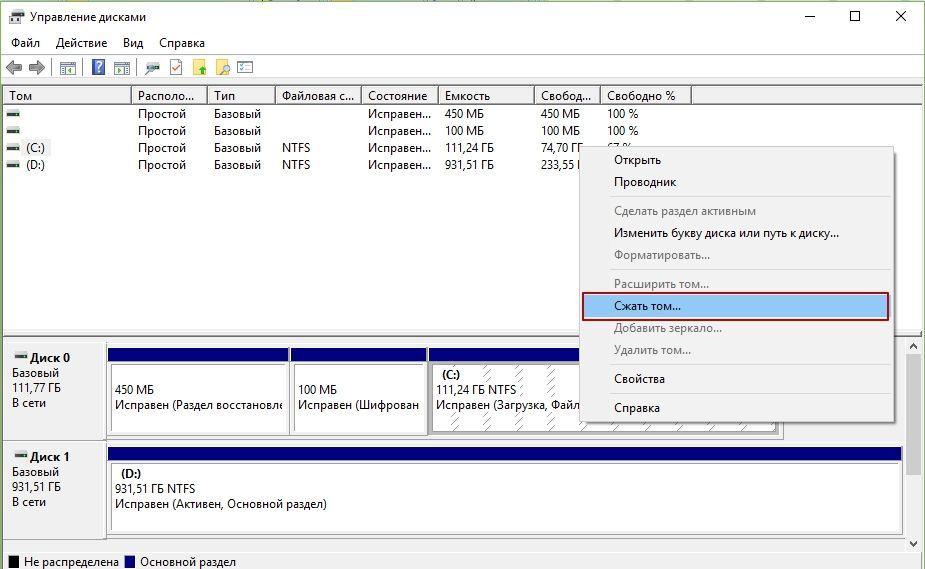
So'ngra chiziqdagi paydo bo'lgan oynada Siqilgan maydonning o'lchami (MB) Yaratilgan diskdagi kerakli hajmni kiriting. Men 26000 (MB) ni ko'rsatdim (bu mening qattiq diskimning oltinchi qismi). Uning hajmi 25 GB ni tashkil qiladi. Boshqacha qilib aytganda, agar siz bo'sh joy mavjud bo'lsa, siz bu kattalikni mavjud bo'limdan olasiz va so'ngra tugmasini bosing Siquv.

Bir necha soniya o'tgach, siz diskning kelajakda bo'linishida bo'sh joyni bo'shatib olganingizni ko'rasiz, diskning mavjud qismidan bir xil joy ajratiladi Javob:.
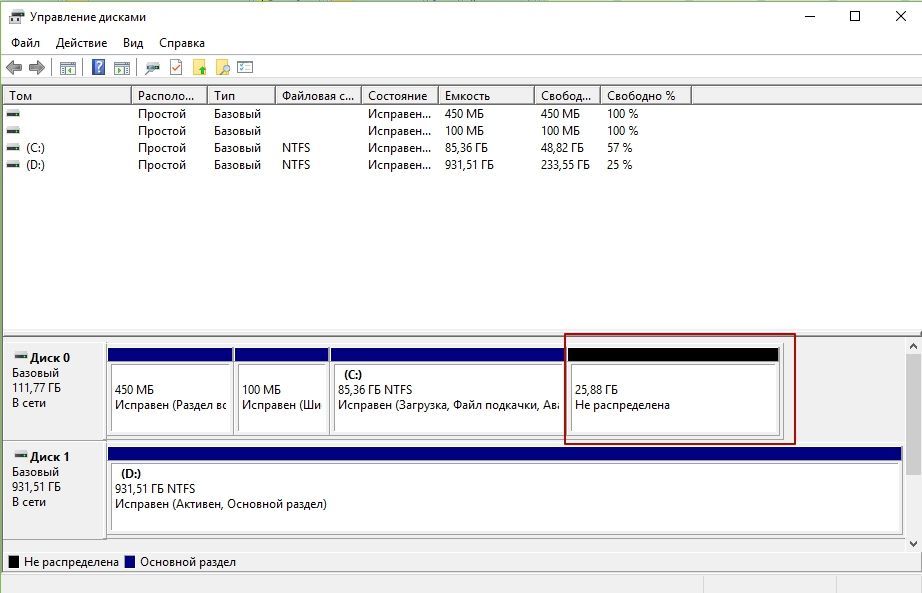 Shunday qilib, disk Javob: ikki jildga bo'lingan. Ajratilmagan maydonni va kontekst menyusida o'ng tugmasini bosing, ni bosing Oddiy hajmni yaratish, avtomatik ravishda boshlanadi
Shunday qilib, disk Javob: ikki jildga bo'lingan. Ajratilmagan maydonni va kontekst menyusida o'ng tugmasini bosing, ni bosing Oddiy hajmni yaratish, avtomatik ravishda boshlanadi

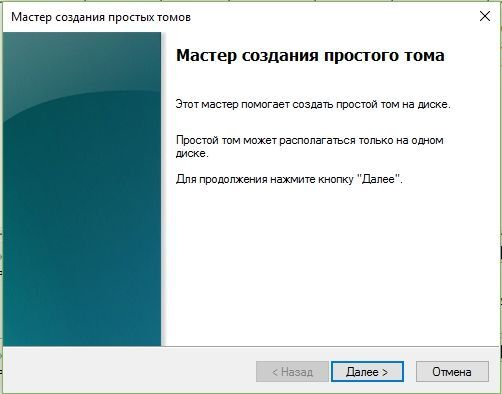
Oynada Ovoz hajmini belgilash Siz yaratilgan o'lchamning hajmini o'zgartirishingiz mumkin, ni bosing Keyingi safar.
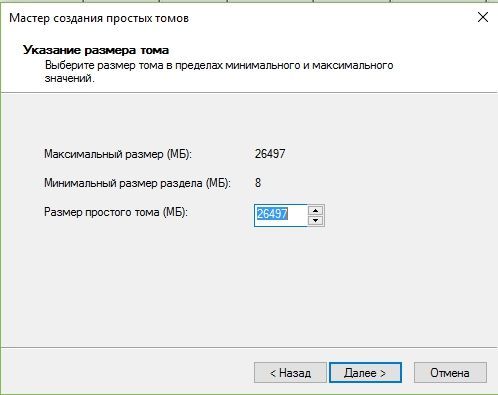
Keyingi oynada biz yangi disk bo'limining harfini o'rnatdik va tugmasini bosing Keyingi safar
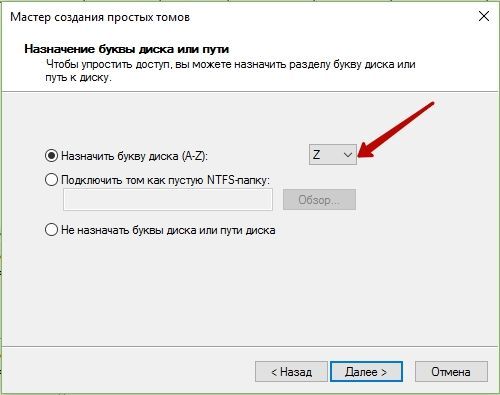
Endi siz diskni formatlashingiz kerak, standart sozlamalarni o'zgartirishingiz kerak emas.

Agar ushbu rejadagi rejalaringiz ushbu haydovchiga yangi operatsion tizim o'rnatilsa, ishonch hosil qiling Fayllar va papkalarni o'z ichiga olmaydi, aks holda operatsion tizimni o'rnatishda xatolikka duch kelasiz - Windows ushbu kompyuterni siqilganligi sababli o'rnatib bo'lmaydi.
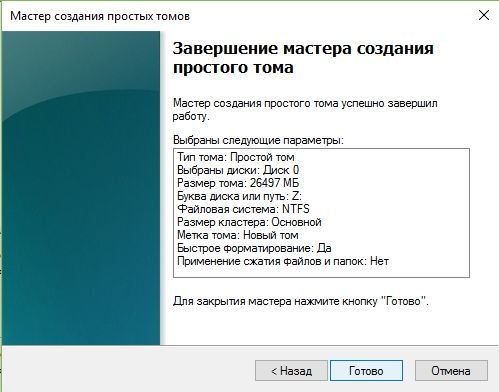
Sehrgar sizning xulosangiz ma'lumotlarini ko'rsatib, ishni yopadi. Tugmasini bosing.

Yaratilgan mantiqiy disk qo'shiq oynasida ko'rinadi va Windows Explorer 10 ketishga tayyor.
2-qism - Disklar hajmini birlashtirish
Diskni qaytarib, disk hajmlarini birlashtirishingiz kerak bo'lishi mumkin Javob: Z disk uchun oldindan tanlangan maydon:
Quyida qanday qilib:
1. Ochish Birlashtirishni xohlagan disk qismini tanlang va kontekst menyusida tanlab o'ng tugmasini bosing Ovozni o'chirish. Bu haydovchi harfini va bo'linmasini olib tashlaydi.
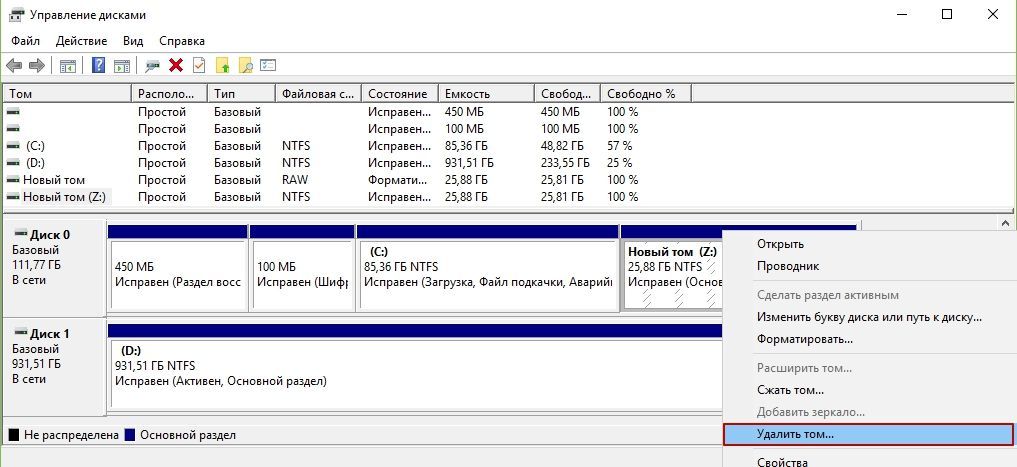
Eslatma:Bundan tashqari, disk qismidagi barcha ma'lumotlarni o'chirib tashlaydi (Z: haydovchidan mening oldimda, avval barcha kerakli ma'lumotlarni boshqa diskka o'tkazdim).
Bosing Ha. tovush o'chirilganligini tasdiqlash uchun.
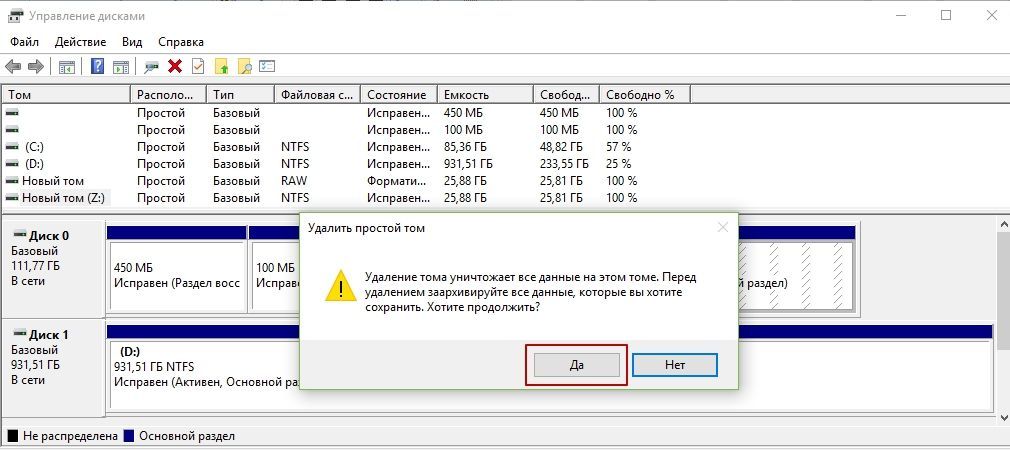
2. Diskdan ajratilganidan keyin Z: o'chiriladi, siz diskning bir qismini eslatmaga ko'rasiz. Keling, ajratilmagan imkoniyatni birlashtirishni istagan diskni o'ng tugmasini bosing bu holda bu disk Javob: ) -ni tanlang Tovushni kengaytirish.
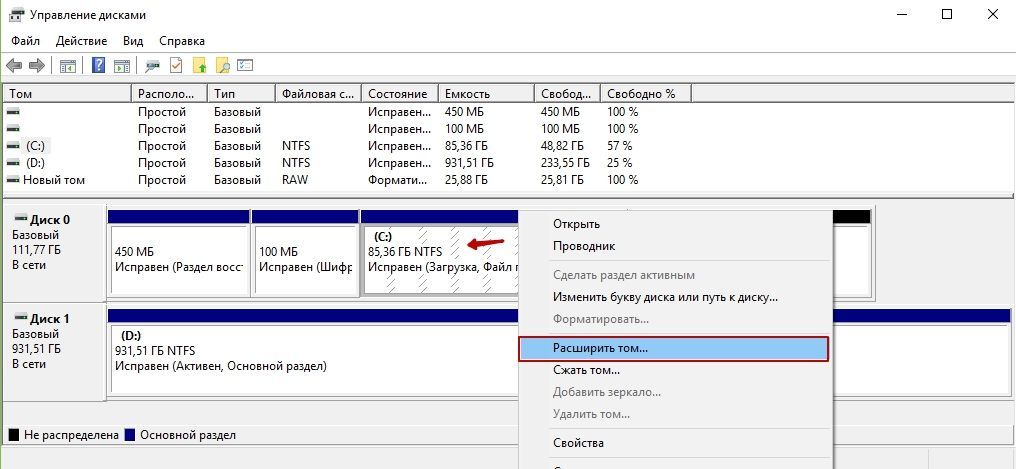
3. Ochilgan sehrgar oynasida tugmani bosing. Keyingi safar:
4. So'ngra keyingi ekranda. Faqat bosish orqali kattaligi tasdiqlang Keyinchalik.
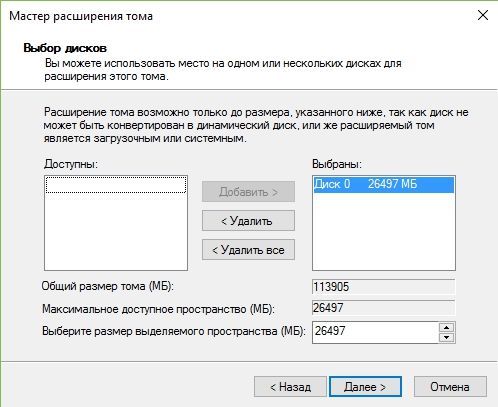
5. Tugmasini bosing.
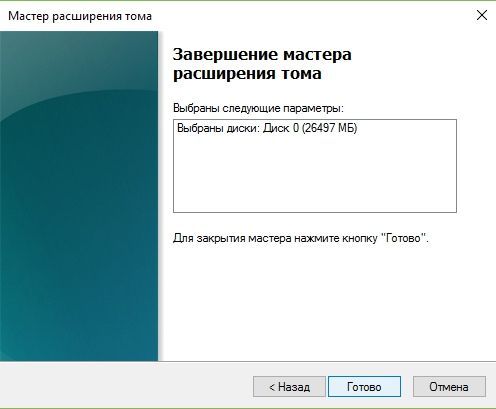
6. Keling, kengaytirish uchun tanlangan disk miqdori tufayli ortib borayotganini ko'rasiz Tushmagan tovush.
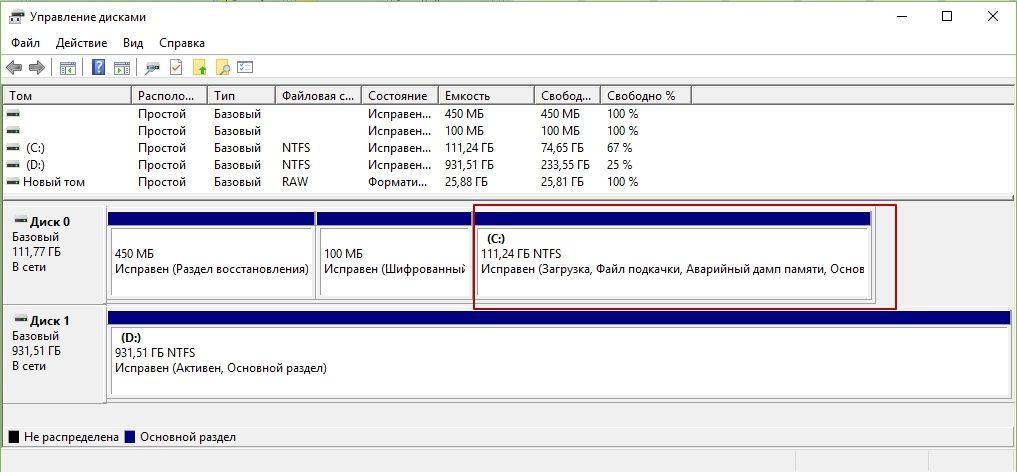
Bu Windows 10 da disklar hajmlarini birlashtirish haqida!
Salom! Men, ehtimol, boshidanoq boshlayman, agar siz juda qiziqsangiz va bu maqolaning nima ekanligini bilsangiz, keyingi sahifaga pastda borishingiz mumkin. Men Windows 8 ni o'rnatishga qaror qildim, men test qilmoqchiman yangi tizimva Windows 8 uchun o'rnatish ko'rsatmalariga hali blogga yozilmaganman. O'rnatish virtual mashina Men haqiqatan ham istamayman, mehmonlarga blogimda haqiqiy kompyuterda haqiqiy o'rnatishni ko'rsatishni istayman. Har bir narsa yaxshi bo'lardi, lekin hozirgi vaqtda Windows 7 dan voz kechishga tayyor emasman, ayniqsa, sakkizta veb-saytda juda yaxshi chiqishlar emas, va odamlar aytganidek, bu haqiqatan ham to'g'ri :).
Shuning uchun men Windows 8-ni Windows 7-ning yonida bitta kompyuterga o'rnatishni qaror qildim. O'ylaymanki, u qanday ishlashini ko'rib chiqaman, ammo agar sakkizta uni sevsalar, o'rniga ettitani o'rnatish mumkin bo'ladi. Qolgan bitta kichik narsa bor, Windows 8 ni ikkinchi tizim sifatida o'rnatish uchun qattiq diskda bo'lim yaratish kerak. Bu muammo emas, men yuklash diskini olishni o'ylab qoldim Acronis Disk direktori, D diskidan ozgina joyni tanlang va Windows 8 uchun bo'lim yarating.
Lekin keyin men blogimni o'qigan har kim emas, ayniqsa, ushbu maqolada Acronis Disk Director bilan tayyor boot disk mavjudligini tushunib etdim. Shuning uchun men sizga maqolani yozishga qaror qildim, unda sizlarga batafsil va rasmli narsalarni aytib beraman windows 7 da qanday qattiq disk bo'limi yaratish mumkin, Biz uni hamma ish tizimidan standart yordamchi sifatida bajaramiz "Disk boshqarish".
Ikkinchi operatsion tizimni o'rnatish uchun qattiq diskdagi boshqa bo'limni yaratish kerak. Misol uchun, siz Windows-ni o'rnatganingiz va faqat bir dangasa holga keltirganingizning yana bir sababi bo'lishi mumkin tizim disklari C, qattiq diskning barcha xotirasi ajratilgan. Men bu bilan uchrashib qoldim va bu juda noqulay. Shuning uchun, shu bilan siz bir qismdan kichik xotira olishingiz va fotosuratlar, videolar va boshqalarni saqlash uchun yana bir yoki ikkita mahalliy diskni yaratishingiz mumkin.
Qanday qilib Windows ostida qattiq diskda bo'lim yaratish mumkin?
Yuqorida yozganimdek, foyda bilan boshqa mahalliy disk yaratamiz "Disk boshqarish", avval uni ishlatishimiz kerak. Biz "Boshlash" ga boramiz, "Boshqaruv paneli"ni tanlang "Ma'muriyat"ishga tushadigan oyna ochiladi "Kompyuter boshqaruvi". Ochilgan oynada, chapda, -ni tanlang "Disk boshqarish". Tizim qattiq diskdagi bo'limlar haqida ma'lumot to'plangunga qadar kutib turing.
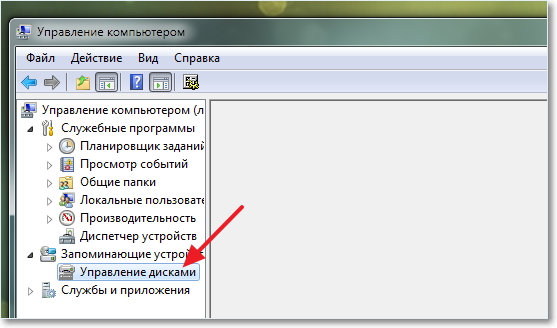
Ma'lumotni tushirgandan so'ng, biz barcha qattiq disk va allaqachon yaratilgan bo'limlarni ko'rib chiqamiz. Shunday qilib, biz yana bir bo'lim yaratishimiz kerak, lekin faqatgina 47 MB bo'sh xotira bor (rasmda, quyuq yashil maydonga qarang). Shunday qilib, siz yaratilgan bo'limlarning biridan kichikroq joy ajratib olishingiz kerak, eng bo'sh joyga egamiz, uni tanlang, o'ng tugmasini bosing va "Ovozni siqish ..." ni tanlang. Ko'rib turganingizdek, men mahalliy diskni siqishni tanladim.

Windows 7 ushbu bo'limdan qancha joyni siqib chiqishi aniqlasa, biroz kutishingiz kerak :).
 Siqilishdan oldin bo'limning umumiy hajmini va siqishni uchun qancha bo'sh joy mavjudligini ko'rishingiz mumkin bo'lgan oyna paydo bo'ladi. Mening ishim bo'yicha, D diskidan imkon qadar ko'proq, siz 2014 yil davomida 8 Mb hajmda foydalanishingiz mumkin, Windows 8 uchun juda yaxshi. Biroq, ma'lum bir mahalliy diskdan qanchalik bo'sh joy olishni o'zingizga yozishingiz mumkin. "Compress" tugmasini bosing.
Siqilishdan oldin bo'limning umumiy hajmini va siqishni uchun qancha bo'sh joy mavjudligini ko'rishingiz mumkin bo'lgan oyna paydo bo'ladi. Mening ishim bo'yicha, D diskidan imkon qadar ko'proq, siz 2014 yil davomida 8 Mb hajmda foydalanishingiz mumkin, Windows 8 uchun juda yaxshi. Biroq, ma'lum bir mahalliy diskdan qanchalik bo'sh joy olishni o'zingizga yozishingiz mumkin. "Compress" tugmasini bosing.
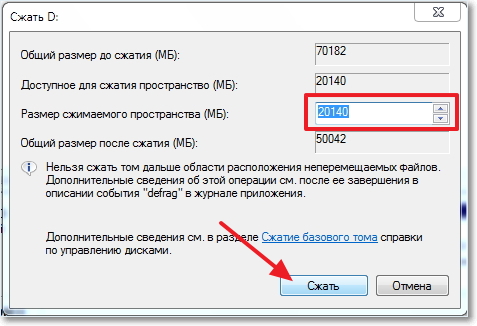
Biroz kutib turing, yana stolga qarang. Ko'rib turganingizdek, erkin xotira (ochiq yashil maydon) maydoni kengaydi. Ushbu bepul maydondan siz bir qism yaratishingiz mumkin. O'ng tugmasini bosing va tanlang "Oddiy tovush yaratish ...".
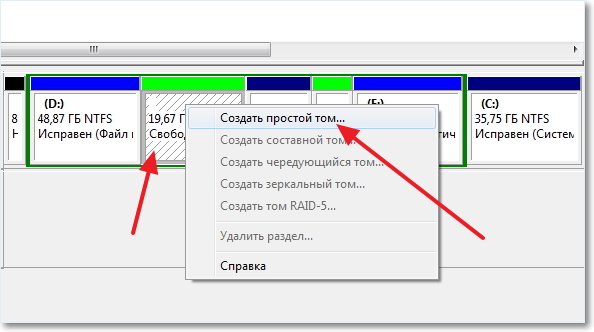
Oddiy tovushni yaratish uchun sehrgar ochiladi. "Keyingi" tugmasini bosing.
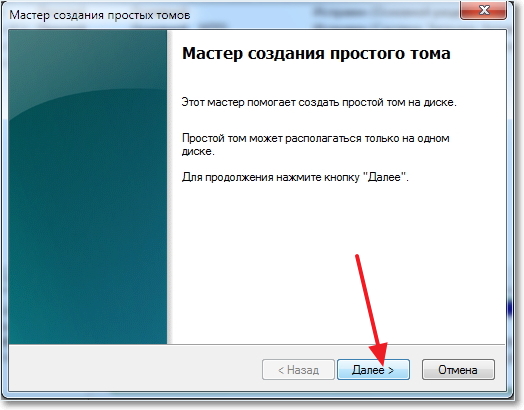
Erkin maydonga asoslanib, tizim bizga yaratilgan qismning maksimal va minimal hajmini ko'rsatadi. Va u yangi bo'limning hajmini kiritish taklif qiladi. Yangi uchun mantiqiy haydovchi Barcha bepul xotiradan foydalanardim, shuning uchun men "Keyingi" tugmasini bosgandim.
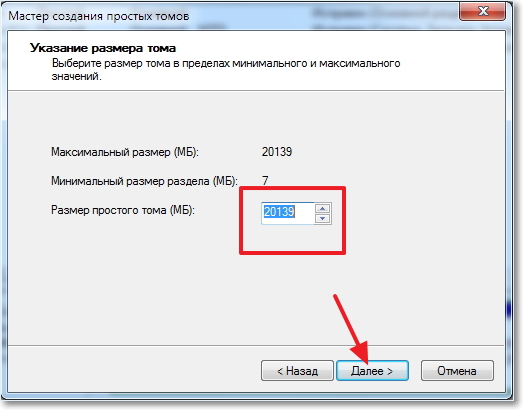
Keyinchalik, yaratilgan diskka xat yozib qo'yishimiz kerak. Shu sababli biz markani qarama-qarshi qoldiramiz "Diskning harfini belgilash" va xatni tanlang, yoki siz tizimdan chiqishingiz mumkin. "Keyingi" tugmasini bosing.
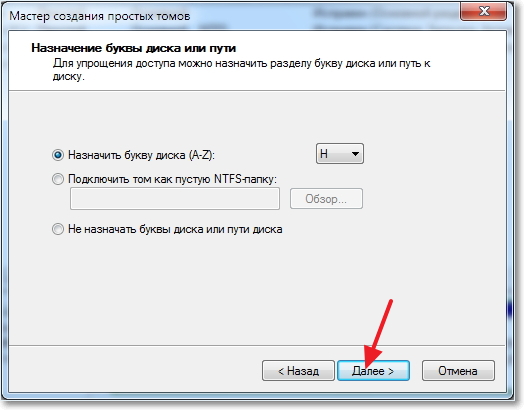
Keyingi bosqich - bu qismni formatlash. Men mahalliy diskni darhol formatlashni tavsiya etaman. Aksincha "Fayl tizimi" NTFS ni qo'yishingizni maslahat beraman, "Klaster kattaligi" va sukut bo'yicha qoldiring. Bu erda "tovushli yorliq" har qanday nomni belgilaydi, chunki men ostida bo'lim yarataman windows o'rnatish 8, keyin uni chaqirdim. Qarama-qarshi belgini tekshiring "Tez formatlash" va "Keyingi" tugmasini bosing.
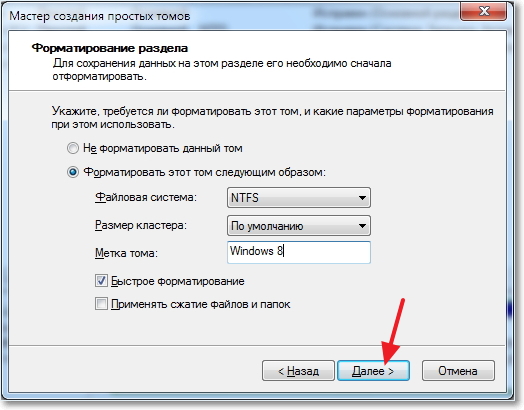
Ma'lumotni tekshiring va "Bajarildi" tugmasini bosing.
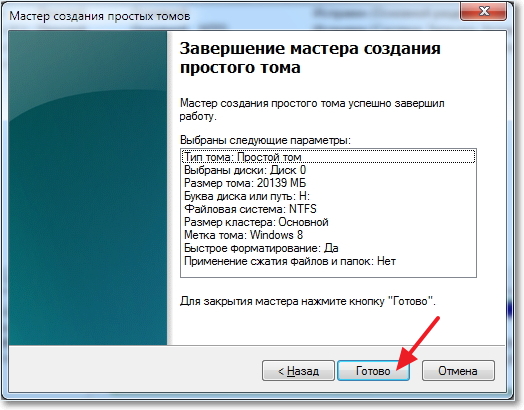
Hammasi tayyor! Men "Windows 8" nomi bilan "H" degan boshqa mantiqiy bo'limga ega bo'ldim. Endi siz unga operatsion tizimni o'rnatishingiz yoki ma'lumotni saqlashingiz mumkin.
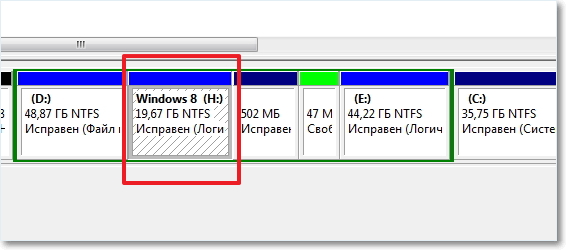
Agar boradigan bo'lsang "Mening kompyuterim", biz siz yaratgan qismni, hatto hech qanday qayta boshlashsiz ham ko'rishingiz mumkin.
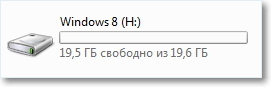
Xulosa
Rostini aytsam, birinchi marta men odatda, qattiq disk har doim operatsion tizimini o'rnatish jarayonida yuklash disk yoki standart boshqaruvchisidan foydalanish Windows 7. namunaviy vositasi haqida yangi bo'lim yaratdi.
Lekin siz Windows 7 bor, va siz faqat keyin barcha siz yo'l sifatida yuqorida bayon bir necha daqiqa ichida, albatta, mumkin, yana bir, yaratish va mavjud bo'lgan birida xotira bir oz ko'tarib kerak, va u yuklab olish va u erda barcha yuklash disk yoqish uchun hech qanday ma'noga bo'lsa.
Boshqa foydalanish hisobiga bitta mantiqiy bo'limni qanday oshirish kerakligi haqida yuklash diskMen maqolada men o'qiyman, u qulay bo'lishi mumkin. Operatsion tizimni o'rnatishda yangi qattiq diskni buzish mavzusidagi yana bir maqola.
Ehtimol, kimdir shunday usulni yomon deb aytishi mumkin va maxsus dasturlardan foydalangan holda yangi bo'limlarni yaratish yaxshidir. Bu to'g'ri emas, men ushbu bo'limning yaratilishi va ishlatilishida hech qanday muammo yo'q edi. Windows 8 ni allaqachon yonida o'rnatish haqida hech qanday muammo yo'q windows o'rnatilgan 7, lekin keyingi maqola uchun bu mavzu. Omad tilaymiz!





