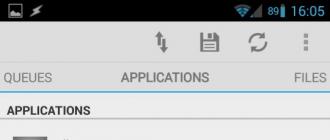Ko'pincha qattiq diskdagi bo'sh joy juda qulay tarzda tarqatilmaydi va ba'zan sizda faqat bitta Disk C bor: Lekin uni ishlatmasdan, har doim ajratishingiz mumkin qo'shimcha dasturlar - hamma narsa tizimning o'zi tomonidan amalga oshiriladi.
Siz: "Bu nima uchun?" Deb so'rashingiz mumkin. Eng muhim sabablardan biri xavfsizlikdir. Masalan, agar siz Windows-ni qayta tiklashingiz kerak bo'lsa, C qurilmasidagi barcha ma'lumotlar yo'qoladi. Hech bo'lmasa shuning uchun sizni sindirish kerak qattiq disk bir nechta bo'limlarga: C ga: Windowsning o'zini tutishi va D uchun: boshqa barcha fayllarni yuklash: hujjatlar, videolar, rasmlar va boshqa ma'lumotlar.
Boshqa foydali qo'llanmalarni o'qing:
Windows 7, 8, 8.1 va Windows 10 da qattiq diskni qanday ajratish mumkin
1. Qo'ng'iroq qiling buyruq satri, Win + R tugmalar birikmasini bosib va "Run" oynasida diskmgmt.msc kiriting. Win tugmasi Windows belgisiga ega kalit.
2. Shundan so'ng, siz ajratmoqchi bo`lgan bo`limga o`ng tugmani bosing va menyudan "Ovozni siqish" ni tanlang.

3. Siqilgan maydonning hajmini belgilang, ya'ni ushbu qismdan qancha xotirani olganingizni belgilang. Shundan so'ng "Siqish" tugmasini bosing.

4. Endi, tarqatilgan xotira paydo bo'lmaydi.

5. Sichqonchaning o'ng tugmasi bilan ustiga bosing va ni tanlang "Oddiy tovush yaratish".
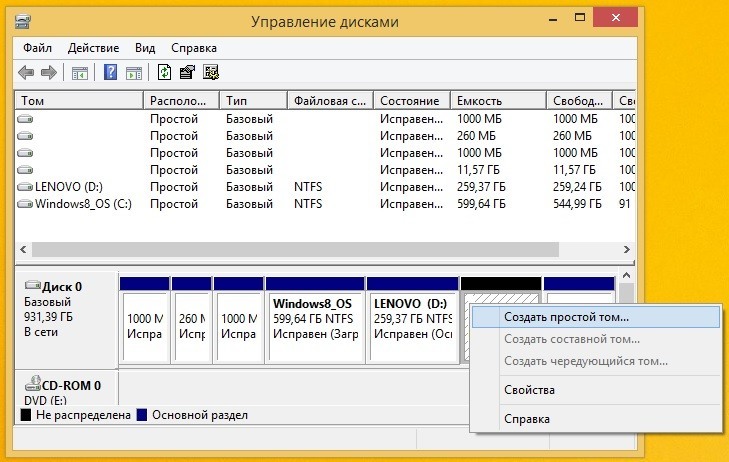
6. Keyin yangi bo'limning o'lchamini belgilang. Bir nechta yangi bo'limlarni qo'shishni xohlasangiz, barcha mavjud xotiradan foydalana olmaysiz.

7. Haydovchi harfini belgilang.

8. Keyingi oynada "Yangi tovush" o'rniga yangi disk uchun nom yarating. Qolgan formatlash variantlari eng yaxshisi o'zgarmadi.

Shundan so'ng sizda bir yangi disk. Bundan tashqari, tarqatilgan xotira bo'lmasa, uni boshqa diskka qo'shishingiz mumkin. Buning uchun har qanday bo'limga o'ng tugmasini bosing va "Ovozni kengaytirish" tugmasini bosing.
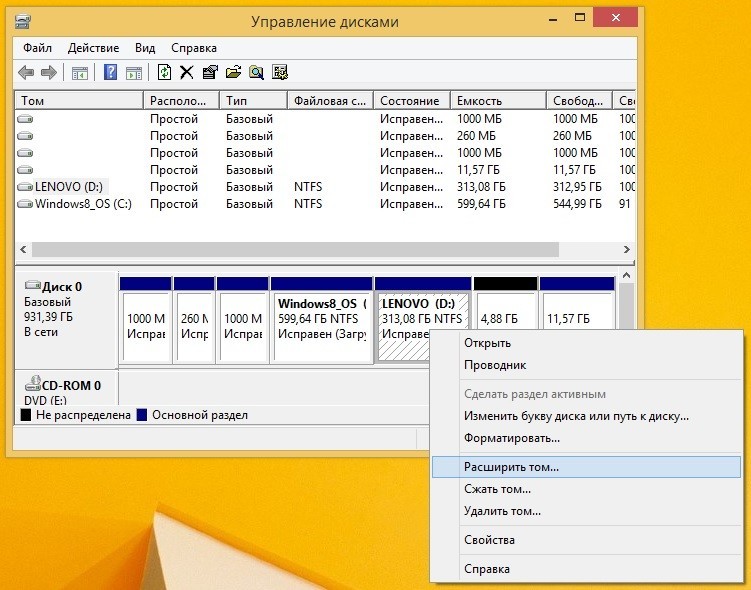
Keyingi oynada mavjud bo'lgan xotiradan ushbu diskka qanday qilib o'tishni tanlang.

Agar siz qattiq stollarni hech qachon bo'laklarga bo'lmaganda, ehtimol siz buni nima uchun amalga oshirayotganingizni bilasiz. Aslida, juda ko'p sabablar bor - oddiy qulaylikdan xavfsizlikka qadar. Nima uchun qattiq diskni ulashish (buzish) kerak? Bir vaqtlar qattiq disklar kichik hajm - 20-40 Gb edi. O'sha paytda ham ko'pchilik ularni 2 qismga aylantira boshladi: operatsion tizim va foydalanuvchi fayllari. Bugungi kunda "terabyte" davrida bu ayniqsa to'g'ri. Yuqori sifatli video va musiqa yuzlab gigabaytni egallashi mumkin - nima uchun ular o'z bo'limlarini olmaydilar? Ishchi fayllar va tadqiqotlar juda muhim va shuning uchun ham alohida ombor. Bundan tashqari, kompyuterni bir necha kishi ishlatishi mumkin - har biri o'z makoniga ega. Yoki misol ota-ona nazorati: O'yinlar va filmlar bilan disklarga kirishni cheklash - faqat o'qish. Qulay! Bundan tashqari, Windows va Linux kabi shaxsiy kompyuterlarida bir nechta operatsion tizimga ega foydalanuvchilar bor (ular orasida men). Va bu erda qattiq diskni muayyan miqdordagi qismlarga ajratish tabiiy ehtiyojdir. Bir oz nazariya
. Bo'limlar qanday? Ushbu ma'lumotni boshlang'ich chalkashtirmaslik uchun bilish kerak. Birinchidan, bu qism ajratilmagan: yangi bo'lim uchun bo'sh joy ajratilgan ko'rinadi (masalan, "S" haydovchidan "parchalanib ketgan"), ammo tizim ko'rinmaydi. Qo'rqmanglar - qattiq diskingiz kamroq bo'lmadi va siz hech qaytsangiz hech narsa qilolmadingiz. Ehtimol, ushbu bo'lim hali belgilangan emas. Shunday qilib, bo'limlar qanday? · "Asosiy", "Birlamchi", "R.rimary bo'linma » - Biroz shunday. Agar sizda faqat bitta bo'lim mavjud bo'lsa va operatsion tizim mavjud bo'lsa, unda u asosiy hisoblanadi. Majburiy ravishda fayl tizimi (NTFS, FAT) mavjud. Qattiq diskdagi bunday disk qismlari 4gacha bo'lishi mumkin. Agar siz noutbuk sotib olganingizda va qo'shilasiz yangi bo'lim Siz qilolmaysiz. Ehtimol, ulardan 4 tasi bor va ulardan ba'zilari yashiringan (Qayta tiklash - zahiraga ega maxfiy bo'limTiklash uchun ishlatiladigan Windows). · "Qo'shimcha", "Oldinga", "Extended bo'linish ".O'z-o'zidan, kengaytirilgan qismda alfavitik yorliq yoki fayl tizimi mavjud emas. Agar siz bo'lim yaratgan bo'lsangiz, lekin tizimda paydo bo'lmasa, u ehtimol kengaytirilgan. Kengaytirilgan bo'lim faqat bitta nusxada bo'lishi mumkin. Bu sizning asosiy bo'limlardan biri, ya'ni kengaytirilgan bo'lim bo'lsa, unda yana 3 ta asosiy qism bo'lishi mumkin. Xo'sh, unda nima uchun kerak? - so'rayman. Men javob beraman. Shu bois, kengaygan bo'lim 4 ta bo'limga cheklovni aylantirish uchun ixtiro qilingan. Siz o'zingiz xohlagan qadar ko'p yaratishingiz mumkin bo'lgan kengaytirilgan bo'lim ichida mantiqiy drayvlar
. Ammo tizimda faqatgina ushbu disklarni asosiy qismlar bilan birga ko'rasiz - ularning barchasi o'z xat belgilariga va fayl tizimiga ega bo'ladi. Kengaytirilgan bo'lim yashirin bo'ladi. Har xil dasturlarda turli nomlarni ishlatishi mumkinligi sababli chalkashlik bo'lishi mumkin. Yoki, misol uchun, va umuman, ular haqida "unutish" - gunohdan ko'ra tizim yordami Windows 7 da. Ammo, umid qilamanki, bu tuzilmani hech bo'lmaganda umumiy ma'noda tushunasiz. Men aniq tasvirlashga harakat qilaman: - Asosiy bo'lim "Javob: "(mantiqiy 1 NTFS yoki FAT) - Asosiy bo'lim "D: "(mantiqiy 2 NTFS yoki FAT) - Asosiy bo'lim "Kengaytirilgan" (Harf holda va holda fayl tizimi) - Mantiqiy 4 "F: " (NTFS yoki FAT) - Mantiqiy 5 "G: " (NTFS yoki FAT) - Mantiqiy 6 "H: " (NTFS yoki FAT) - Asosiy bo'lim "E: "(Mantiqiy 3: NTFS yoki FAT) bo'limlari harflari o'zboshimchalik bilan bo'lishi mumkin - alifbo tartibida emas. Fayl tizimlari - ham. FAT va NTFS Windows da keng tarqalgan. Agar sizda kamida 4 ta bo'linma mavjud bo'lsa, unda ularning barchasi asosiy bo'lishi kerak - kengaytirilgan ishni bajarish uchun hech qanday ma'no yo'q. Diskni buzish usullari Nechta dastur - juda ko'p usul. Ta'kidlash kerakki, ko'p mablag'lar mavjud, ularning aksariyati - pullik dasturlar. Ammo umuman, diskni buzish usullari uchta asosiy yo'nalishga bo'linadi. 1-usul. Tizim Tizim yordami juda sodda va juda funksional emas. Asosiy bo'limlar bilan ba'zi operatsiyalarni bajarishingiz mumkin: masalan, o'lchamlarini o'zgartirish, bo'lim yaratish. Buning eng oson yo'li: ish stolidagi "Kompyuter" belgisi (hali "Boshlash" da) - sichqonchaning o'ng tugmasi. Keyin "Boshqaruv" ni tanlang (administrator huquqlariga ega bo'lishingiz kerak). Ochilgan oynada chap burchakda "disk boshqaruvi" ni tanlang. Bir necha soniya kutamiz. 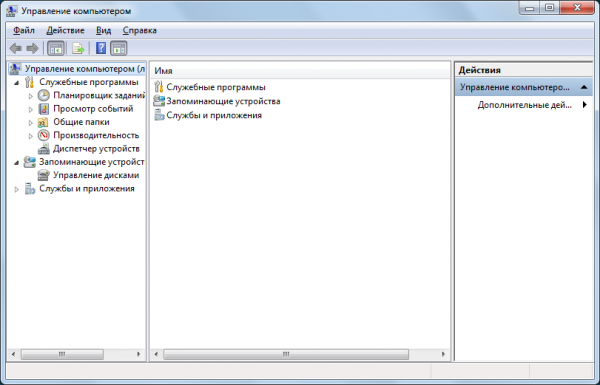 Va bizning CDlarimiz. Drayv 0 - Va uning qismlari bilan bizning qattiq diskimiz bor. CD-ROMda biz aralashishimiz kerak, faqat to'g'ri yo'lga moslashamiz. Ko'rib turganingizdek, tizim yordami hamma 6
qattiq diskning disk bo'limlari oddiy va asosiy hisoblanadi. Garchi aslida emas. Dastur so'nggi 3 bo'limning boshqa fayllar tizimiga (FAT emas, NTFS emas) ega ekanligini va ular kengaytirilgan bo'lim ichidagi mantiqiy qismlar ekanligiga ishonch hosil qilmaydi. Bu katta minus. Dastur hali qancha ma'lumotga ega emas, lekin bu qismlarni tezkor va sodda tarzda bajarishi mumkin. Misol uchun, biz "D" yoki "S" diskidan bir qismni "qisqartirish" orqali oddiygina yangi bo'lim yaratishimiz mumkin.
Va bizning CDlarimiz. Drayv 0 - Va uning qismlari bilan bizning qattiq diskimiz bor. CD-ROMda biz aralashishimiz kerak, faqat to'g'ri yo'lga moslashamiz. Ko'rib turganingizdek, tizim yordami hamma 6
qattiq diskning disk bo'limlari oddiy va asosiy hisoblanadi. Garchi aslida emas. Dastur so'nggi 3 bo'limning boshqa fayllar tizimiga (FAT emas, NTFS emas) ega ekanligini va ular kengaytirilgan bo'lim ichidagi mantiqiy qismlar ekanligiga ishonch hosil qilmaydi. Bu katta minus. Dastur hali qancha ma'lumotga ega emas, lekin bu qismlarni tezkor va sodda tarzda bajarishi mumkin. Misol uchun, biz "D" yoki "S" diskidan bir qismni "qisqartirish" orqali oddiygina yangi bo'lim yaratishimiz mumkin. 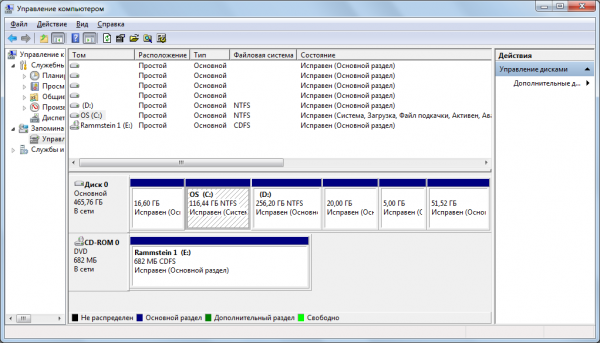 Windows 7 da, birinchi navbatda, odatdagidek, deb aytishni unutgan edim. “
Tiklash " bu haqda men boshida aytib o'tgan edim. Ularga tegmaslik kerak. Bu odatda maxfiy bo'limdir. Bu sizning kompyuteringiz yoki kompyuterni "fabrikadan" butun qattiq diskni tozalash va Windows 7-dan qaytadan qaytib kelishiga yordam beradi. boshlang'ich sozlash va dasturiy ta'minot to'plami.
Windows 7 da, birinchi navbatda, odatdagidek, deb aytishni unutgan edim. “
Tiklash " bu haqda men boshida aytib o'tgan edim. Ularga tegmaslik kerak. Bu odatda maxfiy bo'limdir. Bu sizning kompyuteringiz yoki kompyuterni "fabrikadan" butun qattiq diskni tozalash va Windows 7-dan qaytadan qaytib kelishiga yordam beradi. boshlang'ich sozlash va dasturiy ta'minot to'plami. 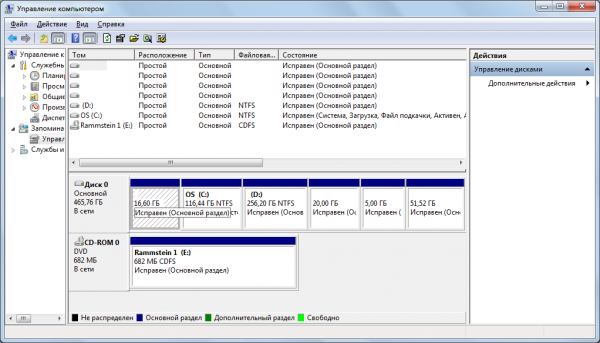 Mavjud jilddan bir qismni ajratish uchun o'ng tugmachani bosib, "Ovozni siqish ..." ni tanlang. Yangi bo'lim uchun kerakli hajmni tanlashingiz kerak bo'lgan shunday oyna paydo bo'ladi. Men 1000 MB ni tanladim - baribir men uni yo'q qildim. Siz o'zingiz tanlashingiz kerak.
Mavjud jilddan bir qismni ajratish uchun o'ng tugmachani bosib, "Ovozni siqish ..." ni tanlang. Yangi bo'lim uchun kerakli hajmni tanlashingiz kerak bo'lgan shunday oyna paydo bo'ladi. Men 1000 MB ni tanladim - baribir men uni yo'q qildim. Siz o'zingiz tanlashingiz kerak.  Shundan so'ng biz 1000 MB hajmdagi bo'shliqqa ega bo'ldik. Sichqonchaning o'ng tugmasi bilan bosing va "oddiy tovush yaratish" ni tanlang.
Shundan so'ng biz 1000 MB hajmdagi bo'shliqqa ega bo'ldik. Sichqonchaning o'ng tugmasi bilan bosing va "oddiy tovush yaratish" ni tanlang. 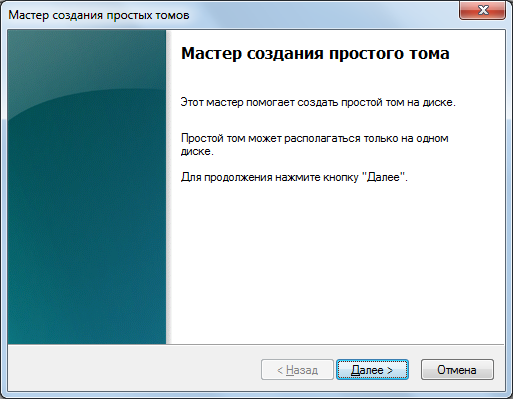 Nima kutmoqdasiz? "Keyingi" tugmasini bosing! Biz butunlay kerakli qismdan boshlab, biz ketamiz maksimal hajmi.
Nima kutmoqdasiz? "Keyingi" tugmasini bosing! Biz butunlay kerakli qismdan boshlab, biz ketamiz maksimal hajmi. 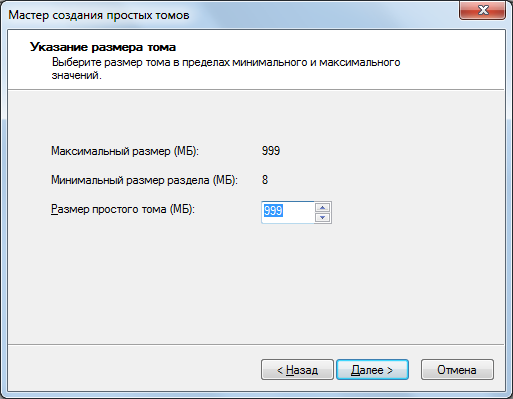 So'ngra, bir xat (ro'yxatning har qanday) tayinlang va "Keyingi" ga o'ting.
So'ngra, bir xat (ro'yxatning har qanday) tayinlang va "Keyingi" ga o'ting. 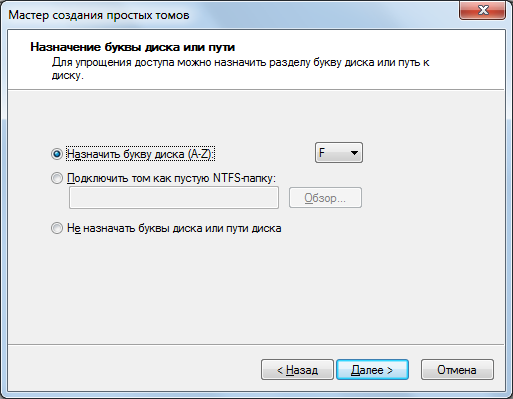 Fayl tizimini tanlang - holda. Biz NTFSga kerak bo'lgan narsani tanladik, shuning uchun biz "Keyingi" tugmasini bosamiz.
Fayl tizimini tanlang - holda. Biz NTFSga kerak bo'lgan narsani tanladik, shuning uchun biz "Keyingi" tugmasini bosamiz.  Jadvalni dastlabki xulosani olamiz va amalni bajarish uchun "Finish" tugmasini bosing.
Jadvalni dastlabki xulosani olamiz va amalni bajarish uchun "Finish" tugmasini bosing. 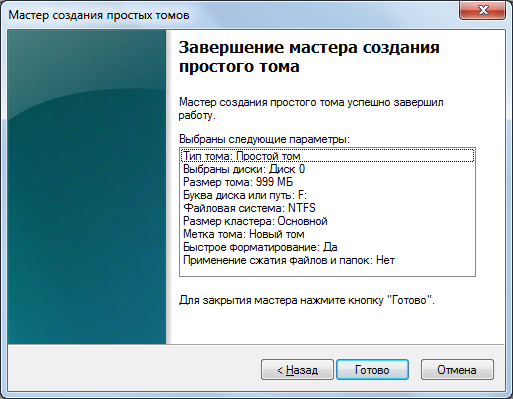 Hammasi shu. Yangi jild yaratilgan. Tabriklaymiz! Va endi men, yaxshi ishlaydigan tizim egasi kabi, menda: "Nega buni qildim?" Bu to'g'ri - sizni ko'rsatish. Endi esa, bu yangi hajm, 1 Gb hajmida beshinchi g'ildirakka o'xshaydi. Shu sababli, biz "bitten" disk maydonini o'z joyiga qaytarish jarayonini darhol tushunamiz. To'satdan, sizga foydali. Avval yangi yaratilgan tovushni o'chirish (o'ng tugma, "Ovozni o'chirish"). Endi, hajmning o'rniga, joylashtirilmagan joy. Biz bundan ortig'imiz. Shunday qilib, diskni o'ng tugmani bosamiz va biz undan ozgina joyni "o'g'irlayapmiz". Va "Ovozni kengaytirish" bandini tanlang.
Hammasi shu. Yangi jild yaratilgan. Tabriklaymiz! Va endi men, yaxshi ishlaydigan tizim egasi kabi, menda: "Nega buni qildim?" Bu to'g'ri - sizni ko'rsatish. Endi esa, bu yangi hajm, 1 Gb hajmida beshinchi g'ildirakka o'xshaydi. Shu sababli, biz "bitten" disk maydonini o'z joyiga qaytarish jarayonini darhol tushunamiz. To'satdan, sizga foydali. Avval yangi yaratilgan tovushni o'chirish (o'ng tugma, "Ovozni o'chirish"). Endi, hajmning o'rniga, joylashtirilmagan joy. Biz bundan ortig'imiz. Shunday qilib, diskni o'ng tugmani bosamiz va biz undan ozgina joyni "o'g'irlayapmiz". Va "Ovozni kengaytirish" bandini tanlang. 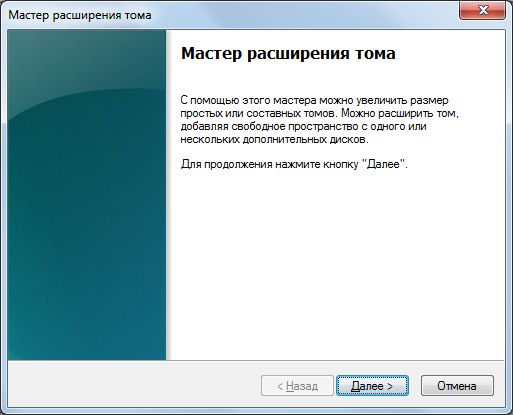 "Keyingi" tugmasini bosib, biz butunlay yangi oynani ko'ramiz.
"Keyingi" tugmasini bosib, biz butunlay yangi oynani ko'ramiz. 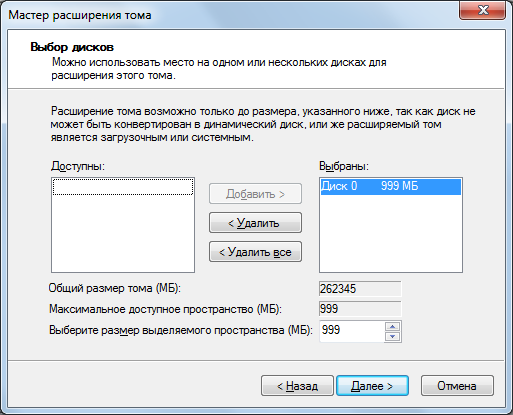 Hajmi parametrlariga tegmaymiz. Aslida, biror narsaga tegmang, lekin bundan keyin ham davom eting - chunki bizning "Disk 0" deb nomlangan joyimiz "Tanlangan" ustuniga qo'shilgan. Shunga qaramay, biz oldingi xulosani olamiz va "Finish" tugmasini bosamiz.
Hajmi parametrlariga tegmaymiz. Aslida, biror narsaga tegmang, lekin bundan keyin ham davom eting - chunki bizning "Disk 0" deb nomlangan joyimiz "Tanlangan" ustuniga qo'shilgan. Shunga qaramay, biz oldingi xulosani olamiz va "Finish" tugmasini bosamiz. 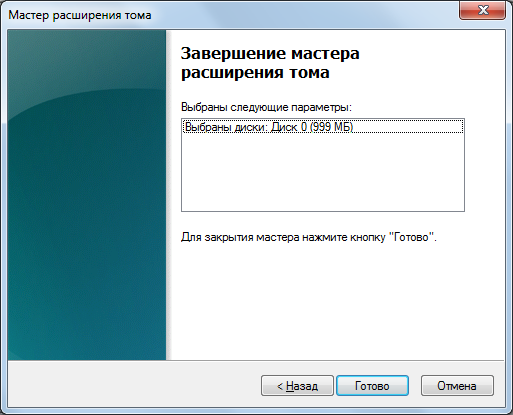 Hammasi shu. Hamma narsa eski holatiga qaytdi! № 2 usul. O'rnatish paytidaWindows 7 Afsuski, men ushbu usulning skrinshotlarini taqdim etolmayman, lekin hamma narsa juda oddiy, rus tilida. Men bir necha maslahat beraman. Shuni esda tutingki, siz o'rnatgan boshqa qurilmangiz Internetga ulanmagan boshqa qurilmangiz bo'lsa, siz ko'rsatmalarni o'qiy olmaysiz. Shunday qilib, barcha bosqichlarni chop eting yoki yozing. Amallar tartibini tasvirlayman. Windows 7-ni o'rnatishni boshlash va tilni tanlash oynasidan o'tishni boshlaganingizdan so'ng, litsenziya shartlarini qabul qiling va "To'liq o'rnatish" -ni tanlang, windows o'rnatmalari. Bu oynada bo'sh joyingiz borligini bilib olasiz. Shuningdek, "Disk O'rnatish" tugmasi ham paydo bo'ladi, uni bosing - disk maydoni bilan ishlaydigan vositalar paydo bo'ladi. Bu erda disk yoki disklarni formatlashingiz, shuningdek bir xil nomdagi tugmani bosish orqali yangi fayllarni yaratishingiz mumkin, kerakli disk hajmini belgilang. Barcha o'zgarishlar "Ilova" tugmasini bosgandan so'ng kuchga kiradi. Bu sizga kerak bo'lgan hamma narsa. Agar siz noto'g'ri narsa qilsangiz, qismlarni jimgina o'chiring va qayta yarating. Tabiiyki, ma'lumot yo'q, aks holda bo'limni formatlash yoki o'chirish ularni o'ldiradi. Boshqaruv raqami 3. Maxsus dasturlar Saytni buzishga yordam beradigan barcha dasturlar haqida ma'lumot berish uchun barcha sayt etarli bo'lmaydi. Bugungi kunda qaysi dasturlarning eng ommabopligi haqida gapiraman. Ularning faoliyati, odatda, ko'p narsalarga imkon beradi. Ammo biz diskni disklitlashdan manfaatdormiz, shuning uchun agar dastur rus tilida bo'lsa, maqolani diqqat bilan o'qib chiqsangiz, kerak bo'ladigan tizimni qanday yaratishni osonlikcha aniqlab olishingiz mumkin. Shunday qilib, disk maydoni bilan ishlash dasturlari: · Acronis Disk Direktori; · Paragon partition Manager; · Partition Magic; · Ranish va boshqalar. Umid qilamanki siz tarqatishni boshlaysiz disk maydoni. Omad tilaymiz!
Hammasi shu. Hamma narsa eski holatiga qaytdi! № 2 usul. O'rnatish paytidaWindows 7 Afsuski, men ushbu usulning skrinshotlarini taqdim etolmayman, lekin hamma narsa juda oddiy, rus tilida. Men bir necha maslahat beraman. Shuni esda tutingki, siz o'rnatgan boshqa qurilmangiz Internetga ulanmagan boshqa qurilmangiz bo'lsa, siz ko'rsatmalarni o'qiy olmaysiz. Shunday qilib, barcha bosqichlarni chop eting yoki yozing. Amallar tartibini tasvirlayman. Windows 7-ni o'rnatishni boshlash va tilni tanlash oynasidan o'tishni boshlaganingizdan so'ng, litsenziya shartlarini qabul qiling va "To'liq o'rnatish" -ni tanlang, windows o'rnatmalari. Bu oynada bo'sh joyingiz borligini bilib olasiz. Shuningdek, "Disk O'rnatish" tugmasi ham paydo bo'ladi, uni bosing - disk maydoni bilan ishlaydigan vositalar paydo bo'ladi. Bu erda disk yoki disklarni formatlashingiz, shuningdek bir xil nomdagi tugmani bosish orqali yangi fayllarni yaratishingiz mumkin, kerakli disk hajmini belgilang. Barcha o'zgarishlar "Ilova" tugmasini bosgandan so'ng kuchga kiradi. Bu sizga kerak bo'lgan hamma narsa. Agar siz noto'g'ri narsa qilsangiz, qismlarni jimgina o'chiring va qayta yarating. Tabiiyki, ma'lumot yo'q, aks holda bo'limni formatlash yoki o'chirish ularni o'ldiradi. Boshqaruv raqami 3. Maxsus dasturlar Saytni buzishga yordam beradigan barcha dasturlar haqida ma'lumot berish uchun barcha sayt etarli bo'lmaydi. Bugungi kunda qaysi dasturlarning eng ommabopligi haqida gapiraman. Ularning faoliyati, odatda, ko'p narsalarga imkon beradi. Ammo biz diskni disklitlashdan manfaatdormiz, shuning uchun agar dastur rus tilida bo'lsa, maqolani diqqat bilan o'qib chiqsangiz, kerak bo'ladigan tizimni qanday yaratishni osonlikcha aniqlab olishingiz mumkin. Shunday qilib, disk maydoni bilan ishlash dasturlari: · Acronis Disk Direktori; · Paragon partition Manager; · Partition Magic; · Ranish va boshqalar. Umid qilamanki siz tarqatishni boshlaysiz disk maydoni. Omad tilaymiz!
joyni qayta taqsimlash haqida mahalliy disklar, ular. Ya'ni, bu vositaning funksiyalari Acronis Disk Director, Partition sehr va disklarni boshqarish uchun boshqa dasturlarning deyarli engil versiyasi. Endi sizni qanday boshqarishni ko'rsataman ...
Windows 7 da Disk boshqarish Bunga imkon beruvchi ajoyib vosita joyni qayta taqsimlash haqida mahalliy disklar, mahalliy disklarni o'chirib tashlang, yaratgin ular uchun. Ya'ni, bu vositaning funksiyalari Acronis Disk Director, Partition sehr va disklarni boshqarish uchun boshqa dasturlarning deyarli engil versiyasi. Va endi sizni qanday boshqarishni ko'rsataman.
Mening harakatim rejasi bu:
1. Kamaytirish mahalliy disk D dan 50 Gb gacha.
Bo'shliqqa bo'sh joy tufayli 25 GB hajmdagi yangi mahalliy diskni yarating.
3. Qolgan 25 GB uchun ushbu yangi yaratilgan disk.
4. Barchasini o'z joyiga qaytaring.
Diskni boshqarish vositasi quyidagi manzilda joylashgan: Ishga tushirish - Boshqarish paneli - Boshqaruv vositalari - Kompyuter boshqaruvi - Disklarni boshqarish. Ushbu oynaning tepa qismida mahalliy disklar ro'yxati mavjud, pastki qism esa ularning orasidagi masofani taqsimlashni ko'rsatadi.
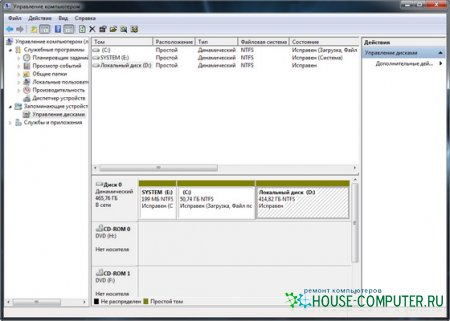
D diskini kamaytirish uchun, o'ng tugmasini bosib ustiga bosing va " Ovozni siqish... ". Ushbu oyna paydo bo'ladi

Va keyin bu.

Ushbu oynada biz mahalliy diskni qanday siqishni tanlashni tanlaymiz va shu diskda qanchalik bo'sh joyni ko'rishimiz mumkin. Shunday qilib, biz xohlagan hajmni kiriting diskni siqish va " Siquv».
Biroz vaqt o'tgach, deraza tagida " Disk boshqarish"Dahshatli qora tuman bo'ladi, ammo qo'rqmanglar, hamma narsa rejaga muvofiq bo'ladi.
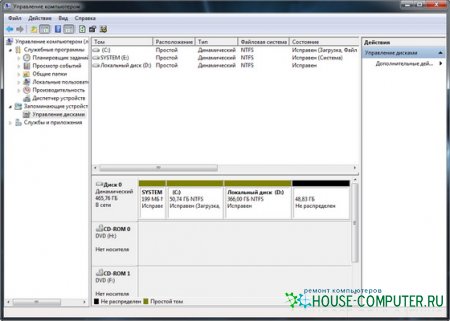
Bu qora bir maydon, bo'sh joy mavjud qattiq disk.
Rejaning birinchi punkti bajarildi, ikkinchisiga o'tamiz: Yangi mahalliy diskni yaratish hajmi 25 GB. Buni amalga oshirish uchun, o'ng tugmasini bosib, bu qora maydonni bosing va " Oddiy hajmni yaratish... ". "Oddiy tovushni yaratish ustasi" ochiladi.

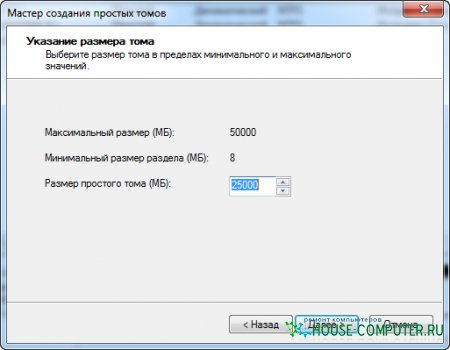
![]()
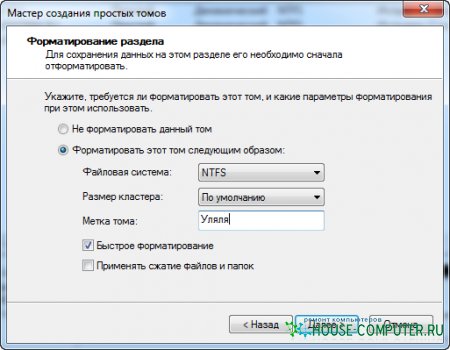
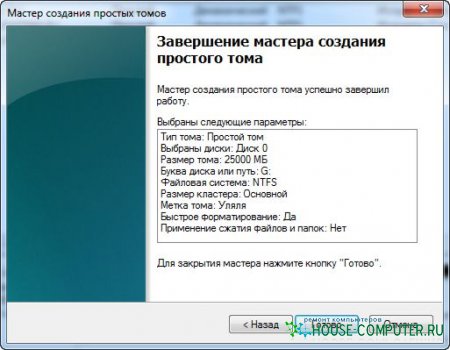
Va bu erda "Ulyaly".
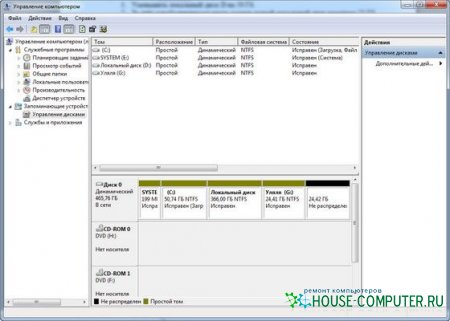
Hamma narsa bo'ldi. 25 GB hajmdagi yangi mahalliy drayv. yaratilgan. Va darhol, yaratilgach, sizga disk yoki USB flesh haydovchi kiritgandek, uni ochishingiz so'raladi, bu yaxshi.
3-bandga o'tamiz: Yaratilgan mahalliy diskni ko'paytiraylik qolganlari uchun bo'sh joy. Buni amalga oshirish uchun, o'ng tugmachani bosib yangi diskka bosing va " Tovushni kengaytirish... ". "Volume Expansion Wizard" oynasi ochiladi.
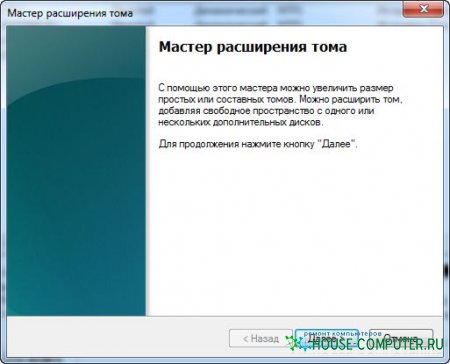
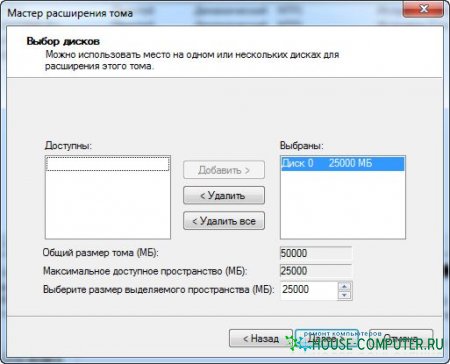
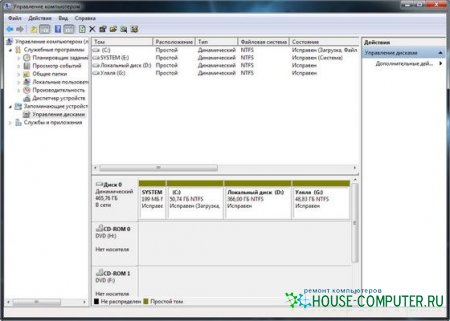
Shunday qilib, oxirgi bosqich, hamma narsani qaytarib berish uchun, buning uchun zarurdir mahalliy diskni o'chirish "Ulyaly" ni oching va diskni kengaytiramiz. Mahalliy diskni olib tashlash uchun biz o'ng tugmasini bosing sizga kerak bo'lgan disk va " Ovozni o'chirish... ". Ushbu diskdagi barcha ma'lumotlar yo'q qilinishini ogohlantiradi.

Qabul qilamiz. Yana bir joy yo'q joy. Va biz diskni ajratilmagan domen hisobiga kengaytirishga muvaffaq bo'ldik.
![]()
Shuni ham ta'kidlashni istardimki, C diskini bu joyning kengaygan maydoni tufayli kengaytirish mumkin emas edi, chunki mahalliy diskni faqat joyning yopiq maydoni unga qo'shni bo'lganida kengaytirish mumkin. Ya'ni, bu qora qism mahalliy diskning yonida bo'lishi kerak. Ammo, biroz "gemoral" bo'lsa-da, bir yechim bor.
(U joylashtirilmagan maydoni bilan bog'liq emas, mening vaziyat, ichida) C diskini kengaytirish uchun zarur: disk D axborot ko'chib, yangi hajmini yaratish, iloji boricha uchun D mahalliy disk siq mahalliy haydovchi D olib tashlash, keyin kengaytirish mahalliy disk C, keyin D harfi yangi hosil bo'lgan qismga tayinlang va qolgan bo'shliqqa uzating. Bu juda uzoq jarayon ... Omad tilaymiz!
Maqola ochiq manbalardan olinadi: http://www.goodkomp.com/page/upravlenie-diskami-windows-7#1
Agar Windows bilan ishlayotgan bo'lsangiz, tufayli (bir xil harf ostida yoki bo'lim) bir disk D C diskda hajmini oshirish zarurligiga, ushbu qo'llanmada, ushbu maqsadlar uchun ikki bepul dasturlar topish va duch batafsil qo'llanma buni qanday qilish haqida. Windows xotirasida etarli xotirasi yo'q yoki kompyuterning diskdagi kichik hajmdagi bo'shliq hajmiga qarab sekinlasha boshlagan xabarlarni qabul qilsangiz yaxshi bo'ladi.
Shuni ta'kidlashni istardimki, bu faqatgina D disk bo'limiga bog'liq bo'linadi, ya'ni ular bir xil jismoniy qattiq diskda yoki SSD da bo'lishi kerak. Va, albatta, C ga ulanishni xohlagan disk D maydoni bo'sh bo'lishi kerak. Ko'rsatma Windows 8.1, Windows 7 va Windows 10 uchun javob beradi. Qo'llanmaning oxirida siz tizim diskini kengaytirish yo'llari bilan videoni topasiz.
Afsuski, standart windows vositalari iloji bo'lmaydi uning hisobiga oshirish disk D va C "keyin" siz Disk boshqarish yordam dasturini D diskini kompres mumkin, lekin bo'sh joy bo'ladi - HDD sening bo'lim tuzilishi ma'lumotlar halok bo'lmasdan qilish tasvirlangan o'zgarishi ishlamaydi. Shuning uchun biz uchinchi tomon vositalarini ishlatishga murojaat qilishimiz kerak. Lekin men D bilan bog'liq bo'lgan C drayverini qanday qilib oshirishni va maqolaning oxirida dasturlarni ishlatmasdan ham gapiraman.
Aomei Partition Assistant-dagi C drayverini kengaytirish
Qattiq disk yoki SSD - Aomei tizimining bo'linmasini kengaytirishga yordam beradigan bepul dasturlar birinchi Partition Assistant, "toza" bo'lish bilan bir qatorda (qo'shimcha keraksiz dasturlarni o'rnatmaydigan), shuningdek, bizning foydalanuvchi uchun muhim bo'lishi mumkin bo'lgan rus tilini ham qo'llab-quvvatlaydi. Dastur Windows 10, 8.1 va Windows 7 da ishlaydi.
Ogohlantirish: bo'limlarda noto'g'ri xatti-harakatlar qattiq disklar yoki jarayon davomida tasodifan o'chirib qo'yish ma'lumotlarning yo'qolishiga olib kelishi mumkin. Muhim narsaning xavfsizligiga e'tibor bering.
Dasturni o'rnatish va ishga tushirgandan so'ng, kompyuteringizdagi barcha disklarni va ularni qismlarga ajratib turadigan oddiy va intuitiv interfeyslarni (rus tilini o'rnatish bosqichida tanlangan) ko'ramiz.
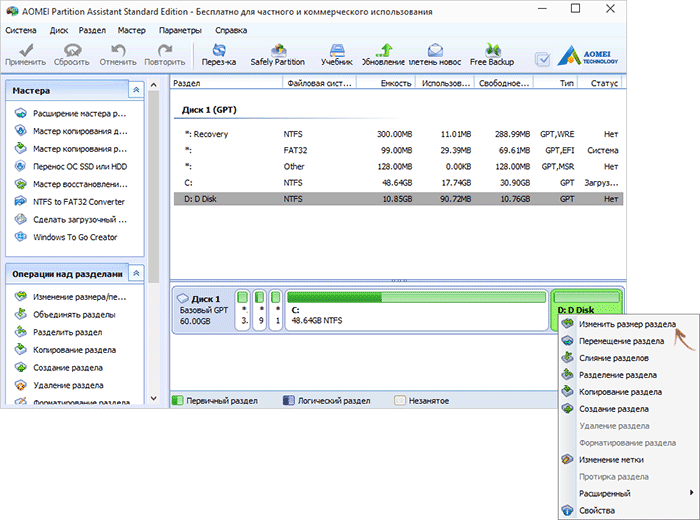
Ushbu misolda biz S drayveri hajmini oshiramiz, chunki bu muammoning eng keng tarqalgan versiyasi. Buning uchun:
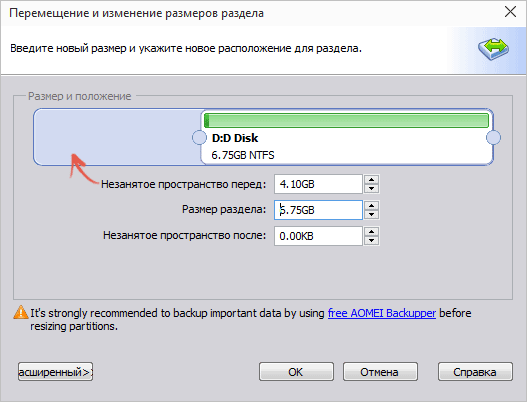
Barcha operatsiyalar va ikkita reboot tugallangach (odatda, ikkita disk vaqti va ishlash tezligiga bog'liq bo'ladi), siz xohlagan narsani olasiz - ikkinchi mantiqiy qismni qisqartirish orqali tizim diskining kattaligi.
Aytgancha, o'sha dasturda boot qilingan USB flesh haydovchisini Aomei Partiton Assistant'dan (undan qayta ochilmasdan harakatlarni amalga oshirish imkonini beradi) ishlatishingiz mumkin. Bundan tashqari, bir xil flesh haydovchi Acronis Disk Director'da yaratishingiz va keyin qattiq disk yoki SSD qismlarini qayta boyutlandırabilirsiniz.
Aomei Partition Assistant Standard Edition qismlarini o'zgartirish uchun dasturni http://www.disk-partition.com/free-partition-manager.html rasmiy saytidan yuklab olishingiz mumkin.
MiniTool Partition Wizard Free-da tizim bo'limining hajmini o'zgartiring
Boshqa oddiy, toza va bepul dastur Qattiq diskda partiyalarning hajmini o'zgartirish uchun - MiniTool Partition Wizard Free-da, avvalgi farqli o'laroq, rus tilini qo'llab-quvvatlamaydi.
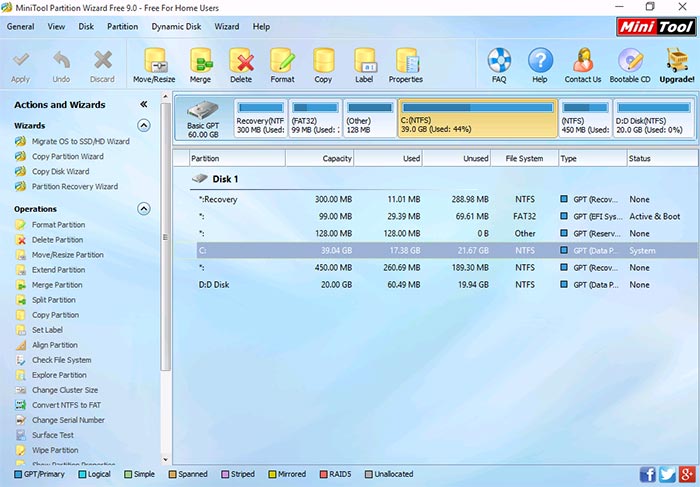
Dasturni boshlagandan so'ng, avvalgi yordam dasturida bo'lgani kabi deyarli bir xil interfeyslarni ko'rasiz va D drayvidagi bo'sh joydan foydalanib tizim drayverini kengaytirish uchun kerakli qadamlar bir xil bo'ladi.
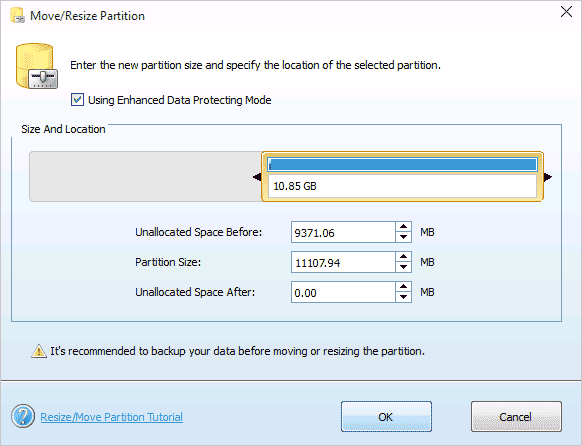
D-drayverini o'ng tugmasini bosing, -ni tanlang kontekst menyusi "Katalogni ko'chirish / qayta o'lchamlarini o'zgartirish" va uning hajmini o'zgartirmaslik uchun ajratilmagan bo'shliq ishg'ol etilganlarning "chap" qismidir.
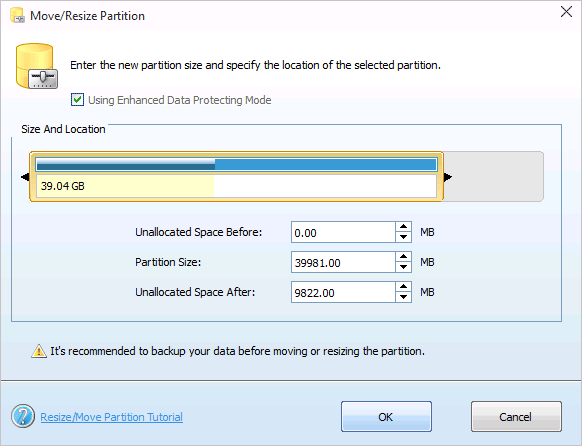
Shundan so'ng, C qurilmasi uchun bir xil element bilan birga paydo bo'lgan bo'sh joy tufayli uning hajmini oshiring. Ok ni bosing va keyin uni asosiy bo'lim sehrgar oynasida qo'llang.
Bo'limlardagi barcha operatsiyalar bajarilgandan keyin siz Windows Explorer o'zgargan o'lchamlarini darhol ko'rishingiz mumkin.
MiniTool Partition Wizard dasturini rasmiy saytdan yuklab olishingiz mumkin: http://www.partitionwizard.com/free-partition-manager.html
Dasturlarsiz D disk tufayli C drayverini qanday oshirish kerak
tufayli Biroq, bu usul jiddiy kamchiligi bor 7. har qanday dasturiy ta'minot, faqat Windows 10 yoki 8,1 vositalarini ishlatish holda D bo'sh maydon C uskunasidagi bo'sh joy oshirish uchun yo'l bor - olib tashlash kerak bo'ladi disk D ma'lumotlarni (siz oldindan ularni mumkin agar ular qiymatga ega bo'lsa, harakat qilish kerak). Agar ushbu parametr sizga mos bo'lsa, klaviaturada Windows + R tugmalarini bosib, yozing diskmgmt.msc, so'ng Ok yoki Enter ni bosing.
Windows Disk Management yordam dasturi ochiladi, unda kompyuterga ulangan barcha drayverlar va ushbu drayvlardagi qismlarni ko'rishingiz mumkin. C va D disklariga mos keladigan bo'limlarga e'tibor bering (bir xil bo'lgan yashirin qismlar bilan har qanday ishlarni amalga oshirish uchun) jismoniy disk, Tavsiya qilmayman).
D diskiga mos keladigan qismga o'ng tugmasini bosing va "Ovozni o'chirish" -ni tanlang (esda tuting, bu bo'limning barcha ma'lumotlari o'chiriladi). O'chirishdan keyin, C drayverini o'ng tomonida tizim taqsimotini kengaytirish uchun ishlatilishi mumkin bo'lgan taqsimlanmagan ajratilmagan bo'sh joy yaratiladi.
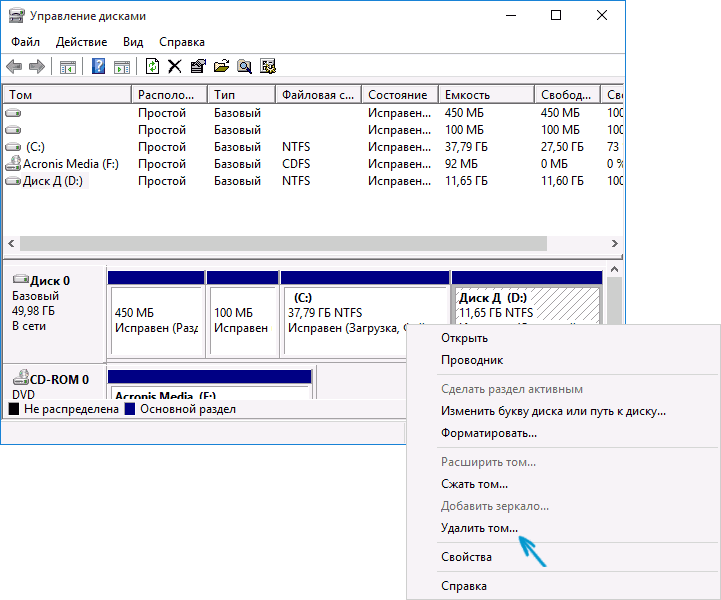
C drayverini kengaytirish uchun uning ustiga o'ng tugmasini bosing va "Ovozni kengaytirish" ni tanlang. Shundan so'ng, sehrgar hajmi u kengaytirilgan bo'lishi kerak qancha disk kosmik haqida dalolat kengaytirish (barcha mavjud standart displeylar tomonidan, lekin men siz ba'zi gigabayt tark va disk D kelajagi uchun qaror qabul, deb gumon). Ekran rasmida 5000 Mbayt hajmini yoki 5 Gbdan bir oz kamroq. Sehrgar tugallangach, disk kengayadi.
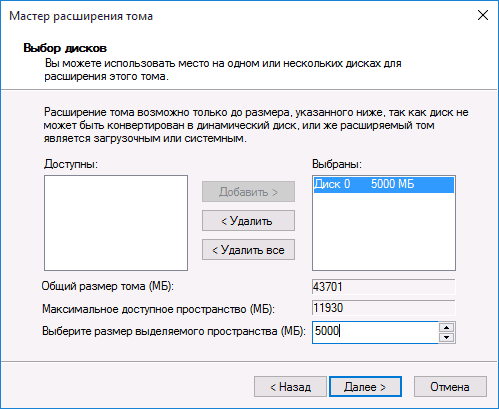
Endi biz oxirgi vazifa - D. Buning uchun haydovchi qolgan joylashtirilmagan oraliq almashtirishni ayrılmamış olgan o'ng tugmasini bosing - "Yangi oddiy birlik" va hajmi yaratish uchun yordamchidan foydalanishingiz (sukut, bu disk D ayrılmamış olgan barcha foydalanadi). Disk avtomatik tarzda formatlanadi va Siz ko'rsatgan harf unga tayinlanadi.
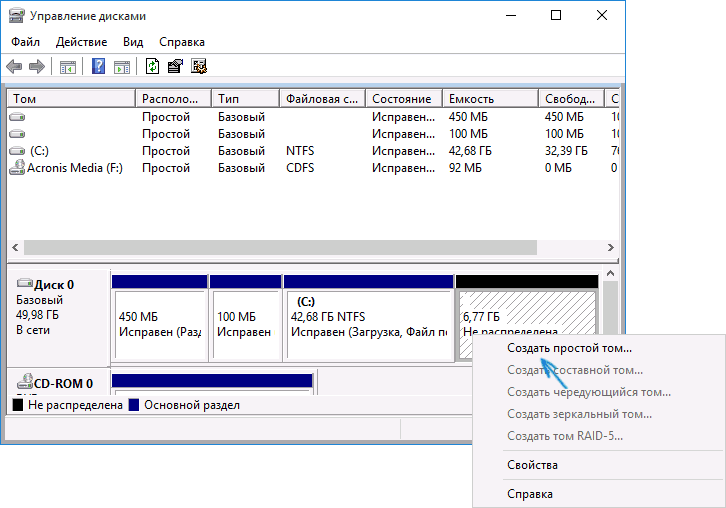
Mana, u tayyor. Zaxira nusxasidan diskning ikkinchi qismiga muhim ma'lumotlar (mavjud bo'lsa) qaytariladi.
Tizim haydovchisida bo'shliqni qanday kengaytirish kerak - video
Bundan tashqari, agar biror narsa aniq bo'lmasa, Windows 10, 8.1 va Windows 7 da D: drayveri tufayli C: drayverini oshirishning ikki usulini ko'rsatadigan bosqichma-bosqich video ko'rsatma taklif qilaman.
qo'shimcha ma'lumot
Ta'riflangan dasturlarda foydali bo'lishi mumkin bo'lgan boshqa foydali funktsiyalar mavjud:
- O'tkazish operatsion tizim diskdan diskka yoki HDD dan SSDga o'tkazish, FAT32 va NTFS ni aylantirish, bo'limni tiklash (har ikkala dasturda).
- Aomei Partition Assistant-da Windows Go To USB flesh haydovchi yaratish.
- Minitool Partition Sihirbazındaki fayl tizimi va disk yuzasi nazorat qilish.
Umuman olganda, juda foydali va qulay kommunal xizmatlarni taklif qilaman (garchi bir narsa tavsiya qilsam va yarim yil ichida dastur potentsial ravishda istalgan dasturiy ta'minotga ega bo'lsa, shuning uchun har doim ehtiyot bo'ling).
Hukmdor huquqlari bilan tizimga kirishda "Disk menejmenti" dasturidagi "Siquv" funksiyasidan foydalanib, qattiq diskning bo'limlarini qayta tarqatishingiz mumkin. Yangi bo'lim yoki tovush yaratishingiz mumkin bo`lmagan taqsimlanmagan disk maydoni yaratish uchun mavjud bo`limni yoki tovushni siqishingiz mumkin («qism» va «tovush» atamalari bir-birining o'rnini bosadigan joylarga e'tibor bering).
- "Kompyuter boshqaruvi" bo'limini oching. Buning uchun tugmani bosing Boshlang, komponentlarini tanlang Boshqaruv paneli, Tizim va xavfsizlik, Ma'muriyat, so'ngra ikki marta bosing Kompyuter boshqaruvi. Agar sizdan ma'mur parol yoki tasdiq so'raladigan bo'lsa, parolni taqdim eting yoki tasdiqlang.
- Chap panelda, ostida Saqlash qurilmalari tugmasini bosing Disk boshqarish.
- Siqish kerakli tovushni o'ng tugmasini bosing va so'ng bosing Ovozni siqish.
- Ko'rsatmalarga amal qiling.
Eslatmalar:
Bu erda "Siquv" funktsiyasi ostida Windows - qismning hajmini o'zgartirishni bildiradi. Siqishni boshlashdan oldin siqishni bajarish uchun kerakli shartlar ro'yxatini ko'rib chiqing. Qo'shimcha ma'lumot olish uchun, o'ting Yordam elementni tanlang Yordam chaqiruviyorlig'ini bosing Qidiruvkiriting Asosiy tovushni siq va tugmasini bosing Bo'limlar.
Agar diskda bir nechta disk qismlari mavjud bo'lsa, ulardan bittasini o'chirib tashlab, ajratilgan ajratilmagan maydondagi yangi bo'limlarni yaratishingiz mumkin. Agar bo'limni o'chirsangiz, undagi barcha ma'lumotlar yo'q qilinadi.
Bundan tashqari, bo'linmalar yordamida qayta tarqatishingiz mumkin uchinchi tomon dasturi qismlarni boshqarish. Ba'zi uchinchi tomon sotuvchilari ma'lumotni o'chirmasdan qattiq disk bo'limlarini qayta taqsimlashga ruxsat beruvchi dasturlarni taklif qilishadi.
Quyida qismlarni o'chirish va yaratishning bir misoli mavjud
Yuqorida aytib o'tilganidek, biz kiramiz Disk boshqarish.
1-rasm
O'sha Drayv 0 465,76 Gb hajmida 4 ta bo'lim mavjud. To'rtinchi qismga e'tibor bering F qo'shimcha qismda joylashgan mantiqiy haydovchi. Qo'shimcha bo'lim mantiqiy diskda joylashgan konteyner hisoblanadi F.
Aniqlik uchun vazifani belgilaymiz - qismlarni o'chirib tashlang D va F va ularning o'rnida bir qism yaratiladi D.
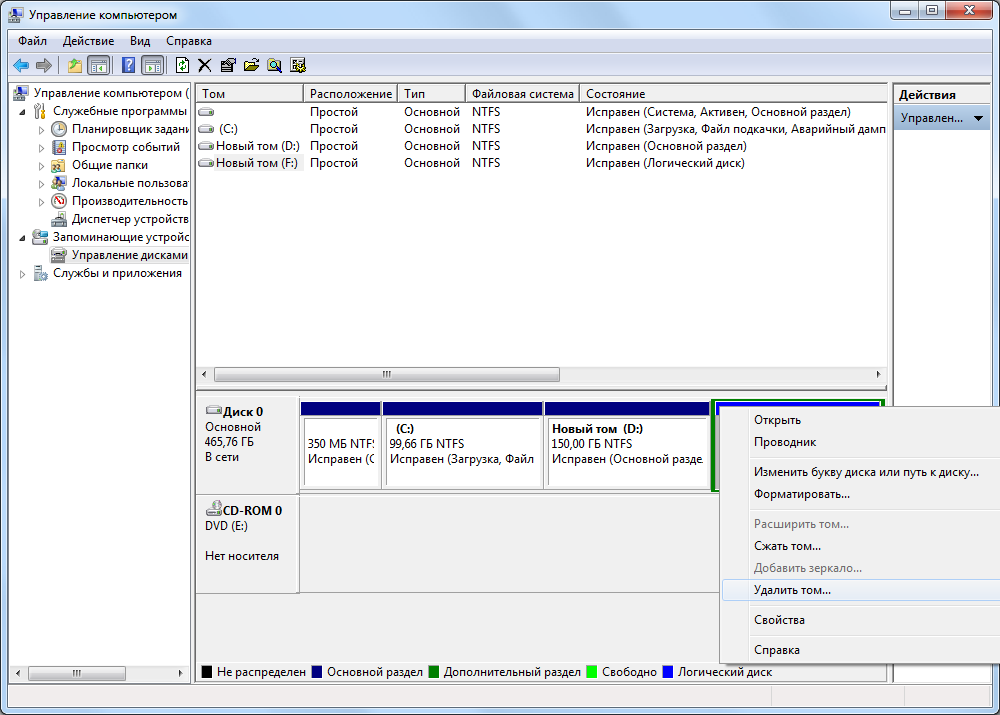
2-rasm
Sichqoncha kursorini qismga siljiting F va o'ng sichqoncha tugmasini bosing. Ochilgan menyuda "Ovozni o'chirish" -ni tanlang.

3-rasm
"Bir ovozni o'chirish" bu ogohlantirish bilan ochiladi. O'chirishdan oldin saqlamoqchi bo'lgan barcha ma'lumotlarni arxiv qiling. Davom etishni istaysizmi? "Agar rozi bo'lsangiz, tugmani bosamiz Ha..
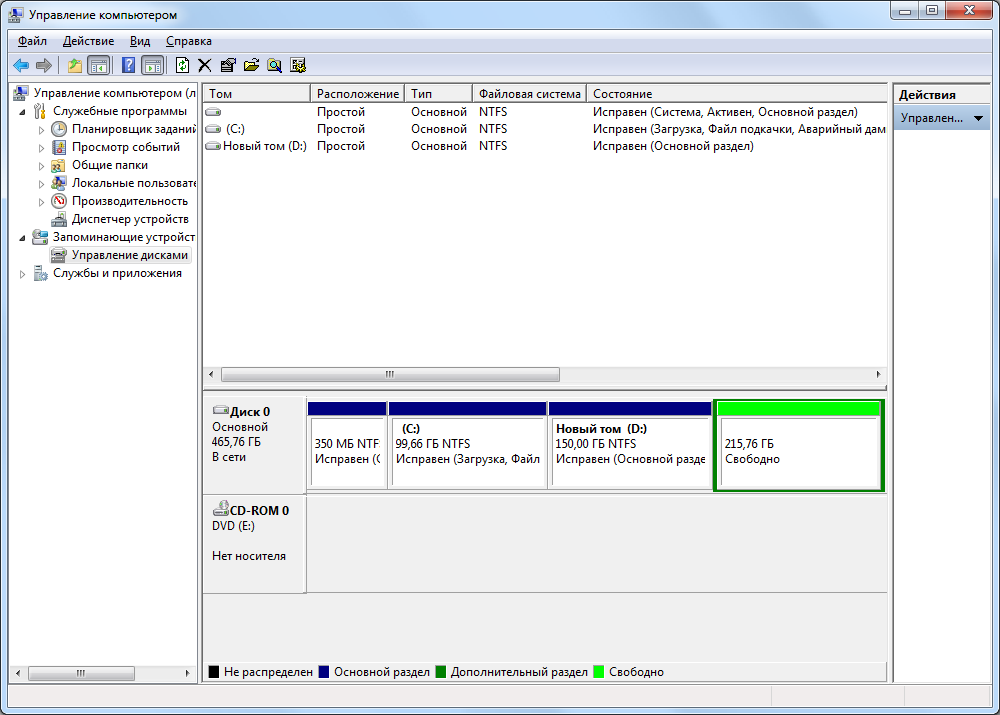
4-rasm
Mantiqiy drayv F chap - qo'shimcha bo'lim uchun bo'sh joy bor edi. Ushbu qo'shimcha qismni o'chirib tashlashga davom etamiz.

5-rasm
Sichqoncha kursorini ikkinchi qismning bo'sh joyiga ko'chiring F va o'ng sichqoncha tugmasini bosing. Ochilgan menyuda "Partition'i o'chirish" -ni tanlang.

6-rasm
Bir ogohlantirish oynasi ochiladi. "Bu qo'shimcha bo'lim. O'chirilgandan so'ng, bo'lim mavjud emas. Bo'limni o'chirmoqchimisiz? ". Shartnoma bo'yicha biz tugmani bosamiz Ha..
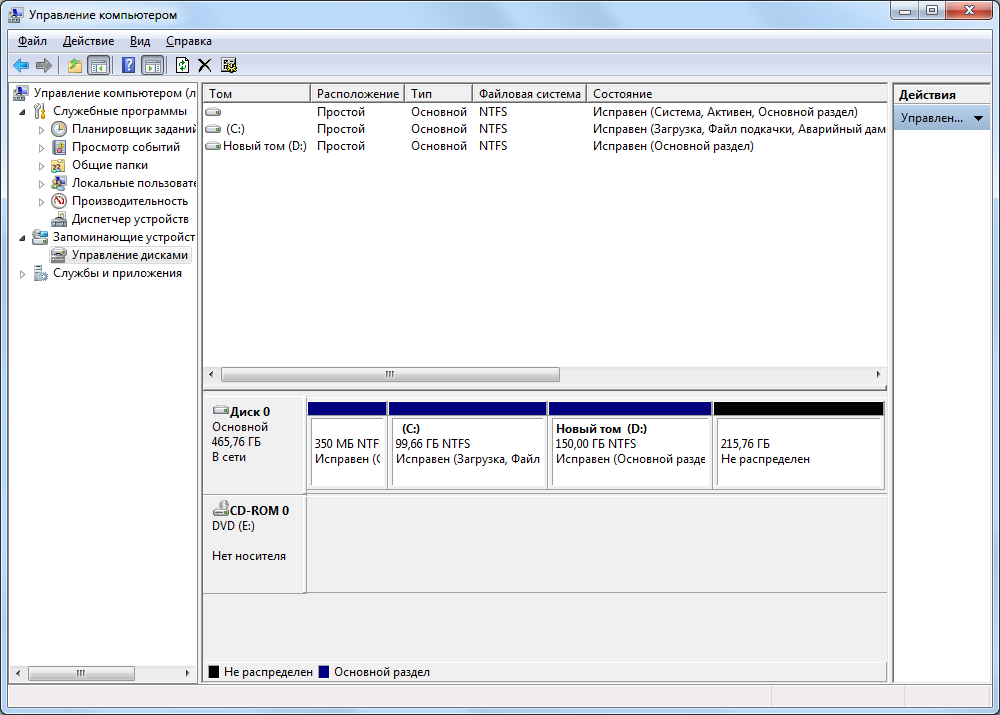
7-rasm
Qo'shimcha bo'lim o'chirildi - uning o'rnida qattiq diskning tarqatilgan maydoni qolmadi. Xuddi shunday, asosiy qismni o'chiring D.
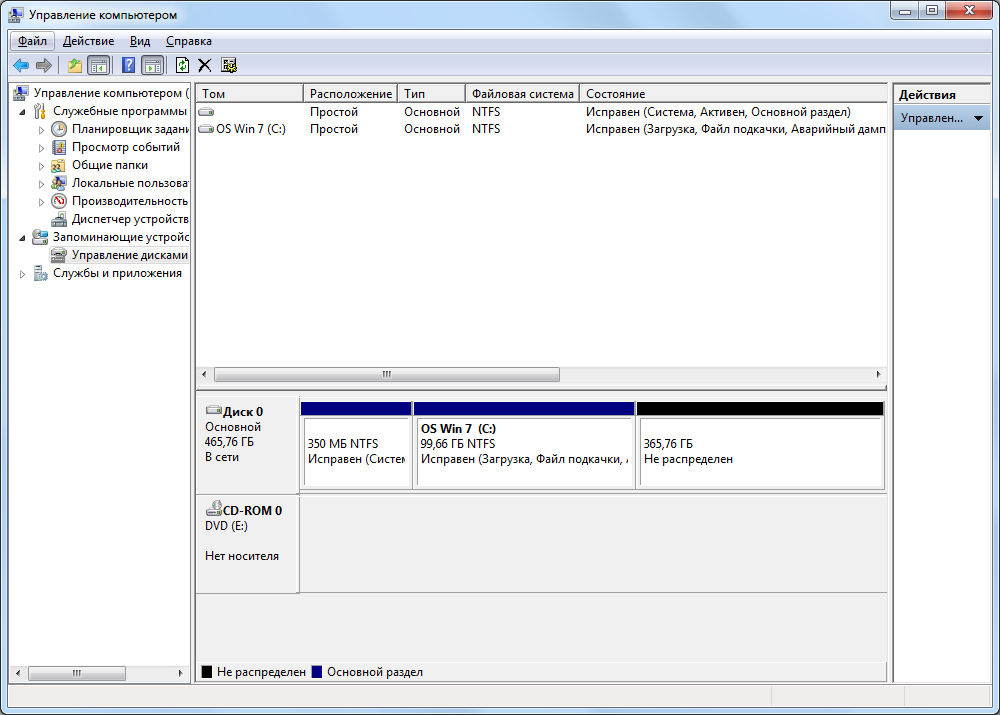
8-rasm
Natijada, biz yangi asosiy bo'lim yaratilishini buzayotgan qattiq diskning ajratilmagan maydonini olamiz.
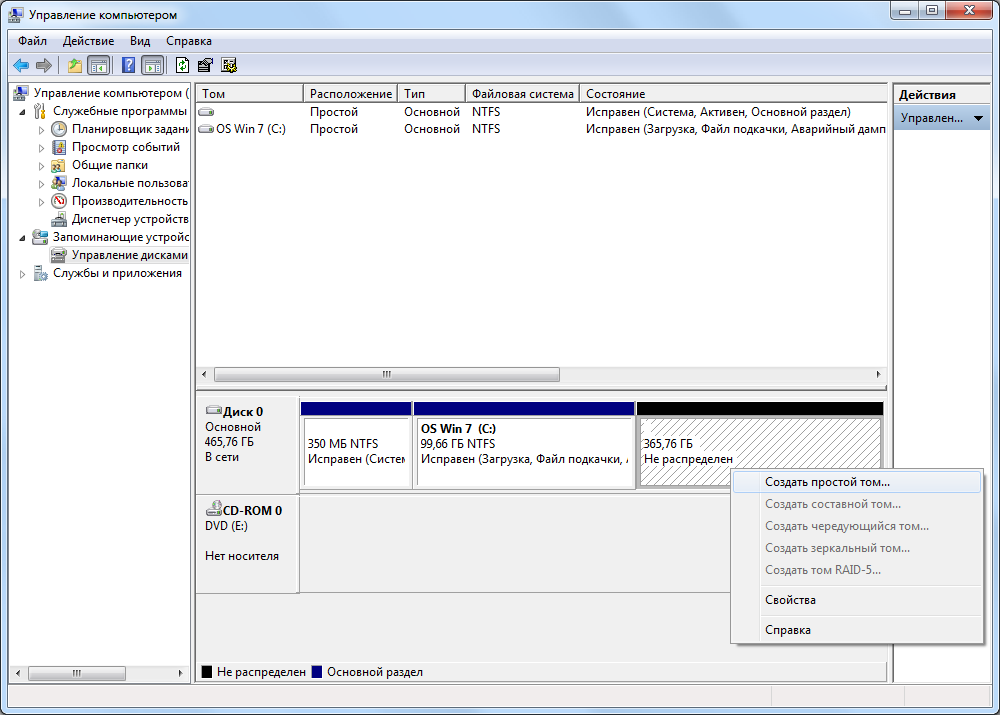
9-rasm
Kursorni qattiq diskning ajratilmagan maydoniga yo'naltiring va o'ng sichqoncha tugmasini bosing. Ochilgan menyuda "Oddiy tovush yaratish" -ni tanlang.
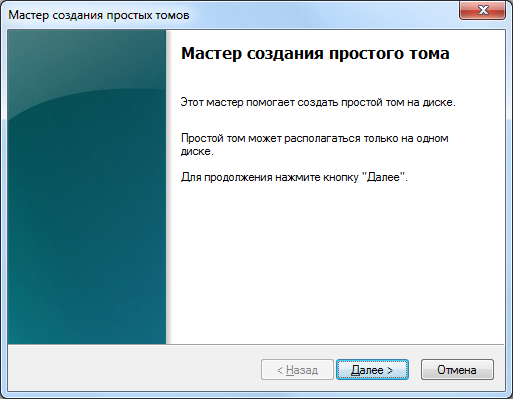
10-rasm
"Simple Volume Wizard yaratish" oynasi ochiladi - biz tugmani bosamiz Keyingi safar.
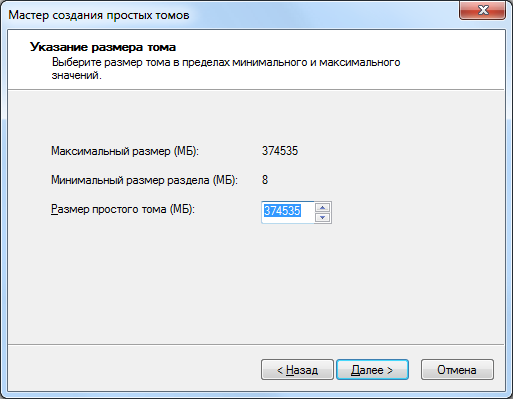
11-rasm
Yaratilgan bo'linma bo'yicha qolgan ajratilmagan disk maydonini egallashga qaror qilinganligi sababli, "oddiy hajmli o'lcham (MB)" qiymatini o'zgartirmadik) - tugmani bosing Keyingi safar.
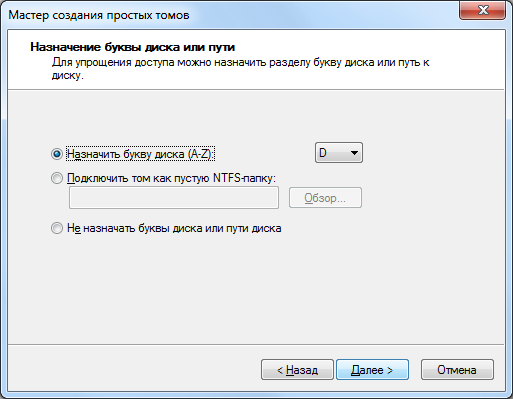
12-rasm
Bo'limning harfini belgilang (agar tayinlanmagan bo'lsa, "Mening kompyuterim" oynasidagi bo'lim ko'rinmas) - tugmani bosing Keyingi safar.
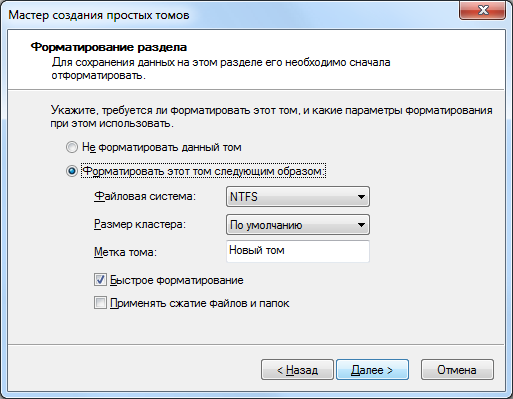
13-rasm
Formatlashtirish parametrlarini o'rnating va tugmani bosing Keyingi safar.
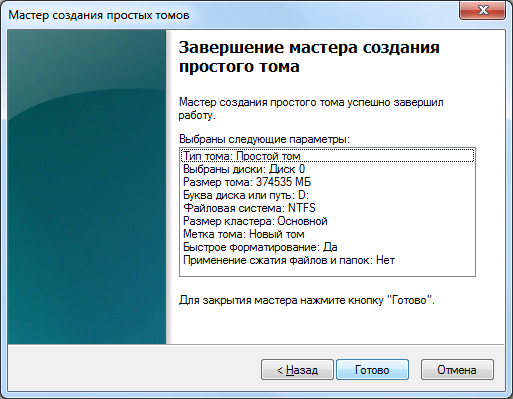
14-rasm
Tugmasini bosing Bajarildi.
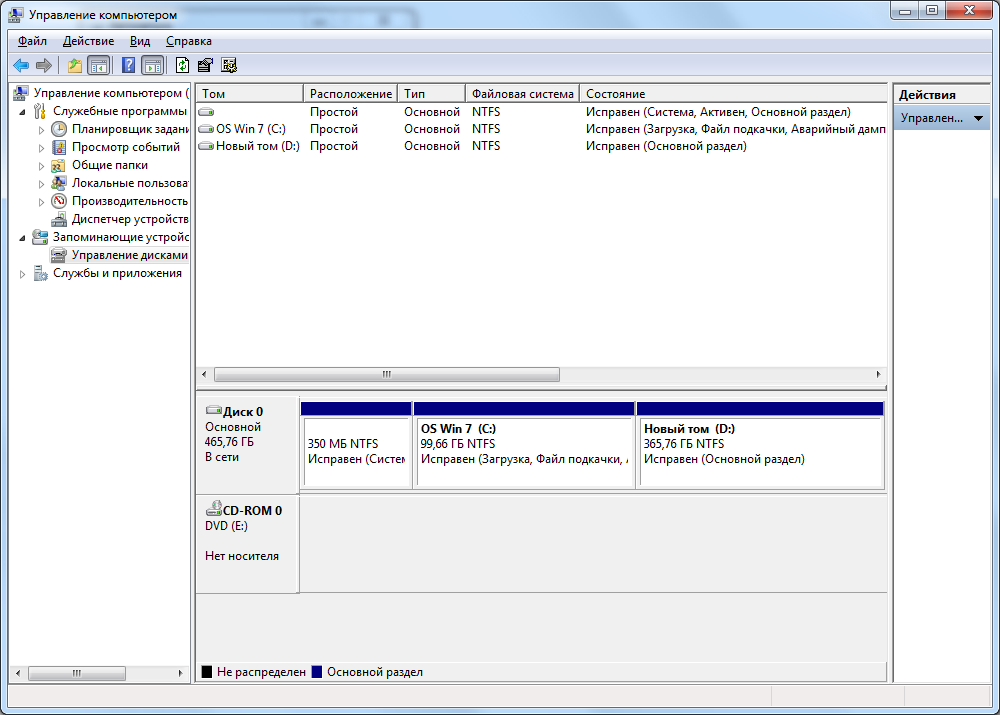
15-rasm
Va biz natijaga hayronmiz.
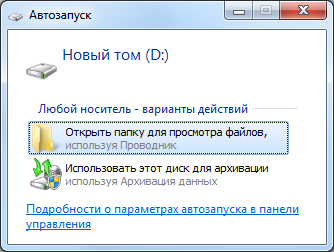
16-rasm
Autoplay oynasini ochadi - oching va foydalaning.
Xulosa qilib aytganda, partiyalarni kengaytirish va qisqartirish xususiyatlarini qayd etishni istardim.
Ushbu operatsiyalarni bajarishdan oldin, "Disk birlashma" xizmati sozlamalari "Manuel" ishga tushirish turiga o'rnatilganligiga ishonch hosil qiling. Agar ushbu xizmat o'chirilgan bo'lsa, bo'limning hajmini o'zgartirmoqchi bo'lganingizda xatolik yuz berasiz: "Belgilangan xizmat ishga tushirilmadi, chunki u o'chirilgan yoki barcha ulangan qurilmalar o'chirib qo'yilgan."
Bo'lim faqat qattiq diskda unga ulashuvchi bo'linmagan sohaga qarab kengaytirilishi mumkin.
Ro'yxatga olinmagan hududni mavjud qismlarni olib tashlash yoki siqish yo'li bilan olish mumkin.
Ajratilmagan maydon faqat bir xil jismoniy qattiq diskda bo'lgan qismlarni kengaytirish uchun foydalanilishi mumkinligini unutmang.
Masalan, S bo'limini kengaytirish uchun (ajratilmagan maydonga ulashmagan bo'lsa), quyidagilar kerak bo'ladi:
D qismini iloji boricha qisqartiring, paydo bo'lmaydigan maydonga yangi bo'lim yarating, D qismidan ma'lumotni ko'chiring (agar u mavjud bo'lsa), D qismini o'chirib tashlang va so'ngra kerakli o'lchovli S bo'limiga o'ting, so'ngra harf D va boshqa joyga ko'chirilgan joyga uzating. Bu murakkab jarayon.