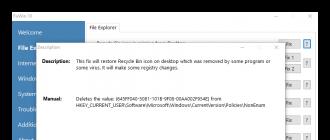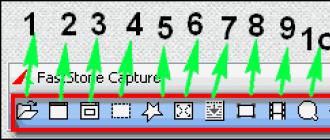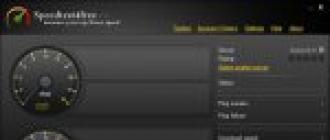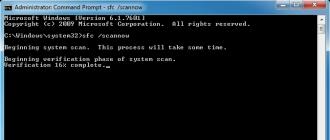Qattiq diskning bo'limlari asosiy va mantiqiy bo'linadi. Disk bo'limining asosiy turi boshqa nomga ega - birlamchi. Boshlang'ich yoki boshlang'ich qismlar OTni ishga tushirish uchun ishlatiladi. Ushbu tizim bo'limida C, operatsion tizim to'g'ridan-to'g'ri o'rnatilgan. Kichik bo'sh joy mavjud bo'lib, unda bo'sh joy ajratilgan (100, 350 yoki 500 MB), bu operatsion tizim ehtiyojlari uchun Windows 7-ning versiyasidan foydalaniladi.
Mantiqiy drayver funktsional jihatdan asosiy drayvlardan farq qilmaydi. Asosiy va mantiqiy bo'limlarda ma'lumotlar mavjud. Faqatgina farq shundaki, Windows-ni diskning mantiqiy qismlaridan boshlash mumkin emas. Agar siz tizim C bo'limini birlamchi qismdan mantiqiy tomonga aylantirsangiz, unda Windows to'liq ishlamaydi.
Barcha holatlarda, yuklab olish ma'lumotlarini saqlash uchun ajratilgan bo'sh joy mavjud bo'lgan kichik texnik bo'limni yaratish mantiqan bo'lsa, u yuklanmaydi.
Keling, mantiqiy drayver nima ekanligini va ularni bir turdan boshqasiga qanday o'zgartirish kerakligini ko'rib chiqamiz.
Agar mantiqiy drayvlar bo'lmasa, bitta qattiq disk to'rtta asosiy qismdan foydalanishi mumkin. Agar to'rtdan ortiq disk bo'limlarini yaratish zarurati bo'lsa, unda yangi yaratilgan to'rtinchi qism va undan keyingi barcha qismlar mantiqiy bo'lishi kerak. Uchta asosiy bo'limni yaratgandan so'ng, to'rtinchisi kengaytiriladi yoki qo'shimcha bo'ladi. U ko'plab mantiqiy qismlarga bo'linishi mumkin bo'lgan idish shakliga ega.
Mantiqiy va asosiy bo'limlarni shakllantirish
Windows-da standart disklarni boshqarish dasturi foydalanuvchiga bo'lim turini tanlash imkoniyatini bermaydi. Ushbu yordam dasturi ko'p holatlar uchun eng maqbul tartibni yaratadi. Odatiy bo'lib, u yaratgan dastlabki 3 bo'lim boshlang'ich bo'ladi. 4-chi kundan boshlab ushbu yordamchi dastur yordamida yaratilgan barcha bo'limlar avtomatik ravishda mantiqiy bo'ladi. Endi ma'nosi aniq, uchinchi tomon dasturlaridan foydalanmasdan mantiqiy drayverlarni qanday yaratish kerakligi aniq.
AOMEI bo'limining yordamchisi
Ishning ushbu printsipi uchinchi tomon disk maydoni boshqaruvchisida - AOMEI Partition Assistant-da keltirilgan. Dastlab, uchta bo'lim sukut bo'yicha, to'rtinchidan - mantiqiy ravishda yaratiladi. AOMEI Partition Assistant standart Windows yordam dasturidan disk bo'limlarini yaratish uchun kengaytirilgan sozlash rejimining mavjudligi bilan farq qiladi. Qo'lda dastlabki uchta uchta bo'lim uchun mantiqiy yoki asosiy turni tanlash imkoniyati mavjud.
Paragon qattiq disk menejeri
Paragon Hard Disk Manager shuningdek oldindan belgilangan andozalarning muxlisidir. Disk qismini yaratish uchun standart sozlamalarda dastlabki 3 bo'lim asosiy hisoblanadi. Oldingi dasturda bo'lgani kabi, diskning mantiqiy tuzilishi qo'lda o'rnatilishi mumkin. Ilova interfeysida u kengaytirilgan struktura deb nomlanadi.
Acronis disk direktori
Yuqoridagi dasturlardan farqli o'laroq, Acronis Disk Director-da shablon parametrlari yo'q. Odatiy bo'lib, yangi bo'limlarni yaratish uchun mantiqiy bo'lim taqdim etiladi. Ushbu qismning parametrlari qo'lda o'zgartirilishi kerak. Asosiy bo'limni yaratish uchun siz "Asosiy" yozuvini va "Faol" bandining yonida, agar Windows uchun bo'lim yaratilsa, tanlashingiz kerak.
Diskning mantiqiy qismini asosiy qismga va aksincha almashtirish
Qanday holatlarda disk bo'limining mantiqiy turini va aksincha o'zgartirish kerak bo'lishi mumkin? Bunday jarayonning zarurati Windows tizim qismlarini asosiylaridan mantiqiy qismlarga o'tkazish paytida muvaffaqiyatsiz tajribalar bilan bog'liq. Bunga Windows-ning o'rnatilishi bilan yuzaga kelishi mumkin bo'lgan muammolar kiradi, bu faqat qattiq diskda faqat mantiqiy bo'limlar yaratilganda.
Birlamchi bo'limni mantiqiy holga o'tkazishdan iborat teskari operatsiya, qattiq diskda ma'lum bir operatsiya uchun zarur bo'lgandan ko'ra ko'proq dastlabki disklar mavjud bo'lganda muhim bo'lishi mumkin. Masalan, bu Windows-ni zaxira nusxasidan asl nusxadan farq qiladigan qismga tiklashda kerak. Bu erda biz tizimni tarqatish allaqachon amalga oshirilgan boshqa qattiq diskka o'tkazish haqida gapiramiz. Tizimsiz bo'limlarning tuzilishi va ma'lumotlarini saqlab qolish muhimdir. Zaxira nusxasidan "odatlangan" Windows tizim bo'limiga tiklandi.
Agar qattiq diskda mantiqsiz 4 ta asosiy bo'lim bo'lsa yoki 3 ta asosiy bo'lim bo'lsa, qolganlari mantiqiy bo'limlar bo'lsa, zaxira dasturi ba'zi holatlarda Windows-ni tiklash operatsiyasini amalga oshirolmaydi. Zaxira nusxasida bir nechta tizim bo'limi C bo'lishi mumkin, ammo Windowsning ehtiyojlari uchun joy ajratilgan texnik bo'lim ham mavjud. Tizim bo'limi C va tiklash operatsiyasini bajarish uchun ushbu kichik qism, agar iloji bo'lsa, asosiy bo'limni 2 qismga ajratadi, ular ham asosiy. Aniqlanishicha, qoida buzilgan - yo uchta asosiy bo'lim, qolganlari mantiqiy yoki 4 ta asosiy bo'lim mantiqsiz.
Bunday vaziyatda muammo quyidagicha hal qilinadi: tizimsiz bo'limlardan birini tarkibidagi fayllar bilan asosiydan mantiqiy holatga o'tkazish. Mantiqiy drayverlarni qanday birlashtirish kerakligi juda muhim bo'lmagan vazifadir.
Windows-ni mantiqiy qismga o'rnatish
Agar qattiq diskda asosiy bo'limlar bo'lsa, hatto Windows-ning mantiqiy qismiga maqsadli o'rnatilishi bo'lsa ham, OS avtomatik ravishda uni o'rnatish paytida asosiy qismga o'zgartiradi. Windows asosiy qismlarga ajratilgan limit tugagan vaziyatdan ham chiqishga qodir. Texnik bo'lim buning uchun mavjud bo'lgan har qanday asosiy bo'limga joylashtiriladi.
Agar qattiq diskda faqat mantiqiy bo'limlar bo'lsa, unda Windows disk qismini tanlash bosqichida o'rnatilishini xohlamaydi. Agar ma'lumot qattiq diskda bo'lmasa yoki u alohida ahamiyatga ega bo'lmasa, yanada qulayroq bo'ladi.
Muammoni OT o'rnatish diskining mavjud vositalari yordamida osonlikcha hal qilish mumkin:
- Mavjud mantiqiy qismlar "O'chirish" bandidan foydalanib o'chirilishi kerak.
- Ularning o'rnida "Yaratish" tugmachasi yordamida yangi bo'limlar yaratiladi.
- Ushbu tugmachalarga kirish uchun "Diskni sozlash" opsiyasi tanlangan.
Agar diskni qismlarga bo'lish kerak bo'lmasa, masalan, 60 GB SSD dan foydalangan holda, siz hech qanday bo'lim yaratolmaysiz. "Taqsimlanmagan disk maydoni" ga Windows-ni o'rnatish kifoya.
Qattiq diskda juda ko'p ma'lumotlar mavjud bo'lganda, disk maydoni bilan ishlash uchun maxsus dasturlardan foydalanish kerak.
Diskning asosiy qismini mantiqiy va aksincha o'zgartiring
Bo'limni yaratishda fayl tizimining tayinlangan mantiqiy tashkiloti keyinchalik standart Windows yordam dasturi bilan o'zgarmaydi. Muammoni hal qilish uchun Acronis Disk Director 12 shaklida yanada funktsional echimdan foydalanishingiz mumkin.
Konversiya jarayoni:
- Dastur oynasida bo'limlar jadvalini tanlang.
- Keyin bo'limdagi kontekst menyusiga qo'ng'iroq qiladi. Asosiy qism holatida "Mantiqiyga aylantirish" funktsiyasi tanlanadi.
- Biz qarorni tasdiqlaymiz.
- Kutilayotgan operatsiyani qo'llash.
- "Davom etish" tugmasini bosib qarorning yana bir tasdig'i.
- O'zgartirilgan qismni mantiqiy turga o'tkazamiz.
Xuddi shunday, operatsiya diskning mantiqiy qismini asosiy turga aylantirish uchun amalga oshiriladi. Tanlangan bo'limda kontekst menyusida "Asosiyga aylantirish" funktsiyasini tanlang.
Shu tarzda Windows-ning asosiy texnik qismiga qaytish uchun yuklash sektorini qo'shimcha tiklash talab qilinadi.
Tugatish
Endi biz mantiqiy haydovchi nimani anglatishini va uni qanday o'zgartirish kerakligini aniqladik. Kompyuterning disk maydoni bilan tajriba o'tkazmoqchi bo'lgan yangi boshlanuvchilar quyidagi ma'lumotlarni bilishlari kerak. Ushbu sohadagi professional dasturlarni kompyuterning jismoniy disklarida tekshirish mumkin emas. Bunday maqsadlar uchun Windows vositalaridan foydalanib, siz VHD virtual diskini yaratishingiz, uni ishga tushirishingiz va u bilan turli tajribalarni o'tkazishingiz mumkin.
Yangi kompyuterni () sotib olayotganda, ko'pincha Mening kompyuterimga kirganingizda faqat bitta ulashilmagan qattiq diskni ko'rasiz.
Masalan, agar hajmi 500 Gb bo'lsa, unda 465 GB sig'imli bitta mahalliy S drayveri bo'ladi.
Aytgancha, nima uchun bunday bo'lishini bilmaganlar uchun:
maktabdagi informatika kursidan, siz 1 baytda - 8 bit (minimal ma'lumot birligi), 1 kb - 1024 bayt, 1 MBda - 1024 KB, 1 Gbda - 1024 MB va hokazo.
Ammo marketologlar va ishlab chiqaruvchilar "hamma uchun qaror qildilar" va ularda 1024 emas, balki 1000 bor. Go'yo o'ylash osonroq edi, lekin aslida siz o'zingiznikidan kattaroq joyga pul to'layapsiz.
Ha, va uning ehtiyojlari uchun fayl tizimi darhol ma'lum miqdorni oladi.
Shunday qilib, hatto 500 Gb deb aytadigan qattiq diskda siz 465 GB hajmga ega bo'lasiz.
Va bu erda ikkita holat mavjud: operatsion tizim allaqachon diskka o'rnatilganda va u bo'sh bo'lganda.
Ammo har qanday holatda, kompyuterda bitta disk mavjud bo'lsa, bu noqulay.
Ma'lumot uchun:
Qattiq disk - qurilma. Siz tegib ko'rishingiz mumkin.
Mahalliy disk - OTdagi mening kompyuterimda ko'rgan narsalaringiz.
Tizim bitta mahalliy diskka (taxminan 100 Gb) o'rnatilganda ancha yaxshi bo'ladi va qolgan bo'sh joyni xohlaganingizcha va xuddi shu tarzda ishlatishingiz kerak.
Masalan, siz 3 ta mahalliy disklarni yaratishingiz mumkin, ularning birida OS, ikkinchisida multimediya (filmlar, musiqa, rasmlar va boshqalar), uchinchisi hujjatlaringiz uchun ishlatilishi yoki boshqa operatsion tizim o'rnatilishi mumkin.
Shunday qilib, u yanada qulayroq bo'ladi va tizimga kerak bo'lgan fayllarni tasodifan yo'q qilmang.
Shunday qilib qanday qilib Windows-ning standart vositalaridan foydalangan holda qattiq diskni bir necha mahalliy disklarga bo'lish mumkin?
1)
To'g'ri "olish" ning eng oson usuli - ish stolidagi yoki Boshlash menyusidagi Mening kompyuterim belgisini sichqonchaning o'ng tugmasi bilan bosib, kontekst menyusidan tanlash. Boshqaruv:

2) Bizga kerak bo'lgan "Kompyuterni boshqarish" dialog oynasi ochiladi Diskni boshqarish

3) Bunday rasm ochiladi. Hamma narsa kerak bo'lganda bo'linadi, shuning uchun har xil bo'lishi mumkin.

4) Bu erda siz yuqoridan yoki pastdan mahalliy haydovchini tanlashingiz kerak (Holatga qarang) (printsip bir xil, ular shunchaki har xil ko'rinishda namoyon bo'ladi). Biz RMB bilan bosing va tanlang Tomni siq

5) Tizim bo'sh joy miqdorini aniqlab, uni hisoblab chiqishini kutamiz.

6) Bo'sh joyning hisoblangan miqdori ko'rsatilgan oyna paydo bo'ladi. Unda tahrirlash uchun faqat maydon mavjud. Siqilgan bo'shliq hajmi (MB). Aslida, siz boshqasini tahrirlashingiz shart emas. Ammo bu erda diskdan qancha narsalarni olishga, megabaytda boshqasini yaratishga ehtiyot bo'lish kerak.
Siz qaror qilganingizdan so'ng - cherting Siqish.

7) Diskni siqish uchun derazalar bir necha daqiqa kutamiz. Keyin diskni boshqarish bilan bir xil oyna yana paydo bo'ladi, ammo yangi bo'lim paydo bo'ladi - Bepul va quyidagi jadvalda u yashil bar bilan birga bo'ladi. Bu erda va RMB-ni bosing va menyudan tanlang Oddiy ovoz balandligini yarating

8) Ochadi Oddiy ovoz ustasini yarating. Unda biz birinchi bosish bilan salomlashishga rozi bo'lamiz Keyingi.
Shundan so'ng siz ovoz balandligini o'zgartirishingiz so'raladi. Ammo bu erda biron bir narsani o'zgartirishingiz shart emas, chunki siz boshqa qilmaysiz va belgilangan o'lcham siqish paytida siz belgilagan hajmdir. Shuning uchun cherting Keyingi

9) Taklif etilgan ochiladigan ro'yxatdagi yangi drayv uchun harfni tanlang va ustiga bosing Keyingi

10) Quyidagi narsa, ehtimol, eng muhim qismdir. Diskni formatlashingiz va uni qo'shishga tayyorlashingiz kerak. Quyidagi skrinshotda ko'rsatilgandek qilish tavsiya etiladi. Faqat Volume yorlig'i maydonida: siz o'zingizning shaxsiyingizni ko'rsatishingiz mumkin. Bu diskning nomi bo'ladi, siz hatto ruscha harflar bilan yozishingiz mumkin.

11) Oxirgi oynada sehrgarda ko'rsatgan barcha parametrlar ro'yxati keltirilgan. Matbuot Bajarildi va bo'lim yaratildi.
Past darajadagi formatlashdan so'ng (agar kerak bo'lsa) siz diskda MS-DOS bo'limlari va mantiqiy drayverlarni yaratishni boshlashingiz mumkin.
FDISK.EXE dasturi misolidan foydalanib, MS-DOS-dan foydalanish uchun kompyuterning qattiq disklarini tayyorlash jarayonini ko'rib chiqamiz. Ushbu dastur MS-DOS distributiviga kiritilgan.
FDISK muloqot rejimida ishlaydi. Bir nechta kichik menyular yordamida bu sizga quyidagilarni amalga oshirishga imkon beradi:
- birlamchi MS-DOS bo'limini yarating
- qo'shimcha (kengaytirilgan) MS-DOS bo'limini yaratish;
- qo'shimcha MS-DOS bo'limida bir nechta mantiqiy drayverlarni yarating
- faol bo'limni tanlang;
- birlamchi va ikkilamchi qismlarni o'chirish;
- bo'limlar haqida ma'lumot olish;
- agar tizimda bir nechta qattiq disklar bo'lsa - unda bo'limlarni yaratish uchun keyingi drayverni tanlang.
Boshlaganidan so'ng, FDISK dasturi displey ekranidagi asosiy menyuni namoyish etadi. Ushbu menyuda to'rtta element mavjud:
1. DOS bo'limi yoki mantiqiy DOS drayverini yarating 2. Bo'limni yoki mantiqiy DOS drayverni o'rnating 4. Bo'lim ma'lumotlarini namoyish etingMenyu elementini tanlash uchun tegishli raqam bilan tugmachani bosing. Agar siz FDISK bilan ishlashni tugatmoqchi bo'lsangiz, tugmachani bosing
FDISK-ni qattiq diskni past darajali formatlashdan keyin boshlaganingizda, unda MS-DOS bo'limlari hali yaratilmagan. Shuning uchun avval siz diskda MS-DOS bo'limlarini yaratishingiz kerak. Birinchidan, asosiy MS-DOS bo'limi yaratiladi. Asosiy qism birinchi mantiqiy drayverga mos keladi. Keyin, agar kerak bo'lsa, qo'shimcha MS-DOS bo'limi yaratiladi. Qo'shimcha bo'limda siz bitta yoki bir nechta mantiqiy drayverlarni qo'yishingiz mumkin.
Birlamchi va ikkilamchi MS-DOS bo'limlarini yaratish, shuningdek mantiqiy disklarni tashkil qilish uchun 1 tugmachasini bosib asosiy menyuning birinchi elementini tanlang. Ekranda quyidagi menyu paydo bo'ladi:
1. Birlamchi DOS qismini yarating 2. Kengaytirilgan DOS qismini yarating 3. Kengaytirilgan DOS bo'limida mantiqiy DOS disk (lar) ni yaratingEndi siz qattiq diskingizni tuzishni boshlashingiz mumkin. Avval siz asosiy MS-DOS bo'limini yaratishingiz kerak. Agar siz diskdagi barcha bo'sh joyni asosiy qismga ajratsangiz, kelajakda MS-DOS-da ushbu disk bitta mantiqiy disk bilan taqdim etiladi.
Agar sizda katta sig'imli disk bo'lsa, unda bir nechta mantiqiy drayverlarni yaratish mantiqiy. Buni amalga oshirish uchun, birinchi mantiqiy diskda boshlang'ich qismga kerakli darajada bo'sh joy ajrating. Qattiq diskda qolgan joyni qo'shimcha bo'lim uchun ajratib oling. Keyin, qo'shimcha qismda siz kerakli miqdordagi mantiqiy drayverlarni yaratishingiz kerak.
Birlamchi MS-DOS bo'limini yaratish uchun 1 tugmachasini bosib menyuning birinchi elementini tanlang. Sizdan asosiy MS-DOS bo'limi uchun barcha mavjud qattiq disk maydonidan foydalanishingiz so'raladi:
Birlamchi DOS bo'limi uchun mavjud maksimal hajmdan foydalanishni va bo'limni faol (Y / N) ..... qilishni xohlaysizmi? [Y]Agar siz butun qattiq diskni bitta mantiqiy drayverga xaritalashni xohlasangiz, ni bosing
Agar siz diskda bo'sh joyni asosiy qismga ajratmaslikka qaror qilsangiz va bosasiz
Birlamchi qism hajmini aniqlagandan so'ng, siz oldingi menyuga qaytasiz. Agar siz asosiy qism uchun barcha bo'sh joyni ajratmagan bo'lsangiz, siz qo'shimcha bo'lim yaratishingiz mumkin. Bitta qattiq diskda ikkita yoki undan ko'p boshlang'ich bo'limlarni yaratib bo'lmaydi. Agar kompyuterga bir nechta qattiq disklar ulangan bo'lsa, ularning har biri bitta asosiy qismni yaratishi mumkin va keyin asosiy menyudan ikkinchi elementni tanlab, ulardan birini faollashtirishi mumkin. Faol birlamchi qismdan operatsion tizim keyinchalik yuklanadi.
Qo'shimcha bo'limni yaratish uchun asosiy menyuda birinchi elementni tanlash kerak, so'ngra keyingi menyuda ikkinchi elementni tanlash kerak - "2. Kengaytirilgan DOS qismini yarating". Asosiy qismni qo'shimcha bo'limga yaratgandan so'ng, siz qattiq diskda qolgan barcha joylarni ajratishni xohlaysizmi, deb so'raladi.
Agar siz diskda ikkita bo'lim yaratishga qaror qilsangiz, tugmachani bosing
Agar siz bitta qattiq diskka boshqa operatsion tizimni o'rnatmoqchi bo'lmasangiz, masalan UNIX, qo'shimcha ravishda MS-DOS bo'limi uchun diskdagi barcha bo'sh joylarni ajratish mantiqiy.
Qo'shimcha bo'limni yaratgandan so'ng, siz mantiqiy disklarni shakllantirishni boshlashingiz mumkin. Qo'shimcha bo'limda bir nechta mantiqiy drayverlarni yaratish uchun asosiy menyudan birinchi elementni, so'ngra ochiladigan menyudan uchinchi elementni tanlang - "3. Kengaytirilgan DOS qismida mantiqiy DOS drayv (lar) ni yarating".
Shundan so'ng, dastur sizdan qo'shimcha qismda yaratmoqchi bo'lgan mantiqiy disk hajmini so'raydi. Siz qo'shimcha bo'sh joyni bitta mantiqiy haydovchiga ajratib qo'yishingiz mumkin, bu unga barcha bo'sh joylarni beradi. Agar siz qo'shimcha qismda bir nechta mantiqiy drayverlarni yaratmoqchi bo'lsangiz, unga qo'shimcha hajmning bir qismini ajrating. Yaratilgan mantiqiy diskning hajmi megabaytlarda ko'rsatilishi yoki qo'shimcha qism hajmining foizi sifatida belgilanishi mumkin.
Mantiqiy disklarni yaratish jarayonini kerak bo'lganda necha marta takrorlasangiz, siz diskda bo'limlarni yaratishni yakunlaysiz. Agar kompyuteringizda bir nechta qattiq disklar o'rnatilgan bo'lsa, darhol qolgan drayvlarda bo'limlarni yaratishingiz mumkin. E'tibor bering, MS-DOS operatsion tizimi faqat ikkita qattiq diskdan foydalanishi mumkin.
Agar siz qismlarni yoki mantiqiy drayverlarni yaratishda tasodifan xatoga yo'l qo'ygan bo'lsangiz, ularni o'chirib tashlashingiz va yana yaratishingiz mumkin. Bo'limlar va mantiqiy drayverlarni o'chirish uchun FDISK dasturining asosiy menyusidagi uchinchi elementdan foydalanishingiz mumkin - "3. bo'limni yoki mantiqiy DOS drayverni o'chirish". Bunday holda, asosiy qismni o'chirishdan oldin, siz qattiq diskning qo'shimcha qismini yo'q qilishingiz kerak va qo'shimcha qismni o'chirishdan oldin undan barcha mantiqiy drayverlarni olib tashlashingiz kerak. Agar siz biron bir bo'lim yoki mantiqiy drayverni yo'q qilsangiz, unda siz unga yozilgan barcha ma'lumotlarni yo'qotasiz.
Bo'limning o'lchamini o'zgartirish uchun siz uni yo'q qilishingiz kerak, so'ngra yangi, boshqa o'lchamdagi faylni yaratishingiz kerak. FDISK tomonidan yaratilishi mumkin bo'lgan maksimal qism hajmi ikki gigabayt.
Agar siz FDISK-ni / STATUS parametri bilan ishlatsangiz yoki asosiy menyuning to'rtinchi elementini tanlasangiz - "4. Bo'lim ma'lumotlarini ko'rsatish", keyin kompyuterning bo'limlari va mantiqiy drayverlari haqidagi ma'lumotlar kompyuter ekranida ko'rinadi.
Ushbu maqolada sizga Windows 7-da qattiq diskda qanday qilib bo'limni yaratish kerakligini aytaman.
Bo'lim qattiq disk
- Bu ma'lumotlarni saqlashingiz mumkin bo'lgan qattiq diskning bir qismi. Bo'limlarni yaratish, siqish, formatlash yoki o'chirish mumkin. Foydalanuvchi fayllarini fayllardan ajratish uchun bo'lim yaratiladi operatsion tizim . Odatda kompyuterda qattiq diskning ikkita bo'limi etarli: mahalliy disk C va mahalliy disk D.
Mahalliy diskda C windows operatsion tizimining fayllari ham saqlanadi o'rnatilgan dasturlar . Qattiq diskning boshqa qismida (u boshqacha nomlanishi mumkin) siz muhim hujjatlar, dasturlar, rasmlar, videolar, musiqani saqlashingiz mumkin. Agar operatsion tizim ishlamay qolsa, ushbu mahalliy diskdagi ma'lumotlar saqlanadi, chunki tizim Local C diskiga qayta o'rnatiladi.
Sindirishi uchun ishlatiladi qattiq disk bo'limlar faqat bilan amalga oshirilishi mumkin uchinchi tomon dasturlari . Masalan, Partition Magic, Acronis Disk direktori. Endi yangi operatsion tizimlarning paydo bo'lishi bilan ushbu protsedura ichki o'rnatilgan yordamida amalga oshirilishi mumkin windows vositalari 7.
Shunday qilib, qattiq diskda bo'lim yaratishni boshlaylik. Buning uchun siz ushbu ko'rsatmalarga amal qilishingiz kerak.
1-qadam . Mening belgimni o'ng tugmasini bosingKompyuter va kontekst menyusidan tanlangBoshqaruv.
2-qadam Qisqartirish qismida Omborlarni saqlash moslamalari tanlang Diskni boshqarish.

3-qadam . Keyingi bosingMahalliy haydovchi C yoki boshqa haydovchi siz siqishni istagan (Agar sizda faqat bitta qattiq disk C bo'lsa, unda siz uni siqib olishga imkoningiz yo'q, agar boshqa bo'limlar bo'lsa, u holda siz tanlagan haydovchiga xotirani "tanlash" kerak). Yangi qismni yaratish uchun diskni siqish kerak. Ko'rsatilgan oynada chertingTomni siq ...

4-qadam . Jarayon siqishni uchun mavjud bo'lgan joyni aniqlashni boshlaydi. Bir oz kutishimiz kerak ... Bir necha soniyadan so'ng, S drayverini siqishni uchun sozlashingiz kerak bo'lgan dialog oynasi paydo bo'ladi.
Dalada diskni siqish uchun qancha hajm kerakligini belgilang. (Siqilishi mumkin bo'lgan o'lcham - kelajakda yaratiladigan bo'limning o'lchamidir). Sizga qanday hajm kerakligini hisoblab chiqqandan so'ng, cherting Siqish.

5-qadam Siqish jarayoni tugagandan so'ng, qora rangning taqsimlanmagan qismi paydo bo'ladi. Uni o'ng tugmasini bosing va bosing Oddiy ovoz balandligini yarating...
Keyingi oyna paydo bo'ladi. Oddiy ovoz ustasini yaratingdiskda oddiy ovozni yaratishga yordam beradi.
Oddiy hajm faqat bitta diskda joylashgan bo'lishi mumkin.
Davom etish uchun cherting Keyingi.

6-qadam. Keyingi sizga kerak yaratilgan bo'limning hajmini belgilang. Qatorda Oddiy ovoz hajmi kiriting maksimal hajmi ichida MB yoki uni shundayligicha qoldiring (sukut bo'yicha, maksimal hajm hajmi hajmining oddiy maydonida ko'rsatilgan).
Davom etish uchun cherting Keyingi.

7-qadam. Keyingi oynada Oddiy hajm yaratish ustalari bo'limga haydovchi xatini tayinlang pastga ochiladigan ro'yxatni (strelka bilan ko'rsatilgan) A-Z-dan bosib, so'ng bosing Keyingi.

8-qadam. Yangi oynada siz bajarishingiz kerak.
Ushbu bo'limda ma'lumotlarni saqlash uchun avval uni formatlash kerak.Formatlash fayl tizimini yaratish jarayoni.Bo'limda kalitni o'rnating Ushbu hajmni quyidagicha formatlang va tanlang:
Disk boshqaruvi yordamida oddiy hajm yarating.
- Disk boshqaruvini ishga tushiring.
- Disk 2-da "Yangi oddiy hajm" sehrgarini ishga tushiring.
- Ovoz hajmini 100 MB sifatida aniqlang va ovozni oddiy deb belgilang.
Diskpart.exe yordamida oddiy hajm yarating.
- Buyruq satrini ishga tushirish.
- Diskpart.exe-ni ishga tushiring va oddiy hajmni yaratish uchun quyidagi buyruqlardan foydalaning:
- ro'yxat disk
- diskni tanlang
- bo'lim boshlang'ich hajmi \u003d 100
- ro'yxat bo'limi
- 2 bo'limini tanlang
- fs \u003d ntfs yorlig'i \u003d simple2 tez
- tayinlash.
Yangi boshlanuvchilar uchun ushbu qo'llanmada Windows 10-da o'rnatilgan drayverni ishlatib, qattiq disk bo'limlarini qanday ajratish va qanday birlashtirish kerakligini ko'rib chiqamiz.
Ba'zan siz Windows 10-da faqat disk bo'limlarini yaratishingiz, yo'q qilishingiz yoki o'zgartirishingiz kerak bo'ladi. Agar sizda bitta disk bo'lsa va operatsion tizim fayllari va fayllaringizni bitta diskda saqlashni istamasangiz, mantiqiy disklarni yaratish sizga yordam beradi. Diskning har bir mantiqiy bo'limi o'z fayl tizimiga ega bo'lishi mumkin va bir nechta operatsion tizimlarni bitta qattiq diskdan yuklashga imkon beradi. Ushbu qo'llanmada men Windows 10-da disk bo'limlarini qanday boshqarishni ko'rsataman, shunchaki snap-in-dan foydalanib.
O'quvchilarning qulayligi uchun ushbu qo'llanma ikki qismga bo'lingan. Birinchi qismda qanday qilib qattiq diskni ikkita qismga ajratish va yangi yaratilgan hajmga haydovchi xatini belgilash ko'rsatilgan.
Ikkinchi qismda biz yangi hajmni o'chirib tashlaymiz va bo'sh joyni birlashtiramiz, uni C: haydovchisining asl hajmiga qaytaramiz. Shunday qilib, boshlaylik ...
Windows 10-da disk bo'limlarini qanday ajratish va birlashtirish
1-qism - qismlarga ajratish va yangi disk qismini yaratish
Ushbu qo'llanmaning birinchi yarmida biz mavjud disk hajmini qanday qilib ikkita qismga bo'lish kerakligini bilib olamiz. Aytaylik, siz sotib olgansiz yangi derazalar 10 dona va disk hajmi C: 500 GB ni tashkil qiladi. Shubhasiz, Windows allaqachon diskka o'rnatiladi C:. Ammo ba'zi ma'lumotlaringizni boshqa diskka ko'chirishingiz kerak bo'lgan vaqt keladi. Yoki boshqa bir holatda, boshqa operatsion tizimni yuklash uchun siz yangi bo'lim yaratmoqchisiz. Diskni ajratish orqali siz yangi bo'lim yaratishingiz kerak Bilan ikki qismga bo'ling. Siz nima qilishingiz kerak:
Tezlikni ochish uchun - bosing Win + r va "Run" oynasida va kiriting. Bosing OK yoki Kirish .

Oynada siz ajratmoqchi bo'lgan diskning o'ng tugmachasini bosing va tanlang Tomni siq. Menimcha, bu disk C:

Keyin chiziqda paydo bo'lgan oynada Siqilgan bo'shliq hajmi (MB) yaratiladigan diskning kerakli hajmini kiriting. Men 26000 (MB) ni ko'rsatdim (bu mening qattiq diskim hajmining oltidan bir qismidir), uning hajmi taxminan 25 Gb ni tashkil qiladi. Boshqacha qilib aytganda, agar siz bo'sh joy bo'lsa, ushbu o'lchamni mavjud qismdan olasiz Siqish.

Bir necha soniyadan so'ng va siz diskda bo'lingan belgilangan qismni bo'shatgan maydonni ko'rasiz, mavjud disk bo'limidan bir xil joy olinadi. C:.
 Shunday qilib haydash C: ikki jildga bo'lingan. Ajratilmagan joyni sichqonchaning o'ng tugmasi va kontekst menyusida cherting Oddiy ovoz balandligini yaratingavtomatik ravishda boshlanadi
Shunday qilib haydash C: ikki jildga bo'lingan. Ajratilmagan joyni sichqonchaning o'ng tugmasi va kontekst menyusida cherting Oddiy ovoz balandligini yaratingavtomatik ravishda boshlanadi


Oynada Ovoz hajmi ko'rsatkichlari yaratilgan o'lchamni o'zgartirishingiz mumkin, cherting Keyingi.

Keyingi oynada yangi disk bo'limining harfini o'rnating va ustiga bosing Keyingi

Endi siz diskni formatlashingiz kerak, standart sozlamalarni o'zgartirishning hojati yo'q.

Agar sizning rejalaringiz ushbu drayverga yangi OS o'rnatishni o'z ichiga olsa, bunga ishonch hosil qiling Fayl va papkalarni siqishni qo'llangaks holda, siz OSni o'rnatishda xatoga duch kelasiz - Windows o'rnatilmadi, chunki bu kompyuter siqilgan .... dan foydalanadi.

Sehrgar sizga ma'lumotlarning qisqacha mazmunini ko'rsatib tugatadi. Tugmani bosing.

Yaratilgan mantiqiy drayver biriktirish oynasida va paydo bo'ladi Windows Explorer 10 borishga tayyor.
2-qism - Disk hajmlarini birlashtirish
Disk hajmini qayta diskka birlashtirish kerak bo'lishi mumkin C: Z drayveri uchun oldindan tanlangan bo'sh joy:
Buni qanday qilish kerakligi quyidagicha.
1. Ochish Birlashtirmoqchi bo'lgan disk qismini tanlang va kontekst menyusida tanlab, uni sichqonchaning o'ng tugmasi bilan bosing Ovozni o'chirish. Bu haydovchi harfi va qismini yo'q qiladi.

Izoh:Bu, shuningdek, disk bo'limidagi barcha ma'lumotlarni o'chirib tashlaydi (mening holda, Z: drayveridan, men ilgari barcha kerakli ma'lumotlarni boshqa haydovchiga o'tkazganman).
Bosing Ha ovoz o'chirilganligini tasdiqlash uchun.

2. Disk bo'linmasidan keyin Z: o'chiriladi, siz belgilangan disk qismini ko'rasiz. Endi siz ajratilgan quvvatni birlashtirmoqchi bo'lgan drayverning ovoz balandligini o'ng tugmasini bosing ( bu holda bu disk C: ) -ni tanlang va tanlang Tomni kengaytirish.

3. Ochilgan sehrgar oynasida cherting Keyingi:
4. Keyin keyingi ekranda. Faqat bosish orqali o'lchamni tasdiqlang Keyingi.

5. Tugmani bosing.

6. Endi siz kengayish uchun tanlangan disk hajmi tufayli oshganligini ko'rasiz Taqsimlanmagan tovush.

Bu Windows 10-da disk hajmlarini birlashtirish bilan bog'liq!
Salom Ehtimol men boshidan boshlayman, va agar siz juda qiziqmasangiz va ushbu maqola nima uchun yozilganligini bilsangiz, sahifadagi quydagi sarlavhaga ishonch bilan o'tishingiz mumkin. Men Windows 8 ni o'rnatishni anglatadi, men sinovdan o'tkazmoqchiman yangi tizim , va men hali Windows 8 ni o'rnatish haqida blog yozmadim. O'rnatish virtual mashina Men haqiqatan ham xohlamayman, blogimga tashrif buyuruvchilar haqiqiy kompyuterda haqiqiy o'rnatishni namoyish etishlarini xohlayman. Hammasi yaxshi bo'lar edi, lekin men Windows 7-dan voz kechishga hozircha tayyor emasman, ayniqsa sakkizga yaqin tarmoqda juda yaxshi sharhlar yo'q, va agar odamlar gaplashsa, ehtimol bu haqiqat :).
Shuning uchun Windows 7-ni Windows 7-ning yonidagi bitta kompyuterga o'rnatishga qaror qildim, o'ylaymanki, nima va qanday qilib, va agar sizga sakkiztasi yoqsa, o'rniga ettitasini o'rnatishingiz mumkin. Faqat bitta kichik narsa qoldi, Windows 8 ni ikkinchi tizim sifatida o'rnatish uchun qattiq diskda bo'lim yaratishingiz kerak. Bu hatto muammo emas, men yuklash diskini olishni o'yladim Acronis disk direktori, mahalliy D diskidan bir oz joy oling va Windows 8 uchun bo'lim yarating.
Ammo keyin men blogimni o'qiganlarning hammasi ham, xususan, ushbu maqola Acronis Disk Director-ga ega bo'lgan tayyor diskka ega emasligini angladim. Shuning uchun, batafsil va rasmlar bilan aytib beradigan maqola yozishga qaror qildim windows 7-da qattiq diskda qanday qilib bo'limni yaratish kerak, biz bularning barchasini standart yordamchi dastur bilan ishlaydigan tizimdan qilamiz "Disklarni boshqarish".
Ikkinchi operatsion tizimni o'rnatish uchun qattiq diskimda yana bir bo'limni yaratishim kerak. Sizda yana bir sabab bo'lishi mumkin, masalan, sizda Windows o'rnatilgan va siz bittasini yaratishga dangasa emassiz tizim diskida C, uning ostida qattiq diskning barcha xotirasi olingan. Men bu bilan tanishdim va bu juda noqulay. Shuning uchun, shu tarzda siz bitta bo'limdan ozgina xotirani olib, boshqasini yoki fotosuratlar, videolar va boshqalarni saqlash uchun ikkita mahalliy drayverni yaratishingiz mumkin.
Qanday qilib Windows ostidan qattiq diskda bo'limni yaratish mumkin?
Yuqorida yozganim kabi, yordam dasturidan foydalanib, biz boshqa diskni yaratamiz "Disklarni boshqarish", avval uni ishga tushirishimiz kerak. Biz "Boshlash" ga o'tamiz, "Boshqaruv paneli"tanlang "Ma'muriyat", ishlaydigan oyna ochiladi "Kompyuterlarni boshqarish". Ochilgan oynada chap tomonda tanlash kerak "Disklarni boshqarish". Tizim qattiq diskda bo'lim ma'lumotlarini to'plaganda biroz kuting.

Ma'lumotni yuklab olgandan so'ng, biz allaqachon yaratilgan qattiq disk va bo'limlarni ko'ramiz. Shunday qilib, biz yana bir qismni yaratishimiz kerak, ammo menda atigi 47 MB \u200b\u200bbo'sh xotira bor (pastdagi rasmga, yashil maydonga qarang). Shunday qilib, siz allaqachon yaratilgan qismlardan bir oz joy egallashingiz kerak, bizda eng ko'p bo'sh joy borligini ko'rib chiqing, uni o'ng tugmasini bosing va "Volume Compress ..." -ni tanlang. Ko'rib turganingizdek, men siqishni uchun mahalliy D drayverini tanladim.

Windows 7 ushbu qismdan qancha joyni siqish mumkinligini aniqlamaguncha biroz kutishingiz kerak :).
 Siqilishdan oldin bo'limning umumiy hajmi nima ekanligini va siqishni uchun qancha joy mavjudligini ko'rishingiz mumkin bo'lgan oyna paydo bo'ladi. Mening holda, D diskidan imkon qadar ko'proq, siz Windows 8 uchun juda mos keladigan 20140 MB olishingiz mumkin. Ammo ma'lum bir mahalliy diskdan qancha joy olishni o'zingiz belgilashingiz mumkin. "Siqish" ni bosing.
Siqilishdan oldin bo'limning umumiy hajmi nima ekanligini va siqishni uchun qancha joy mavjudligini ko'rishingiz mumkin bo'lgan oyna paydo bo'ladi. Mening holda, D diskidan imkon qadar ko'proq, siz Windows 8 uchun juda mos keladigan 20140 MB olishingiz mumkin. Ammo ma'lum bir mahalliy diskdan qancha joy olishni o'zingiz belgilashingiz mumkin. "Siqish" ni bosing.

Bir oz kutib turamiz va yana stolga qaraymiz. Ko'rib turganingizdek, bo'sh xotiraga ega maydon (och yashil maydon) ko'paydi. Ushbu bepul maydondan siz bo'lim yaratishingiz mumkin. Uni o'ng tugmasini bosing va tanlang "Oddiy ovoz balandligini yarating ...".

Oddiy miqyos yaratish ustasi ochiladi. "Keyingi" ni bosing.

Bo'sh joydan kelib chiqqan holda, tizim bizga yaratilayotgan qismning maksimal va minimal hajmini ko'rsatadi. Va yangi bo'lim uchun o'lchamni kiritishingizni taklif qiladi. Yangilar uchun mantiqiy haydovchi Men barcha bo'sh xotirani ishlatdim, shuning uchun men "Keyingi" ni bosdim.

Keyinchalik, biz yaratayotgan diskka xat yuborishimiz kerak. Shuning uchun teskari iz qoldiring "Drayv xatini tayinlang" va harfni tanlang yoki siz oldingi tizimni tark etishingiz mumkin. "Keyingi" tugmasini bosing.

Keyingi qadam - bo'limni formatlash. Men darhol mahalliy diskni formatlashni maslahat beraman. Qarama-qarshi "Fayl tizimi" Sizga NTFS-ni qo'yishingizni maslahat beraman, "Klaster hajmi" va uni sukut bo'yicha qoldiring. "Volume Label" har qanday nomni bildiradi, chunki men ostida bo'lim yarataman derazalarni o'rnatish 8, keyin men uni chaqirdim. Qarama-qarshi belgi "Tez format" va "Keyingi" ni bosing.

Ma'lumotni tekshiring va "Finish" ni bosing.

Hammasi tayyor! Men "Windows" 8 deb nomlangan yana bir "H" mantiqiy qismini oldim. Endi siz unga operatsion tizimni o'rnatishingiz yoki ma'lumotni oddiygina saqlashingiz mumkin.

Agar kirsangiz "Mening kompyuterim", keyin siz hech qanday qayta yuklamasdan ham biz yaratgan bo'limni ko'rishingiz mumkin.

Xulosa
Rostini aytganda, birinchi marta qattiq diskimda yangi dasturni Windows 7-da standart vosita sifatida yaratdim. Men odatda har doim yuklash diskidan yoki operatsion tizimni o'rnatishda standart menejer sifatida foydalanaman.
Ammo agar Windows 7 siz uchun ishlayotgan bo'lsa va siz shunchaki boshqa bo'lim yaratib, mavjudidan ozgina xotirani olib qo'yishingiz kerak bo'lsa, bularning barchasi yuqorida tavsiflangan usul bilan bir necha daqiqada bajarilishi mumkin va u erda barcha turdagi yuklash disk rasmlarini yuklab olish va yoqishning ma'nosi yo'q.
Bitta mantiqiy qismni boshqasidan foydalanish hisobiga qanday ko'paytirish haqida yuklash disk , Men maqolada yozdim, o'qing, bu foydali bo'lishi mumkin. Bu erda operatsion tizimni o'rnatish paytida yangi qattiq diskning buzilishi haqida yana bir maqola,.
Ehtimol, kimdir bu usul yomon deb aytadi va maxsus dasturlardan foydalangan holda yangi bo'limlarni yaratish yaxshidir. Bu shunday emas, men ushbu bo'limni yaratishda ham, undan foydalanishda ham bitta muammoga duch kelmadim. Men Windows 8-ni allaqachon o'rnatilgan Windows yonida hech qanday muammosiz o'rnatdim
Ushbu maqolada men Windows 7-da qattiq diskda qanday qilib bo'limni yaratish kerakligini aytaman. Qattiq disk bo'limi bu ma'lumotni saqlashingiz mumkin bo'lgan qattiq diskning bir qismi. Bo'limlarni yaratish mumkin, ...
Ushbu maqolada men Windows 7-da qattiq diskda qanday qilib bo'limni yaratish kerakligini aytaman. Qattiq disk bo'limi bu ma'lumotni saqlashingiz mumkin bo'lgan qattiq diskning bir qismi. Bo'limlarni yaratish mumkin, ...
Ushbu maqolada men Windows 7-da qattiq diskda qanday qilib bo'limni yaratish kerakligini aytaman. Qattiq disk bo'limi bu ma'lumotni saqlashingiz mumkin bo'lgan qattiq diskning bir qismi. Bo'limlarni yaratish mumkin, ...
Ba'zi bir foydalanuvchilar bitta diskni bir nechta mantiqiy qismlarga qanday ajratishni bilishmaydi, lekin bu juda foydali bo'lishi mumkin. Agar bir nechta mantiqiy bo'limlar bo'lsa, ma'lumotlarni tizim hajmida emas, balki saqlash mumkin bo'ladi. Shu bilan birga, tizimni qayta o'rnatishda yoki diskni formatlashda uni yo'qotish xavfi keskin kamayadi. Ushbu maqola standart vositalardan foydalangan holda va uchinchi tomon dasturlaridan foydalangan holda ikkinchi jildni D yaratishning bir necha usullarini ochib beradi.
Yangi bo'lim yaratish uchun Disk boshqarish-dan foydalanish
O'rnatilgan disklarni boshqarish dasturi barcha kerakli amallarni bajarishga imkon beradi, bu dastur Windowsning barcha so'nggi versiyalarida mavjud. Uni ishlatish uchun sizga kerak bosish uchunWin +R tanishtirish diskmgmt.msc.
Ochilgan oynada sizga kerak c drayverini tanlang (yoki siz ulashmoqchi bo'lgan boshqa bo'lim) RMB-ni bosing va "" ni tanlang. Tomni siq". Keyingi oynada siz yangi hajmning D hajmini yozishingiz kerak, standartga muvofiq, u erda barcha bo'sh joy ko'rsatilgan. Ammo tizim drayveriga kamida o'nlab gigabayt bo'sh joy qoldirishingiz kerak. 
Shundan so'ng boshlanadi shakllantirish jarayoni. Uning oxirida taqsimlanmagan bo'sh joy paydo bo'ladi, siz RMB-ni bosishingiz kerak. 
Bu erda rasmda belgilangan elementni tanlash qoladi. Keyingi oynada tanlang yangi jild uchun xat, bizning holda, bu D. 
Keyin taklif qilindi sarlavha yozing hajmlarni tanlang va fayl tizimi va klasterni tanlang. Bu erda hamma narsa sukut bo'yicha qoldirilishi mumkin. Shundan so'ng, formatlash amalga oshiriladi va yangi mantiqiy bo'lim foydalanish uchun mavjud bo'ladi.
Disklarni ajratish uchun buyruq satridan foydalaning
Ajratish konsol yordamida ham amalga oshirilishi mumkin. Buni amalga oshirish uchun siz uni administrator huquqlari bilan ochishingiz va kiritishingiz kerak quyidagi operatorlar:


Aomei Partition Assistant standart ariza
Mantiqiy qismlarni boshqarishga yordam beradigan ko'plab dasturlar mavjud, shuningdek kesish va yangi bo'limlar yaratish. Internetda ko'plab misollarni topishingiz mumkin, ammo bitta yordamchi dastur bu erda tasvirlangan. Foydalanuvchi uni yuklab olib, o'rnatgandan so'ng, unga o'tishingiz kerak asosiy menyu, kerakli qattiqni tanlang, so'ng RMB-ni bosing va "" -ni tanlang. 
Keyingi bo'limda quyidagilar bo'ladi megabaytlar sonini ko'rsating yangi bo'lim uchun. 
Shundan so'ng u bosish uchun qoladi OKva keyin Ga boring.
Shundan so'ng, qurilma qayta boshlanadi va siz yangi bo'limdan foydalanishingiz mumkin.