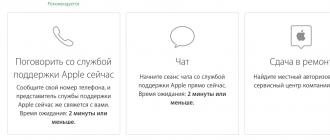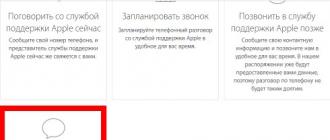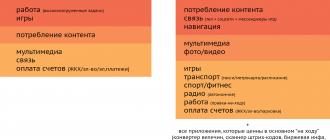USB-diskni formatlash boshqa disklarni formatlashdan farq qilmaydi. Ammo siz diskni qanchalik tez-tez formatladingiz va har xil variantlar nimani anglatishini hech o'ylab ko'rganmisiz? Ko'pchiligimiz ularning mantig'ini tushunmasdan standart sozlamalardan foydalanamiz. Tabiiyki, optimal sozlamalar siz formatlayotgan uskuna turiga va u bilan nima qilayotganingizga bog'liq. Ushbu maqola sizga eng yaxshi tanlovni qilishga yordam beradi. Bu har bir parametr nima qilishini va qaysi biri sizning haydovchingiz va maqsadli foydalanish uchun eng yaxshisini tushuntiradi.

Windows XP operatsion tizimida ishlayotganingiz muhim emas, Windows Vista yoki Windows 7-da, amallar bir xil. Qurilmani ulang, "Mening kompyuterim" ni oching, tugmasini bosing o'ng tugmasini bosing sichqonchani diskka o'ting va menyudan "Format ..." -ni tanlang.
Sizning oldingizda formatlash parametrlari: "Fayl tizimi", "Klaster hajmi", "Tovush yorlig'i" va "Formatlash usullari" deb nomlanadi. Qurilmangizni formatlash uchun shunchaki tanlovni amalga oshiring, "Ishga tushirish" tugmachasini bosing, "OK" tugmasini bosib, siz haqiqatan ham barcha ma'lumotlarni o'chirishni xohlayotganingizni tasdiqlang va haydovchi formatlanadi.
Biroq, buni amalga oshirishdan oldin, ushbu variantlarning har biri aslida nimani anglatishini tushunishni xohlaysiz. Keling, ularni tartibda tahlil qilaylik.

Windows 7-da siz maksimal to'rt xil fayl tizimini ko'rasiz: NTFS, FAT, FAT32 va exFAT. Aslida, agar sizning diskingiz 32 Gb dan ortiq bo'lsa, siz FAT va FAT32 ni ko'rmaysiz. Xo'sh, ushbu fayl tizimlari o'rtasida qanday farq bor va qaysi birini tanlashingiz kerak? Keling, har birining afzalliklarini ko'rib chiqaylik.
NTFS bilan solishtirgandaYog ' vaYog '32:
- 4 Gb dan katta fayllarni o'qish / yaratish (va undan yuqori) maksimal o'lcham Bo'lim);
- 32 Gb dan katta qismlarni yaratish;
- fayllarni siqish va diskdagi joyni tejash;
- bo'sh joyni yaxshiroq boshqarish \u003d kamroq parchalanish;
- ko'proq klasterlarga ruxsat berish katta disklar \u003d bo'sh joyni kamroq isrof qilish;
- foydalanuvchi kirish huquqini qo'shdi alohida fayllar va papkalar (Windows Professional);
- eFS (Encrypting File System; Windows Professional) yordamida fayllarni tezda shifrlash.
Yog ' vaYog '32 ga qarshiNTFS:
- deyarli barcha operatsion tizimlar bilan muvofiqligi;
- uSB diskida kamroq joy egallaydi;
- kamroq disk yozish \u003d tezroq ishlash va xotiradan kamroq foydalanish.
exFAT bilan solishtirgandaYog ' vaYog '32:
- 4 Gb dan katta fayllarni o'qish / yaratish;
- 32 Gb dan katta disk qismlarini yaratish;
- bo'sh joyni yaxshiroq boshqarish \u003d kamroq parchalanish.
FAT yoki FAT32 tabiatiga ko'ra 32 Gb dan kichik disklar va hech qachon mos ravishda 2 Gb yoki 4 Gb dan katta fayllarni saqlamaydigan muhit uchun javob beradi. Boshqacha qilib aytganda, har qanday qattiq disklar oddiy o'lcham (60GB +) NTFS bilan formatlangan bo'lishi kerak.
Biroq, ishlash usuli tufayli NTFS 32 Gb dan katta bo'lsa ham flesh-disklar uchun tavsiya etilmaydi. Va bu erda exFAT keladi. U FAT (kichik, tezkor) va NTFS (katta hajmdagi qo'llab-quvvatlash) ning asosiy afzalliklarini flesh-disklar uchun maqbul tarzda birlashtiradi.
Shuni yodda tutingki, FAT va FAT32 hali ham mos keladigan yagona fayl tizimlari turli xil platformalar... NTFS Linux tomonidan qo'llab-quvvatlanadi, ammo Mac-da ishlash uchun jailbreak yoki uchinchi tomon dastur vositachiligi talab qilinadi. exFAT esa Snow Leopard-da qo'llab-quvvatlanadi, ammo Linux uchun drayver talab qilinadi.
Agar siz moslik yoki tezligi sababli FAT yoki FAT32 dan foydalanishni xohlasangiz, har doim FAT32-ni tanlang, agar siz 2 GB yoki undan kam bo'lgan qurilmada ishlamasangiz.
Qaysi klaster hajmi eng yaxshi ishlaydi?
Qattiq disklar klasterlarga ajratilgan bo'lib, "Klaster hajmi" bo'limi ulardan biri haqida ma'lumot beradi. Fayl tizimi har bir klasterning holatini qayd etadi, ya'ni. u bo'shmi yoki bandmi. Agar klasterda biror fayl yoki uning bir qismi yozilgan bo'lsa, unda bo'sh joy qolganligidan yoki yo'qligidan qat'i nazar, klaster banddir.
Binobarin, katta klasterlar ko'proq chiqindilarga yoki kamroq joyga olib kelishi mumkin. Ammo kichikroq klasterlar bilan disk sekinlashadi, chunki har bir fayl kichik bo'laklarga bo'linadi va faylga kirish so'ralganda ularning hammasini birlashtirish juda ko'p vaqt talab etadi.
Shuning uchun, eng yaxshi klaster hajmi sizning dastgohingiz bilan nima qilishni xohlayotganingizga bog'liq. Agar siz ushbu diskda katta hajmdagi fayllarni saqlamoqchi bo'lsangiz, katta o'lcham klaster yaxshiroq moschunki disk tezroq ishlaydi. Ammo, agar siz USB-diskingizdan kichik fayllarni saqlash yoki dasturlarni ishga tushirishni xohlasangiz, kichikroq klaster hajmi joyni tejashga yordam beradi.
Bosh barmoq qoidasi: katta disk va / yoki katta fayllar \u003d katta klaster hajmi.
500MB USB-stik uchun 512B (FAT32) yoki 32KB (FAT) ni tanlang. 1 TB uchun tashqi qattiq diskni tanlang 64 KB (NTFS).
Tovush yorlig'i nima?

Tovush yorlig'i faqat disk nomidir. Bu ixtiyoriy xususiyat va siz asosan o'zingiz xohlagan narsangizga disk nomini berishingiz mumkin. Biroq, ga bog'liq holda ba'zi qoidalarga amal qilish kerak fayl tizimiformatlashda foydalanmoqchi bo'lgan narsalar.
NTFS:
- maksimal 32 ta belgi;
- yorliqlar yo'q;
- agar kiritilgan bo'lsa katta va kichik harflar bilan ko'rsatiladi.
Yog ':
- maksimal 11 ta belgi;
- quyidagi belgilar yo'q: *? ... ,; : / \\ | + \u003d< > ;
- yorliqlar yo'q;
- barcha harflar katta harflar bilan ko'rsatiladi.
Har qanday fayl tizimida bo'sh joylarga ruxsat beriladi.
Oddiy formatlash paytida fayllar diskdan o'chiriladi va disk skanerlanadi yomon sektorlar... Tez formatlash paytida faqat fayllar o'chiriladi va skanerlash amalga oshirilmaydi. Shunday qilib, vaqtingiz bo'lmasa yoki sog'lom yoki yangi disk bilan ishlayotgan bo'lsangiz, ushbu usuldan foydalaning.
Formatlash qattiq disk – dastur jarayoni magnit plitalarning xotira maydonining elementlarini belgilash va yangisini yaratish fayl tuzilishi tashuvchi. Yorliqlar va fayl tizimining tuzilishi yo'q qattiq disk - bu ma'lumotni yozish, saqlash va o'qish jarayonlarining fizikaviy va dasturiy ta'minot xususiyatlari tufayli ma'lumot yozish mumkin bo'lmagan foydasiz qurilmadir.
Jismoniy jihatdan, qattiq diskni formatlash paytida unga hech narsa bo'lmaydi, lekin dastur darajasida uning mantiqiy tuzilishi vositada - ma'lumotlarni yozib olish, saqlash, tahrirlash va o'chirish uchun zarur bo'lgan tartibda tashkil etilgan. Aks holda, diskning mantiqiy tuzilishi fayl tizimi deb ataladi. Tanlangan fayl tizimiga qarab, ma'lumotlarga kirish tezligi, maksimal uzunlik fayl nomi, bitta katalogdagi fayllar soni, diskning ishlashi, qidirish usullari, ma'lumotlarni yozib olish va h.k.
Qattiq diskni formatlash ikki turga bo'linadi. Bu past darajadagi va yuqori darajadagi formatlash.
Past darajadagi formatlash - bu sizning HDD-ning sayqallangan laganlarining magnit yuzasiga servo teglar deb nomlangan maxsus elektron teglar qo'llanilishi. Ular o'qilgan boshlarning joylashuvi va diskning fizik formatini aniqlaydigan diskning sektorlari va izlari holati to'g'risida xizmat ma'lumotlarini o'z ichiga oladi. Ushbu protsedura maxsus zavod uskunalarida amalga oshiriladi, chunki ilgari plitalar (lar) ning tarmoqlari va yo'llarida tashuvchi haqida ma'lumot yo'q edi, chunki yo'qligi sababli tashuvchi bilan ishlash mumkin emas. O'tmishda HDD plitalari ishlab chiqarilgan materiallarning volumetrik kengayish koeffitsienti (bu maktabdagi ko'plab fizika darslariga ma'lum) va boshlarning, sektorlar va yo'llarning joylashishini boshqaruvchi step motorlar o'qilgan boshlarga nisbatan siljigan. Shunday qilib, boshqaruvchining fikriga ko'ra, bosh kerakli sektorda bo'lganida, u jismonan qo'shni yo'lda bo'lishi mumkin edi. Shu sababli, qattiq disk ishlamay qolgan va yomon (ishlamaydigan) sektorlar paydo bo'ldi (agar tekshiruvchi bosh birinchi sektorda deb hisoblasa, lekin aslida u 5-sektordan yuqori bo'lsa, unda dastlabki to'rt sektor unga kirish imkoniga ega emas). Bunday qattiq disklar butun xizmat muddati davomida past darajadagi formatlashni takroriy takrorlashni talab qilar edi, bu esa qattiq disk plitalari / plitalaridagi barcha ma'lumotlarni to'liq va takroriy yo'q qilishni talab qildi.
Yangi HDD-larda bu muammo o'q boshidagi mexanizmda ovozli lenta yordamida hal qilindi, buning natijasida issiqlik kengayishining ta'siri disk boshlarining ish parametrlarini qayta kalibrlash orqali qoplandi (agar bu oddiyroq bo'lsa, hamma narsa dasturiy ta'minot darajasida oddiy qayta yo'naltirish orqali hal qilindi).
Past darajadagi formatlash bir nechta muammolarni hal qilish uchun zarur va bunday hollarda amalga oshiriladi:
- ishlab chiqaruvchining ishlab chiqarish korxonalarida ishlab chiqarilgan qattiq diskni sinab ko'rishdan va oxirgi foydalanuvchiga etkazib berishdan oldin uning fizik tuzilishini yaratish;
- eski qattiq disklar fayl tizimini qayta tiklash uchun (HDD-ning uzoq muddatli ishlashi paytida qizdirilganda materiallarning chiziqli kengayish koeffitsienti tufayli bosh treklar va sektorlarning shakllangan panjarasiga nisbatan biroz siljiydi);
- qattiq diskda saqlangan barcha ma'lumotlarni to'liq, ishonchli va qaytarib bo'lmaydigan o'chirish, masalan, o'z kompyuteringizni yoki qattiq diskning o'zini sotishdan oldin.
Yuqori darajali hDD formati - asosiyni yaratishdan iborat bo'lgan qattiq diskning fayl tuzilishini shakllantirish jarayoni yuklash yozuvi, fayllar jadvali, fayl tizimining tuzilishi va formatlash variantiga qarab, qattiq disk plitalari yuzasini shikastlangan sektorlar mavjudligini tekshirish, keyin ularni almashtirish yoki o'chirish. Yuqori darajadagi formatlash qattiq diskni undagi ma'lumotlarni saqlash uchun operatsion tizim tomonidan foydalanishga tayyorlaydi.
Yuqori darajadagi formatlash ikki turga bo'linadi: tez va to'liq. Tezkor jarayon davomida fayllar jadvali yangilanadi, unda fayllar nomlari va ularga yo'llar, atributlar va boshqalar saqlanadi. Shundan so'ng uning yangi tuzilishi shakllanadi va diskning asosiy yuklash yozuvi yoki uning mantiqiy bo'lim... Jarayon oxirida operatsion tizim qattiq yoki mantiqiy diskni toza deb belgilaydi, lekin jismonan undagi barcha ma'lumotlar saqlanib qoladi, faqat fayllar jadvalidan tashqari - undagi barcha ma'lumotlar mavjud emas deb belgilanadi va ish paytida yangi ma'lumotlar bilan yoziladi.
To'liq formatlash - bu tezkor formatlash paytida bo'lgani kabi, fayllar jadvalini tozalash protsedurasi, ammo keyinchalik har bir sektorni nol bit ma'lumot bilan qayta yozish bilan bir qatorda, to'liq formatlash paytida qattiq diskning barcha bo'limlari ishlash uchun tekshiriladi. Agar yomon sektor topilsa, u ish joyiga almashtiriladi, u zaxirada yoki shunchaki chiqarib tashlanadi, natijada HDD ning foydali hajmi biroz pasayadi.
Yuqori darajadagi formatlash qattiq disklar va ularning bo'limlari quyidagi hollarda bajarilishi kerak:
- operatsion tizimni qayta o'rnatish paytida ulardagi barcha ma'lumotlarni qayta tiklash va yangi disk tuzilishini shakllantirish;
- diskni mantiqiy disklarga bo'lish paytida;
- shikastlangan tarmoqlar mavjudligini magnit plitalarini yuqori sifatli tekshirish uchun;
- keyin darhol past darajadagi formatlash ishlab chiqaruvchi yoki foydalanuvchi tomonidan diskning fayl tuzilishini shakllantirish (majburiy protsedura);
- qattiq diskdagi barcha ma'lumotlarni o'chirish.
2. Tizimsiz qattiq diskni formatlash
Windows oilasining har qanday operatsion tizimi diskda yoki uning disk qismida joylashgan bo'lib, u asosiy yuklash yozuvini o'z ichiga olgan tizim diskasi sifatida belgilangan va tizim fayllari Windows, buning natijasida dasturiy ta'minot qismining apparat bilan o'zaro aloqasi amalga oshiriladi. Bunday bo'limlar bir nechta bo'lishi mumkin, ammo, qoida tariqasida, foydalanuvchida bitta operatsion tizim o'rnatilgan, bu bitta tizim bo'limi mavjudligini anglatadi. Kompyuterga ulangan boshqa barcha bo'limlar va qattiq disklar tizim emas. Ikkinchi va keyingi qattiq disklar tizimga tegishli emas, shuning uchun ularni formatlash tartibi olinadigan USB disklarini formatlashdan farq qilmaydi.
Tizimli bo'lmagan qattiq disklarning fayl tuzilishini operatsion tizimga o'rnatilgan vositalar va begona odamlar yordamida shakllantirish usullarini ko'rib chiqing dasturiy mahsulotlarqattiq disklar bilan ishlashga mo'ljallangan.
2.1. BIOS formatlash
Qattiq diskni formatlashning bir usuli - foydalanish bootable USB drayveri yoki Windows operatsion tizimini o'rnatish taqsimoti bo'lgan CD, LiveCD yoki bootable media ommaviy axborot vositalarini formatlash dasturlaridan biri bilan. To'g'ridan-to'g'ri USB flesh-diskidan yuklash mumkin bo'lgan AcronisDiskDirector kabi dasturlarning versiyalari mavjud, ya'ni ular operatsion tizimsiz ishlaydi. Acronis-ning so'nggi versiyalari Bootable Media Builder-ga ega. Bunday flesh-disk AcronisDiskDirector-ga BIOS-dan yuklash va qattiq diskni formatlash imkonini beradi.
Chet dasturlardan tashqari, qattiq diskni BIOS bilan formatlash buyruq satri yoki operatsion tizim o'rnatuvchisi yordamida Windows tarqatish bilan o'rnatish diskidan yuklash orqali amalga oshirilishi mumkin. Ushbu variantlarning barchasi haqida batafsilroq ma'lumot yanada muhokama qilinadi.
2.2. Windows formatlash
Windows operatsion tizimida sizga kerak bo'lgan barcha narsalar mavjud formatlash qiyin disk vositalari. Ushbu bo'limda biz Windows operatsion tizimi tomonidan taqdim etilgan vositalar yordamida qattiq diskni formatlashning barcha usullarini ko'rib chiqamiz.
2.2.1. Xususiyatlari orqali
Qattiq diskni ishlashga tayyorlash, uni keraksiz ma'lumotlardan tozalash va yaratishning eng oson usuli yangi tizim, orqali formatlash kontekst menyusi.
2.2.2. "Qattiq disk bo'limlarini yaratish va formatlash" orqali
Windows operatsion tizimining vositalar to'plamidan foydalangan holda qattiq diskni formatlashning ikkinchi usuli bu Kompyuter menejmenti tizimining konsolida joylashgan Disklarni boshqarish qo'shimchasi.
"Disklarni boshqarish" - tizim xizmati Windows flesh-disklarni, qattiq disklarni va ularning bo'limlarini boshqarish uchun mo'ljallangan. Ushbu dastur kompyuteringizga ulangan qattiq disklarni uchta fayl tizimidan birida formatlash va ularda yangi bo'limlar yaratishga imkon beradi. Deyarli barcha harakatlar operatsion tizimni qayta ishga tushirmasdan amalga oshiriladi, bu foydalanuvchini asosiy ishdan chalg'itmaydi.
Disk boshqaruvini quyidagi usullardan biri bilan boshlashingiz mumkin.
Boshlash menyusi orqali

"Mening kompyuterim" orqali

"Boshqarish paneli" orqali

Kompyuter menejmenti xizmatini ishga tushirdik. Keyinchalik, "Disklarni boshqarish" deb nomlangan kichik bo'limiga o'tishingiz kerak, u o'z navbatida "Saqlash moslamalari" bo'limida joylashgan.

Formatlash paytida siz "Status" qatoridagi "Formatting" yozuvidan tashqari, operatsiya jarayoni bilan biron bir oynani ko'rmaysiz (skrinshotga qarang).

Bizning qattiq diskimiz tanlangan fayl tizimida formatlangan va undan keyingi foydalanishga tayyor. Bu haqda sizga xabar beriladi dialog oynasi va tizim signali.
2.2.3. Buyruq satri
Grafik interfeyslar orqali qattiq disklarni formatlashdan tashqari, operatsion tizim MS-DOS konsolidan beri barcha fayllarni olib tashlash va to'liq formatlash bilan uning yuzasini butunligini tekshirish orqali qattiq diskning yangi fayl tizimini yaratishga imkon beradi. tizim buyruqlaribuyruq konsoliga kiritilgan, shuningdek Windows buyruq tarjimoni deb nomlangan.
Buyruqning satri foydalanuvchiga kompyuter bilan bevosita, begona shaxs shaklida hech qanday vositachilarsiz o'zaro aloqada bo'lish imkoniyatini beradi dasturiy ta'minot... Bu operatsion tizim yoki kompyuter texnikasini to'g'ridan-to'g'ri boshqarish uchun ko'plab parametrlarga ega bo'lgan operatsion tizim uchun tushunarli bo'lgan matn buyruqlarini kiritish uchun oyna. buyruq satri siz qattiq diskni tezda formatlashingiz mumkin. Buning uchun tizim konsolini sanab o'tilgan usullardan birini ishlatib yoki qulayroq usulda ishga tushiring.
"Yugurish" oynasi orqali

Boshlash menyusi orqali

Windows Explorer orqali
Buyruqlar satri Windows operatsion tizim katalogining "System32" papkasida joylashgan "cmd.exe" faylini chaqirish orqali ishga tushiriladi. Buyruqlar satrini boshlash uchun siz c: \\ Windows \\ System32 \\ cmd.exe yo'liga o'tishingiz yoki buyruq tarjimonini ishga tushirish uchun yorliqdan foydalanishingiz mumkin.
Buyruqlar satrini ishga tushirgandan so'ng, biz ekranda Windows operatsion tizimi uchun tushunarli bo'lgan matn buyruqlarini kiritishingiz mumkin bo'lgan qora oynani ko'ramiz, uning birinchi versiyalaridan boshlab.

Agar siz yorliqni kiritmagan bo'lsangiz, operatsion tizim formatlashdan oldin uni kiritishingizni yoki "Enter" tugmasini bosib qattiq diskni nomsiz qoldirishingizni so'raydi (skrinshotga qarang).
Belgilangan parametrlarga va disk hajmiga qarab, qattiq diskni formatlash jarayoni bir necha soniyadan bir necha o'n daqiqagacha davom etishi mumkin. Formatlash yozuv bilan birga keladi: "Fayl tizimi tuzilmalarini yaratish".

Jarayon oxirida konsol oynasida quyidagi xabar paydo bo'ladi: "Formatlash tugallandi" va operatsiya natijalari paydo bo'ladi.

Endi bizning qattiq diskimiz tizim konsoli yordamida formatlangan va undan keyingi foydalanishga tayyor.
2.3 HDD past darajadagi formatlash vositasi yordamida diskni formatlash
HDD past darajadagi formatlash vositasi yoki qisqacha HDDLLFT qattiq disklarni va xotira chiplariga asoslangan raqamli saqlash vositalarini past darajadagi formatlash uchun mo'ljallangan. Plastinkaning magnit yuzasi jiddiy zarar ko'rgan holatlarda ham bu vazifani mukammal bajaradi.
Yordamchi dastur orqali qattiq diskni formatlash tartibini amalga oshirish foydalanuvchi uchun maxsus ma'lumot talab qilmaydi.

Iltimos, e'tibor bering bepul versiya HDD past darajadagi formatlash vositasini formatlash tezligi 50 Mb / s bilan cheklangan, bu juda katta hajmlarga ega zamonaviy qattiq disklar diskni yomon tarmoqlar uchun tekshirish bilan to'liq formatlash paytida bu bir necha soatlik ish olib borishi mumkin. Dasturning ikkinchi kamchiligi - klaster hajmini aniqlay olmaslik.
3. Tizimning qattiq diskini formatlash
Tizimning qattiq disklari, qoida tariqasida, operatsion tizim o'rnatilgan yuqori tezlikda (plitalarning aylanish tezligi 10 000 rpm ga teng, garchi u standart 7200 rpm bilan bo'lishi mumkin bo'lsa). Shunga asoslanib, uni Windows yordamida formatlash ishlamaydi. Tizimning qattiq diskini formatlash boshqa usul bilan amalga oshiriladi, uning mohiyati odatdagi qattiq diskning yangi fayl tizimini shakllantirishdan farq qilmaydi. Faqatgina farq shundaki, yangi fayl tizimini yaratish uchun yordamchi dastur o'rnatish diskidan yoki flesh-diskdan ishga tushirilishi kerak.
3.1. Yuklanadigan flesh-disk yoki disk yordamida formatlash
3.1.1. Windows operatsion tizimining o'rnatuvchisi orqali
Tizim drayveri sifatida ishlatiladigan qattiq diskni formatlashning eng keng tarqalgan usullaridan biri bu olinadigan media yoki CD-dan foydalanish va Windows-ning o'rnatilishini taqsimlashdir.
Yuklanadigan ommaviy axborot vositalarini qanday yaratishni ko'rib chiqmaymiz, Internetning rus tilida so'zlashadigan segmentida ushbu mavzu bo'yicha ko'plab maqolalar yozilgan. Ishga darhol kirishamiz.
- Biz bootable USB flesh-diskini kompyuteringiz yoki noutbukingizning USB uyasiga (yoki CD-diskiga) joylashtiramiz.
- Biz kompyuterni qayta yoqamiz yoki yoqamiz.
- Tizim boshqaruvi uzatiladigan qurilma sifatida biz ommaviy axborot vositalarini tanlaymiz (bizning holimizda bu UEFI ostida yuklash uchun 4 GB hajmdagi USB flesh haydovchi).

- Ga qarab windows yig'ilishlari, operatsion tizimni o'rnatish variantini tanlang (boshqa yuklash interfeysi bilan, uchinchi tomon majlislaridan foydalangan holda, jarayonning mohiyati bir xil bo'ladi).
- O'rnatish tilini tanlang. Tabiiyki ruscha bo'ladi, xuddi klaviatura tartibi, vaqt formati va hk.
- Biz "To'liq o'rnatish ..." tugmasini bosamiz.

- Niyatlaringizni tasdiqlash uchun "Ok" tugmasini bosing.

Asosiy Kiritish-chiqarish tizimini o'rnatgandan so'ng va uskunani ishga tushirish va sinovdan o'tkazgandan so'ng, biz yuklash vositasini tezda tanlash uchun tugmani bosishni boshlaymiz.
Ushbu kalit "F9" yoki "F11" bo'lishi mumkin (sizning oldingizdagi ko'rsatmalarga qarang anakart yoki noutbukda), ushbu ma'lumotlar BIOS-ni yuklash paytida ham ko'rsatiladi.
Xuddi shunday yozuvli qora ekran paydo bo'lganda, klaviaturadagi istalgan tugmani bosing.

Ma'lumot BIOS boshqaruvi o'tgan bootloader dasturidan o'qiladi.
Keyingi oynada "O'rnatish -\u003e" tugmachasini bosish kifoya.

Operatsion tizimning ishlash sharoitlarini, ularni o'qib bo'lgandan keyin qabul qilamiz.

Qattiq diskni o'rnatish menyusiga kirishimiz uchun biz ikkinchi variantga to'xtalamiz.
Klaviatura va sichqoncha manipulyatoridan foydalanib, agar bir nechta kompyuterga ulangan bo'lsa, kerakli qattiq diskni tanlang va "Disk Setup" tugmasini bosing.

Asboblar paneli biroz o'zgaradi.
"Formatlash" tugmachasini bosing.

Diskdagi barcha fayllar va dasturlar yo'q qilinishini ogohlantiruvchi standart oyna paydo bo'ladi.
Tarkibni tozalagandan so'ng, qattiq disk formatlanadi va operatsion tizimni o'rnatishga tayyor bo'ladi.
Ushbu usul, masalan, Windows operatsion tizimi qattiq diskni formatlashi mumkin bo'lmagan holatlarda, masalan, ba'zi dasturlar tomonidan ishlatilganligi yoki tizim bo'limi bo'lganligi sababli foydalanish maqsadga muvofiqdir.

3.1.2. Tizimning qattiq diskini buyruq satri orqali formatlash, o'rnatish diskidan / flesh-diskdan yuklash
Operatsion tizim joylashgan diskni formatlashning yana bir oddiy varianti buyruq satridan foydalanish, diskdan yoki flesh-diskdan yuklash o'rnatish fayllari operatsion tizim Windows.

3.2. Acronis Disk direktori
- Yuklash mumkin bo'lgan media yaratish ustasini boshlash uchun " Zaxira nusxasi kabi lenta tarzida tayyorlangan dasturni boshqarish panelida tiklash Microsoft Office, 2007 yilgi nashrdan boshlab.
- "Yuklanadigan media yaratish" bandini bosing.

- Dastur versiyasiga qarab, bootable media turini tanlashingizni so'raydigan oyna paydo bo'lishi mumkin. Bootloader parametrini tanlash tavsiya etiladi windows asosidagi Pe. "Keyingi" tugmasini bosing.

Yaratish uchun Acronis bootable media turini tanlang.

- Keyin biz barcha fayllarni yo'q qilgandan so'ng, USB flesh-diskiga dastur fayllarini yozish niyatimizni tasdiqlaymiz va yozish jarayoni tugashini kutamiz.
Biz yaratilgan diskdan yuklayapmiz.
Buning uchun biz kompyuterni qayta ishga tushiramiz va yuklash vositasi sifatida USB flesh-diskimizni tanlaymiz. Bu sizning BIOS-dagi yuklash moslamalari ro'yxatidagi ("Yuklash" menyusi) ustuvorligini o'zgartirish yoki yuklash moslamalarini tanlash uchun tezkor tugmani bosish orqali amalga oshiriladi.

Ko'pgina hollarda, operatsion tizimni yuklashdan oldin yuzaga keladigan ishga tushirish jarayonida siz yuklash menyusini ochish uchun F11, F9 yoki boshqa tugmachalarni bosishingiz kerak. Unda USB diskini tanlang va "Enter" tugmasini bosing.

Biz dasturni yuklab olishini kutmoqdamiz.
Odatda, ushbu protsedura Acronis-ni yuklab olishdan biroz ko'proq vaqt talab etadi Disk direktori Windows-da.
- Biz qattiq diskimizni tanlaymiz va uni har qanday usul yordamida formatlash tartibini chaqiramiz:

- Ko'rsatilgan dialog oynasida qattiq diskni formatlash parametrlarini tanlang:
- fayl tizimi - FAT va FAT32 uchun mavjud bo'lmagan 4 Gb dan katta fayllarni qo'llab-quvvatlashi tufayli NTFS-dan foydalanish tavsiya etiladi;
- ushbu qiymat nima ekanligini bilmasangiz, "Auto" klaster hajmini qoldiring. Biroq, juda ko'p sonli kichik fayllarni saqlash uchun 4 KB dan kam hajmdagi klasterni tanlash tavsiya etiladi;
- tovush yorlig'i - qattiq disk nomini kiriting yoki maydonni bo'sh qoldiring.
- Amalga oshirilayotgan harakatlaringizga ishonchingiz komil bo'lsa, ko'rsatilgan parametrlarning to'g'riligini tekshiring va "Davom etish" tugmasini bosing.
Biz kerakli komponentlarni tanlaymiz, buning asosida sehrgar bootable USB flesh-diskini yaratadi.
AcronisDiskDirector dasturi qattiq diskni formatlash uchun etarli. Agar siz bo'limlaringizning zaxira nusxalarini yaratish vositasiga ega bo'lishni xohlasangiz, AcronisTrueImage-ni tanlang.

Barcha parametrlarni o'rnatib, biz ekranning yuqori qismida joylashgan asboblar paneliga e'tibor qaratamiz. "Kutilayotgan operatsiyalarni qo'llash (1)" nomi bilan tugmani bosing.

Operatsiyalar ro'yxati qisqa yuklangandan so'ng, ular bilan kichik oyna batafsil tavsif va parametrlari.

Amalni bajarishdan bir necha soniyadan so'ng, qattiq diskni formatlash jarayoni boshlanadi.

Ehtiyot bo'ling, dastur operatsiyani tasdiqlash to'g'risida ogohlantiruvchi oynani ko'rsatmaydi va sizga qattiq diskdagi barcha ma'lumotlarni yo'q qilish to'g'risida xabar bermaydi.
Formatlash bir necha soniya ichida amalga oshiriladi, chunki yordamchi dastur tez formatlash algoritmidan foydalanadi. Jarayon oxirida oyna avtomatik ravishda yopiladi va tozalangan fayllar jadvali va yangi fayl tizimiga ega bo'lgan qattiq disk undan keyingi foydalanishga tayyor bo'ladi.

3.3. Paragon Partition Manager
Paragon Partition Manager - bu qattiq disklar bilan ishlash uchun eng kuchli bepul dasturiy mahsulot. Tabiiyki, uning yordami bilan har qanday qattiq diskni yoki uning qismini formatlashingiz mumkin. Bundan tashqari, yordamchi dastur bilan ishlashi mumkin zaxira nusxalari, mantiqiy bo'limlarni o'zgartirish va yaratish, diskka bir nechta operatsion tizimlarni o'rnatish va boshqalar.
- Biz LiveCD-ni yoki Windows operatsion tizimining o'rnatish taqsimotini o'z ichiga olamiz paragon dasturi Bo'lim menejeri.
- Biz tasvirni olinadigan vositalarga yozamiz va undan yuklaymiz, BIOS-dagi USB flesh-diskidan yuklashning eng yuqori ustuvorligini belgilaymiz yoki yuklash moslamasi sifatida Paragon Partition Manager taqsimotiga ega diskni tanlaymiz.
- Sichqoncha kursori yoki kursor tugmachalari va "Kiritish" tugmasi yordamida dasturimizni tanlaymiz grafik menyu va LiveCD-ni yaratish uchun ishlatiladigan bootloader.
- Yordamchi dasturning asosiy menyusi paydo bo'ladi, biz chap qismdagi ro'yxatda "Partition Manager" -ni tanlaymiz, so'ngra uning o'ng ramkasida.

Keyingi oynada, qattiq disklar ro'yxatida formatlashni xohlaganini tanlang.
Buni "Disk paneli" yorlig'ida ham, "Partition list" deb nomlangan pastki freymda ham qilish mumkin.

- Kontekst menyusiga qo'ng'iroq qilish magnit saqlash va unda birinchi o'rinlardan birida joylashgan "Formatlash" buyrug'ini tanlang.

- Biz fayl tizimini va qattiq diskning yangi yorlig'ini ko'rsatamiz.

- "Tugmasini bosing Qo'shimcha imkoniyatlar"Agar bitta klasterdagi tarmoqlar sonini o'zgartirmoqchi bo'lsangiz. Formatlashni ichki o'rnatilgan yordamida amalga oshirish kerakmi yoki yo'qligini bu erda belgilashingiz mumkin Windows buyruqlari Buyruqning konsolidan diskni formatlashda biz tanishgan "Format" yoki ishlab chiquvchilarning o'z algoritmidan foydalaning.

"Formatlash" tugmasini bosing.
Dastur operatsiyani tasdiqlashni so'ramaydi, lekin unga ko'rsatilgan buyruqning bajarilishini boshlamaydi.
Buning uchun asosiy menyu ostidagi asboblar panelida joylashgan "Kutilayotgan o'zgarishlarni qo'llash" tugmasini bosing.

Kutilayotgan o'zgarishlarni ko'rish uchun lupa tugmachasidan foydalaning.
- Muloqot oynasida biz "Ha" tugmasini bosish orqali o'zgartirish kiritishga rozilik bildiramiz.

- Dasturning tugallanishi to'g'risida bildirishnomani kutmoqdamiz.

Xuddi shu narsa dasturning asosiy menyusi orqali amalga oshiriladi.

4. Mumkin bo'lgan xatolar va ularni hal qilish usullari
Qattiq diskni formatlashda foydalanuvchilar duch keladigan ko'plab muammolardan biri eskirgan dasturlardan foydalanishdir. Bu foydalanuvchi bir necha yillar davomida o'zi ishonadigan disklar bilan ishlash dasturini yangilamaganligi sababli sodir bo'ladi. Shuningdek, "yuklab olingan xronikalarni yuklab olish" kabi so'rovlardan foydalanish ko'pincha eng mashhur saytlarga olib keladi, ular ko'p oylar davomida birinchi o'rinda turishadi. qidiruv tizimlari va dasturiy ta'minotning eskirgan versiyalari mavjud.
Qattiq diskning dasturiy ta'minoti yangilanganligiga ishonch hosil qiling, ayniqsa, ulardan birini ishlatsangiz so'nggi versiyalar Windows.
Ikkinchi muammo, foydalanilayotgan diskni, ayniqsa tizim bo'limlari uchun formatlashni sinab ko'rishda xato. Bundan tashqari, ba'zi bir dasturlar qattiq diskdan yoki uning bo'limidan foydalanishi mumkin, hatto o'qish rejimida bo'lsa ham, foydalanuvchi uni formatlamoqchi. Chiqish yo'li - bu bootable LiveCD yoki Windows tarqatish vositalaridan foydalanish.
Yomon tarmoqlarning ko'pligi sababli qattiq diskni formatlash jarayonida xatolik bajarilayotganda paydo bo'ladi to'liq formatlash qattiq disk, uning yuzasi shikastlangan xotira xujayralari bilan to'ldirilgan. Masalan, Viktoriya yordam dasturi bilan HDD tekshiruvini o'tkazing, zararlangan joylarni qayta tayinlang yoki ularni ma'lumot saqlash uchun ishlatiladigan joydan chiqarib tashlang.
Fleshli diskni formatlash - bu o'zida saqlangan barcha ma'lumotlarni oldingi o'chirish bilan flesh-diskning mantiqiy tuzilishini shakllantirishning dasturiy jarayoni. Fayl tarkibi yoki fayl tizimi bu ma'lum tartib, axborotni vositada yoki uning qismida saqlashni tashkil etish usuli (qattiq va qattiq holatdagi haydovchi). U fayl nomining uzunligini, uning tuzilishini, maksimal hajmini, nomini o'zgartirish usulini va boshqalarni aniqlaydi. Ba'zi fayl tizimlari qo'shimcha xizmat imkoniyatlarini taqdim etadi - ma'lumotlarga kirish huquqlarini taqsimlash, shifrlash, arxivlash.
Formatlashning ikki turi mavjud: to'liq va tez. Tez formatlash jarayonida fayllarga yo'llarni, ularning nomlarini, atributlarini va boshqalarni saqlaydigan flesh-diskning fayllar jadvali tozalanadi, so'ngra yangi ma'lumotlar tuzilishi shakllanadi va diskning asosiy yuklash yozuvi yaratiladi. Tez formatlashdan so'ng operatsion tizim vositani har qanday ma'lumotsiz qabul qiladi. Ma'lumotlarning o'zi va uning tuzilishi hech qanday jismoniy ta'sir ko'rsatmaydi. Fayllarni tez formatlangan flesh-diskka yozish jarayonida undagi ma'lumotlar o'chirilgan deb belgilangan bo'lib, shunchaki yangi ma'lumotlar bilan yoziladi.
To'liq formatlash - flesh-diskning ma'lumotlar strukturasini shakllantirish bilan tarkibidagi jadvalni (fayllar jadvalini) bir xil tozalash, lekin flesh-diskning har bir sektorini nol bit bilan yozish bilan. To'liq formatlash jarayonida mantiqiy disk yoki disk qo'shimcha ravishda ma'lumot yozish mumkin bo'lmagan, noto'g'ri (yomon) sektorlar mavjudligi uchun tekshiriladi.
Ko'pgina foydalanuvchilar nima uchun va turli xil forumlarda va bloglarda USB flesh-diskini formatlash kerakligi haqida hayron bo'lishadi, lekin ularning aksariyati hech qachon aniq, aniq javob olmaydilar. Olingan flesh-disklarni formatlashning asosiy sabablarini aniqlashga harakat qilaylik.
Fleshli diskni formatlash sabablari
Yangi qurilmani sotib olish
Qoida tariqasida, yangi flesh-disklarni formatlash shart emas - ishlab chiqaruvchi allaqachon ularning fayl tizimini aniqlagan. Qurilmaning to'liq ishlashini ta'minlash uchun uning har bir xotira katakchasining ishlashini tekshirish uchun uni to'liq formatlash funktsiyasidan foydalangan holda formatlash tavsiya etiladi. Jahon brendiga to'liq ishongan holda ham, mahsulotning funktsionalligi va yaxlitligiga yana bir bor ishonch hosil qilish imkoniyatini e'tiborsiz qoldirmaslik yaxshiroqdir.
Yuklanadigan USB diskini yaratish
USB drayverini formatlashning juda keng tarqalgan sababi bu bootable USB stikini yaratishdir. Yuqorida ta'kidlab o'tilganidek, formatlash paytida Master Boot Record yoki MBR shakllanadi. Bu tartibda kerak tayanch tizim I / O yoki BIOS MBR yuklash moslamasini birinchi sektorida topishi mumkin edi. Asosiy yuklash yozuvining asosiy xarakteristikasi uning so'nggi baytlarida ma'lum bir imzo (raqamli kod) mavjudligi. Bootloader flesh-disk bo'lgan faol bo'limni aniqlash va boshqaruvni bootloader-dagi asosiy ko'rsatmalarga o'tkazish uchun kerak.
Xatolar yuzaga kelganda
Formatlashtirish, aytib o'tilganidek, flesh-disk dizayni muammolarini hal qilishning ajoyib usuli. To'liq formatlash paytida flesh-diskda ishlamaydigan xotira katakchalari borligi tekshiriladi va agar iloji bo'lsa, ular zaxira nusxalari bilan almashtiriladi yoki fayllar jadvalidan chiqarib tashlanadi. Ular shunchaki Windows uchun ishlamaydigan yoki yo'q deb belgilanadi. Shunday qilib, siz haydovchining ishlash muddatini biroz uzaytirasiz va muzlash, xatolar va h.k.larni keltirib chiqaradigan ba'zi muammolarni (masalan, yomon tarmoqlar) yo'q qilishingiz mumkin.

Viruslarni yo'q qilish
Flash drayvlar ko'pincha zararli dastur va viruslarning qurboniga aylanishadi. Ba'zan ularning soni bitta flesh-diskda o'nlab zararli fayllarga etib boradi, bu esa foydalanuvchining flesh-diskning fayl tizimiga o'zgartirishlar kiritishiga to'sqinlik qilishi mumkin. Unday bo `lsa eng yaxshi echim formatlash bo'ladi - bu hamma narsani olib tashlaydi zararli dastur bir necha soniya ichida.
Fayl tizimini o'zgartirish
Windows oilasining operatsion tizimlari saqlash qurilmalarining bir nechta fayl tizimlari bilan ishlashga qodir. Ulardan eng keng tarqalgani NTFS va FAT32 bo'lib, ularning har biri o'zining afzalliklari va kamchiliklariga ega. IN so'nggi paytlarda foydalanuvchilar tez-tez flesh-disklarga o'n gigabaytgacha va undan ko'proq joy egallagan o'ta yuqori aniqlikda disklar va filmlarning rasmlarini yozishni boshladilar. Ammo FAT yoki FAT32 fayl tizimi bilan 4 Gb dan ortiq flesh-diskni egallagan faylni nusxalashda u shunga o'xshash xatolikni keltirib chiqaradi:
Nima uchun paydo bo'ladi? FAT32 fayl tizimida 32 bitga teng bo'lgan faylni yozish uchun 4 bayt ajratilgan (4 bit 8 ga ko'paytiriladi (1 baytda bit) va biz 32 ga egamiz). 32 kuchiga qadar bit (nol va bitta) ning ikkita mumkin bo'lgan holati 4 gigabaytga teng: 232 4 Gb. Fayl hajmi ushbu qiymatdan oshib ketishi mumkin emas, chunki uning hajmini ko'rsatish mumkin bo'lmaydi - buning uchun manzillar etarli bo'lmaydi. Muammoni hal qilish uchun fayl nTFS tizimi, bu erda bunday kamchilik bartaraf etiladi.
NTFS fayl tizimini eskirgan FAT yoki FAT32 bilan almashtirish holatlari mavjud. Bu kompyuter o'rnatilganda sodir bo'ladi eski versiya Microsoft-dan operatsion tizimlar. Masalan, Windows 2000 har doim ham NTFS fayl tizimini to'g'ri aniqlay olmaydi va u bilan yaxshi ishlaydi. Xuddi shu narsa NT fayl tizimini qo'llab-quvvatlamaydigan eski anakart chipsetlariga tegishli.
USB flesh-diskini juda ko'p fayllardan tezda tozalash
USB flesh-disklari ishlaydigan yuqori tezlikda ma'lumotlarni uzatish interfeysi paydo bo'lganda ham, masalan, fotosuratlar yoki tarqatish kabi ko'plab fayllarni o'chirish tezligi. ko'chma dasturlaruzoq vaqt talab etadi. Eskirgan 2-avlod USB interfeysi orqali ishlaydigan qurilmalar haqida hech narsa deyish mumkin emas - o'chirish jarayoni bir necha daqiqa davom etishi mumkin. Uchun tez olib tashlash flesh-diskdagi fayllarning katta qismi, ba'zida undan kerakli ma'lumotlarni nusxalash va flesh-diskni tozalash uchun tezkor formatlash funktsiyasidan foydalanish osonroq bo'ladi.

2. Nima uchun USB flesh-diskini NTFS-da formatlash kerak. FATdan qanday afzalliklari bor? Kamchiliklari.
NTFS ning afzalliklari va kamchiliklari bilan to'la bo'lgan narsalarga qaror qilishdan oldin, siz uni yaxshiroq bilib olishingiz kerak.
NTFS - bu Windows operatsion tizimlarida ishlatiladigan, XP dan boshlanadigan saqlash qurilmalari uchun ishlab chiqilgan eng so'nggi fayl tizimi. 2000 yil nashrida ushbu fayl tizimi har doim ham barqaror emas. Uning bazasida kvotalar, jurnallar va o'zlarining qurol-yarog'larida kirishni cheklashlar mavjud bo'lgan HPFS asoslangan edi. O'zidan oldingi bilan taqqoslaganda, NFTS ishlashi jihatidan biroz pastroq.
NTFS-da bo'limning kattaligi faqat qattiq diskning hajmi bilan cheklanadi, albatta, bu erda chegara mavjud, ammo unga erishishdan oldin qattiq disklar va, ayniqsa, flesh-disklarning hajmi juda ko'p tartibda ko'payishi kerak. Ushbu fayl tizimi barcha klaster o'lchamlarini qo'llab-quvvatlaydi, ularning standarti 4 KB hajmdagi ma'lumotlar blokidir.
Tovushning bo'sh joyi ikki qismga bo'linadi: taxminan ~ 12% metafayl egallaydi. Ushbu maydonga boshqa ma'lumotlarni yozish mumkin bo'lmaydi. Metafile kichkina bo'lsa ham, uning rezervasyon maydoni 2 baravar kamayadi. Qolgan joylar foydalanuvchiga o'z ma'lumotlarini saqlash uchun taqdim etiladi.
Asosiy MFT metafayl - bu fayllar jadvali. U 1 KB maydonlarga bo'linadi, ularning har birida bo'limga joylashtirilgan hujjatlarning biri, shu jumladan metafaylning o'zi haqida yozuvlar juda g'alati. Birinchi metafayllar xizmat ko'rsatish xususiyatiga ega va mantiqiy bo'lim yoki flesh-diskning ishlashining kalitidir. Ular disk / flesh-diskning o'rtasida saqlanadi, bu xavfsizlik kafolati va ma'lumotlar tashuvchisi ishonchliligini oshiradi.
MFT barcha fayllar haqidagi barcha ma'lumotlarni bo'limda saqlaydi (ularning kattaligi, klaster manzillari ko'rinishidagi joylashuvi yoki ularga kirish tartibida atributlar). Shuningdek, jadvalda o'nlab va yuzlab baytlarni (1 kBgacha) egallaydigan fayllar saqlanadi. NTFS-dagi har qanday hujjat ma'lumotlar oqimidir, bu juda qulay, masalan, rassom yoki hujjat muallifini qo'shganda. Odatdagidek bu ma'lumotlarni ko'rish har doim ham mumkin emas, ammo buning uchun ko'plab yordam dasturlari mavjud. Hujjat o'lchamlari "biriktirilgan" oqimlardan tashqari, haqiqiy sifatida ko'rsatiladi. Bir necha kilobayt hajmdagi faylni o'chirib tashlaganingizdan so'ng, yuzlab megabayt bo'shatiladi. Buning sababi, unga bo'shatilgan megabayt hajmidagi oqim biriktirilgan edi.
NTFS-dagi fayllar va kataloglarning nomlari Unicode-da 255 ta belgidan iborat bo'lishi mumkin va bitta katalogda saqlanadigan hujjatlar soni 65635 dan oshmasligi kerak, bu 64 K ga teng. Kataloglar bu erda saqlanadigan hujjatlar ro'yxatini o'z ichiga olgan havola faylidir. , ierarxiyani kuzatish.
NTFS - bu harakat to'liq bajarilganda yoki umuman bajarilmaganda, tranzaksiya usuli deb atalganligi tufayli o'zini xatolardan keyin tozalaydigan ishonchli va mustaqil fayl tizimi. Oddiy qilib aytganda, bemor sog'lom yoki yo'q; NTFS talqinida kasal bo'lishi mumkin emas. Masalan, faylni nusxalashda u uchun joy etishmayotganligi aniqlansa (bir nechta fayl parallel ravishda bitta jildga yoziladi, aks holda operatsion tizim diskdagi bo'sh joy etarli emasligi to'g'risida ogohlantiradi) yoki hujjatning bir qismi buzilgan blokga tushib qolsa, bunday yozuv ishlab chiqarilmagan deb hisoblanadi va jarayon to'xtatiladi. Shuningdek, elektr energiyasini o'chirishdan oldin yoki "qayta tiklash" tugmachasini bosishdan oldin amalga oshirilgan barcha operatsiyalar bekor qilinadi, ular oldindan aytib bo'lmaydigan natijalarga olib keladi: joy bepul deb ko'rsatiladi va MFT indekslari avvalgi holatiga qaytadi. Shu tufayli, diskning yuqori faolligi paytida elektr quvvati uzilishi hatto chkdsk yordam dasturini ishga tushirishni talab qilmaydi, chunki fayl tizimida hech qanday nosozlik yuz bermaydi.
NTFS-dagi fayllarni qismlarga ajratish uning mavjud bo'lgan bir necha o'n yillar davomida hal qilinmagan asosiy muammolaridan biridir. Bu quyidagicha: MFT zonasi disk maydonining dastlabki 12 foizini zaxiraga oladi va disk 85 foizgacha yoki undan ko'prog'iga to'lganida, bu zona 2 baravarga kamayadi va shuning uchun bir necha bor. Shunday qilib, diskda bir nechta "tugatish" bo'ladi. Natijada MFT uchun ajratilgan maydonga yozilgan fayllarning eng yuqori parchalanishi. Bundan tashqari, fayllar diskdagi katta bo'sh joy bilan ham juda yaxshi bo'linadi. Bu erkin sektorlarni aniqlash algoritmining nomukammalligi tufayli sodir bo'ladi.
NTFS fayl tizimining qo'shimcha xususiyatlari:
- hard Links xususiyati yoki qattiq havola kamdan kam ishlatiladigan variant. Bu sizga bir nechta nomlarni bitta faylga ko'chirishga va bir vaqtning o'zida bir nechta kataloglarda bo'lishga imkon beradi (mukammal kiritilgan) Jami qo'mondon NTFS Links dasturi bilan birga;
- Symbolic Links - virtual kataloglarni yaratish qobiliyati. Diskingiz yovvoyi tabiatida saqlanadigan papkalarga qisqa yo'llarni o'rnatish uchun foydalaniladi;
- shifrlash - har qanday turdagi ma'lumotlarga kirishning oldini olish uchun ularni osonlikcha shifrlash mumkin maxfiy ma'lumotlar noto'g'ri qo'llarga.
NTFSning FATga nisbatan asosiy afzalliklari quyidagilardan kelib chiqadi:
- faylning maksimal hajmi 264 Gb, FAT bo'yicha 232 \u003d 4 Gb;
- shifrlash, arxivlash, foydalanuvchi huquqlari, kvotalar mavjudligi;
- avtomatik xatolarni tiklash;
- bo'limning haqiqiy cheksiz hajmi;
- bo'sh joydan yanada samarali foydalanish (klasterga bir nechta fayllarning parchalarini yozish mumkin);
- tezkor fayllarni qidirish;
- yuqori ishonchlilik;
- hujjatlar va uzun fayl nomlariga uzoq manzillarni qo'llab-quvvatlash.
NT fayl tizimining kamchiliklari:
- fAT va HPFS bilan taqqoslaganda past ko'rsatkichlar;
- diskning samaradorligini pasaytiradigan ma'lumotlarning sezilarli darajada parchalanishi;
- muntazam defragmentatsiya o'tkazish zarurati;
- nihoyatda past tezlik haydovchining ishi 80-85% dan ortig'i bilan to'ldirilgan.
3. Biz USB flesh-diskini Windows 7, 8, 10-da formatlaymiz
Fleshli diskning yangi fayl strukturasini yaratish jarayoni, ya'ni uni formatlash, ikkinchisida windows nashrlari shunga o'xshash tarzda sodir bo'ladi. Jarayonda hech qanday farqlar mavjud emas, faqat ba'zi oynalarni chaqirish variantlari bundan mustasno.
Formatlashni boshlashdan oldin siz USB flesh-diskini ishlatadigan barcha dasturlarni yopishingiz kerak, aks holda Windows-da skrinshotdagi kabi biron bir xizmat yoki dastur tomonidan flesh-diskdan foydalanilganligi sababli ushbu jarayonni amalga oshirish mumkin emasligi to'g'risida xato paydo bo'ladi.

Biz diskni kompyuterga ulaymiz.
Biz autorun ko'rinishini va / yoki flesh-diskni undagi viruslar va zararli dasturlarni skanerlashni kutmoqdamiz o'rnatilgan antivirusagar bu funktsiya unda faollashtirilgan bo'lsa.

- Diskning kontekst menyusiga qo'ng'iroq qiling va "Format ..." -ni tanlang.

Ko'rsatilgan formatlash oynasida quyidagi parametrlarni o'rnating:
- fayl tizimi - NTFS;
- klaster hajmi - standart yoki 4096 bayt (bu standart);
- tovush yorlig'i - flesh-diskingiz nomini ko'rsating yoki maydonni bo'sh qoldiring;
- formatlash usuli - formatlash maqsadlariga qarab, flesh-diskni to'liq qayta tiklash va nuqsonli tarmoqlar mavjudligini tekshirish uchun maydonni bo'sh qoldirish mumkin yoki siz faqat asosiy fayllar jadvalini tozalashingiz mumkin.

Fleshli disk nomiga kelsak (tovush yorlig'i), uni o'zgartirish oson. Diskning kontekst menyusiga qo'ng'iroq qilish va "Xususiyatlar" ni tanlash kifoya. Ko'rsatilgan oynada, birinchi yorliqda, flesh-disk nomini qidiring (bizning holatimizda, WIN7) va uni kerakli biriga o'zgartiring.

Tugatgandan so'ng, "Ilova" tugmachasini bosganingizga ishonch hosil qiling va "OK" tugmasini bosib oynani yoping.
- Operatsion tizim ommaviy axborot vositalaridagi barcha ma'lumotlar yo'q qilinishini ogohlantirib, foydalanuvchini tasdiqlashni so'raydi. Tasdiqlashdan oldin, saqlash vositalarida muhim fayllar yo'qligini yoki qattiq diskka ko'chirilganligini tekshiring. Yo'qotilgan hujjatlarni tiklash tartibi uzoq vaqt talab qilishi mumkin va muvaffaqiyatga erishilmaydi.

- Biz "OK" tugmachasini bosish orqali flesh-diskning yangi xotira chiplarini nuqsonlarini tekshirgan holda yoki tekshirmagan holda yangi fayl tuzilishini shakllantirishni tasdiqlaymiz.
Operatsion tizim formatlanishini kutmoqdamiz.

Amaliyot muvaffaqiyatli amalga oshirilgach, quyidagi kabi oyna paydo bo'ladi.

Ushbu jarayon amalga oshirilayotganda hech qanday holatda kompyuteringizni o'chirmang yoki USB flesh-diskini USB portidan chiqarib oling.
Biz uni "Ok" tugmachasini bosish orqali yopamiz.
Bizning flesh-diskimiz NTFS fayl tizimida formatlangan va foydalanishga tayyor.
Drayvlarni bir nechta muqobil usulda formatlashingiz mumkin, ammo amallarning ma'nosi bir xil bo'ladi.
Buyruq satri orqali

Fleshli disk formatlangan va foydalanishga tayyor.
4. Windows XP ostida NTFS-ga flesh-diskni formatlash
Umuman olganda, olinadigan saqlash moslamalarini formatlash jarayoni o'n yildan ko'proq vaqt davomida Windows XP-dan chiqqandan beri biroz o'zgarmadi. Ushbu protseduraning eskirgan, ammo hali ham mashhur bo'lgan XP-dagi yagona xususiyati shundaki, operatsion tizimning ushbu nashrida NTFS fayl tuzilishini yaratish sukut bo'yicha mavjud emas va biz ushbu funktsiyani qo'lda faollashtirishimiz kerak bo'ladi.

- Elementni kengaytiring " Disk qurilmalari»Yozuv yonidagi uchburchakni bosish orqali.

Saqlash vositalarining ro'yxatida JetFlash mavjud bo'lgan joyda, ishlab chiqaruvchining nomi yoki hajmiga e'tibor qaratib, flesh-diskimizni tanlang.
Biz uning kontekst menyusiga qo'ng'iroq qilamiz va "Xususiyatlar" ni tanlaymiz.

- Muloqot oynasida "Jildlar" deb nomlangan uchinchi yorliqqa o'ting.

- Ikkinchi yorliqqa o'ting "Siyosat".

- Keshlash parametrini yoqish uchun radio kalitni "Optimal ishlash" holatiga o'tkazamiz windows fayllari tezkor qidiruv uchun.
Buning uchun "Qurilma menejeri" ga o'ting.
Uni quyidagi usullardan biri bilan chaqirish mumkin.
1-yo'l:

2-usul:

Uslublardan biri yordamida jihozlarning ro'yxati bilan oynani chaqirgandan so'ng, biz keyingi harakatlar zanjiriga o'tamiz.
Bunday holda, diskni kompyuterdan uzish paytida uni xavfsiz olib tashlashdan foydalanish juda zarur, chunki operatsion tizim flesh-disk bilan foydalanuvchi uni USB ulagichidan olib tashlagan paytda ishlashi mumkin.

5. Biz HP USB Diskni saqlash formati vositasi yordamida formatlaymiz
HP USB Diskni saqlash uchun formatlash vositasi - bu flesh-disklarda fayl tuzilishi va yuklash sektorlarini yaratish uchun oddiy ko'chma yordamchi dastur. Dasturning kamchiliklaridan biri kelajakdagi USB qurilmasi fayl tizimining sektor hajmini aniqlay olmaslikdir.
NTFS fayl tizimidagi USB stikni HP USB FT orqali formatlash juda oddiy.

6. Convert.exe fayl tizimini konvertatsiya qilish yordam dasturi
Windows-da olinadigan saqlash moslamasining fayl tuzilishini shakllantirish uchun yana bir vosita mavjud. Uning muhim xususiyati drayverlarning fayl tizimlarini ulardan ma'lumotlarni o'chirmasdan aylantirish funktsiyasi. Ya'ni, o'rnatilgan Windows yordam dasturidan foydalanib, siz FAT32 fayl tizimini osongina NTFS-ga o'zgartirishingiz mumkin. Convert.exe-da teskari funktsiya mavjud emas.
Bu buyruq tarjimoni yordamida amalga oshiriladi.

Odatda, flesh-diskni NTFS-ga formatlash, agar siz unga 4 Gb dan oshadigan ulkan fayl hajmini nusxalashda mantiqan to'g'ri keladi. Ya'ni FAT32 fayl tizimini 4 Gb gacha bo'lgan ommaviy axborot vositalarida ishlatish juda mantiqan. Yuqorida sanab o'tilgan barcha afzalliklarga qo'shimcha ravishda ushbu fayl tizimi bir qator kamchiliklarga ham ega. Ular orasida:
- ommaviy axborot vositalarining tez sur'atlar bilan eskirishiga hissa qo'shadigan fayllarni sezilarli darajada parchalash;
- qurilmaning past ishlashi, ayniqsa, fayllar deyarli to'la bo'lgan holatlarda, hatto oldingi HPFS va hatto eskirgan FAT bilan taqqoslaganda ham.
NTFS halokatini tiklash ham ikki tomonlama qilichdir. Bir tomondan, bu xatolar, shikastlangan xotira xujayralari yoki qurilmani tarmoqdan uzish oqibatlarini bartaraf etishga imkon beradi, ammo boshqa tomondan, bu flesh-diskni ajratishdan oldin uni majburiy olib tashlashga va qurilmaga yozilgan ko'plab ma'lumotlarni o'chirishdan oldin darhol yo'qolishiga olib keladi.
Xotira xujayralarining faolroq eskirganligi sababli flesh-disklarda qayd etish funktsiyasidan foydalanish tavsiya etilmaydi. Ushbu jarayon qanchalik faol bo'lishi uni ishlatish chastotasiga bog'liq. Bundan tashqari, olinadigan ub-disklarda arxivlashni (siqishni) ishlatmaslik kerak, chunki ularning xotira hujayralarining tezlashtirilgan eskirishi.
FAT FAT32 dan qanday farq qiladi
Javoblar
1.
agar ishlatsangiz turli xil tizimlar - albatta FAT. agar flesh-disk 2 Gb dan kam bo'lsa, 16/32 formatini qanday formatlashi umuman muhim emas. yanada rivojlangan foydalanuvchilar uchun,
flesh-diskda qanday tarkibni olib yurishini biladiganlar va uning klasterga ko'pligini biladiganlar (64k / 32k / 16k / 8k / 4k ....) aniqroq bo'sh joy oqmasligi uchun klaster o'lchamlarini aniqroq tanlashlari mumkin.
misol: agar flesh-diskdagi klaster hajmi 64kb bo'lsa va sizning faylingiz 1kb bo'lsa, fayl tizimi 64kb yeydi.
kichik klasterni o'rnatish ham tavsiya etilmaydi, chunki fayllar jadvaliga ko'plab qo'ng'iroqlar bo'ladi, bu aslida flesh-diskdan o'qish / yozishni sekinlashtiradi. shunday qilib aytganda, siz turini topishingiz kerak
klaster hajmi / tezligi o'rtasidagi kelishuv.
hech qanday holatda siz yozilgan fayl tizimini (NTFS, Ext1, Ext2, Ext3, RaiserFS, ...) USB flesh haydovchiga o'rnatmasligingiz kerak, chunki ular doimo qo'ng'iroqlar va faylning harakatlarini ro'yxatdan o'tkazadilar.
kabi tizimlar, xitlar soni, fayl holati, huquqlar va boshqalar.
durang:
So'nggi paytlarda flesh-disklarni exFat, ijobiy va salbiy tomonlarida formatlash bilan shug'ullanmoqdaman:
+ Fleshli disklar uchun juda muhim bo'lgan bir xil sektorni qayta yozish sonini kamaytirish, unda xotira xujayralari ma'lum miqdordan keyin qaytarib bo'lmaydigan darajada eskirgan
yozish operatsiyalari. Bu ExFAT rivojlanishining asosiy sababi edi.
+ Diskning parchalanishini kamaytirishi mumkin bo'lgan bo'sh joyning bitmapini kiritish orqali bo'sh joyni ajratishni yaxshilandi.
+ Bitta katalogdagi fayllar sonida cheklov yo'q.
- exFAT-ni Windows XP-da Service Pack 2 va 3-da KB955704 yangilanishi bilan, Windows Vista bilan Service Pack 1-da, Windows Server 2008, Windows 7 va Mac OS X Snow Leopard
10.6.5 versiyasidan beri.
- Juda kam mobil qurilmalar uning yangiligi tufayli ushbu FS-ni qo'llab-quvvatlaydi.
Xulosa qilib aytganda, sizga ko'p qirralilik kerak bo'lsa \u003d\u003e Fat32, Klaster 32k va bezovta qilmang!
2. Hech qanday holatda NTFS-da formatlashni tavsiya etmayman, chunki bu jurnal jurnalining tizimi, mos ravishda jurnal saqlanadigan joyda doimiy ravishda yozuv bo'lib turadi, bu esa flesh-diskni o'ldiradi (ular cheklangan qayta yozish resursiga ega). Agar sizga katta hajmdagi fayllar kerak bo'lsa - u holda exFAT, agar buning iloji bo'lmasa - unda faylni bir necha qismlarga ajratish yaxshiroqdir (buning uchun ko'plab dasturlar mavjud).
3.
FAT32 (va FAT16) - Ko'pgina qurilmalarda ishlatiladi va deyarli barcha operatsion tizimlar tomonidan qo'llab-quvvatlanadi.
NTFS - juda tanlab qo'llab-quvvatlanadi va to'liq qo'llab-quvvatlanmaydi (faqat o'qish uchun)
Shuning uchun, agar siz 4 Gb dan katta hajmdagi fayllarni USB flesh-diskida saqlamoqchi bo'lsangiz va uni faqat ostidagi qurilmalarda ishlatsangiz windows boshqaruvi oilaviy NT, bu NTFSda mumkin.
Agar yo'q bo'lsa, unda FAT32.
Va o'zim sizga FAT32 dan foydalanishni maslahat beraman. To'g'ri bo'lgani uchun emas, balki u yanada mosroq.
P.S. FAT16, FAT32 va exFAT aslida bir xil narsadir (xarakteristikalari har xil, ammo printsipi deyarli bir xil) FAT bir xil nom ostida birlashtirilgan.
4 ... Flash drayvlar FAT formatida formatlangan, chunki ular kichik hajmga ega, chunki NTFS katta hajmlarda ishlaydi.
Ba'zan, flesh-diskning ishlashini tiklash uchun uni formatlash kerak. Ushbu maqolada biz USB flesh-diskini qanday qilib to'g'ri formatlashni va qaysi formatlash tizimini FAT yoki NTFS-ni tanlashni yaxshiroq ko'rib chiqamiz.
Fleshli diskni formatlash uchun biron bir maxsus dastur yoki yordam dasturini yuklab olmang yoki qidirmang. Windows bu vazifani qisqa vaqt ichida juda zo'r bajaradi.
Nima yaxshiroq tizim formatlashni tanlash kerakmi? FAT va NTFS o'rtasidagi umumiy farq nima? Ushbu tizimlar haqida bilishingiz kerak bo'lgan narsa, masalan, FAT tizimidagi formatlangan USB flesh haydovchiga 4 gigabaytdan kattaroq faylni nusxalash yoki yozish mumkin emas. iSO tasviri yoki biron bir yuqori sifatli film. Va NTFS tizimi 4 gigabaytdan ortiq fayllarni yozishni qo'llab-quvvatlaydi.
Shunday qilib, flesh-diskni formatlashni tanlashda, unga yozmoqchi bo'lgan faylning o'lchamiga amal qiling.
Shunday qilib, USB flesh-diskini formatlash uchun uni kompyuterning USB portiga ulang va aniqlanguncha kuting. "Mening kompyuterim" ni oching
Biz flesh-diskimizni topamiz. Men uni "SARDU" deb nomlayman, ehtimol sizni chaqirishadi " Olib tashlanadigan disk". O'zingizning nomingiz bilan USB flesh-diskini qanday chaqirish mumkin, quyida o'qing
Sichqonchaning chap tugmachasini bir marta bosish bilan USB flesh-diskini tanlang

Keyin biz sichqonchaning o'ng tugmasi bilan ajratilgan flesh-diskni bosamiz va shu bilan variantlarni tanlash bilan oynani chaqiramiz. Ochilgan oynada "Format" bandini tanlang

Formatlash oynasi ochildi. Bu erda biz qaysi bo'limni tanlashimiz mumkin format FAT yoki NTFS

Ochilgan menyuda formatlash tizimini tanlang. Masalan, men NTFS-ni tanladim, chunki 4 gigabaytdan kattaroq fayl yozishim kerak edi

"Tovush yorlig'i" shaklida istalgan sarlavha yoki Ismni kiriting. Bu sizning flesh-diskingizning nomi bo'ladi. Bu kompyuter disklarini ko'rib chiqishda ko'rinadi. Masalan, meni "SARDU" deb chaqirishdi, endi unga "Mening fleshkam" nomini berdim

Quyida biz formatlash usullarini ko'rib chiqamiz. Asosan, tezkor formatlash ishlatiladi, lekin agar sizning flesh-diskingiz juda aravachali bo'lsa, unda siz to'liq formatlashdan foydalanishingiz mumkin, buning uchun "Tez (tarkibni tozalang)" yonidagi katakchani olib tashlashingiz kerak. Shuni bilingki, to'liq formatlash odatdagi formatlashdan ancha uzoq davom etadi. Shunday qilib, hamma narsa tayyor. Boshlash tugmachasini bosing.
Ogohlantirish paydo bo'lishi kerak. ma'lumot oynasi... Biz rozi bo'lamiz va "Ok" tugmasini bosing. Formatlash boshlandi.

Formatlash tugagandan so'ng, formatlash tugaganligini ko'rsatadigan ma'lumot oynasi paydo bo'ladi. "OK" tugmasini bosing 
Endi biz flesh-diskimiz formatlangan va bo'sh ekanligini ko'ramiz. U "Mening flesh-diskim", ya'ni. "Volume label" maydoniga yozganimdek

Va USB flesh-diskini formatlash undagi barcha ma'lumotlarni yo'q qilishini unutmang. Shunday qilib, bundan oldin barcha fayllarni kompyuteringizga nusxalash.