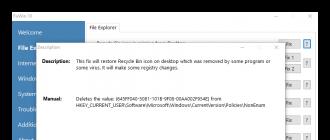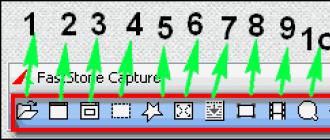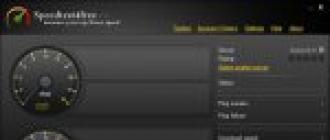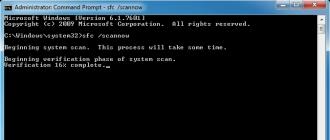Formatlash deganda haydovchiga maxsus yorliqlarni qo'llash jarayoni tushuniladi. U yangi drayvlar uchun ham, eskirganlari uchun ham ishlatilishi mumkin. Tizimni yaratish uchun yangi HDD-ni formatlash zarur, bunda uni operatsion tizim sezmaydi. Agar qattiq diskda allaqachon biron bir ma'lumot mavjud bo'lsa, u holda u o'chiriladi.
Shu sabablarga ko'ra formatlash turli holatlarda tegishli bo'lishi mumkin: kompyuterga yangi HDD ulanganda, diskni to'liq tozalash uchun, OSni qayta o'rnatishda. Buni qanday to'g'ri bajarish kerak va qanday usullar mavjud? Bu maqolada muhokama qilinadi.
HDD formatlash bir necha sabablarga ko'ra talab qilinadi:
- Qattiq disk bilan keyingi ishlash uchun asosiy belgini yaratish
Bu yangi HDD-ni shaxsiy kompyuterga birinchi ulangandan so'ng amalga oshiriladi, aks holda u mahalliy disklarda ko'rinmaydi.
- Barcha saqlangan fayllarni tozalash
Yillar davomida qattiq diskdagi kompyuter yoki noutbuk juda ko'p miqdorda keraksiz ma'lumotlarni to'pladi. Ular nafaqat foydalanuvchi tomonidan belgilanadi, balki keraksiz, lekin mustaqil ravishda o'chirilmaydi tizim fayllari.
Natijada, haydovchi to'lib toshishi, beqaror va sekin ishlashi mumkin. Axlatdan qutulishning eng oson usuli - kerakli fayllarni bulutli saqlash yoki USB flesh-diskiga saqlash va qattiq diskni formatlash. Bu qandaydir tarzda HDD ishini optimallashtirishning radikal usuli.
- Operatsion tizimni to'liq tiklash
Yaxshiroq va toza OSni o'rnatish uchun bo'sh diskdan foydalanish yaxshidir.
- Xatolarni tuzatish
Fatal viruslar va zararli dasturlar, buzilgan bloklar va sektorlar va qattiq diskdagi boshqa muammolar ko'pincha yangi tartib yaratish orqali hal qilinadi.
Formatlash bosqichlari
Ushbu protsedura 3 bosqichga bo'linadi:
- Past daraja
"Past darajadagi formatlash" atamasi foydalanuvchilar uchun moslashtirilgan. Odatiy ma'noda, bu ma'lumotni o'chirish, natijada diskdagi barcha bo'shliqlar bo'shatiladi. Agar ish jarayonida shikastlangan tarmoqlar topilgan bo'lsa, ular ma'lumotlarni yozish va o'qish bilan bog'liq muammolarni bartaraf etish uchun foydalanilmagan deb belgilanadi.
Eski kompyuterlarda Low Format funktsiyasi to'g'ridan-to'g'ri BIOS-da mavjud edi. Endi zamonaviy HDDlarning murakkab tuzilishi tufayli bu xususiyat BIOS-da mavjud emas va hozirgi past darajadagi formatlash bir marta - fabrikada ishlab chiqarish paytida amalga oshiriladi.
- Bo'lim (ixtiyoriy)
Ko'pgina foydalanuvchilar bitta jismoniy diskni bir nechta mantiqiy qismlarga bo'lishadi. Shundan so'ng, bitta o'rnatilgan HDD harflar ostida mavjud bo'ladi. Odatda "Mahalliy disk (C :)" OS uchun ishlatiladi, Mahalliy disk (D :) foydalanuvchi fayllarini tarqatish uchun keyingi va boshqalar.
- Yuqori daraja
Ushbu usul foydalanuvchilar orasida eng mashhurdir. Ushbu jarayon davomida fayl tizimi va fayl jadvallari hosil bo'ladi. Shundan so'ng, HDD ma'lumotlarni saqlash uchun mavjud bo'ladi. Formatlashtirish yuqori darajadagi qismlarga bo'lgandan so'ng amalga oshiriladi, qattiq diskda yozilgan barcha fayllarning joylashuvi haqidagi ma'lumotlar o'chiriladi. Shundan so'ng, past darajadan farqli o'laroq, ma'lumotlarni to'liq yoki qisman tiklashingiz mumkin.
Formatlar
Ichki va tashqi HDD formatlash uchun ishlatiladigan ikkita tur mavjud:
- Tez
Bu ko'p vaqtni talab qilmaydi, chunki butun jarayon fayl joylashuvi ma'lumotlarini nolga yozib olish uchun pastga tushadi. Shu bilan birga, fayllarning o'zi hech qaerda yo'qolib ketmaydi va yangi ma'lumotlar bilan yoziladi. Tuzilishi optimallashtirilmagan va muammolar mavjud bo'lsa, ular o'tkazib yuboriladi va o'rnatilmaydi.
- To'liq
Barcha ma'lumotlar qattiq diskdan to'liq o'chiriladi, shu bilan birga fayl tizimi turli xil xatolar uchun tekshiriladi, yomon tarmoqlar tuzatiladi.
HDD formatlash usullari
Qattiq diskni formatlash turli xil usullar yordamida amalga oshirilishi mumkin. Buning uchun ular ichki o'rnatilgan vositalar yoki uchinchi tomon dasturlari sifatida ishlatiladi. Agar siz ushbu protsedurani amalga oshirmoqchi bo'lsangiz va HDD-ni tozalashni xohlasangiz, unda taklif qilingan variantlardan birini ishlating.
1-usul: Formatlash dasturidan foydalaning
Asosiy dasturdan tashqari qo'shimcha vazifalarni bajaradigan kichik dasturlar va kuchli dasturlar mavjud, masalan, qattiq diskni buzish va xatolarni tekshirish. Bo'limlarni OT bilan formatlash uchun siz o'rnatilgan dastur bilan yuklanadigan USB flesh-diskini yaratishingiz kerak.
Acronis disk direktori
Jismoniy disklar va ularning bo'limlari bilan ishlaydigan eng mashhur yordam dasturlaridan biri. Dastur pulli, ammo juda kuchli, chunki u juda ko'p xususiyat va funktsiyalarga ega.
Fayl tizimini, klaster hajmi va hajm yorlig'ini o'zgartirib, qattiq diskni formatlash imkonini beradi. Interfeysi oddiy Windows dasturiga o'xshaydi Disklarni boshqarish, va ishlash printsipi o'z navbatida o'xshash.



3-usul: BIOS va buyruq satri orqali
HDD-ni shu tarzda formatlash uchun sizga yozib olingan OS bilan bootable USB flesh-disk kerak bo'ladi. Barcha ma'lumotlar, shu jumladan Windows, o'chiriladi, shuning uchun o'rnatilgan drayverni haydovchini formatlash kerak bo'lsa, ushbu protsedura avvalgi usulda mumkin bo'lmaydi.
Ushbu amallarni bajaring:
- USB flesh-diskini kompyuterga ulang.
- Kompyuterni qayta yoqing va BIOS-ga kiring. Buning uchun, ishga tushirgandan so'ng, Enter tugmachasini bosing - odatda bu ulardan biridir: F2, DEL, F12, F8, Esc yoki Ctrl + F2 (aniq kalit sizning konfiguratsiyaga bog'liq).
- Klaviaturadan foydalanib, kompyuter ishga tushadigan qurilmani o'zgartiring. Buning uchun bo'limga o'ting "Boot" va birinchi navbatda yuklash moslamalari ro'yxati ( Birinchi bootning ustuvorligi) flesh-diskka qo'ying.

Agar BIOS interfeysi quyidagi skrinshotda bo'lsa, u holda o'ting "Kengaytirilgan BIOS xususiyatlari"/"BIOS xususiyatlarini sozlash" va tanlang "Birinchi yuklash qurilmasi".

- Bosing F10 sozlamalarni saqlash va chiqish uchun o'z harakatlaringizni tasdiqlash uchun cherting "Y". Shundan so'ng, kompyuter tanlangan qurilmadan yuklanadi.
- Windows 7 bilan ishlaydigan muhitda, eng pastki qismida tugmachani bosing "Tizimni tiklash.

Sozlamalar oynasida tanlang Buyruqlar qatori.

Windows 8/10-da, shuningdek tanlang Tizimni tiklash.

Keyin tugmachalarni ketma-ket bosing Diagnostika\u003e Muammoni bartaraf etish\u003e Buyruqning so'rovi.

- Formatlanadigan drayverni aniqlang. Haqiqat shundaki, kompyuterni yuklanadigan USB flesh-diskidan ishga tushirganda, ularning harf belgilari Windows-da ko'rganingizdan farq qilishi mumkin, shuning uchun avval siz ushbu qattiq diskning haqiqiy harfini bilib olishingiz kerak. Buning uchun buyruq satriga quyidagi buyruqni yozing:
wmic məntiqiy moslama, hajm, nom, o'lcham, tavsif
HDD-ni hajmiga qarab aniqlash eng oson - u baytlarda ko'rsatilgan.
Harf aniqlangandan so'ng, buyruq satriga yozing:
format / FS: NTFS X: / q - fayl tizimini NTFS ga o'zgartirganda
format / FS: FAT32 X: / q - fayl tizimini FAT32 ga o'zgartirganda
yoki adolatli
format X: / q - fayl tizimini o'zgartirmasdan tez formatlash.Matbuot Kirish jarayon tugaguniga qadar har safar buyruq satrini talab qiladi.
Izohlar: Buning o'rniga X HDD harfidan foydalaning.
Bundan tashqari, buyruqni almashtirish orqali ovoz balandligi yorlig'ini (Windows Explorer-dagi disk nomi) tayinlashingiz mumkin / q yoqilgan / v: IMYA DISKA
Zamonaviy qattiq disklar NTFS dan foydalanadi. Eski kompyuterlar uchun FAT32 mos keladi.
Shuni yodda tutingki, BIOS versiyalaridagi farqlar tufayli menyu elementlari nomlari farq qilishi mumkin. Agar sizning BIOS-da belgilangan parametr bo'lmasa, unda eng mos ismni qidirib toping.
4-usul: OSni o'rnatishdan oldin formatlash
Agar operatsion tizimning yangi versiyasini o'rnatmasdan oldin diskni formatlashni rejalashtirmoqchi bo'lsangiz, unda avvalgi usuldan 1-5-qadamlarni takrorlang.

Endi siz formatlash nima ekanligini, qanday sodir bo'lishini va uni qanday amalga oshirish mumkinligini bilasiz. Usul qaysi drayverni formatlashni xohlayotganingizga va buning uchun qanday sharoitlarga bog'liq.
Oddiy va tez formatlash uchun o'rnatilgan Windows yordamchi dasturi etarli, uni Explorer orqali ishga tushirish mumkin. Agar Windows-ga yuklab olishning iloji bo'lmasa (masalan, viruslar sababli), unda BIOS va buyruq satri orqali formatlash usuli mos keladi. Va agar siz operatsion tizimni qayta o'rnatmoqchi bo'lsangiz, unda formatlash Windows o'rnatuvchisi orqali amalga oshirilishi mumkin.
Uchinchi tomon yordam dasturlaridan foydalanish, masalan, Acronis Disk Director, agar sizda OS tasviringiz bo'lmasa, mantiqiy bo'ladi, lekin dastur bilan yuklanadigan USB flesh-diskini yaratishingiz mumkin. Aks holda, bu ta'mga bog'liq - Windows standart vositasini yoki boshqa ishlab chiqaruvchining dasturidan foydalaning.
Qattiq diskni formatlash bu magnit plitalarning xotira maydoni elementlarini yorliqlash va vositaning yangi fayl tuzilishini yaratish uchun dasturiy jarayon. Yorliqlarsiz va fayl tizimining tuzilishisiz, qattiq disk bu ma'lumotni yozish, saqlash va o'qish jarayonlarining jismoniy va dasturiy xususiyatlari tufayli yozib bo'lmaydigan asbobdir.
Jismoniy jihatdan, formatlash paytida qattiq disk bilan hech narsa bo'lmaydi, lekin dasturiy ta'minot darajasida qattiq diskning mantiqiy tuzilishi tashkil etiladi - ma'lumotlarni yozib olish, saqlash, tahrirlash va o'chirish uchun ma'lum bir buyurtma talab qilinadi. Aks holda, diskning mantiqiy tuzilishi fayl tizimi deb nomlanadi. Tanlangan fayl tizimiga qarab, ma'lumotlarga kirish tezligi, fayl nomining maksimal uzunligi, bitta katalogdagi fayllar soni, drayverning samaradorligi, qidirish usullari, yozuv ma'lumotlari va boshqalar farqlanadi.
Qattiq diskni formatlash ikki turga bo'linadi. Bu past darajadagi va yuqori darajadagi formatlash.
Past darajadagi formatlash bu servo yorliqlar deb nomlangan maxsus elektron teglar sizning HDD-ning abraziv plitalarining magnit yuzasiga qo'llaniladigan jarayondir. Ularda o'qish boshlarining joylashishi va diskning fizik formatini aniqlaydigan bo'limlar va treklarning holati to'g'risidagi xizmat ma'lumotlari mavjud. Ushbu protsedura maxsus zavod uskunalarida amalga oshiriladi, chunki bundan oldin ommaviy axborot vositalarida plitalar (plitalar) ning qismlari va izlari haqida hech qanday ma'lumot yo'q, shuning uchun ommaviy axborot vositalari bilan ishlash mumkin emas. O'tmishda HDD plitalari ishlab chiqarilgan materiallarning hajmini kengaytirish koeffitsienti tufayli (bu maktab fizikasi darslarining ko'pchiligiga ma'lum) va boshlar, tarmoqlar va treklarning joylashishini boshqaruvchi qadam motorlari o'qish boshlariga nisbatan o'zgartirildi. Shunday qilib, boshqaruvchiga ko'ra, bosh to'g'ri sektorda bo'lganida, jismonan qo'shni yo'lda bo'lishi mumkin. Shu sababli, qattiq diskda nosozliklar yuzaga keldi va kaltaklangan (ishlamaydigan) tarmoqlar paydo bo'ldi (agar boshqaruvchi boshni birinchi sektorda deb hisoblasa, lekin aslida u 5-dan yuqori bo'lsa, unda birinchi to'rtta sektor mavjud emas). Bunday qattiq disklar butun xizmat muddati davomida takroriy past darajali formatlashni talab qildi, bu qattiq diskdagi barcha ma'lumotlar plitalarini / sini to'liq va takroran yo'q qilishni talab qildi.
Yangi HDD-larda ushbu muammo o'qilgan boshlarning mexanizmida ovozli lasan yordamida hal qilindi, buning natijasida termal kengayish ta'siri disk boshlarining ish parametrlarini qayta kalibrlash orqali qoplandi (sodda bo'lsa, hamma narsa dasturiy ta'minot darajasida oddiy qayta yo'naltirish orqali hal qilindi).
Past darajadagi formatlash bir nechta muammolarni hal qilish uchun kerak va bunday hollarda amalga oshiriladi:
- ishlab chiqaruvchilarning ishlab chiqarish ob'ektlarida sinovdan va oxirgi foydalanuvchiga etkazib berishdan oldin ishlab chiqarilgan qattiq diskning jismoniy tuzilishini yaratish;
- fayl tizimini qayta tiklash uchun eski qattiq disklarda (HDD uzoq muddatli ishlashi paytida isitish vaqtida materiallarning chiziqli kengayish koeffitsienti tufayli, bosh shakllangan yo'llar va tarmoqlar tarmog'iga nisbatan biroz siljiydi);
- masalan, shaxsiy kompyuteringizni yoki qattiq diskni sotishdan oldin qattiq diskda saqlangan barcha ma'lumotlarni to'liq, ishonchli va qaytarib bo'lmaydigan o'chirish.
HDD-ni yuqori darajali formatlash - bu asosiy yuklash yozuvini, fayllar jadvalini, fayl tizimining tuzilishini yaratish va formatlash opsiyasiga qarab, qattiq disklar plitalarini sirtini keyinchalik almashtirish yoki o'chirish bilan tekshirishdan iborat qattiq diskning fayl tuzilishini yaratish jarayoni. Yuqori darajadagi formatlash natijasida qattiq disk operatsion tizimda ma'lumotlarni saqlash uchun foydalanishga tayyor.
Yuqori darajadagi formatlash ikki turga bo'linadi: tez va to'liq. Tezlikda fayllar jadvali yangilanadi, unda fayl nomlari va ularga o'tish yo'llari, atributlar va boshqalar saqlanadi. Shundan so'ng, uning yangi tuzilishi shakllanadi va diskning asosiy yuklash yozuvi yoki uning mantiqiy qismi yaratiladi. Jarayon tugagandan so'ng, operatsion tizim qattiq yoki mantiqiy drayverni toza deb aniqlaydi, garchi undagi barcha ma'lumotlar saqlanmagan bo'lib qoladi, fayllar jadvalidan tashqari - undagi barcha ma'lumotlar yo'q deb belgilanadi va ushbu jarayonda yangi ma'lumotlar to'plami bilan yoziladi.
To'liq formatlash - bu tez formatlash paytida bo'lgani kabi fayllar jadvalini tozalash, lekin har bir qismni nol bit ma'lumot bilan qayta yozish bilan bir qatorda, to'liq formatlash bilan qattiq diskning barcha bo'limlari ishlashga yaroqliligi tekshiriladi. Agar yomon sektor aniqlansa, u ishlaydigan tarmoq bilan almashtiriladi, u kutish holatida yoki oddiygina chiqarib tashlanadi, buning natijasida ishlatiladigan HDD hajmi bir oz kamayadi.
Qattiq disklarni va ularning bo'limlarini yuqori darajada formatlash quyidagi holatlarda bajarilishi kerak:
- operatsion tizimni qayta o'rnatish paytida undagi barcha ma'lumotlarni qayta tiklash va yangi disk tuzilishini yaratish uchun;
- drayverni mantiqiy drayvlarga ajratish paytida;
- magnit plitalarini ulardagi shikastlangan qismlarning mavjudligini sifatli tekshirish uchun;
- ishlab chiqaruvchi yoki foydalanuvchi tomonidan diskning fayl tuzilishini shakllantirish uchun past darajali formatlashdan so'ng darhol (majburiy protsedura);
- qattiq diskdagi barcha ma'lumotlarni o'chirib tashlang.
2. Tizimsiz qattiq diskni formatlash
Windows oilasining har qanday operatsion tizimi tizim diskida deb belgilangan diskda yoki uning qismida joylashgan bo'lib, asosiy yuklash yozuvi va Windows tizim fayllarini o'z ichiga oladi, shu sababli dasturiy ta'minot qismi apparat bilan o'zaro ishlaydi. Bunday bir nechta bo'limlar bo'lishi mumkin, ammo, qoida tariqasida, foydalanuvchi bitta operatsion tizim o'rnatilgan va bu bitta tizim bo'limi mavjudligini anglatadi. Boshqa barcha bo'limlar va kompyuterga ulangan qattiq disklar tizimga tegishli emas. Ikkinchi va undan keyingi qattiq disklar tizimsizdir, shuning uchun ularni formatlash tartibi olinadigan usb drayverlarini formatlashdan farq qilmaydi.
Operatsion tizimga o'rnatilgan vositalar yordamida va qattiq disklar bilan ishlash uchun mo'ljallangan tashqi dasturiy mahsulotlar yordamida tizimsiz qattiq disklarning fayl tuzilishini shakllantirish usullarini ko'rib chiqing.
2.1. BIOS formatlash
Qattiq diskni formatlashning bir usuli - bu yuklab olinadigan USB flesh-diskini yoki Windows operatsion tizimi uchun "LiveCD" deb nomlanadigan yoki media-formatlash dasturlaridan biri bootable media-ni o'rnatish uchun tarqatish to'plamiga ega kompakt-diskdan foydalanish. AcronisDiskDirector kabi dasturlarning to'g'ridan-to'g'ri USB flesh-diskidan yuklay oladigan versiyalari mavjud, bu ularning operatsion tizimsiz ishlashini anglatadi. Acronisning so'nggi versiyalarida yuklash mumkin bo'lgan media yaratish ustasi mavjud. Bunday flesh-disk AcronisDiskDirector-ni BIOS-dan yuklashga va qattiq diskni formatlashga imkon beradi.
Tashqi dasturlardan tashqari, buyruq satri yoki operatsion tizim o'rnatuvchisi yordamida Windows tarqatish yordamida o'rnatish diskidan yuklash orqali qattiq diskni BIOS bilan formatlashingiz mumkin. Ushbu variantlarning barchasi haqida batafsilroq ma'lumot keyingi bo'limda muhokama qilinadi.
2.2. Windows formatlash
Windows operatsion tizimida qattiq disklarni formatlash uchun zarur bo'lgan barcha vositalar mavjud. Taklif etilgan bo'limda biz Windows operatsion tizimi tomonidan taqdim etilgan vositalar yordamida qattiq diskni formatlashning barcha usullarini ko'rib chiqamiz.
2.2.1. Xususiyatlari orqali
Qattiq diskni ishga tayyorlash, keraksiz ma'lumotlardan tozalash va yangi tizimni shakllantirishning eng oson usuli - bu kontekst menyusi orqali formatlash.
2.2.2. "Qattiq disk bo'limlarini yaratish va formatlash" orqali
Windows operatsion tizimining vositalari yordamida qattiq diskni formatlashning ikkinchi usuli - bu "Kompyuterni boshqarish" tizimining konsolida joylashgan "Disk boshqarish" birikmasi.
"Disklarni boshqarish" - bu flesh-disklarni, qattiq disklarni va ularning bo'limlarini boshqarish uchun mo'ljallangan Windows tizimli xizmat. Ushbu dastur sizga uchta fayl tizimlaridan birida kompyuterga ulangan qattiq disklarni formatlash va ularda yangi bo'limlarni yaratishga imkon beradi. Deyarli barcha harakatlar operatsion tizimni qayta ishga tushirmasdan amalga oshiriladi, bu foydalanuvchini asosiy ishdan chalg'itmaydi.
Disk boshqaruvini quyidagi usullardan biri bilan ishga tushirishingiz mumkin.
Boshlash menyusi orqali

Mening kompyuterim orqali

"Boshqarish paneli" orqali

Kompyuterni boshqarish xizmatini ishga tushirdik. Keyinchalik, "Disk menejmenti" deb nomlangan uning bo'limiga o'tishingiz kerak, u o'z navbatida "Saqlash" bo'limida joylashgan.

Formatlashtirish paytida siz "Status" satrida "" Formatlash "yozuvidan tashqari, operatsiya jarayoni bilan bog'liq bo'lgan biron bir oynani ko'rmaysiz (ekran rasmiga qarang).

Qattiq diskimiz tanlangan fayl tizimida formatlanadi va undan foydalanishga tayyor. Sizga bu haqda dialog oynasi va tizim signali xabar qilinadi.
2.2.3. Buyruqlar qatori
Qattiq disklarni grafik interfeyslar orqali formatlash bilan bir qatorda, operatsion tizim, MS-DOS konsolidan beri barcha fayllarni o'chirib, to'liq formatlash bilan, buyruqqa kiritilgan tizim buyruqlaridan foydalangan holda yangi qattiq disk fayl tizimini yaratishga imkon beradi. Windows qobig'i deb ham nomlanadigan konsol.
Buyruq satri foydalanuvchiga kompyuter bilan to'g'ridan-to'g'ri, tashqi dasturiy ta'minot ko'rinishida vositachisiz ishlashga imkon beradi. Bu operatsion tizim yoki kompyuter texnikasini to'g'ridan-to'g'ri boshqarish uchun ko'plab parametrlarga ega bo'lgan operatsion tizimga tushunarli bo'lgan matnli buyruqlarni kiritish uchun oyna.Tabiiyki, buyruq satri yordamida siz qattiq diskni tezda formatlashingiz mumkin. Buni amalga oshirish uchun yuqorida sanab o'tilgan har qanday usuldan foydalangan holda yoki siz uchun yanada qulayroq bo'lgan tizim konsolini ishga tushiring.
Ishga tushirish oynasi orqali

Boshlash menyusi orqali

Windows Explorer orqali
Buyruq satri Windows operatsion tizimining tizim katalogining "System32" papkasida joylashgan "cmd.exe" faylini chaqirish orqali ishga tushiriladi. Buyruq satrini ishga tushirish uchun c: \\ Windows \\ System32 \\ cmd.exe yo'lidan o'tishingiz yoki qobiqni ishga tushirish uchun yorliqni ishlatishingiz mumkin.
Ekranda buyruq satrini ishga tushirgandan so'ng biz birinchi oynadan boshlab Windows operatsion tizimi uchun tushunarli bo'lgan matnli buyruqlarni kiritishingiz mumkin bo'lgan qora oynani ko'ramiz.

Agar siz yorliq kiritmagan bo'lsangiz, operatsion tizim formatlashdan oldin uni kiritishingizni so'raydi yoki "Enter" tugmachasini bosib qattiq diskni nomisiz qoldiradi (ekran rasmiga qarang).
Belgilangan parametrlarga va drayvning hajmiga qarab, qattiq diskni formatlash jarayoni bir necha soniyadan bir necha o'nlab daqiqagacha davom etishi mumkin. Formatlashtirishga "Fayl tizimi tuzilmalarini yaratish" yozuvi qo'shiladi.

Jarayon oxirida konsol oynasida "Formatlash tugallandi" degan xabar paydo bo'ladi va operatsiya natijalari paydo bo'ladi.

Endi bizning qattiq diskimiz tizim konsolidan foydalanib formatlanadi va keyinchalik foydalanishga tayyor.
2.3 HDD past darajadagi formatlash vositasi yordamida diskni formatlash
Utility HDD Low Level Format Tool yoki qisqartirilgan HDDLLFT xotira chiplari asosida qattiq disklarni va raqamli tashuvchilarni past darajali formatlash uchun mo'ljallangan. Plitaning magnit yuzasi jiddiy shikastlangan bo'lsa ham, u bu vazifani muvaffaqiyatli bajaradi.
Yordamchi dastur orqali qattiq diskni formatlash tartibini bajarish foydalanuvchi uchun maxsus bilimlarni talab qilmaydi.

Yodda tutingki, HDD Low Level Format Tool-ning bepul versiyasida formatlash tezligi 50 Mb / s gacha cheklangan, bu to'liq formatlash jarayonida zamonaviy qattiq disklarning katta hajmini, yomon drayverlarni tekshirish bilan bir necha soat ishlashga olib keladi. Dasturning ikkinchi kamchiligi - klaster hajmini belgilashning mumkin emasligi.
3. Tizimning qattiq diskini formatlash
Tizimning qattiq diskida odatda yuqori tezlikda (plastinkaning aylanish tezligi 10000 ayl / min tezlikda, standart standart 7200 rpm bo'lishi mumkin) operatsion tizim o'rnatilgan qattiq disk. Shundan kelib chiqib, uni Windows yordamida formatlash ish bermaydi. Tizimning qattiq diskini formatlash boshqa usul bilan amalga oshiriladi, uning mohiyati an'anaviy qattiq diskning yangi fayl tizimini shakllantirishdan farq qilmaydi. Faqatgina farq shundaki, yangi fayl tizimini yaratish uchun yordam dasturi o'rnatish diskidan yoki flesh-diskdan ishga tushirilishi kerak.
3.1. Qayta yuklanadigan USB flesh-disk yoki disk bilan formatlash
3.1.1. Windows operatsion tizimining o'rnatuvchisi orqali
Tizim drayveri sifatida ishlatiladigan qattiq diskni formatlashning eng keng tarqalgan usullaridan biri olinadigan vosita yoki kompakt-disk va Windows-ning tarqatilishini ishlatishdir.
Biz ochiladigan ommaviy axborot vositalarini qanday yaratishni ko'rib chiqmaymiz, Internetning keng rus tilida so'zlashadigan qismida ushbu mavzu bo'yicha ko'plab maqolalar yozilgan. Keling, darhol biznesga tushamiz.
- Biz ochiladigan USB flesh-diskni kompyuteringiz yoki noutbukingizning USB uyasiga (yoki uning diskidagi CD) joylashtiramiz.
- Kompyuterni qayta yoqing yoki yoqing.
- Tizim boshqaruvi berilgan qurilma sifatida biz ommaviy axborot vositalarini tanlaymiz (bizning holimizda, bu UEFI-dan yuklash uchun 4 GB USB flesh-disk).

- Windows yig'ilishiga qarab, biz operatsion tizimni o'rnatish variantini tanlaymiz (boshqa yuklash interfeysi bilan, uchinchi tomon yig'ilishlaridan foydalangan holda, jarayonning mohiyati o'zgarmaydi).
- O'rnatish tilini tanlang. Tabiiyki, u ruscha bo'ladi, xuddi klaviatura tartibi, vaqt formati va boshqalar.
- "To'liq o'rnatish ..." ni bosing.

- Niyatingizni tasdiqlash uchun OK ni bosing.

Asosiy I / O tizimini yuklaganimizdan va uskunani ishga tushirgandan va sinovdan o'tkazgandan so'ng, biz yuklanadigan media uchun yorliq tugmachasini bosamiz.
Ushbu kalit "F9" yoki "F11" bo'lishi mumkin (anakart yoki noutbuk uchun qo'llanmani ko'ring), bu ma'lumotlar BIOS-ni yuklash paytida ham ko'rsatiladi.
Yozuvi bo'lgan bunday qora ekran paydo bo'lishi paytida klaviaturadagi biron bir tugmani bosing.

Ma'lumotlar BIOS tomonidan boshqariladigan yuklash vositasidan o'qiladi.
Keyingi oynada "O'rnatish -\u003e" ni bosing.

Biz operatsion tizimning ishlash shartlarini, ularni o'qib chiqqandan so'ng qabul qilamiz.

Ikkinchi variantni to'xtatamiz, shunda qattiq diskni sozlash menyusiga kirish mumkin bo'ladi.
Klaviatura va sichqonchadan foydalanib, agar bir nechta kompyuter ulangan bo'lsa, kerakli qattiq diskni tanlang va "Disk sozlamalari" ni bosing.

Asboblar paneli biroz o'zgaradi.
"Format" tugmachasini bosing.

Diskdagi barcha fayllar va dasturlar yo'q qilinishi haqida ogohlantirish bilan standart oyna paydo bo'ladi.
Tarkiblar jadvalini tozalashdan so'ng, qattiq disk formatlanadi va operatsion tizimni o'rnatishga tayyor bo'ladi.
Windows operatsion tizimi qattiq diskni formatlashi mumkin bo'lmagan holatlarda, masalan, ba'zi dastur tomonidan ishlatilganligi yoki tizimning bo'limi tufayli ushbu usuldan foydalanish maqsadga muvofiqdir.

3.1.2. Tizimning qattiq diskini buyruq satri orqali formatlash, o'rnatish diskidan / flesh-diskdan yuklash
Operatsion tizim joylashgan diskni formatlashning yana bir oddiy varianti Windows operatsion tizimi uchun o'rnatish fayllari bilan diskdan yoki flesh-diskdan yuklash orqali buyruq satridan foydalanish hisoblanadi.

3.2. Acronis disk direktori
- Qayta tiklanadigan drayverlarni yaratish uchun sehrgarni ishga tushirish uchun, 2007 yildagi nashrdan boshlab, Microsoft Office singari lenta uslubida qilingan dasturning boshqaruv panelidagi "Zaxiralash va tiklash" yorlig'iga o'ting.
- "Bootable media-ni yaratish" bandini bosing.

- Dastur versiyasiga qarab, ochiladigan vositaning turini tanlashingizni so'raydigan oyna paydo bo'lishi mumkin. Windows PE-ga asoslangan bootloader-ni tanlash tavsiya etiladi. "Keyingi" ni bosing.

Yaratiladigan Acronis bootable media turini tanlang.

- Keyin dastur fayllarini USB flesh-diskiga yozish niyatimizni tasdiqlaymiz, undagi barcha fayllarni yo'q qilishdan oldin va ro'yxatga olish jarayoni tugaguncha kutib turamiz.
Biz yaratilgan diskdan yuklaymiz.
Buning uchun kompyuterni qayta ishga tushiring va flesh-diskimizni yuklanadigan media sifatida tanlang. Bu sizning BIOS-dagi yuklash qurilmalari ro'yxatidagi ustuvorlikni ("Boot" menyusi) o'zgartirish yoki yuklash moslamalarini tanlash uchun issiq tugmachadan foydalanish orqali amalga oshiriladi.

Ko'pgina hollarda, operatsion tizimni o'rnatishdan oldin paydo bo'lgan boshlang'ich jarayoni paytida, yuklash menyusini ochish uchun F11, F9 yoki boshqa tugmachani bosishingiz kerak. Unda USB drayverini tanlang va "Enter" ni bosing.

Biz dasturni yuklab olishni kutmoqdamiz.
Odatda, bu protsedura Windows-da Acronis Disk Director-ni yuklashdan biroz ko'proq vaqt talab etadi.
- Biz qattiq diskni tanlaymiz va uni har qanday usul yordamida formatlash protsedurasini chaqiramiz:

- Ko'rsatilgan oynada qattiq disk uchun formatlash parametrlarini tanlang:
- fayl tizimi - FAT va FAT32 uchun mavjud bo'lmagan, 4 GB dan katta fayllarni qo'llab-quvvatlash tufayli NTFS-dan foydalanish tavsiya etiladi;
- klaster hajmi, agar siz ushbu qiymat nimani anglatishini bilmasangiz, "Avto" ni qoldiring. Ammo juda ko'p miqdordagi kichik fayllarni saqlash uchun klaster hajmini 4 kB dan kam tanlash tavsiya etiladi;
- miqyosi yorlig'i - qattiq disk nomini kiriting yoki maydonni bo'sh qoldiring.
- Agar siz qilayotgan harakatlaringizga ishonchingiz komil bo'lsa, ko'rsatilgan parametrlarning to'g'riligini tekshiring va "Davom etish" tugmasini bosing.
Biz kerakli tarkibiy qismlarni tanlaymiz, ularning asosida sehrgar yuklanadigan USB flesh-diskini yaratadi.
AcronisDiskDirector qattiq diskni formatlash uchun etarli. Agar siz qismlarning zaxira nusxalarini yaratish uchun vositaga ega bo'lishni xohlasangiz, AcronisTrueImage-ni tanlang.

Barcha parametrlarni belgilab, biz diqqatimizni ekranning yuqori qismida joylashgan asboblar paneliga qaratamiz. "Kutilayotgan operatsiyalarni qo'llash (1)" nomli tugmachani bosing.

Amallar ro'yxatini qisqa yuklab olgandan so'ng, ularning batafsil tavsifi va parametrlari bilan kichik oyna paydo bo'ladi.

Operatsiyani to'g'rilagandan bir necha soniya o'tgach, qattiq diskni formatlash jarayoni boshlanadi.

Ehtiyot bo'ling, dastur sizni operatsiyani tasdiqlashingizni so'rab ogohlantirish oynasini chiqarmaydi va qattiq diskdagi barcha ma'lumotlarni yo'q qilish to'g'risida xabar bermaydi.
Formatlash bir necha soniya ichida sodir bo'ladi, chunki yordamchi dastur tez formatlash algoritmidan foydalanadi. Jarayon oxirida deraza avtomatik ravishda yopiladi va tozalangan fayl jadvali va yangi fayl tizimi bilan ishlaydigan qattiq disk keyingi foydalanish uchun tayyor bo'ladi.

3.3. Paragon Partition Manager
Paragon Partition Manager - bu qattiq disklar bilan ishlash uchun bepul tarqatiladigan dasturiy mahsulotlarning eng kuchli. Tabiiyki, u har qanday qattiq diskni yoki uning qismini formatlash uchun ishlatilishi mumkin. Bundan tashqari, yordam dasturi zaxira nusxalari bilan ishlashi, mantiqiy qismlarni o'zgartirishi va yaratishi, diskka bir nechta operatsion tizimlarni o'rnatishi va boshqalar.
- Paragon Partition Manager dasturini o'z ichiga olgan LiveCD yoki Windows operatsion tizimi uchun o'rnatish tarqatish paketini yuklab oling.
- Biz tasvirni olinadigan vositaga yozamiz va undan yuklaymiz, bu BIOS-da USB flesh haydovchisidan eng yuqori yuklash ustuvorligini ko'rsatadi yoki yuklash moslamasi sifatida Paragon Partition Manager tarqatish to'plami bilan drayverni tanlaydi.
- LiveCD-ni yaratish uchun ishlatiladigan grafik menyusiga va yuklash vositasiga qarab sichqoncha kursori yoki kursor tugmachalari va Enter tugmachalari yordamida dasturimizni tanlaymiz.
- Yordamchi dasturning asosiy menyusi paydo bo'ladi, u erda biz chap qismida joylashgan ro'yxatda "Partition Manager" ni, so'ngra uning o'ng qismida tanlaymiz.

Keyingi oynada, qattiq disklaringiz ro'yxatidan, formatlashni xohlaganingizni tanlang.
Siz buni "Disk paneli" yorlig'ida ham, "Partition list" deb nomlangan pastki freymda ham qilishingiz mumkin.

- Biz magnit haydovchining kontekst menyusiga qo'ng'iroq qilamiz va undagi "Format" buyrug'ini tanlaymiz, u birinchi joylardan birida joylashgan.

- Fayl tizimini va yangi qattiq disk yorlig'ini ko'rsating.

- Agar bitta klasterdagi sektorlar sonini o'zgartirish zarur bo'lsa, "Kengaytirilgan sozlamalar" ni bosing. Bu erda siz Windows-ga o'rnatilgan "formatlash" buyrug'i yordamida formatlashni amalga oshirishni yoki buyruq konsolidan diskni formatlashda uchrashganimizni yoki ishlab chiquvchilarning o'z algoritmidan foydalanishni belgilashingiz mumkin.

"Format" -ni bosing.
Dastur operatsiyani tasdiqlashni so'ramaydi, lekin belgilangan buyruqni bajarishni boshlamaydi.
Buning uchun asosiy menyu ostidagi asboblar panelida joylashgan "Kutilayotgan o'zgarishlarni qo'llash" tugmachasini bosing.

Rejalashtirilgan o'zgarishlarni ko'rish uchun kattalashtirish oynasi ko'rinishidagi tugmachadan foydalaning.
- Muloqotda biz "Ha" ni bosib, o'zgarishlarga rozilik bildiramiz.

- Biz dastur tugashi haqida xabarni kutmoqdamiz.

Xuddi shu narsa dasturning asosiy menyusi orqali amalga oshiriladi.

4. Mumkin bo'lgan xatolar va echimlar
Qattiq diskni formatlashda foydalanuvchilar duch keladigan ko'plab muammolardan biri - bu eskirgan dasturlardan foydalanish. Buning sababi, bir necha yillardan beri foydalanuvchi o'ziga ishonadigan disklar bilan ishlash uchun dasturni yangilamasligi. Shuningdek, "hackedacronis-ni yuklab olish" kabi so'rovlardan foydalanish, ko'p oylar davomida qidiruv tizimlarining birinchi joylarida bo'lgan va dasturiy ta'minotning ahamiyatsiz versiyalariga ega bo'lgan eng mashhur saytlarga olib keladi.
Qattiq diskdagi dasturlarning versiyalari, ayniqsa Windows-ning so'nggi versiyalaridan birini ishlatsangiz, doimo xabardor bo'ling.
Ikkinchi muammo, ishlatilgan diskni formatlash paytida xatolik, ayniqsa tizim bo'limlari uchun. Shuningdek, ba'zi dastur foydalanuvchi o'qish formatida bo'lsa ham, foydalanuvchi uni formatlashga urinayotganda qattiq diskni yoki uning qismini ishlatishi mumkin. Yechim Windows tarqatilishi bilan bootable LiveCD yoki media-ni ishlatishdir.
Ko'p sonli yomon tarmoqlar tufayli qattiq diskni formatlash jarayonida xatolik yuz beradi qattiq disk to'liq formatlashni amalga oshirish paytida, yuzasi buzilgan xotira hujayralari bilan to'ldiriladi. Masalan, Viktoriya bilan shikastlangan joylarni qayta tayinlash yoki ma'lumotni saqlash uchun ishlatiladigan joylardan tashqari HDD-ni tekshiring.
So'nggi yillarda kompyuter savodxonligi biroz o'sdi. Qanday bo'lmasin, ko'p odamlar dasturlar haqida bilishadi va ba'zilari o'zlarining uy yo'riqchisini o'zlari bilib olishlari mumkin, chunki aksariyat mahalliy provayderlarning texnik yordamidan mantiqiy narsa yo'q.
Ammo, baribir, foydalanuvchilarning aksariyati ijtimoiy tarmoqlarda vaqt o'tkazish qiyin bo'lgan kompyuter haqida hech narsa bilishmaydi. Xususan, agar biron bir jiddiy dasturiy nosozliklar bo'lsa, faqatgina OTni to'liq qayta tiklash orqali hal qilinishi mumkin bo'lsa, ularda Windows 7 diskini qanday formatlash haqida ma'lumot bo'lmaydi.
Albatta, bunday ehtiyoj juda kamdan-kam hollarda yuzaga keladi, lekin agar yangi boshlovchi unga duch kelsa, unda juda ko'p muammolar bo'lishi mumkin. Shuning uchun, jarayon haqida o'zingizning fikringizni yaratish uchun ushbu maqolani o'qish sizga foydali bo'lishi mumkin.
Formatlashtirishning mohiyati. Bu nima uchun?
Formatlash - bu qattiq diskning yuzasi belgilangan jarayon. Eng asosiysi - bu faqat zavodda amalga oshiriladigan past darajadagi formatlash. Disklardagi mantiqiy qismlarni o'zgartiradigan yuqori darajadagi jarayon bizni qiziqtiradi.
Windows 7-da diskni formatlashdan oldin, foydalanuvchi fayl tizimining turini, klaster hajmini va yangi yaratilgan qismning boshqa texnik xususiyatlarini aniqlashi kerak. Buni e'tiborsiz qoldirmaslik kerak, chunki tashuvchining yashovchanligi va undagi bo'sh joy miqdori ushbu operatsiyalarga bog'liq.
Eng yaxshi klaster hajmi qanday?
Xususan, agar siz mumkin bo'lgan maksimal qiymatni belgilasangiz va faqat matnli hujjatlarni bunday diskda saqlasangiz, bo'sh joyingizni behuda sarf qilmaslik kerak. Aytaylik, siz 512 KB belgilaysiz. Ya'ni, bitta matnli hujjatning bitta faylini diskda 20 B ga yozsangiz, siz butun klasterni egallaysiz, uning 99% isrof bo'ladi.
Tizim qismini qanday formatlash kerak?

Agar siz kompyuterlarni ozgina bilsangiz, unda yangi qismni tayyorlashning standart tartib-qoidalarini mukammal yodda saqlang. Siz uning belgisini sichqonchaning o'ng tugmasi bilan bosishingiz va kontekst menyusidagi "Format" bandini tanlashingiz mumkin. Ammo bitta muammo bor.
Haqiqat shundaki, siz tizim qismini o'rnatolmaysiz (tizim o'rnatilgan). Agar urinib ko'rsangiz, ushbu operatsiya mumkin emasligi haqida ogohlantirish paydo bo'ladi. Qanday bo'lish kerak?
Biz yuklash diskidan foydalanamiz
Windows 7-da diskni qanday formatlashni o'rganish maqsadi borligi sababli, siz tizimni o'rnatgan yuklash diskini olishingiz kerak bo'ladi. Agar yo'q bo'lsa, uni o'zingiz qilishingiz kerak. Buning uchun siz tarmoqdan yuklab olingan rasmni yozishingiz kerak (yoki shaxsan o'zingiz yaratgan)
Siz uni drayverga kiritishingiz, kompyuterni qayta ishga tushirishingiz va BIOS-da CD / DVD diskidan yuklashni o'rnatishingiz kerak. Buni qanday amalga oshirish kerakligini o'zingiz hal qilishingiz kerak, chunki turli ishlab chiqaruvchilar BIOS-ning turli xil versiyalarini tubdan farq qiladigan interfeyslar bilan ta'minlaydilar.
Qoida tariqasida, barcha kerakli ma'lumotlar anakart ishlab chiqaruvchisi veb-saytida joylashtirilishi kerak. Shunday qilib, BIOS orqali diskni qanday formatlashni bilib olganingizdan so'ng, siz ushbu ma'lumotni topishingiz kerak bo'ladi.
Shunday qilib, optik haydovchidan yuklashdan so'ng darhol OSni o'rnatish menyusiga o'tasiz. Windows 7 haqida gaplashayotganimiz sababli, hatto eng "yashil" boshlanuvchilar ham dam olishlari mumkin: bu erda hamma narsa hatto bola ham bardosh bera oladigan darajada aniq (sezgi darajasida).
Birinchi dialog oynasi paydo bo'lgandan so'ng, darhol "O'rnatish" -ni tanlang. Keyinchalik, kerakli OS versiyasi tanlanadi (agar siz kalitni kiritsangiz, o'rnatish dasturining o'zi kerakli variantni tanlaydi). Shundan so'ng, disklar bilan ishlash paydo bo'ladi. Nihoyat tizim diskini qanday formatlashni tushunganingizdan so'ng, uning xatini oldindan bilib oling, aks holda siz o'zingizning musiqa yoki filmlaringiz to'plamini osongina yo'qotishingiz mumkin.

Bu bizga kerak. Sichqonchaning chap tugmachasini bosib kerakli bo'limni tanlang. Oynaning eng pastki qismida "Disk sozlamalari" havolasi bo'lishi kerak. Uni tanlab, siz boshqa variantlarning ko'rinishini ko'rasiz. Sizga "Format" bo'limi kerak. Kerakli fayl tizimini tanlang va OK ni bosing. Bundan tashqari, siz Windows-ni o'rnatishni davom ettirishingiz yoki boshqa biron bir operatsion tizimni o'rnatishingiz mumkin.
O'rnatish paytida tizimning o'zi diskni formatlashni taklif qilganligi sababli, hech qanday tajriba bo'lmaganda, sukut bo'yicha taqdim etilgan sozlamalarni qoldirgan ma'qul.
Jonli kompakt-disk
Agar siz tizim ma'muriyati bilan bog'liq muammolarga duch kelgan bo'lsangiz, ehtimol, Windows OT holatida ko'pincha BartPE deb nomlanadigan Live CD-lar haqida bilasiz. Bunday tashuvchidan siz nafaqat BIOS ostidan yuklay olasiz, balki natijada to'liq funktsional tizimni ham olishingiz mumkin. Tizim diskini ishlaydigan OS ostidan formatlash ishlamasligi sababli (bu Linux emas), bu variant yagona haqiqiy bo'lishi mumkin.
Tizim "jonli kompakt-disk" RAMga yuklanganligi sababli, istalgan diskni (tizim bilan birga) sichqonchaning o'ng tugmachasini bosib, kontekst menyusidagi "Format" bandini tanlashingiz mumkin. Keyingi barcha harakatlar ushbu maqolada aytib o'tganimizdan farq qilmaydi.
Xuddi shu narsa har qanday Linux tarqatish bilan o'rnatish diskidan foydalanish mumkin. Qoida tariqasida, ularning barchasi Live CD rejimiga ega, shuning uchun siz konsol bilan biron bir raqs qilishingiz shart emas. Xuddi shu Ubuntu ideal, interfeysi iloji boricha sodda va tushunarli.
Boshqa variant
Ammo ko'pincha bitta diskda ikkita tizim o'rnatilganligi ko'pincha sodir bo'ladi. Xususan, bu tajribasizlik tufayli sodir bo'ladi, bir kishi xato qilib bir xil OT-ning bir nechta nusxasini bitta jismoniy diskka qo'yganda.
Buni amalga oshirish mumkin emas, chunki bunday kombinatsiya dasturlarni yuklash va ishlatish paytida muammolarga olib kelishi mumkin. Bundan tashqari, foydalanuvchilar ikkinchi tizim fayllarini birinchi tizim ostidan yo'q qilganda, inson omilini inkor etib bo'lmaydi. Albatta, ikkinchi holatda barqaror ishlash haqida gapirish shart emas.
Xo'sh, keyin Windows 7 diskini qanday formatlash kerak? Bu erda hamma narsa ancha sodda.
Kontekst menyusi orqali tozalash

Buni amalga oshirish uchun "Mening kompyuterim" -ga o'ting va Windows-ning keraksiz nusxasi o'rnatilgan diskni tanlang. "Distribution" siz hozirda ishlayotgan Windows-ni oladi, deb tashvishlanmang. Yuqorida aytib o'tdik, bu holda tizimning o'zi sizga buni qilishga ruxsat bermaydi.
Keyinchalik sichqonchaning o'ng tugmasi bilan kerakli bo'limni bosing va paydo bo'lgan menyuda "Format" -ni tanlang. Fayl tizimining turini ko'rsatishingiz kerak bo'lgan dialog oynasi ham paydo bo'ladi. Bularning barchasi sizning afzalliklaringiz va talablaringizga bog'liq.
Fayl tizimini tanlash
Asosiy (va eng ishonchli) bu NTFS, ammo agar kerak bo'lsa, FAT32 qabul qilinadi. Biz yuqorida standart klaster hajmini aniqlash haqida yozdik. Formatlash turiga kelsak, bu erda hammasi sizga bog'liq.
Ammo! NTFS qattiq diskini qanday formatlashni diqqat bilan aniqlash kerak. Shuni ta'kidlash kerakki, ushbu fayl tizimining ishonchliligi uning juda katta qutqarish qismini yaratishiga asoslanadi.
Agar siz diskni tayyorlash paytida, hajmi bir necha yuz Gb dan oshiq bo'lsa, bu buzilishi mumkin. Ammo 40 Gb yoki undan past sig'imdagi disklarni markalash bunga loyiq emas. Biroq, bunday "dinozavrlarni" qaerdan uchratish mumkin? Ammo ba'zi eski kompyuterning qattiq diskini tayyorlash kerak bo'lsa, unda bizning tavsiyalarimiz albatta sizga foydali bo'ladi.
Agar siz "Tez (tarkiblar jadvalini o'chirish") katagiga belgi qo'ysangiz, jarayon ko'p vaqt talab qilmaydi, ammo diskdagi o'chirilgan fayllarni qayta tiklash imkoniyati mavjud.

Agar siz ushbu qattiq diskni sotmoqchi bo'lsangiz, ushbu katakchani belgilashni tavsiya qilamiz. "Ishga tushirish" tugmasini bosgandan so'ng, barcha ma'lumotlar, shu jumladan o'rnatilgan operatsion tizim ommaviy axborot vositalaridan o'chiriladi. Bu biroz vaqt talab qilishi mumkin, bu sizning kompyuteringizning kuchiga va diskning hajmiga bevosita bog'liq.
Biz "Disk boshqarish" orqali tozalashni amalga oshiramiz.
Ushbu usul biroz ishonchli. Ushbu usul yordamida Windows 7-ni tushunganingizdan so'ng, avval "Ishga tushirish" tugmasini bosishingiz kerak va paydo bo'lgan menyuda "Boshqarish paneli" -ni tanlang. Ochilgan panelda "Ma'muriyat" variantini qidiring.
Ochilgan muloqot oynasida "Kompyuterni boshqarish" yorlig'ini tanlang. Xuddi shu nomdagi yordamchi dasturni boshqarish oynasi ochiladi, unda biz "Saqlash moslamalari" bandiga qiziqamiz. "Disklarni boshqarish" qatoriga ikki marta bosish kerak.
Ushbu barcha manipulyatsiyalardan so'ng, tizimda o'rnatilgan saqlash moslamalari ro'yxati bilan oyna ochiladi. Unda kerakli diskni tanlang, ustiga o'ng tugmani bosing. Xuddi shu kontekst menyusi ochiladi, unda "Format" bandini tanlash kerak. Siz allaqachon yuqoridagi keyingi bosqichlar bilan tanishgansiz.
Buyruq satri emulyatoridan foydalanish

Shunday qilib, biz faqat eng tajribali foydalanuvchilar foydalanadigan eng "ilg'or" usulga o'tdik. Shunday qilib, Windows 7 diskini formatlash juda qulay va tezdir, ammo siz quyida keltirilgan matnda sizga beradigan barcha buyruqlarni eslab qolishingiz yoki yozishingiz kerak.
Yaxshisi ularni sichqonchaning o'ng tugmachasi ("Paste" bandi) yordamida buyruq satriga yopishtirish kerak.
Yana bir bor e'tibor bering: formatlashingiz kerak bo'lgan haydovchi xatini diqqat bilan kuzatib boring. Xatolik siz katta ahamiyatga ega ma'lumotlarni yo'qotishingizga olib keladi (har qanday holatda ham, siz uchun).
Avval siz emulyatorni administrator huquqlari bilan ishga tushirishingiz kerak. Bu oddiygina amalga oshiriladi. Birinchidan, "Ishga tushirish" tugmasini bosing, u erda "Qidiruv" maydonini qidiring. Unga CMD buyrug'ini kiriting va Enter tugmachasini bosing. O'ng tomonda qidiruv natijalari bo'lgan oyna ochiladi, unda siz shu nomdagi faylni sichqonchaning o'ng tugmasi bilan bosishingiz va kontekst menyusida "Administrator sifatida ishga tushirish" bandini tanlashingiz kerak.
Tizim yoki keraksiz ma'lumotlar bilan disk bo'limini qanday formatlash to'g'risida qaror qabul qilib, birinchi navbatda Y buyruq formatini yozing: buyruq satriga, Y o'rniga siz kerak bo'lgan qismning harfi bo'lishi kerak. Biz yana bir bor takrorlaymiz: xato qilmang! Tarqalgan foydalanuvchilar oilaviy video bilan barcha arxivlarni yo'qotib qo'ygan paytlar ham bo'lgan.
Shundan so'ng Enter tugmachasini bosing, shundan so'ng ma'lumotlar to'liq formatlanadi. Muhim! Buyruq satri emulyatsiyasi rejimidan foydalanganda, xato yuz berganda muhim ma'lumotlarning yo'qolishi haqida hech qanday ogohlantirish yo'q, shuning uchun buyruqlarni kiritishda juda ehtiyot bo'ling!
Fleshli disklar haqida bir oz

Agar tashqi haydovchi foydalanishdan oldin uni formatlashni so'rasa, siz buyruq satridan ham foydalanishingiz mumkin. Barcha qadamlar bir xil, ammo asosiy buyruq biroz boshqacha ko'rinishga ega bo'ladi: format Y: / Q. Avvalgi holatda bo'lgani kabi, Y harfi - bu sizning holatingiz uchun mos keladigan qiymatga o'zgartirishingiz kerak bo'lgan diskning belgisi va Q tugmasi tez degan ma'noni anglatadi, bu tez formatlash tarkibiy jadvalni oddiy tozalash bilan amalga oshirilishini anglatadi.
Bu nima uchun? Haqiqat shundaki, yana bir marta flesh-disklarni to'liq formatlash amalga oshirilmasligi kerak, chunki bu yana yozish sikllarining sonini yana kamaytiradi.
Bugun men sizga shunday ajoyib dastur haqida aytib bermoqchiman. U bilan nima ajoyib? - deb so'raysiz. Va uni (formatlashdan keyin USB flesh-diskidan ma'lumot) yoki diskdan foydalanishingiz mumkinligi va eng qizig'i, ushbu dastur buyruq satri orqali har qanday Windows foydalanuvchisi uchun mavjud, boshqacha aytganda, o'rnatishni talab qilmaydi. Va "buyruq satri" iborasi sizni qo'rqitmasin - uni ishlatish birinchi qarashda ko'rinadiganidan ko'ra ancha qulay va sodda.
Shunday qilib, USB flesh haydovchini USB ulagichiga o'rnatganimizdan so'ng biz buyruq satrini ishga tushiramiz. Buni amalga oshirish uchun cherting Boshlang va qidirish satriga yozing cmd, va ni bosing Kirish.

Ko'rsatilgan buyruq satrida yozing va shu bilan diskni boshqarish dasturini ishga tushiring. Bosish Kirish.


Qurilmalar ro'yxatida biz flesh-diskimizni topamiz - o'lchamiga ko'ra tanib olish mumkin. Mening vaziyatimda shunday 6-disk. Shuning uchun biz buyruqni yana yozamiz. Agar sizning flesh-diskingiz 4-raqam ostida bo'lsa, unda siz buyruqni kiritishingiz kerak. Agar 2 raqami ostida bo'lsa, u holda mos ravishda. Bosish Kirish.

Keyin buyruqni kiriting tozaflesh-disk yoki diskdagi barcha fayllarni o'chirib tashlaydi. Bosish Kirish.


Keyin buyruqni kiriting. Shunday qilib, belgilangan qismni tanlang va diqqatni unga yo'naltiring. Bosish Kirish.

Keyin buyruqni bajaramiz. Tizim bo'limni faol deb belgilaydi. Bosish Kirish.

Endi kerak. Bu tez yoki to'liq bo'lishi mumkin. To'liq formatlash buyruq bilan amalga oshiriladi format fs \u003d NTFS. Agar kutishni istamasangiz va vaqt tugab qolsa, biz buyruq yordamida tez formatlashni amalga oshiramiz format fs \u003d NTFS QUICK. Bosish Kirish.

Formatlash tugashini kutmoqdamiz.

Endi siz flesh-diskka xat yozishingiz kerak. Buni buyruq bilan bajaring tayinlash. Bosing Kirish.

Fleshli drayverga avtomatik ravishda xat tayinlanadi va shundan so'ng mediani ishga tushirish boshlanadi.

Endi siz dasturdan chiqishingiz mumkin. Buyruqni kiriting chiqish va bosing Kirish.

Amaliy tizimni tarqatish to'plamidagi fayllarni (biz yuklab olinadigan USB flesh-diskini yaratgan) fayllarni, aslida bizning flesh-diskimizga nusxalash. Shundan so'ng, bizning flesh-diskimiz yuklanadigan bo'ladi va mutlaqo hamma joyda, istalgan qurilmaga yuklanadi. Uning yordamida operatsion tizimingizni istalgan joyga o'rnatishingiz mumkin.
Shuni ta'kidlashni istardimki, dastur yordamida siz ikkala qattiq disk () va flesh-disklar yordamida ko'plab manipulyatsiyalarni amalga oshirishingiz mumkin. Bugungi kunda ko'rib chiqilgan misol barcha imkoniyatlarning ozgina qismidir. Ushbu dastur bilan ishlashning boshqa buyruqlari va misollarini keyingi maqolalarda ko'rib chiqaman.
Ushbu mavzu bo'yicha shuningdek o'qing:
 NTFS-da flesh-diskni formatlash
NTFS-da flesh-diskni formatlash
 O'chirish yoki formatlashdan keyin flesh-diskdan ma'lumotlarni qanday tiklash mumkin?
O'chirish yoki formatlashdan keyin flesh-diskdan ma'lumotlarni qanday tiklash mumkin?
 Windows 2000 / XP / Vista / 7/8-da disk hajmini qanday o'zgartirish kerak. Bepul EaseUS Partition Master Free
Windows 8.1 va 10-ni o'rnatish uchun bootable UEFI flesh-diskini qanday yaratish mumkin?
Windows 2000 / XP / Vista / 7/8-da disk hajmini qanday o'zgartirish kerak. Bepul EaseUS Partition Master Free
Windows 8.1 va 10-ni o'rnatish uchun bootable UEFI flesh-diskini qanday yaratish mumkin?
 Excel-da qatorni qanday qilish kerak?
Excel-da qatorni qanday qilish kerak?
 Daemon Tools yordamida disk tasvirini qanday yaratish mumkin?
Daemon Tools yordamida disk tasvirini qanday yaratish mumkin?
 Barchaga salom! Bugun biz buyruq satri yordamida qattiq diskni qanday formatlash haqida gaplashamiz. Va bilasizmi, bu erda sizga nima aytaman? Mana bu ma'lumot, yaxshisi men qattiq diskni buyruq satri orqali formatlashni nazarda tutmoqdaman, keyin siz albatta ushbu ma'lumotni bilishingiz kerak! Ushbu ma'lumot, aytganda, ko'proq yoki kam rivojlangan foydalanuvchi bilishi kerak bo'lgan eng muhim ma'lumotlar ro'yxatidadir.
Barchaga salom! Bugun biz buyruq satri yordamida qattiq diskni qanday formatlash haqida gaplashamiz. Va bilasizmi, bu erda sizga nima aytaman? Mana bu ma'lumot, yaxshisi men qattiq diskni buyruq satri orqali formatlashni nazarda tutmoqdaman, keyin siz albatta ushbu ma'lumotni bilishingiz kerak! Ushbu ma'lumot, aytganda, ko'proq yoki kam rivojlangan foydalanuvchi bilishi kerak bo'lgan eng muhim ma'lumotlar ro'yxatidadir.
Menimcha, hamma buyruq satri bilan ishlashi kerak. Xo'sh, bu hamma ham emas, agar kompyuter to'satdan ishdan chiqsa, u holda siz buyruq satridan qanday foydalanishni bilishingiz kerak, keyin bu bilim siz uchun juda foydali bo'lishi mumkin, rostini aytsam!
O'ylaymanki, diskni formatlash undagi barcha fayllarni, umuman, hamma narsani va dasturlarni va rasmlarning barcha turlarini, musiqalarni, umuman formatlashtiradigan diskdagi barcha narsalar o'chiriladi deb aytishingiz shart emas! Umid qilamanki, siz buni shu qadar tushundingiz, lekin baribir bu haqda yozishga majbur bo'ldim ..
Yigitlar, keling, mavzuimizga qaytaylik, buyruq satri yordamida qanday qilib formatlash kerak. Buni Windows-ning o'zida ham, uni yuklashda ham qilish mumkin, ammo asosiysi, barcha harakatlar bir xil, shunchaki nima ekanligini va hozir men nimani ko'rsatishini aniq tushunishingiz kerak. Shunday qilib, agar siz bularning barchasini Windows-da bajarsangiz (lekin shuni yodda tutingki, tizim diskini o'zi formatlashtira olmaysiz, chunki u Windows-ga ega), keyin Win + R tugmachalarini bosib ushlab turishingiz kerak, "Run" oynasi paydo bo'ladi, siz u erda cmd buyrug'ini yozasiz va OK ni bosing :

Keyin siz qora oynani ko'rasiz, masalan:

Xo'sh, menimcha, siz ushbu aniq qora oynani buyruq satri ekanligini allaqachon tushungansiz. Bu erda siz har xil buyruqlarni kiritishingiz va biron bir narsa qilishingiz mumkin. Umuman olganda, siz ko'p narsalarni qilishingiz mumkin. Barcha buyruqlar ro'yxatini ko'rish uchun quyidagi qatorlarni qatorga kiritish kerak:
Enter tugmasini bosing, shundan so'ng ushbu buyruqlar ro'yxatini ko'rasiz:

Siz har qanday jamoani qabul qilishingiz mumkin, bu ro'yxatdagi birinchisi - ASSOC va bu erda biz uni olamiz. Xo'sh, siz biron bir buyruqni olib, unga bo'sh joy qo'shishingiz mumkin va / yoki kabi? va Enter tugmasini bosing va bu buyruq uchun maxsus mini-yo'riq mavjud. Mana, men bu buyruqni yozdim:
Enter bosildi va menga shunday tuyuldi:

Xo'sh, yigitlar, asosan ko'proq yoki kamroq aniq, to'g'rimi? Ya'ni, shu tarzda siz qandaydir tarzda buyruq satrini o'zingiz ishlatishni o'rganishingiz mumkin. Lekin bu, albatta, ozgina zerikarli, lekin men nima qila olaman! Bugun men buyruq satri yordamida diskni qanday formatlashni ko'rsataman, buning uchun siz quyidagi buyruqdan foydalanishingiz kerak:
Ha, bu borada yordamni ko'rishingiz mumkin, men buni qanday qilib ko'rsatganman, lekin men buni shaxsan sizga aytsam, yaxshi bo'lar edi, chunki o'zim buni bir necha bor ishlatganman. Va men uni shunchaki ishlatmadim, bu jamoada bitta xususiyat bor, bu sizga qiziq bo'lmasligi mumkin, ammo baribir men bu haqda aytib beraman ...
Xo'sh, FORMAT buyrug'i bilan diskni formatlash uchun nima qilish kerak? Ushbu buyruqni yozish kerak:
FORMAT C: / FS: NTFS / X
Bu standart buyruq, u odatdagidek diskni formatlaydi, shunday qilib. S harfi qaerda bo'lsa, unda siz haydovchi harfini ko'rsatasiz. FS: NTFS kabi, bu NTFS fayl tizimida formatlanishi uchun kerak, u FAT32 da bo'lishi mumkin, ammo men NTFS-ni tavsiya qilaman. / X kabi, bu formatlashdan oldin haydovchi majburiy ravishda o'chirilishi uchun kerak, bu hamma narsa to'g'ri ketishini ta'minlash uchun. Diqqat bolalar! Bu buyruq odatiy formatlashni bajaradi, ya'ni u unchalik tez bo'lmagani kabi, agar hamma narsa tezda ketishini istasangiz, unda siz / Q tugmachasini qo'shishingiz kerak bo'ladi, ya'ni uni shunday qilish uchun:
FORMAT C: / FS: NTFS / X / Q
Bu allaqachon ancha tezroq bo'ladi va kutishingizga to'g'ri kelmaydi. Agar qattiq disk unchalik katta bo'lmasa, kalit / Q formatlash uzoq vaqt talab qilishi mumkin ... yaxshi, bitta terabayt yoki undan ko'p ...
Hammasi yaxshi bo'lsa kerak? Lekin men chip haqida yozdim, qanday chip? Endi yigitlarga hamma narsani aytib beraman .. Hiyla-nayrang shundaki, klasterni formatlashda o'zgartiriladigan shunday kalit / A: 64KB, bu kalit mavjud. Standart klaster - 4KB, ya'ni 4 kilobayt. Qaysi klaster hajmi umuman bo'lmasligi mumkin, keyin uni FORMAT buyrug'i yordamiga qarash mumkin. Klaster nima? Men sizga yuklamayman, shuni aytamanki, klaster diskda ishlaydigan eng kichik birlikdir.
Shunday qilib, klaster haqida qarang. Qattiq diskda odatda 4 kilobaytlik klaster o'rnatilgan. Ya'ni, agar sizda 100 kilobaytlik fayl bo'lsa, unda u 4 kilobaytning kichik qismlariga yoziladi. Har doim ham Windows fayllari darhol bitta hududda bir butun sifatida yozilmaydi. Odatda faylning bir joyida, boshqasida esa boshqa qism, bu parchalanish deb ataladi va bu odatdagi hodisa. Tushundingizmi? Natijada, biz 4 kilobaytlik klaster mavjud bo'lsa, unda fayl ko'p qismlarga ega bo'lishi mumkin va ularni butun qattiq diskka osongina tarqatish mumkin va faylni o'qish uchun, agar fayl bitta bo'lakda yozilgan bo'lsa, ko'proq vaqt talab etiladi. Agar 64 kilobaytlik klaster mavjud bo'lsa, unda 100 kilobaytlik fayl diskda faqat ikkita qismdan iborat bo'ladi, bular 64 kb va 64 kb, chunki fayl to'liq ushbu qismlarga to'g'ri keladi. Nima qoladi, yaxshi, demoqchimanki, ikkita klaster 128 kb va fayl 100 kb, keyin qolgan 28 kbga boshqa hech narsa yozilmaydi, bu 64 kb klasterning yagona minusidir. Aftidan, boshqa minuslar yo'q, yaxshi, hech bo'lmaganda men ularni ko'rmayapman. 100 kilobaytlik fayl 64 kb klasterida atigi 2 qismdan, 4 kb klasterdagi 25 qismdan iborat bo'ladi, tushunasizmi? Yana bir bor, men yozgan minuslar haqida, boshqacha aytganda, 64 kb klasterli diskdagi 100 kb fayl 128 kb bo'sh joyni egallaydi. Chunki ikkita klaster 128 kb ni tashkil qiladi. Umid qilamanki, bu aniqroq yoki kamroq ravshan, lekin agar bo'lmasa, kechirasiz, shuning uchun men yaxshi tushuntirib beraman ..
Umuman olganda, men har doim 64 kb hajmli klasterni qo'yaman, menga ko'proq yoqadi, onamda ham kompyuter bor, men ham 64 kb o'rnatdim va kompyuter tezroq ko'rinadi. Ammo agar siz bu haqda o'ylasangiz, unda nazariy jihatdan u tezroq ishlashi kerak. 64 kb klaster parchalanishning eng yaxshi davosi hisoblanadi, ammo uni mutlaqo istisno qilmaydi ..
Xo'sh, klaster uchun 64 kb bo'lishi kerak bo'lgan buyruq qanday bo'lishi kerak? Men shaxsan buni ishlataman:
FORMAT C: / FS: NTFS / X / A: 64KB
64 kilobaytlik klaster, bu NTFS fayl tizimi uchun maksimal hajmdir. Xo'sh, formatlashni tezlashtirish uchun siz / Q tugmachasini ham belgilashingiz mumkin.
Hali ham shunday hazil bor. Gap shundaki, Windows-da 64 kb klasterli diskka qo'yishni xohlamaydigan bunday murabbo bo'lishi mumkin, bunday narsa bor. Mana men shunday qilaman. Birinchidan, men shunchaki ahmoqlik bilan Windows-ni qo'ydim, diskni formatladim va hamma narsa odatdagidek. Keyin men qayta ishga tushiraman va tizimni tiklashga o'taman va u erda men buyruq qatorini, tizim drayverini ishga tushiraman, yaxshi, bu kichik, xizmat turi disk, bu odatda 500 mb, men buni HAMMA QILMAYMAN. Va Windows qaerda bo'lsa, u holda men FORMAT buyrug'ini buyruq satriga qo'yib, 64 kb klasterni joylashtirdim va uni formatlashtirdim. Keyin Windows-ni yana qo'ydim, o'rnatuvchida ANYTHING formatlamayman, shunchaki diskni tanlang (men 64 kb klasterga formatladim) va uni o'rnating. Natijada Windows jimgina 64 kb klasterli diskka qo'yiladi
Aslida, klasterlar bilan bog'liq muammolarning barchasi menga kerak, lekin bu zarurat emas, deyarli barcha foydalanuvchilar 4 kb klasterida o'tirib, hamma narsadan mamnun .. Shunday qilib, siz bu erda bug 'berolmaysiz, agar bu klasterlar sizga qiziq bo'lmasa, demak sizga kerak emas. klasterni o'zgartiring, bu rost, mening hazillarim shunday deyishardi.
E'tibor bering, buyruq satrida, o'rnatuvchi joylashgan joyda, Windows-ni tiklash tugmachasi yoki shunga o'xshash narsa mavjud bo'lsa, u holda buyruq satrida tizim diskida xotirada LETTER C bo'lishi mumkin emas, boshqasi buni yodda tuting, chunki bu muhim! Vaziyatni qanday hal qilsam bo'ladi? Avval siz harflar qaysi bo'limlarga tegishli ekanligini umuman aniqlashingiz kerak. Buning uchun siz quyidagi buyruqni kiritasiz:
Va keyin ushbu buyruqni yozing:
Va qanday bo'limlar va qaysi harflar ularga tegishli ekanligini ko'rasiz, bu erda menga o'xshaydi:

Keyin, qaraganingizda ushbu buyruqni kiritishingiz kerak:
Buning uchun DISKPART bo'limini tark etish kerak, shunday qilib:

Disk hajmi singari infa ham sizga yordam beradi, shuningdek diskning qanday ekanligini tushunish oson. Diskda nima borligini ko'rsatadigan buyruq ham mavjud, bu ham qaysi diskni tushunishga yordam beradi, masalan, C drayverida nima turganligini ko'rish uchun siz ushbu buyruqni yozishingiz kerak:
Va natija:

Yaxshisi, disk hajmi ham bu erda ko'rsatiladi.
Mana yana bir buyruq:
Bu katalogga borish uchun, yaxshi, bu erda yuqoridagi misol uchun faqat bitta S drayveri bor, yaxshi yigitlar, hamma narsa ko'proq yoki ozroq ravshan ko'rinadi? Men juda umid qilaman!
Bu hammasi tuyuladi .. Agar biror narsa noto'g'ri bo'lsa, men kechirim so'rayman. Aytgancha, endi 22-dekabr, va shuning uchun sizni yaqinlashib kelayotgan yangi 2017 yil bilan tabriklayman .. Sizga baxt va barcha ishlaringiz yaxshi bo'lishini tilayman .. Aytgancha, xo'roz yili ..
23.12.2016