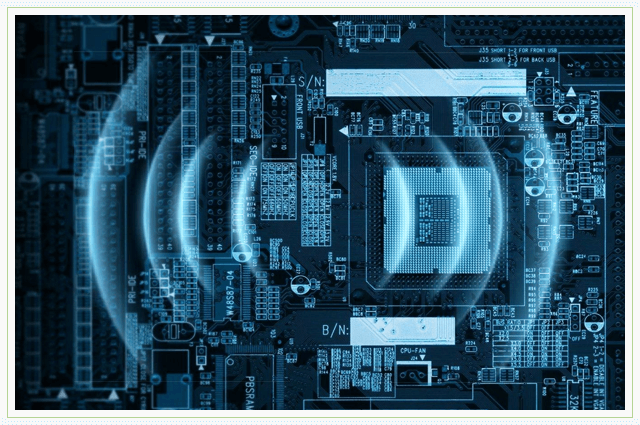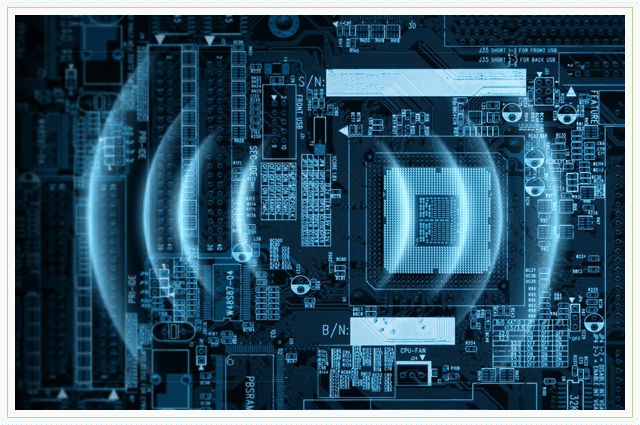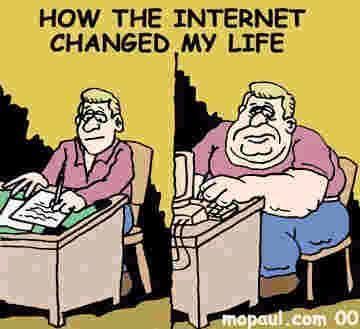NVIDIA boshqaruv paneli odatdagi Windows sozlamalari yordamida o'zgartirish mumkin bo'lmagan video kartaning ko'plab parametrlarini sozlash imkonini beradigan vositadir. Xususan, ushbu vosita yordamida siz ekran ravshanligini o'zgartirishingiz, rasmning yorqinligi va to'yinganligini, 3D grafikasini va boshqalarni o'zgartirishingiz mumkin. Biroq, NVidia boshqaruv panelini ochish usullari ishlamayotgan paytlar bor. Bunday holatda nima qilish kerak va muammoni qanday hal qilish kerak?
Windows 10 kompyuterida NVidia boshqaruv panelini qanday ochish kerak?
NVidia boshqaruv panelini ochishning ko'p usullari mavjud emas, biz ularni batafsil ko'rib chiqamiz.
1-usul. Boshqarish paneli orqali
- "Ishga tushirish" belgisini o'ng tugmasini bosing va "Boshqarish paneli" ni tanlang.
- Yangi oyna ochiladi. "Uskunalar va ovoz" ni tanlang.

- Keyinchalik, Windows 10-da "NVidia boshqaruv paneli" ni tanlashingiz kerak.

Bu yordam dasturiga kirishning standart usuli.
2-usul. Ish stoli orqali
Bu usul eng oson. Ammo, agar sizda NVidia grafik kartasi uchun drayverlar o'rnatilmagan bo'lsa, kerakli element ro'yxatda bo'lmaydi.
- Ish stolida sichqonchaning o'ng tugmachasini bosing va ochiladigan menyudan "NVidia Control Panel" -ni tanlang.

- Shundan so'ng kerakli sozlash oynasi ochiladi.
Ammo, Windows 10-dagi NVidia boshqaruv paneli ochilmasa, bir necha oddiy qadamni bosish kerak.
Agar NVidia boshqaruv paneli ochilmasa nima qilish kerak?
Agar sozlash oynasi Windows 10-da ishga tushmasa va element ish stoli buyruqlari ro'yxatidan yo'qolsa, asl drayverlarning video kartaga o'rnatilganligini yoki Nvidia dasturini eski versiyaga qaytarib berishni maslahat beramiz. Agar qaytarish muammoni hal qilmasa, Displey Driver Uninstaller dasturi yordamida drayverni butunlay olib tashlashingiz kerak. Harakatlar quyidagicha bo'ladi:
- Xavfsiz rejimda kompyuterni qayta yoqing. Dasturni ishga tushiring. Mahsulot turini tanlang. Bunday holda, NVidia.

- Shundan so'ng biz "O'chirishni o'chirish" tugmachasini bosamiz.

O'chirilgandan so'ng, ishlab chiqaruvchining rasmiy veb-saytiga o'ting, so'nggi versiya drayverlarini yuklab oling va o'rnating. Asbob ishlaydi.
NVidia-ning rasmiy veb-saytida ushbu muammo uchun quyidagi tavsiyalar berilgan:
- NVIDIA Display Driver Service yoqilganligini tekshiring. Buning uchun "Win + R" ni bosing va "services.msc" ni kiriting.

- Xizmatlar oynasi paydo bo'ladi. Biz "NVIDIA Display Driver Service" ni topamiz.

- Ushbu xizmat Windows ishga tushganda avtomatik ravishda ishga tushishi kerak. Agar u o'chirilgan bo'lsa, uni qayta faollashtirishga arziydi.
MUHIM! Uskuna tezlashishi yoqilganda, ushbu xizmat o'chirilgan. Shuning uchun, ushbu xususiyatni dastur sozlamalarida o'chirib qo'ying.
- Ro'yxatdan o'tish muharririni oching. Biz "HKLM \\ SOFTWARE \\ NVIDIA Corporation \\ Global \\ NVTweak" filialiga o'tamiz. Biz NoMenus va NoPages parametrlarini topamiz va qiymatni 0 ga o'rnatamiz.

- Tizimni qayta ishga tushirgandan so'ng, yo'qolgan video karta nazorati paydo bo'ladi.
MagicTune yoki ForteManager kabi to'g'ridan-to'g'ri monitorlarni boshqarish yordamchi dasturlari NVIDIA boshqaruv panelining ishlashiga xalaqit beradi. Shuning uchun, agar kerak bo'lsa, ularni olib tashlash kerak.
Bundan tashqari, ishlab chiquvchilar boshqaruv paneli ochishni xohlamagan taqdirda, til parametrlarini o'zgartirishni tavsiya etadigan so'nggi maslahat. U Windows boshqaruv panelida ("Til va mintaqaviy standartlar") "Ingliz (AQSh)" tizimining formati va tili o'rnatilishi kerak.
Videoda ushbu muammoni qanday hal qilishni ko'rib chiqing:

NVIDIA boshqaruv paneli - bu tegishli ishlab chiqaruvchidan video kartalar uchun standart drayverlar to'plami bilan birgalikda foydalanuvchi kompyuteriga o'rnatilgan dastur. Bu uch o'lchovli grafika parametrlarini boshqarish, rang parametrlarini o'zgartirish, masshtablashni sozlash, ekran o'lchamlarini tanlash va hokazolarni boshqaradigan yagona markaz. Geymerlarning aksariyati ushbu dasturni global 3D parametrlarini sifat, muvozanat va ishlashga urg'u bilan o'zgartirish uchun ishlatadi. Global parametrlardan tashqari, individual dasturlar uchun individual konfiguratsiyalarni sozlash mumkin.
Foydalanish
NVIDIA boshqaruv paneliga kirish uchun Windows ish stolida sichqonchaning o'ng tugmachasini bosib, tegishli elementni tanlash kerak. Tashqi tomondan, panel juda zamonaviy ko'rinmaydi. Xuddi shu narsadan farqli o'laroq, uning ko'rinishi bir necha yillardan beri o'zgarmadi. Shunga qaramay, interfeys juda sodda va sodda. Uning asosiy ustunligi vakolatli tuzilishdir. Videoni qayta tinglashni sozlash uchun slayderlar (alohida ranglar, shovqinni kamaytirish), displey, raqamli ijro asboblari, grafik va stereoskopik rejim mavjud. Bir nechta monitor ulangan tizimlarda NVIDIA boshqaruv paneli ular o'rtasida almashadi. Xuddi shu narsa kompyuterga va boshqa tashqi ijro qurilmalariga ulangan projektorlarda.
Dasturning kamchiliklari orasida ta'kidlash kerakki, grafik adapter drayverlari uchun qanday yangilanishlarni izlashni bilmaydi. Ushbu maqsadlar uchun siz oldin aytib o'tilgan Tajriba dasturidan foydalanishingiz kerak.
Texnik ma'lumotlar
NVIDIA boshqaruv paneli - ishlab chiqaruvchidan rasmiy dastur. Shunday qilib, u deyarli har qanday GPU modeli bilan ishlaydi. Shuningdek, dastur rus tiliga tarjima qilingan va kerakli hujjatlar bilan ta'minlangan.
Asosiy xususiyatlari
- global 3D parametrlarini boshqarish, ranglarni takrorlash va tashqi ijro etish qurilmalari;
- physX va Surround sozlamalari
- video karta uchun standart drayverlar to'plami bilan birgalikda o'rnatish;
- oddiy va intuitiv interfeys;
- ulangan monitorlar orasida tez almashtirish.
Drayvni Nvidia video kartasiga o'rnatgandan so'ng, dasturiy mahsulot odatda video kartaning parametrlarini boshqarish paneli bilan o'rnatiladi. Biroq, panel ochilmasa, panel belgisi faol bo'lsa, vaziyat paydo bo'lishi mumkin, lekin bosilganda hech narsa sodir bo'lmaydi. Keling, uni qanday tuzatish kerakligini ko'rib chiqaylik.
Ko'pincha panelni ishga tushira olmaslik, drayver versiyasiga mos kelmaydigan baland tizimli dasturlar yoki o'yinlarni o'rnatgandan so'ng paydo bo'lishi mumkin. Panelning boshlanmasligi sabablari:
1. Tizimda bitta nosozlik, bu kompyuterni qayta ishga tushirish orqali hal qilinadi.
2. Nvidia dasturiy mahsulotining noto'g'ri o'rnatilishi. Qayta tiklash orqali hal qilinadi.
3. Nvidia xizmatlari to'g'ri ishlamaydi.
Eski Visual C ++ va NetFramework xizmatlari. Ushbu mahsulotlarning eng so'nggi versiyalarini yuklab olishingiz va o'rnatishingiz kerak.
5. O'rnatilgan drayver video karta mahsulotiga mos kelmaydi. Video kartangizning aniq nomini tekshirishingiz va tavsiya etilgan drayverlar ro'yxatidan kerakli birini diqqat bilan tanlashingiz kerak.
6. Uskuna tezlashuvi yordam dasturi Windows-da o'chirib qo'yilishi mumkin.
7. Kompyuterdagi viruslar boshqaruv panelining to'g'ri ishlashiga xalaqit beradi. Qaror antivirus (Avast, Dr.Web va boshqalar) yordamida tizimni to'liq skanerlashdan iborat.
Keling, asosiy muammolarning echimini batafsil ko'rib chiqaylik.
Bundan tashqari, agar muammo hal qilinmasa, Displey xizmatlari va displey konteyneri video kartasi xizmatlari ishlayotganligini ko'rishingiz kerak. Buni amalga oshirish uchun yoki ishga tushirish menyusidagi qidirish satrida klaviaturadan services.msc kiriting va ushbu yordamchi dasturlarning mavjudligini tekshiring. Keyin ularni avtomatik ravishda ishga tushirish va kompyuterni qayta ishga tushirish uchun sozlang.

Variantlardan biri devmgmgt.msc yordam dasturidan foydalanib video kartani o'chirish va yoqish ham bo'lishi mumkin, so'ngra video kartangiz nomini toping, sichqoncha tugmachasini bosib uni o'chiring va keyin yana shu tarzda qayta yoqing.
Yechim devmgmt yordam dasturini ishga tushirish bo'lishi mumkin. msc, unda drayverni eski versiyasiga qaytarishingiz mumkin.

Etarlicha yaxshi variant - Displey Driver Uninstaller dasturidan foydalanib, barcha oldingi video karta drayverlarini butunlay olib tashlash. Drayvlarni xavfsiz rejimda olib tashlash uchun eng yaxshi natija va to'g'ri ishlash tavsiya etiladi.
Nvidia - bu shaxsiy kompyuterlar uchun video adapterlarning eng qadimgi va eng mashhur ishlab chiqaruvchisi bo'lib, uning uskunalari dunyodagi eng yaxshi deb tan olingan. Ammo hatto bunday markali mahsulotlar ham kamchiliklarsiz emas.
Bundan tashqari, uning ishlashi bilan bog'liq muammolar nafaqat uskunaning ishdan chiqishi, balki tegishli dasturlarning etarli darajada ishlamasligi bilan ham afsuslanmasligi mumkin. Nvidia o'z mijozlariga nafaqat apparat va drayverlarni, balki ekranni sozlash dasturlarini ham taklif etadi. Ularsiz jihozlarning boy imkoniyatlari to'liq ochib berilmaydi.
Masalan, tasvirning ravshanligi, ravshanligi, rang gamutini boshqarish va boshqa xususiyatlarning parametrlarini boshqarish uchun siz "Nvidia Control Panel" deb nomlangan maxsus dasturdan foydalanishingiz mumkin. Ko'pgina kompyuter egalari ushbu vositani amalda bilishadi. Bu haqda birinchi marta eshitadiganlar uchun tushuntirish rasmini quyida keltiramiz:
Videokartaning parametrlarini sozlash va tartibga solish uchun ko'p oynali interfeys haqida gaplashayotganimiz darhol aniq bo'ladi. Shunday qilib, ba'zida dastur foydalanuvchining har qanday harakatlariga qaramay ishga tushmaydi.
Shu sababli, displey rejimlarini sozlash ham mumkin emas. Bizning ixtiyorida qoladigan yagona narsa bu ekran o'lchamlarini sozlashning standart variantidir.
Ushbu muammoni qanday hal qilish kerak?
Ishlaydigan interfeysni olish uchun siz quyidagi tavsiyalarga amal qilishingiz kerak:
- "NVIDIA Display Driver Service" deb nomlangan Windows xizmatini tekshiring. Buni odatiy tarzda tizimning boshqaruv panelidagi "Ma'muriyat" bo'limidagi "Xizmatlar" oynasida qilishingiz mumkin. Agar xizmat faol bo'lmasa, uni ishga tushirishingiz kerak.
- Kompyuterda apparat tezlashishi yoqilganligini bilib oling. Ushbu parametr bo'lmasa, boshqaruv paneli ishga tushmaydi.
- Ro'yxatdan o'tish kalitiga HKLM \\ SOFTWARE \\ NVIDIA Corporation \\ Global \\ NVTweak nomi ostida qarang. Ushbu bo'limda ikkita kalit mavjud: NoPages va NoMenus - ularni nolga o'rnatish kerak.
- Tizimdan MagicTune kabi har xil yordamchi displeylarni boshqarish dasturlarini olib tashlang. Ushbu yordam dasturlari manbalar uchun Nvidia paneli bilan raqobatlashishi va uning normal ishlashiga xalaqit berishi mumkin.
- Windows-ning asosiy tilini ingliz tiliga o'rnating. Ba'zi sabablarga ko'ra panel ham ushbu parametrga javob beradi.
- Microsoft Windows Installer tizimi o'rnatuvchisini so'nggi versiyasini yuklab olish va o'rnatish orqali yangilang.
Shundan so'ng, hamma narsa kerakli darajada ishlaydi. Bir vaqtning o'zida barcha qadamlarni bajarish kerak emas. Ularni ketma-ket bajaring va panel boshlanganligini tekshiring. Endi Nvidia boshqaruv paneli Windows 7-da ishlamasa nima qilish kerakligini bilasiz.
Afsuski, agar tizim NVIDIA-dan kuchli video karta va uning manbalarini boshqarish vositalariga ega bo'lsa, NVIDIA boshqaruv paneli ishga tushmaydi. Windows 7 yoki 10 o'rnatilgan - unchalik muhim emas. Asosiy muammo nafaqat tizimda, balki dasturiy mahsulotning o'zida ham bo'lishi mumkin. Ammo siz ushbu hodisaga nima sabab bo'lganini tushunsangiz, vaziyatni bir necha oddiy usul bilan tuzatishingiz mumkin.
NVIDIA boshqaruv paneli boshlamaydi: sabab nima?
Boshqaruv komponentlari bilan ishlamay qolish turli sabablarga ko'ra paydo bo'lishi mumkin, operatsion tizimning odatiy xatolaridan boshlab va virus ta'siriga qadar.
Ammo, agar NVIDIA boshqaruv paneli ishga tushmasa (Windows 10 yoki biron bir tizim o'rnatilgan bo'lsa - unchalik muhim emas), quyidagi alomatlar asosiy alomatlar hisoblanadi:
- xizmat ko'rsatilmayapti;
- noto'g'ri o'rnatilgan video karta drayverlari;
- multimedia platformalarining eskirgan versiyalari
- panelning noto'g'ri yoki to'liq o'rnatilmaganligi;
- uskunaning tezlashishi o'chirilgan;
- virus dasturlari va bajariladigan kodlarning ta'siri.
Yuqorida aytilganlarga asoslanib, ko'p hollarda muammoni hal qiladigan bir nechta echimlardan foydalanishingiz mumkin.
NVIDIA boshqaruv paneli boshlamaydi: avval nima qilish kerak?
Shunday qilib, siz qilishingiz kerak bo'lgan birinchi narsa bu uchun service.msc satrida yozilgan "Ishga tushirish" konsolidan foydalanib xizmatlar bo'limiga kirish.

Bu erda siz panel va videoni boshqarish vositalarining ishlashi uchun javob beradigan ikkita komponentni topishingiz kerak - Displey konteyner LS (agar mavjud bo'lsa) va Displey drayveri xizmati. Har bir xizmatning sozlamalarini kiritganingizdan so'ng, ularning avtomatik ishga tushirish turi o'rnatilganligiga va xizmatlarning o'zi faol holatda ekanligiga ishonch hosil qilish uchun ikki marta bosing. Shu bilan bir qatorda, siz xizmatlarni to'xtatish va qayta ishga tushirish uchun tugmachadan foydalanishingiz mumkin, undan so'ng tizim qayta ishga tushiriladi.
Drayvlar va qo'shimcha platformalarni o'rnatish bo'yicha savollar
Agar qayta ishga tushirgandan so'ng, NVIDIA boshqaruv paneli ishga tushmasa, sabablarni drayverlarda izlash kerak. "Qurilma menejeri" (devmgmt.msc) ni chaqirgandan so'ng, siz video chipining xususiyatlariga o'tishingiz va drayverlarni qayta o'rnatishingiz yoki yangilashingiz kerak.

Ba'zi hollarda, agar NVIDIA boshqaruv paneli ishga tushmasa, drayverni orqaga qaytarish yordam beradi. Qanday bo'lmasin, dastlab o'rnatish uchun kompyuter yoki noutbuk sotib olayotganda etkazib berilishi kerak bo'lgan asl diskdan foydalanish kerak.
Muammoni hal qilish uchun, shuningdek, Microsoft-ning rasmiy veb-saytiga tashrif buyurish tavsiya etiladi, bu erda yuklab olish qismida DirectX, .NET Framework va MS Visual C ++ platformalarining so'nggi versiyalarini tanlash va keyin ularni o'rnatish kerak.
Eng samarali usullar
Biroq, yuqoridagi harakatlar universal bo'lsa ham, natija bermasligi mumkin. Bunday holda, ro'yxatga olish kitobi kalitlarini tahrirlash (regedit) dan foydalanishingiz kerak.
Muharrirda siz HKLM filialidan foydalanishingiz va dastur bo'limi (SOFTWARE) orqali NVTweak katalogiga o'tishingiz kerak. NoPages va NoMenus parametrlari o'ng tomonda ko'rsatiladi, ularning qiymatlari nolga teng bo'lishi kerak.

Va nihoyat, bundan keyin ham NVIDIA boshqaruv paneli ishlamasa, uni shunchaki Displey Driver Uninstaller dasturidan foydalanib olib tashlashingiz va drayverni qayta o'rnatishingiz mumkin. Shu bilan bir qatorda, avval GeForce Experience yordam dasturini o'rnatishingiz mumkin.
Ba'zi viruslar bunday muammolarni keltirib chiqarishi mumkinligi haqida gap ketmoqda. Shuning uchun tizimni tekshirishni unutmang, ammo Dr. kabi ko'chma brauzerdan foydalaning. Veb CureIt! yoki Kasperskiy laboratoriyasidan KVRT. Biroq, eng yaxshi variant Secure Disk antivirus yordam dasturi va hatto tezkor xotiraga etarlicha chuqur joylashib olgan viruslarni va ishlaydigan kodlarni aniqlay oladigan chuqur tekshirish vazifasidan foydalanishdir.
Bundan tashqari, siz apparatning tezlashishini faollashtirishni tekshirishingiz mumkin, ammo u juda yoqilgan (drayverni o'rnatgandan so'ng bunday sozlamalar odatiy tarzda qo'llaniladi).
Aslida, bu muammoni bartaraf etishning eng asosiy echimlari. Yuqorida aytib o'tilganidek, ular kombinatsiyalangan holda ishlatilishi kerak, chunki muvaffaqiyatsizlikka nima sabab bo'lganini darhol aniqlash mumkin emas. Shuning uchun siz belgilangan tartibni bajarishingiz kerak bo'ladi, lekin kamida bitta taklif qilingan texnik yordam beradi. Agar siz drayverlarni o'rnatishni bezovta qilishni istamasangiz, ularni avtomatik yangilash uchun dasturlardan foydalaning (masalan, Driver Booster). Yaxshisi, darhol panelni olib tashlang va uni qayta o'rnatishga harakat qiling.