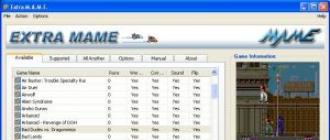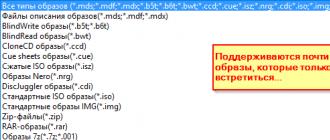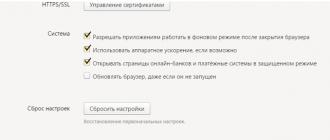Safari - bu Apple veb-brauzeri bo'lib, u macOS va iOS-da sukut bo'yicha Internetda kezish uchun ishlatiladi. Quyida men uni iPhone yoki iPad-da qanday ishlatishni, shuningdek, uning ba'zi sozlamalarini qanday sozlashni tushuntiraman.
Brauzer bir vaqtning o'zida bir nechta sahifalar bilan ishlash, ularni shaxsiy rejimda ochish, sahifa xatcho'plarini saqlash va ularga kirish, saytlarni oflayn ko'rish uchun o'qish ro'yxatiga saqlash, standart qidiruv tizimini o'zgartirish, qidiruv tizimlarini yoqish yoki o'chirish, avtomatik to'ldirishdan foydalanish imkonini beradi. veb-shakllardagi maydonlarni oching va maxfiyligingiz va xavfsizligingizni tekshiring.
Mobil brauzerni qanday qilib eng yaxshi ishlatish va sozlashni bilish uchun Safari sozlamalarini ko'rib chiqamiz.
Safari-ni oching
Avvalo, ilovaning o'zida nima qilishingiz mumkinligini ko'rib chiqamiz. Ochiq safari va istalgan veb-sahifaga o'ting. Sahifaning eng yuqori qismiga o'tish uchun pastga suring.
Yangi tab oching
Belgini bosing «+» yangi tab ochish va boshqa saytga o'tish uchun. Shunday qilib, siz ko'p sonli saytlarni ochishingiz mumkin. Kerakli saytga o'tish uchun yorliqni bosing va keyin belgini bosing "X" agar siz uni yopmoqchi bo'lsangiz.

Barcha yorliqlarni ko'rish
Barcha ochiq yorliqlarni bitta ekranda ko'rish uchun ikkita kvadratli belgini bosing. bosing "X" yopmoqchi bo'lgan har qanday yorliqda. Ushbu sahifalar ekrandan yo'qoladi.

Shaxsiy ko'rish
Ikki kvadrat ustiga yana bosing va tanlang "Shaxsiy kirish" (Shaxsiy) saytni shaxsiy ko'rish rejimida ochish uchun. Shaxsiy rejimda Safari siz tashrif buyurgan saytlarni, qidiruv tarixingizni yoki veb-sahifalarga kiritgan avtomatik toʻldirish maʼlumotlarini kuzatmaydi.

Xatcho'plar sahifasi

Xatcho‘pni o‘zgartirish
Agar xohlasangiz, xatcho'p nomini o'zgartirishingiz mumkin. bosing "Saqlash" uni saqlash uchun.

Xatcho‘plarni ko‘rish
Xatcho‘plaringizni ko‘rish uchun ga teging Xatcho‘plar ochiq kitob shaklida.

Tarixni ko'rish
Menyuda "Xatcho'plar" ko'rish tarixi ro'yxatiga ham kirishingiz mumkin. Belgini bosing "Tomosha qilish" yaqinda kirgan sahifalaringizni ko'rish uchun. Belgini bosing "Xatcho'plar" menyuni yopish uchun.

Oflayn o'qing

Buni birinchi marta qilganingizda, Safari maqolalarni oflayn o'qish uchun avtomatik ravishda saqlashni xohlaysizmi, deb so'raydi. bosing Avtomatik saqlash.

O'qish ro'yxatiga kirish
O'qish ro'yxatidagi istalgan sahifaga onlayn yoki oflayn rejimda kirish uchun bosing "Xatcho'plar" va ko'zoynak belgisini bosing. O'qimoqchi bo'lgan sahifaga o'ting. Odatiy bo'lib, siz o'qiganingizdan keyin ushbu sahifa o'qish ro'yxatidan yo'qoladi. Barcha sahifalarni, shu jumladan siz allaqachon o'qigan sahifalarni ko'rish uchun bosing "Hammasini ko'rsatish" (Hammasini ko'rsatish) menyuning pastki qismida "Xatcho'plar".


Safari sozlamalari
Endi Safari uchun sozlashingiz mumkin bo'lgan sozlamalarni ko'rib chiqamiz. Ochiq "Sozlamalar" - "Safari". Birinchi parametr "Safariga kirishga ruxsat berish" Safari-dan ma'lumotlarni funktsiyalarda ko'rsatishga imkon beradi "Qidir, top" va klaviaturada. Uni davom ettiring.

Standart qidiruv tizimi
Qidiruv sozlamalarida siz standart qidiruv tizimini Google, Yahoo, Bing yoki DuckDuckGo ga o'zgartirishingiz mumkin.

Boshqa variantlarni o'chirmang, chunki ular takliflar va boshqa qidiruv yordamini taqdim etishi mumkin. Havolani bosing Qidiruv va Maxfiylik haqida ushbu sozlamalar haqida ko'proq ma'lumot olish uchun.
Avtomatik toʻldirish imkoniyatlari
Bobda "Asosiy" (umumiy) variantni bosing "Avtomatik to'ldirish" (Avtomatik to'ldirish). Bu yerda siz saytlarda qanday ma'lumotlar avtomatik ravishda to'ldirilishini tanlashingiz mumkin. Masalan, sizning aloqa ma'lumotlaringiz, ismlaringiz va parollaringiz yoki kredit kartangiz ma'lumotlari.

Siz Safari-ga tez-tez tashrif buyuradigan saytlarni kuzatishni, qidiruv paytida yoki yangi yorliq yaratishda sevimli saytlarga kirishga ruxsat berishni, fonda yangi yorliqlarni ochishni, panelni ko'rsatishni aytishingiz mumkin. "Sevimlilar", shuningdek, yorliqlar paneli va qalqib chiquvchi oyna blokeri.

Maxfiylik va xavfsizlik
Bo'limga o'ting "Maxfiylik va xavfsizlik" (Maxfiylik va xavfsizlik). Bu erda bundan tashqari barcha sozlamalarni yoqish yaxshidir "Barcha cookie-fayllarni bloklash" (barcha cookie-fayllarni bloklash) bevosita tashrif buyuradigan saytlar uchun. Ushbu sozlamalar haqida ko'proq bilish uchun havolani bosing Safari va maxfiylik haqida.

Cookie fayllari va boshqa maʼlumotlarni oʻchirish
Agar siz Cookie-fayllarni, tarix ro'yxatini va Safari tomonidan saqlangan boshqa ma'lumotlarni o'chirmoqchi bo'lsangiz, bosing Tarix va veb-sayt ma'lumotlarini tozalash. Keyin bosing "Tozalash" (tozalash) qalqib chiquvchi oynada.

Agar siz barcha elementlarni saqlashni istasangiz O'qish ro'yxati, oflayn rejimda mavjud edi, parametr yoqilganligiga ishonch hosil qiling "Avtomatik ravishda oflayn saqlash" (Avtomatik ravishda oflayn saqlash).

Yig'ilgan ma'lumotlar
Bo'limga o'ting "Qo'shimchalar" (Kengaytirilgan). Ochilgan ekranda bosing Veb-sayt ma'lumotlari. Ma'lumot paydo bo'lishi uchun bir yoki ikki daqiqa kuting. Safari cookie, tarix va boshqa maʼlumotlarni saqlaydigan barcha veb-saytlarni koʻrasiz.

Sayt ma'lumotlarini o'chirish
Muayyan sayt maʼlumotlarini oʻchirish uchun uning ustiga chapga suring va “Oʻchirish” tugmasini bosing (yoki shunchaki chapga suring).

Keshni o'chirish
Havolani bosishingiz mumkin "Barcha saytlarni ko'rsatish" (barcha saytlarni ko'rsatish) qolgan saytlarni ko'rish uchun. Barcha saytlar uchun ma'lumotlarni o'chirish uchun ekranning pastki qismiga o'ting va bosing Barcha veb-sayt ma'lumotlarini olib tashlang. bosing "O'chirish" qalqib chiquvchi xabarga javoban.

Veb ishlab chiqish xususiyatlari
Ekranga qaytish "Qo'shimchalar". Menyuni yoqing JavaScript JavaScript kodini ishlatadigan saytlarga to'liq kirishingiz mumkin. Nihoyat, siz ketishingiz mumkin Veb-inspektor veb-ishlab chiqish uchun kerak bo'lmasa, o'chirib qo'ying.
iOS 7 operatsion tizimining standart Safari brauzeri sizga sevimli xatcho'plaringizni iPhone yoki iPad ish stollariga platformaning o'rnatilgan yoki uchinchi tomon ilovalarida ko'rish mumkin bo'lganlarga o'xshash yorliqlar ko'rinishida olib kelish imkonini beradi. Bu kuniga bir necha marta tashrif buyuradigan eng mashhur foydalanuvchi saytlariga tezda kirish imkonini beradi. Bunday yorliqlar boshqa har qanday tashkilotga to'liq mos keladi - ularni alohida papkalarga yoki boshqa yo'l bilan guruhlash mumkin, bu juda qulay.
1. iOS 7 operatsion tizimining Safari ilovasiga o'ting:
2. Manzil satri yoki xatcho‘plar satridan foydalanib, qurilmaning ish stollaridan birida yorliq sifatida saqlamoqchi bo‘lgan saytga o‘ting:

3. Ochiq Internet sahifasi bilan harakat menyusiga o'ting - bu kvadrat bo'lib, undan o'q yuqoriga chiqadi:

4. “Bosh ekranga” opsiyasini tanlang – bu funksiya ish stolidagi saytga xatcho‘pni saqlash imkonini beradi:

5. Kerakli yorliq nomini kiriting va "Qo'shish" tugmasi bilan niyatlaringizni tasdiqlang:

Internetdagi ma'lum bir saytga kirish uchun foydalanuvchining iPhone yoki iPad-ning bosh ekranida xatcho'p yorlig'i paydo bo'ladi:

Shunday qilib, eng ko'p tashrif buyuriladigan Internet sahifalarini belgilash uchun yorliqlar yordamida siz iOS 7 da iPhone yoki iPad ekranida bir necha marta bosish orqali ularga oson va tez kirishni tashkil qilishingiz mumkin.
Safari mobil brauzerida noxush xatolik mavjud bo'lib, u quyidagicha namoyon bo'ladi: barcha saqlangan veb-sahifalar, o'qish ro'yxati va umumiy havolalar xatcho'plar menyusidan yo'qoladi. Buning o'rniga ilovada bo'sh joy qoladi. Bu shunday ko'rinadi:
Agar siz bunga duch kelsangiz, birinchi navbatda quyidagilarni sinab ko'rishingiz kerak:
– “Uy” tugmasini ikki marta bosing va yuqoriga surish bilan Safari brauzerini yoping.
- "Sozlamalar" ni oching, ilovalar ro'yxatiga menyuni pastga aylantiring, undan Safari-ni toping.
- Safari sozlamalarida "Tarixni va sayt ma'lumotlarini tozalash" tugmasini pastga aylantiring, ustiga bosing.


Agar bu muammolarni hal qilmasa, iCloud orqali ma'lumotlar sinxronizatsiyasini o'chirib qo'ying. Apple bulut xizmati xatcho'plar va o'qilmagan maqolalarni sinxronlashtirish imkonini beradi, lekin ba'zida u ishlamay qoladi. Ehtimol, muammo shu erdadir. Buni amalga oshirish uchun Sozlamalar > iCloud > Safari-ga o'ting. Sinxronlashni o'chiring va Safari-ni sinab ko'ring.
Agar bu yordam bersa, qurilmangizda iCloud sinxronlashni qaytadan oʻrnatib koʻring. Buni amalga oshirish uchun xizmat sozlamalarida hisobingizdan chiqing, keyin qurilmangizni qayta ishga tushiring va iCloud-ga qayta kiring.
Har qanday Apple mahsulotida mashhur hujjat formatlari bilan ishlash uchun oldindan o'rnatilgan dastur mavjud. Google va Microsoft singari Apple ham o'zining Safari brauzeriga ega. Aksariyat foydalanuvchilar ushbu brauzerni iPad, MacBook, iPhone-da ishlatishdan mamnun. Safari ancha rivojlangan va funktsional bo'lishiga qaramay, ba'zi Apple foydalanuvchilarida Safari brauzerining imkoniyatlaridan foydalanishda turli qiyinchiliklarga oid savollar mavjud.
IPad-dagi Safari-dagi barcha yorliqlarni qanday yopish mumkin
Ba'zan barcha ochiq brauzer yorliqlarini yopish kerak bo'ladi. iOS uchun yangi bo'lganlar Safari'da ishlashning barcha nuanslarini bilishmaydi. iPad-dagi Safari-dagi barcha yorliqlarni yopish uchun.
Barcha yorliqlarni birdaniga yopish uchun quyidagi amallarni bajaring:
- Yangi yorliq qo'shish uchun Safari brauzeringiz ekranining yuqori o'ng burchagidagi + tugmasini bosing.
- Yangi yorliq ekranida pastki chap burchakdagi "shaxsiy kirish" havolasini bosing.
- Qalqib chiquvchi oynada barcha yorliqlarni yopish yoki amalni bekor qilishni tanlang.
- Amalni tasdiqlang, "shaxsiy kirish" so'zlarini bosing

Ushbu amallarni bajarganingizdan so'ng, hech qanday yorliq ochilmagan holda oddiy ko'rishga qaytasiz.
Safari-da xatcho'plar panelini qanday yashirish kerak
Safari brauzeridan xatcho'plar panelini yashirish uchun siz "Ko'rish" menyusiga o'tishingiz va "Xatcho'plar panelini yashirish" ni tanlashingiz kerak. Yoki "tishli" ko'rinishidagi tugmani bosing, brauzer sozlamalariga o'ting, "xatcho'plar paneli" bandini tanlang.
Safari-ni qanday qilib belgilash mumkin
Brauzer va dasturlarning interfeysini iloji boricha osonlashtirmoqchi bo'lganlar va kerakli saytlarga tezkor kirishni xohlaydiganlar toifasi mavjud. Bunday holda, foydalanuvchi Safari-ga xatcho'p qo'shishi kerak. Saytga xatcho'p qo'yish uchun:


| Qalaysiz? - |
Ko'pincha, iPhone yoki iPad-da Internetda kezayotganda, keyinchalik unga qaytish uchun qiziqarli maqolani (yoki havolani) saqlash kerak bo'ladi. Biz allaqachon Internetsiz ko'rish uchun veb-sahifani qanday saqlash haqida gapirgan edik, ammo agar Internetga kirishda muammolar bo'lmasa, bu maqsadlar uchun yanada mukammal echim bor - xatcho'plar.
IPhone yoki iPad-da iOS-da Safari-da veb-sahifani qanday qilib belgilash mumkin
1. Xatcho‘p qo‘ymoqchi bo‘lgan sahifani oching.
2. Asboblar panelini ko'rsatish uchun sahifaning pastki qismiga teging.

4. "Xatcho'p qo'shish" belgisini bosing.

5. Joyni tanlang (siz jildni belgilashingiz mumkin, pastga qarang) va Saqlash tugmasini bosing.

IPhone yoki iPad-da Safari-da xatcho'plar papkasini qanday yaratish mumkin
1. iPhone yoki iPad-da Safari-da istalgan veb-sahifani oching.
2. Sahifaning pastki qismiga tegib asboblar panelini chaqiring.
3. Xatcho'plar belgisini bosing (ochiq kitob tasviri bilan).

4. "Sevimlilar" ni kiriting yoki boshqa joyni tanlang.
5. "Tahrirlash" tugmasini, keyin esa "Yangi jild" tugmasini bosing.
6. Jild nomini kiriting va Finish tugmasini bosing.

Xatcho‘p qo‘yilgan papkalar Mac kompyuterlari va iOS qurilmalari o‘rtasida sinxronlashtiriladi, shunda har bir gadjetda bir xil Sevimlilar paneli paydo bo‘ladi. Agar xohlasangiz, iPhone, iPad va Mac-da turli xil Sevimlilar sahifalarini o'rnatishingiz yoki uy va ish uchun alohida panellarni o'rnatishingiz va ular o'rtasida almashishingiz mumkin.
USHBU MAVZUDA: Safari xatcho'plarini Mac, iPhone va iPad o'rtasida qanday sinxronlashtirish mumkin.
IPhone va iPad-da Safari-da xatcho'plar va xatcho'plarni qanday o'chirish mumkin
1. Oldingi ko'rsatmalarning 1-5-bosqichlarini takrorlang.
2. Xatcho'p yoki jildni o'chirish uchun "-" tugmasini bosing va keyin paydo bo'lgan "O'chirish" tugmasini bosing.
Shuningdek, siz uchta chiziqli tugmalar yordamida o'zingizning xatcho'plar tartibini o'rnatishingiz mumkin.

Sevimlilar jildini boshqasiga qanday o'zgartirish mumkin
IOS-da sukut bo'yicha, Sevimlilar sahifasida siz Safari xatcho'plar paneliga qo'shadigan sevimli saytlar, onlayn tarjimonlar va boshqalar kabi turli xatcho'plar mavjud papka mavjud. Agar xohlasangiz, ushbu jildni o'z ichiga olgan foydaliroq papkaga almashtirishingiz mumkin. faqat kerakli va tez-tez tashrif buyuriladigan resurslar.
iOS-da Sevimlilar panelini sozlash uchun Safari-ni ishga tushirishingiz shart emas. Sozlamalar ilovasini oching -> Safari. Keyin, "Sevimlilar" qatorini bosing va ro'yxatdan kerakli jildni tanlang. Xatcho'plar yuqorida aytib o'tilganidek tashkil etilishi mumkin.


yablykga ko'ra