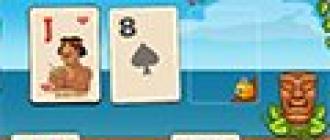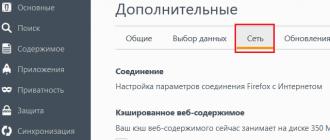- to'liq bepul tarqatiladigan eng mashhur brauzerlardan biri. Hozirgi vaqtda u dunyoda mashhurlik bo'yicha uchinchi o'rinni egallaydi va ba'zi mamlakatlarda bu parametr bo'yicha birinchi o'rinni mustahkam egallaydi.
Har bir brauzerda kesh saqlagich mavjud. Keling, batafsilroq tushuntiramiz. Aytaylik, siz Mozilla-da musiqa tinglaysiz, fotosuratlarni ko'rasiz yoki onlayn videolarni tomosha qilasiz. Ushbu ma'lumotlarning bir qismi brauzer tomonidan avtomatik ravishda maxsus katalogda saqlanadi. Bu nima uchun kerak? Hammasi oddiy: avval tashrif buyurgan saytga keyingi safar tashrif buyurganingizda, tizim keshda saqlangan rasmlarni qayta yuklashi shart emas. Internet tezligi sizga bir necha soniya ichida katta fayllarni yuklab olish imkonini beradigan zamonaviy dunyoda nima uchun kerak bo'lib tuyuladi? Birinchidan, keng polosali Internetga kirish hamma joyda ham rivojlangan emas, ikkinchidan, har bir sayt biz xohlagancha tez yuklamaydi. Har qanday holatda, agar xohlasangiz, brauzer orqali fayllarni avtomatik saqlashni o'chirib qo'yishingiz mumkin.
Keshni tozalash. Birinchi yo'l
Internet-brauzerni oching. Ekranning yuqori qismida siz menyuni ko'rasiz. "Asboblar" - "Sozlamalar" bo'limini tanlang.
Sizning oldingizda sozlamalar bilan oyna ochildi. "Kengaytirilgan" bo'limini, "Tarmoq" yorlig'ini tanlang.

"Sizning veb-kontent keshingiz hozirda diskda joy egallamoqda..." so'zlari yonida "Hozir tozalash" tugmasi mavjud. Mozilla brauzeringiz kesh tarkibini tozalash uchun aynan shu tugmani bosishingiz kerak.

Ikkinchi yo'l
Tizim har safar saqlangan fayllardan avtomatik ravishda xalos bo'lishini xohlamasangiz, bir necha oddiy qadamlarni bajarishingiz kerak.
Sozlamalarga yana o'ting, faqat "Kengaytirilgan" yorlig'i o'rniga biz "Maxfiylik" ni topamiz.

"Tarix" qatorida "Tarixni saqlash sozlamalaridan foydalaniladi" -ni tanlang va pastda "Firefox-ni yopish paytida tarixni o'chirish" yonidagi katakchani belgilang.

Oynaning o'ng tomonida "Options" tugmasi faollashdi, siz undan foydalanishingiz kerak bo'ladi. Unga bosing va "Kesh" bandidan tashqari hamma narsani belgilang. OK tugmasini bosing va o'zgarishlarni saqlang.

Endi har safar Firefox brauzerini yopganingizda, kesh avtomatik ravishda tozalanadi va siz uni doimiy ravishda qo'lda tozalashingiz shart emas.
Uchinchi yo'l
U kompyuterda o'rnatilgan barcha brauzerlarda bir vaqtning o'zida keshni tozalashi mumkin bo'lgan maxsus dasturlardan foydalanishga asoslangan. Misol tariqasida, biz bir versiyasi butunlay bepul tarqatiladigan dasturdan foydalanamiz.
Dasturni o'rnating, uni ishga tushiring va "Tozalash" bo'limida "Ilovalar" ni tanlang. Sizga kerak bo'lmagan elementlarning belgisini olib tashlang ("Windows" yorlig'ida xuddi shunday qilish kerak), so'ngra ekranning pastki qismidagi "Tahlil" tugmasini bosing.

Tahlil tugagandan so'ng, "O'chirish" tugmasini bosish kifoya qiladi va kesh o'chiriladi.
Aytgancha, CCleaner vaqtinchalik fayllarni o'chirishdan tashqari juda ko'p turli funktsiyalarga ega, ammo biz bu haqda boshqa vaqt gaplashamiz.
Savollaringiz bormi? So'rang!
Brauzerlarning nozik tomonlarini o'rganmaydigan foydalanuvchilar har doim ham o'zlarining qiyinchiliklarining o'ziga xos sababini aniqlay olmaydilar va shuning uchun Firefox-ni qayta tiklash va tozalash kabi mexanizmlardan o'z xavf-xatarlari ostida foydalanadilar. Bugun biz ular haqida iloji boricha batafsil gaplashamiz.
Firefox tozalash
Keling, darhol aniqlik kiritamiz: agar sizda brauzerda jiddiy muammolar mavjud bo'lsa, oddiy tozalash ularni hal qilish ehtimoli juda past. Avvalo, bu sizning maxfiyligingizni ta'minlash uchun kerak, ya'ni boshqa foydalanuvchi siz ko'rgan, yuklab olgan va hokazolarni bilib qolmasligi uchun (tozalash Firefox keshini, brauzer tarixini, cookie fayllarini o'chiradi).
Qattiq diskda joy bo'shatish kerak bo'lganda tozalash ham foydali bo'lishi mumkin. Brauzer profili odatda tizim bo'limida joylashganligi sababli (hatto siz Firefox-ning o'zini o'rnatgan bo'lsangiz ham, masalan, D bo'limida), keyin C-da siz bir necha yuz megabaytni bo'shata olasiz. Agar siz ilgari onlayn faol bo'lgan bo'lsangiz, undan ham ko'proq.
Ammo Firefox-ni tozalash, eng yaxshi holatda, muammolarni butun veb-brauzer bilan emas, balki faqat alohida saytlar bilan hal qilishi mumkin. Bundan tashqari, dasturning ishlashiga ijobiy ta'sir ko'rsatishi ehtimoldan yiroq emas. Biroq, siz hali ham sinab ko'rishingiz mumkin. Mozilla Firefox-ni tozalash oson: sozlamalarni oching va "maxfiylik va xavfsizlik" bo'limiga o'ting.

Ko'rsatilgan oynada brauzer o'chirib tashlashi mumkin bo'lgan ro'yxat bo'ladi. E'tibor bering, "o'chirish" qatorining tepasida ma'lum bir vaqt emas, balki "barchasi" mavjud.
To'liq tozalashdan keyin sizni kutishi mumkin bo'lgan noxush kutilmagan hodisalar qatorida shuni ta'kidlaymizki, siz turli saytlar, shuningdek, pochta va ijtimoiy tarmoqlardagi barcha hisoblaringizga qayta kirishingiz kerak bo'ladi (oxir-oqibat siz cookie fayllarini tozalashingiz va Firefox keshi). Shu bilan birga, brauzer hali ham qulaylik uchun parollarni va avtomatik to'ldirish ma'lumotlarini saqlashi kerak.
Xatcho'plaringiz va ochiq yorliqlaringizga tegilmaydi, lekin asl shakliga qaytganingizda sayt kataklari bo'lgan sahifa tozalanishiga tayyor bo'ling.

Firefox-ni tiklash
Firefox-ni qayta tiklash Mozilla brauzeri bilan bog'liq muammolarni hal qilishda ko'proq yordam beradi. Ushbu funktsiyani topish uchun asosiy menyuni oching va Yordamga o'ting:

U erda siz "Muammolarni hal qilish uchun ma'lumot" bandini topishingiz kerak:

Unga bosish yuqori o'ng burchakda Firefox-ni qayta o'rnatishga imkon beruvchi tugma bilan yangi yorliqni ochadi. Biroq, u "Firefox-ni tozalash" deb ataladi, bu tajribasiz foydalanuvchini chalg'itishi mumkin. Aslida, bu brauzerni qayta tiklash va biz yuqorida muhokama qilgan odatiy tozalash bilan hech qanday aloqasi yo'q.

Tugmani bosganingizda, qisqa tavsif bilan quyidagi ogohlantirish oynasi paydo bo'ladi:

Qayta tiklash kengaytmalaringizni olib tashlashga olib keladi (ya'ni, o'chirish, o'chirish emas). Sozlamalar asl holatiga qaytariladi. Bundan tashqari, bu faqat asosiy sozlamalarga taalluqli emas: siz about:config-da barcha sozlamalarni tiklashingiz mumkin. Shuningdek, u asboblar panelidagi barcha keraksiz tugmalarni olib tashlaydi va Firefox interfeysini asosiy ko'rinishiga qaytaradi.
Yuqoridagi skrinshotdagi "Firefox-ni tozalash" tugmasini bossangiz, Import ustasi oynasini ko'rasiz:

Bu, har qanday holatda, dastur sizning barcha oldingi "boyligingizni" (profilingizni) alohida "Old Firefox ma'lumotlari" papkasida saqlaganligi haqida hisobot bo'lib, u bir vaqtning o'zida ish stolida paydo bo'ladi:

Nihoyat, dasturni ishga tushirganingizda, sukut bo'yicha ham borligini ko'rasiz. Biroq, vahima qo'ymang, xatcho'plar hali ham mavjud va Firefox yorliqlarni birdaniga yoki alohida-alohida tiklashni taklif qiladi, agar bu sizga qulayroq bo'lsa:

Ana xolos. Siz Firefox-da sevimlilaringizga saqlangan saytlarni yo'qotmasdan deyarli noldan ishlay boshlaysiz.
P.S. Agar siz tozalash yoki qayta o'rnatishni amalga oshirsangiz istalmagan, keyin yangisini yaratish imkoniyatiga e'tibor bering. Agar brauzeringizda siz uchun qimmatli bo'lgan ma'lumotlar mavjud bo'lsa, bu yaxshi variant, shuning uchun siz, agar iloji bo'lsa, hech narsani qayta o'rnatishni, tozalashni yoki hatto qayta o'rnatishni xohlamaysiz.
Boshqa har qanday brauzer singari, Mozilla ham keshda, vaqtinchalik xotirada ochilgan sahifalar haqida ma'lumotlarni to'playdi. Shu tufayli siz yaqinda ochgan saytingizni tezda ochishingiz mumkin. Bu, o'z navbatida, veb-saytni ishga tushirish tezligini oshirish va trafikni sezilarli darajada tejash imkonini beradi. Bu, ayniqsa, cheksiz Internetga ega bo'lmagan odamlar uchun to'g'ri keladi.
Brauzerda ishlaganingizda, uning keshi to'ldirila boshlaydi. Bu dasturning ishlashiga yanada ta'sir qiladi - u muzlay boshlaydi. Shu sababli, Firefox yoki siz foydalanadigan boshqa brauzer keshini muntazam tozalash tavsiya etiladi.
Sozlamalarga o‘ting
Mozilla Firefox brauzeri keshini qanday tozalash mumkin? Brauzer sozlamalariga kirishingiz va maxsus bo'limga o'tishingiz kerak. Firefox-da keshni tozalash jarayonini batafsil ko'rib chiqaylik.
1.O'ng yuqori burchakda biz uchta parallel chiziq ko'rinishidagi belgini topamiz. Unga bosing.
2. Ko'rsatilgan kichik oynada "Sozlamalar" bo'limini bosing. U tishli belgisiga ega bo'ladi. Yana bir usul - manzil maydoniga quyidagi manzilni nusxalash va joylashtirish: about:preferences.
3. "Qo'shimcha" blokiga o'ting.
4. "Tarmoq" uchinchi yorlig'ini oching.
5.“Hozir tozalash” tugmasini bosing.

Mazila Firefox brauzerida keshni avtomatik tozalash ham mumkin. Har safar brauzerni yopganingizda barcha ma'lumotlar o'chiriladi. Uni qanday sozlash kerak?
1.Avvalgi ko'rsatmalardagi kabi sozlamalar yorlig'ini oching. Shuningdek, manzil satriga quyidagilarni kiritishingiz mumkin: about:preferences#privacy. Nusxa olish, albatta, osonroq bo'lar edi.
2. Bu erda biz "Maxfiylik" bo'limiga o'tamiz.

3. "Tarix" blokini tanlang.
4. "Firefox-ni yopishda tarixni tozalash" yonidagi katakchani belgilang.
5.Ushbu iboraning yonidagi “Options” tugmasini bosing.
6. "Keshni o'chirish" variantini belgilang.
7. OK tugmasini bosing va yorliqni yoping. Kiritilgan har qanday o'zgarishlar o'zgartiriladi.
Agar siz butun ko'rish tarixini yuklab olingan fayllar bilan bir vaqtda o'chirmoqchi bo'lsangiz, quyidagi ko'rsatmalardan foydalaning:
1.Uch chiziqli belgini bosing. Bu safar "Jurnal" bo'limini tanlang.

2.Yangi kichik menyuda "Tarixni o'chirish" opsiyasini bosing.
3.Kompyuter xotirasidan o'chirilishi kerak bo'lgan ma'lumotlar turlarini tanlashingiz kerak bo'lgan oyna ochiladi. Shuningdek, biz ochiladigan menyuda ma'lumotlarni o'chirmoqchi bo'lgan davrni tanlaymiz. Kesh va cookie fayllari yonidagi katakchani belgilashni unutmang. Boshqa turdagi fayllar ham vaqtinchalik va brauzer ishini sekinlashtirishi mumkin.
4. "Hozir o'chirish" tugmasini bosing.
Qo'shimchalardan foydalanish
Shuningdek, kengaytmalar yordamida brauzer keshini tozalashingiz mumkin, masalan, Keshni bo'shatish tugmasi yordamida.

2.Firefoxga qo'shish yashil tugmachasini bosing.
3.Sayt ustidagi chap tomonda paydo bo'lgan kichik oynada o'rnatishni tasdiqlang.
4. Brauzeringizni qayta ishga tushiring. Dastur yana ishga tushganda, qo'shimcha dastur allaqachon o'rnatilgan bo'ladi. Keling, undan foydalanishni boshlaylik.
5.Brauzerning yuqori panelida uning qizil va ko'k belgisini toping. Unga bosing. Kesh darhol tozalanadi.
Ko'rib turganingizdek, kengaytma yordamida keshni tozalash juda qulay, chunki siz Sozlamalarga o'tishingiz shart emas. Hamma narsa bir tugmani bosish bilan sodir bo'ladi.

Kesh qayerda?
Agar siz allaqachon ilg'or kompyuter foydalanuvchisi bo'lsangiz, ehtimol siz ushbu kesh qayerda joylashganligini qiziqtirgandirsiz. Quyidagi havolani manzil satriga nusxalang: about:cache?device=memory.

Ko'k rang bilan belgilangan Kesh yozuvlari ro'yxatini bosing. Yozuvlar ro'yxati ochiladi. Bu, masalan, Internet o'chirilgan bo'lsa, ilgari tashrif buyurilgan saytlar haqida ma'lumot olish imkonini beradi.
Mozilla Firefox-da keshni qanday tozalash mumkin? Buni standart usulda Sozlamalar orqali yoki maxsus plagin yordamida amalga oshirish mumkin. Ikkinchisining afzalligi shundaki, u bir marta yuklab olinadi va oynaning yuqori panelidagi belgini bir marta bosish bilan butun keshdan xalos bo'lishga imkon beradi.
Firefox-ni keshlarni avtomatik tozalash uchun ham sozlashingiz mumkin. Bunday holda, har safar brauzerni yopganingizda barcha ma'lumotlar yo'qoladi.
Mozilla Firefox - bu ajoyib, barqaror brauzer bo'lib, sizni kamdan-kam hollarda xafa qiladi. Biroq, keshni kamida vaqti-vaqti bilan tozalamasangiz, Firefox sezilarli darajada sekinlashishi mumkin.
Kesh - bu brauzerda allaqachon ochilgan saytlarda yuklangan barcha rasmlar haqida brauzer tomonidan saqlanadigan ma'lumot. Agar sahifaga yana kirsangiz, u tezroq yuklanadi, chunki... Buning uchun kesh allaqachon kompyuterda saqlangan.
Foydalanuvchilar keshni turli yo'llar bilan tozalashlari mumkin. Bir holatda ular brauzer sozlamalaridan foydalanishlari kerak bo'ladi, boshqasida esa uni ochishga hojat qolmaydi. Oxirgi variant, agar veb-brauzer to'g'ri ishlamasa yoki sekin bo'lsa, tegishli.
1-usul: Brauzer sozlamalari
Mozilla-da keshni tozalash uchun siz quyidagi oddiy amallarni bajarishingiz kerak bo'ladi:

Shundan so'ng siz sozlamalarni yopishingiz va brauzerni qayta ishga tushirmasdan foydalanishni davom ettirishingiz mumkin.
2-usul: Uchinchi tomon yordam dasturlari
Yopiq brauzerni kompyuterni tozalash uchun ko'plab yordamchi dasturlar yordamida tozalash mumkin. Biz ushbu jarayonni eng mashhur CCleaner misolida ko'rib chiqamiz. Davom etishdan oldin brauzeringizni yoping.

Endi siz brauzeringizni ochib, undan foydalanishni boshlashingiz mumkin.
Bajarildi, siz Firefox keshini tozalashga muvaffaq bo'ldingiz. Har doim eng yaxshi brauzer ishlashini ta'minlash uchun ushbu protsedurani kamida olti oyda bir marta bajarishni unutmang.
Hammaga salom! Ushbu maqoladan siz kesh nima ekanligini, nima uchun kerakligini va kerak bo'lganda mozilla Firefox brauzer keshini qanday tozalashni bilib olasiz. Keling, hamma narsani tartibda tushunaylik.
Firefox brauzer keshi nima
Brauzer keshi nima va u nima uchun kerak? Hech qachon o'zingizga bu savolni berganmisiz? Shunday qilib, brauzeringizda turli Internet saytlariga tashrif buyurganingizda, tashrif buyurilgan veb-saytlardagi ma'lumotlarning bir qismini avtomatik ravishda saqlaysiz. Tovushlar, flesh-elementlar, rasmlar saqlanadi. Bularning barchasi veb-sahifalarga qayta kirganingizda ularni yuklashni tezlashtirish uchun kerak, hatto sekin Internet kanalida ham sahifalar tezroq yuklanadi. Kesh sizning trafikingizni tejaydi. Butun sahifa yoki uning alohida qismlari keshlanishi mumkin.
Nima uchun keshni tozalang
Internet-brauzeringiz sekinroq ishga tusha boshlaganini hech payqaganmisiz? Ba'zi saytlarda avtorizatsiya o'tmaydi yoki resursingizdagi maqolaga kiritilgan o'zgartirishlar kuchga kirmaydimi? Bu tiqilib qolgan kesh tufayli sodir bo'ladi. Bundan tashqari, siz tashrif buyurgan har bir yangi resurs bilan u qattiq diskda tobora ko'proq joy egallaydi.
Har qanday veb-brauzer kompyuteringizda keshni saqlash funktsiyasiga ega. Qattiq diskni to'sib qo'ymaslik uchun uni vaqti-vaqti bilan tozalash kerak.
Cookie fayllari ham kesh bilan birga saqlanadi. Turli saytlarga tashrif buyurganingizda, qulaylik uchun ba'zi ma'lumotlar foydalanuvchi jurnalida saqlanadi. Masalan, shaxsiy hisobingizga har safar tashrif buyurganingizda login va parolni kiritishingiz shart emas, chunki bu ma'lumotlar allaqachon sevimli brauzeringizning cookie fayllarida saqlangan.
Shunday qilib, keling, eng qiziqarli qismga o'taylik, ya'ni yigitning brauzer keshini qanday tozalashni ko'rib chiqaylik. Boshqa veb-brauzerlarda hamma narsa deyarli bir xil bo'ladi.
Brauzer keshini qanday tozalash kerak
Brauzer keshini tozalashning turli usullari mavjud. Keling, ularning har birini ko'rib chiqaylik.
Birinchidan, eng oson yo'li - Ctrl + Shift + Delete tezkor tugmalar birikmasini bosish, so'ngra keshga qo'shimcha ravishda o'chirish uchun kerakli narsalarni belgilang va "yorliqli tugmani bosing" Hozir oʻchirib tashlang».

Ikkinchidan, siz yuqori o'ng burchakdagi menyu belgisini bosishingiz mumkin, so'ngra " Jurnal"va o'ng tomonda paydo bo'lgan pastki menyuda elementni tanlang " Tarixni o'chirish».


Natijada siz birinchi usuldagi kabi oynani ko'rasiz.
Uchinchidan, siz brauzer menyusi tugmasini bosishingiz mumkin, " degan tugmani tanlang. Sozlamalar" Keyinchalik, brauzerning o'zi sozlamalarini yangi tabda ko'rasiz. Bu erda bizni bu masala qiziqtiradi " Maxfiylik"Chap tomondan. Bu erda o'ng tomonda siz havolani topishingiz va bosishingiz kerak " oxirgi tarixingizni o'chiring" Keyin, ochilgan oynada nima tozalash kerakligi uchun katakchalarni belgilang, vaqt oralig'ini tanlang va " Hozir oʻchirib tashlang» kesh va boshqa ma'lumotlarni o'chirish uchun.


Nima uchun keshni qo'lda tozalamasligingiz kerak
Yuqorida aytib o'tilganidek, kesh tufayli Internet-brauzer ma'lumotlarni yuklashni sezilarli darajada tezlashtiradi, bu esa keshni juda foydali qiladi. Shuni ham yodda tutish kerakki, u avtomatik ravishda tozalanadi va belgilangan hajm to'ldirilgan bo'lsa, vaqti-vaqti bilan yangilanadi. Ertasi kuni u yana kompyuteringizda tizim kesh papkasida paydo bo'ladi. Shu bilan birga, u uchun ajratilgan chegaradan oshmaydi va Internetda kezishda sizga muammo tug'dirmaydi.
Agar siz doimo keshni har kuni tozalasangiz, kelajakda tarmoqdan ma'lumotlarni yuklashni sezilarli darajada sekinlashtirishingiz mumkin. Brauzer doimiy ravishda bir xil ma'lumotlarni kesh papkasiga yuklaganligi sababli, u kanalni yuklaydi va sahifani yuklash vaqtini sezilarli darajada oshiradi. Bularning barchasi qo'shimcha tizim resurslarini sarflaydi. Ko'rishguncha!
Hurmat bilan, Evgeniy Kuzmenko.