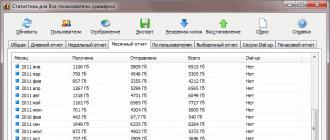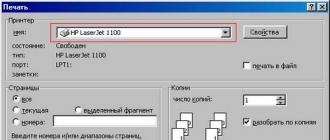Abzas - bu ma'lum bir hillik bilan ifodalangan matnning bir qismi. bilan boshlang chekinish(qizil chiziq). Word ofis to'plamida u boshqa paragraflardan tugmani bosish orqali ajratiladi Kirish. Uni chiroyli va samarali tarzda sozlash mumkin.
Xususan, Word 2010 uchun buni amalga oshirish mumkin bir necha usulda. Avvalo siz kerak ta'kidlash paragraf. Buni qilish mumkin uch barobar ushbu toifadagi hududni bosish orqali yoki oddiygina ta'kidlash sichqonchaning chap tugmachasini bosib ushlab turing.
Keyin, o'ng tugmasini bosing va tanlang Paragraf.
Xuddi shu harakat kichikni ta'kidlagandan keyin bosish orqali amalga oshirilishi mumkin strelka panelning o'ng tomonida Paragraf yorliqda Sahifa tartibi(yoki Uy) yoqilgan Asboblar paneli.
Juda ko'p .. lar bor sozlamalar har qanday o'zgartirishlar kiritishga imkon beradi. 
Bu erda siz sozlashingiz mumkin tekislash(chap, o'ng, markaz va oqlangan). Do chekinish chap va o'ng tomonlarda. Birinchi qator chekinishi oynasida siz chekinish yoki chekinishni tanlashingiz mumkin. 
Odatiy bo'lib, u standartga teng 1,25 sm, bu yerda topishingiz mumkin o'zgartirish.
Siz shunchaki tugmani bosish orqali ushbu oynasiz qizil chiziq qilishingiz mumkin Tab, avval kursorni matnning tegishli qismi oldiga qo'ygan. Birinchi qator bir xil 1,25 sm ga siljiydi.Agar siz ushbu qiymatni o'zgartirishingiz kerak bo'lsa, oynaga qayting. parametrlari pastki chapdagi tugmani bosing Jadval.
Dalada Standart qiymatni sizga mos keladiganiga o'zgartiring. 
Yana bir foydali variant. bu yerda oldingi va keyingi xatboshidan oldin chekinish qiymatini tanlashingiz mumkin. Bu erda ham o'zgaradi interline qiymati.
Rasmiy hujjatlar uchun standart satr oralig'i bir yarim. Siz buni o'zingizning xohishingiz bilan bu erda o'zgartirishingiz mumkin.
Maydonda Namuna, tasdiqlashdan oldin qanday o'zgarishlar amalga oshirilishini ko'rishingiz mumkin.
Sozlamalar oynasini ochishdan oldin butun hujjat uchun bir xil paragraf sozlamalarini o'rnatish ta'kidlab o'tish kerak butun hujjat. Buni qilishning eng qulay usuli tugmalar birikmasi Ctrl+A.
Birinchi qatorni buzishning yana bir usuli - bilan hukmdorlar. Agar u siz uchun ko'rsatilmasa, yorliqga o'tishingiz kerak ko'rinish va element yoniga belgi qo'ying hukmdor Bobda Ko'rsatish.
Paragrafni yoki butun hujjatni tanlagandan so'ng, o'lchagichning yuqori uchburchagini kerakli masofaga torting. Biroq, slayderni qo'lda sudrab olish usuli, bizning fikrimizcha, eng kam qulaydir. 
Pastki uchburchak tortadi hujjatning butun tanlangan qismi.
Yuqoridagi barcha qadamlar Word 2013 va 2016 ning keyingi versiyalari uchun ham tegishli.
Word 2007 da qizil chiziq hosil qiling
Shunga o'xshash harakatlar 2007 yil versiyasida amalga oshirilishi mumkin. 
Word 2010 uchun yuqorida tavsiflangan ko'rsatmalarga amal qiling. 
O'lchagich yorliqda joylashgan Ko'rinish.
Word 2003 da qizil chiziq
Word dasturining 2003-yilgi versiyasi hozircha kam foydalanilmoqda. Biroq, indent parametrlarini qanday o'zgartirishni aniqlash boshqalarga qaraganda osonroq - ko'plab yorliqlar yo'q, hamma narsa bitta panelda.
Paragraflardagi qizil chiziq bosma materialni vizual tarzda idrok etishni osonlashtiradi. Shuning uchun, buni qanday qilishni bilish foydali bo'ladi. Hozirgi vaqtda Word-ning 3 ta nashri foydalanuvchilar orasida keng qo'llanilganligi sababli, ko'rsatmalar har bir dastur uchun alohida-alohida uch qismdan iborat bo'ladi.
Word 2003
Ko'p foydalanuvchilar o'rganib qolgan yaxshi eski muharrir. Ilova klassik interfeysga ega, shuning uchun buyruqlar dasturlarning zamonaviy versiyalaridan farq qiladi.Birinchi usul
Matnning bir qismini tanlang va gorizontal o'lchagich shkalasida (ko'rsatilishi kerak) yuqori chap slayderni kerakli masofaga o'tkazing.
Ikkinchi usul
Eng oson variant - kursorni yangi paragraf qo'yiladigan joyga qo'yish va klaviaturadagi Tab tugmasini bosing.
Uchinchi usul
Kursor bilan matn qismini tanlang va menyuning "Format" bandini bosing, so'ng "Paragraf" ni tanlang. "Birinchi qator" maydonini topadigan oyna ochiladi, "indent" parametri uchun qiymatni o'rnating va OK tugmasini bosing.
Word 2007
Bugungi kunda eng mashhur muharrir. Foydalanuvchilar uning interfeysiga shunchalik o'rganib qolganki, ular dasturning yangi versiyalarini o'zlashtirishga shoshilmayaptilar. Barcha funktsiyalar darhol mavjud. Menyuni qazish va yo'llarni eslab qolishning hojati yo'q. Muammoni hal qilish uchun bir nechta variant mavjud.Birinchi yo'l
Element faol ekanligiga birinchi e'tibor bering. Agar yo'q bo'lsa, uni ko'rsating. Buning uchun "Ko'rish" yorlig'iga o'ting, paneldagi "Ko'rsatish" blokini toping va "Ruler" opsiyasini yoqing. Shundan so'ng Ctrl + A buyrug'i bilan butun matnni yoki uning bir qismini tanlang.
Chiziq yaratishda sizga faqat chap tomonda 2 ta uchburchak slayder o'rnatilgan gorizontal o'lchov kerak bo'ladi. Yuqori qismini siljitish orqali siz kerakli masofani tanlashingiz mumkin.
Ikkinchi yo'l
Matnning bir qismini belgilang va parchani o'ng tugmasini bosib tahrirlash menyusini chaqiring. Menyudan "Paragraf" ni tanlang. Sizning oldingizda oyna paydo bo'ladi, u erda siz "birinchi qator" maydonini topasiz va "indent" parametri uchun qiymatni o'rnatasiz. Tizimning o'zi intervalni 1,25 sm ga o'rnatadi (agar xohlasangiz, raqamlaringizni kiriting). Buning uchun OK tugmasini bosish kifoya.
Uchinchi yo'l
Agar siz matnni o'zingiz yozsangiz yoki uning hajmi kichik bo'lsa, Tab tugmasidan foydalanishingiz mumkin. Buning uchun kursorni paragrafning boshiga qo'ying va shunchaki tugmachani bosing.
Kursor paragrafning boshida joylashgan bo'lishi kerak. Tab tugmasini bosing va dastur avtomatik ravishda yorliq belgisini 1,25 sm masofadagi chuqurchaga almashtiradi.Yagona salbiy tomoni shundaki, bu yondashuv bir vaqtning o'zida butun hujjatga taalluqli emas.
Word 2010/2013/2016
Microsoft-dan yangi mahsulot. U Word 2007 dan yangilangan interfeysi, ayrim yorliqlar va funksiyalarning nomlari bilan farq qiladi.Birinchi uchrashuv
"Uy" (yoki "Layout") panelidagi "Paragraf" blokini toping va uning burchagida o'q bilan kvadrat shaklidagi kichik tugmani bosing. "Birinchi qator" maydonida "indent" parametr qiymatini tanlash kerak bo'lgan oyna ochiladi. Dastur avtomatik ravishda 1,25 sm intervalni aniqlaydi.OK tugmasini bosing.

Endi Enter tugmasini bosgandan so'ng, dastur mustaqil ravishda qizil chiziq hosil qiladi.
Ikkinchi uchrashuv
Wordning ushbu versiyasida o'z ahamiyatini yo'qotmagan tasdiqlangan usul. Birinchidan, uni ko'rsating. "Ko'rish" yorlig'iga o'tib, "Hukmdor" katagiga belgi qo'ying.
Agar formatlanmagan matn terilgan bo'lsa, uni "Uy" yorlig'idagi "Tanlash" tugmasini bosib belgilang, so'ng "Hammasini tanlash" ni tanlang. Siz shunchaki Ctrl+A tugmalaridan foydalanishingiz mumkin.
Gorizontal shkalada yuqori teskari uchburchak belgisini kerakli masofani o'ngga siljiting.

Uchinchi uchrashuv
Qizil chiziqni Tab tugmasini bosish orqali qilish oson. Ushbu yondashuv faqat yangi hujjat yaratish yoki kichik hujjatni tahrirlashda talabga ega, chunki har bir xatboshini, masalan, 90 varaqda ishlov berish shubhali zavqdir.
Word-ning har bir nashri uchun ko'rib chiqilgan barcha ko'rsatmalar bir xil ko'rinishi mumkin. Bu qisman to'g'ri. Ammo muammoni noto'g'ri vaqtda o'rganishga vaqt sarflagandan ko'ra, darhol kerakli bilimlar bilan qurollangan ma'qul.
Word-ni endigina o'zlashtirgan yangi boshlanuvchilar muqarrar ravishda so'raladigan savollardan biri bu unda qizil chiziqni qanday qilib to'g'ri yaratishdir.
Word 2010
Birinchi variant

![]()
Agar siz Word dasturining eskirgan versiyasiga o‘rganib qolgan bo‘lsangiz, yangisi o‘zining silliq, oqimli chiziqlari va zamonaviy dizayni bilan sizni hayajonga soladi. Biz sizni hayotingizni osonlashtiradigan qizil chiziq yaratishning bir necha usullari bilan tanishtiramiz.
Shunday qilib, birinchi usul paragraflar guruhlariga ta'sir qiluvchi slayderni qo'lda sudrab borishdir.
Uni ko'rish uchun siz o'lchagichni yoqishingiz kerak. Ko'rish menyusiga o'ting, keyin "ko'rsatish" ga o'ting va "o'lchagich" ni tanlang.
Shunday qilib, slayderni ko'rganingizdan so'ng, shunchaki "ko'chirilishi" kerak bo'lgan kerakli miqdordagi matnni tanlang va gorizontal chiziqdagi slayderni o'ngga torting. Ushbu usuldan butun hujjat uchun foydalana olmaysiz. Keyin nomlar va bo'limlarning to'g'ri ko'rsatilishi buziladi.
Ikkinchi yo'l
Ikkinchi usul - "Paragraf" elementi yordamida butun matn qismini formatlash. Matnni tanlab, ustiga sichqonchaning o'ng tugmachasini bosganingizdan so'ng, "yuqori chiziq" maydonida qancha santimetr orqaga chekinishingiz kerakligini ko'rsating va OK tugmasini bosing.
Uchinchi yo'l
Uchinchi va eng ijodiy usul - bu o'z uslubingizni yaratishdir, bu erda siz nafaqat chekinishni, balki matnning o'lchami va rangini ham tanlashingiz, shuningdek, ushbu uslubni matnning istalgan tanlangan joylariga qo'llashingiz mumkin.
Siz matnni tanlab, sichqonchaning o'ng tugmachasini bosib, ro'yxatdagi ro'yxatdan "Uslublar" ni tanlab, uslub yaratishingiz mumkin. Matn qismini yangi uslubda saqlaganingizdan so'ng, uni har doim "uslublar" yorlig'ida topishingiz mumkin.
Word 2007
U foydalanuvchilarga eng mashhur va tanish dastur turiga ega.
Birinchi yo'l


Word 2010-ga o'xshab, bu erda siz "Ko'rish" menyusidagi "o'lchagich" qatorini va "ko'rsatish yoki yashirish" bo'limini tanlasangiz, ko'rinadigan slayder yordamida chekinishni o'lchashingiz mumkin.
Ikkinchi yo'l
Ochiladigan menyu. Kerakli matn miqdorini tanlang, sichqonchaning o'ng tugmachasini bosing va kontekst menyusidan "Paragraf" ni tanlang, chekinish uchun kerakli santimetr sonini ko'rsating.
Uchinchi yo'l
Har qanday hujjat yoki hikoyani chop etishda biz chop etayotgan matn munosib ko'rinishi, ya'ni chiroyli ko'rinishi, shuningdek, o'qish uchun qulay qurilmaga ega bo'lishimiz kerak. Buning uchun uni tahrirlash kerak, ya'ni. uning qurilmasini o'zgartiring.
Har bir matnda boshlanadigan paragraflar mavjud qizil chiziq, ya'ni. paragrafning boshlang'ich qatori o'z ichiga oladi chekinish xatboshidagi boshqa qatorlarga nisbatan. Bir tugmani bosganingizda « Kirish" Klaviaturada matn keyingi qatorga izohlanadi, lekin qizil chiziq yo'q, ya'ni. chekinish. Shuning uchun biz bir necha usullarni ko'rib chiqamiz "Qanday qilibSo'z qizil chiziq hosil qiladi."
Biz birinchi usulni ishlatamiz "hukmdorlar", bu hujjatdagi ob'ektlarni o'lchash va tekislash uchun ishlatiladi So'z.
Birinchidan, biz hujjatimizda "Hukmdor" yoqilganligini tekshiramiz. Buning uchun yorliqni toping "Ko'rinish" va mintaqada "Ko'rsatish yoki yashirish" qidirmoqdalar "Hukmdor". Agar aksincha "Hukmdorlar" Agar tasdiq belgisi bo'lmasa, uni tekshiring.
O'lchagichni ko'rayotganda siz o'lchagichning o'ng va chap tomonida slayderlar mavjudligini sezasiz.
O'ng slayder chaqiriladi "O'ng chekinish", bu matn va varaqning o'ng qirrasi orasidagi masofani ko'rsatadi.
Chap tomonda bizda 3 (uch) slayder mavjud. Pastki qismida joylashgan va to'rtburchakga o'xshash slayder va uning nomi "chap chekinish". U belgilar orasidagi masofani va varaqning chap chetini aniqlaydi.
Yuqorida joylashgan slayder uchburchakka o'xshaydi va uning tepasi pastga qaratilgan, uning nomi "Birinchi qator chekinishi".
Uning yordami bilan bu amalga oshiriladi Qizil chiziq. Yuguruvchi "Birinchi qator chekinishi" uni "Chap chekinish" slayderidan 1,5 santimetr chuqurlik bilan o'ng tomonga siljiting.

Cho'qqisi yuqoriga qaragan uchburchakka o'xshash o'rta slayder deyiladi "To'siq".

Uning yordami bilan siz paragrafni boshlashingiz mumkin "To'siq", ushbu slayder uchun "To'siq" slayderning o'ng tomoniga o'ting "Birinchi qator chekinishi".

Endi tugmani bosganingizda « Kirish" Har bir satr chekinish bilan boshlanadi, ya'ni. amalga oshiriladi Kimgaqizil chiziq.
Maslahat! Agar matn allaqachon yozilgan bo'lsa, slayderni siljitishdan oldin siz tahrirlanishi kerak bo'lgan matnni tanlashingiz kerak.
Ikkinchi usul: "Word-da qizil chiziqni qanday qilish kerak" hududdan foydalanadi "Paragraf".
Agar siz allaqachon matnni to'ldirilmagan paragraflar bilan chop etgan bo'lsangiz qizil chiziq, keyin buni amalga oshirish uchun avval tahrirlash uchun kerak bo'lgan barcha matnni tanlang. Shundan so'ng biz maydonni topishimiz kerak "Paragraf". Buni ikki yo'l bilan topish mumkin.
Birinchi usul: Yuqoridagi yorliqni toping "Sahifa tartibi" va taxminan pastki menyuning o'rtasida maydon mavjud "Paragraf", unda siz tugmani bosishingiz kerak "kengaytirish".

Ikkinchi usul: tanlangan matnni o'ng tugmasini bosing, menyu paydo bo'ladi, unda tanlang "Paragraf".

Amalga oshirilgan ishlardan, birinchi holatda yoki ikkinchi holatda, "Paragraf" oynasi ochiladi.

Ochilgan oynada "Paragraf", bo'limni toping "cheklanish", unda yozuv mavjud "Birinchi qator", 1,5 - 2 sm chuqurlik qiling va bosing « KELISHDIKMI". Shuningdek, ushbu oynada siz varaqning chetidan yon chekkalarni sozlashingiz mumkin.

Endi siz "Word-da qizil chiziqni qanday qilishni" bilasiz.
Ishlaringizga omad tilab qolamiz!
Word-dagi qizil chiziq paragraflarni bir-biridan ajratish uchun ishlatiladi. Agar hujjat matni ketma-ket bir nechta paragraflarni o'z ichiga olsa, qizil chiziqsiz ular bitta doimiy matnga birlashadi va o'qish qiyin bo'ladi.
Word bilan unchalik tanish bo'lmagan foydalanuvchilar qo'shimcha bo'shliqlar bilan hujjatdagi qizil chiziqni chegaralashga odatlangan. Buni amalga oshirish mumkin emas - hujjat formatidagi eng kichik o'zgarishlar bilan barcha matn turli yo'nalishlarga siljiydi va uni qayta formatlash qiyin vazifaga aylanadi. Bunday hujjatda chop etilmaydigan belgilarni yoqishga harakat qiling (vazifa panelidagi belgi), keyin bo'shliqlar nuqta sifatida ko'rsatiladi. Xavotir olmang, matn faqat ekranda shunday ko'rinadi; u chop etilganda to'g'ri chiqadi. Bundan tashqari, chop etilmaydigan belgilarni ko'rsatish ham o'chirilishi mumkin. Ko'rib turganingizdek, har bir xatboshida siz bo'shliqlar sonini aniq hisoblashingiz kerak. Agar siz matnni to'g'ri formatlasangiz, bularning barchasidan qochishingiz mumkin.
Abzatslarni bir-biridan ajratishning ikkita usuli bor - an'anaviy qizil chiziqli chekinish va paragrafdan oldin va keyin bo'sh joy qo'yishning zamonaviy usuli. Oxirgi usul ayniqsa Internetda keng tarqaldi. Ikkala usulni birlashtirish tavsiya etilmaydi - bu yoki boshqa.
Qizil chiziq chizig'ini o'zgartirishdan oldin, paragraflarni ajratib ko'rsatish. Agar siz faqat bitta paragrafning parametrlarini o'zgartirishingiz kerak bo'lsa, matn kursorini kerakli paragrafning istalgan joyiga joylashtirish kifoya.
Keling, Word dasturidagi chekinishni ko'rib chiqaylik. Buning uchun uchta usul mavjud.
O'z uslubingizni yarating. Buning uchun matnning kerakli qismini tanlang, yuqorida tavsiflangan usullardan biri yordamida unga qizil chiziq qo'ying, eng mos shrift va o'lchamni tanlang, sarlavhani tanlang, so'ngra tanlangan fragmentni o'ng tugmasini bosing.

Element tanlang "Uslublar" yuqori o'ng menyuda (katta harf A).


O'z uslubingizga nom bering va ustiga bosing "KELISHDIKMI". Agar kerak bo'lsa, tanlash orqali batafsilroq sozlamalarni amalga oshirishingiz mumkin "O'zgartirish" sizning oldingizda bo'ladigan kichik oynada.

Endi siz har doim o'zingiz yaratgan shablondan, har qanday matnni formatlash uchun tayyor uslubdan foydalanishingiz mumkin. Ehtimol, allaqachon tushunganingizdek, siz ushbu uslublarning ko'pini xohlaganingizcha yaratishingiz mumkin, keyin esa ish turiga va matnning o'ziga qarab kerak bo'lganda foydalanishingiz mumkin.
Hammasi shu, endi siz Word 2003, 2010 yoki 2016-da, shuningdek, ushbu mahsulotning boshqa versiyalarida qizil chiziq qo'yishni bilasiz. To'g'ri dizayn tufayli siz ishlayotgan hujjatlar yanada aniq va jozibali ko'rinadi va eng muhimi, ish yuritishda belgilangan talablarga mos keladi.
Abzas - bu ma'lum bir hillik bilan ifodalangan matnning bir qismi. bilan boshlang chekinish(qizil chiziq). Word ofis to'plamida u boshqa paragraflardan tugmani bosish orqali ajratiladi Kirish. Uni chiroyli va samarali tarzda sozlash mumkin.
Xususan, Word 2010 uchun buni amalga oshirish mumkin bir necha usulda. Avvalo siz kerak ta'kidlash paragraf. Buni qilish mumkin uch barobar ushbu toifadagi hududni bosish orqali yoki oddiygina ta'kidlash sichqonchaning chap tugmachasini bosib ushlab turing.

Xuddi shu harakat kichikni ta'kidlagandan keyin bosish orqali amalga oshirilishi mumkin strelka panelning o'ng tomonida Paragraf yorliqda Sahifa tartibi(yoki Uy) yoqilgan Asboblar paneli.

Juda ko'p .. lar bor sozlamalar har qanday o'zgartirishlar kiritishga imkon beradi. 
Bu erda siz sozlashingiz mumkin tekislash(chap, o'ng, markaz va oqlangan). Do chekinish chap va o'ng tomonlarda. Birinchi qator chekinishi oynasida siz chekinish yoki chekinishni tanlashingiz mumkin.

Odatiy bo'lib, u standartga teng 1,25 sm, bu yerda topishingiz mumkin o'zgartirish.
Siz shunchaki tugmani bosish orqali ushbu oynasiz qizil chiziq qilishingiz mumkin Tab, avval kursorni matnning tegishli qismi oldiga qo'ygan. Birinchi qator bir xil 1,25 sm ga siljiydi.Agar siz ushbu qiymatni o'zgartirishingiz kerak bo'lsa, oynaga qayting. parametrlari pastki chapdagi tugmani bosing Jadval.
Dalada Standart qiymatni sizga mos keladiganiga o'zgartiring. 
Yana bir foydali variant Interval. bu yerda oldingi va keyingi xatboshidan oldin chekinish qiymatini tanlashingiz mumkin. Bu erda ham o'zgaradi interline qiymati.
Rasmiy hujjatlar uchun standart satr oralig'i bir yarim. Siz buni o'zingizning xohishingiz bilan bu erda o'zgartirishingiz mumkin.
Maydonda Namuna, tasdiqlashdan oldin qanday o'zgarishlar amalga oshirilishini ko'rishingiz mumkin.
Sozlamalar oynasini ochishdan oldin butun hujjat uchun bir xil paragraf sozlamalarini o'rnatish ta'kidlab o'tish kerak butun hujjat. Buni qilishning eng qulay usuli tugmalar birikmasi Ctrl+A.
Birinchi qatorni buzishning yana bir usuli - bilan hukmdorlar. Agar u siz uchun ko'rsatilmasa, yorliqga o'tishingiz kerak ko'rinish va element yoniga belgi qo'ying hukmdor Bobda Ko'rsatish.
Paragrafni yoki butun hujjatni tanlagandan so'ng, o'lchagichning yuqori uchburchagini kerakli masofaga torting. Biroq, slayderni qo'lda sudrab olish usuli, bizning fikrimizcha, eng kam qulaydir.

Pastki uchburchak tortadi hujjatning butun tanlangan qismi.
Yuqoridagi barcha qadamlar Word 2013 va 2016 ning keyingi versiyalari uchun ham tegishli.
Word 2007 da qizil chiziq hosil qiling
Shunga o'xshash harakatlar 2007 yil versiyasida amalga oshirilishi mumkin.

Word 2010 uchun yuqorida tavsiflangan ko'rsatmalarga amal qiling.

O'lchagich yorliqda joylashgan Ko'rinish.

Word 2003 da qizil chiziq
Word dasturining 2003-yilgi versiyasi hozircha kam foydalanilmoqda. Biroq, indent parametrlarini qanday o'zgartirishni aniqlash boshqalarga qaraganda osonroq - ko'plab yorliqlar yo'q, hamma narsa bitta panelda.
Haqida sozlamalar chekinish, bu erda matnning bir qismini tanlagandan so'ng, yorliqni tanlashingiz kerak Format, va uning ustida bir nuqta bor Paragraf.


Yoki o'ng tugmasini bosing ajratish bir xil elementni tanlash bilan.
Boshqa versiyalarga o'xshash dialog oynasi ochiladi. Paragraf parametrlari.

Sozlamalar guruhi Chiziq sahifa chetlariga nisbatan matn paragrafining o'rnini o'zgartirish imkonini beradi. Elementlar Chapga Va O'ngda navbati bilan sahifaning chap va o'ng chetidan masofalarni o'rnating.
Yorliqdagi o'lchagichni yoqish uchun Ko'rinish katakchani belgilashingiz kerak Hukmdor.

Keyin, allaqachon tanish bo'lgan usuldan foydalanib, chekinishlarni o'zgartirish uchun slayderni torting.
Paragraflardagi qizil chiziq bosma materialni vizual tarzda idrok etishni osonlashtiradi. Shuning uchun, buni qanday qilishni bilish foydali bo'ladi. Hozirgi vaqtda Word-ning 3 ta nashri foydalanuvchilar orasida keng qo'llanilganligi sababli, ko'rsatmalar har bir dastur uchun alohida-alohida uch qismdan iborat bo'ladi.
Word 2003
Ko'p foydalanuvchilar o'rganib qolgan yaxshi eski muharrir. Ilova klassik interfeysga ega, shuning uchun buyruqlar dasturlarning zamonaviy versiyalaridan farq qiladi.Birinchi usul
Matnning bir qismini tanlang va gorizontal o'lchagich shkalasida (ko'rsatilishi kerak) yuqori chap slayderni kerakli masofaga o'tkazing.
Ikkinchi usul
Eng oson variant - kursorni yangi paragraf qo'yiladigan joyga qo'yish va klaviaturadagi Tab tugmasini bosing.
Uchinchi usul
Kursor bilan matn qismini tanlang va menyuning "Format" bandini bosing, so'ng "Paragraf" ni tanlang. "Birinchi qator" maydonini topadigan oyna ochiladi, "indent" parametri uchun qiymatni o'rnating va OK tugmasini bosing.
Word 2007
Bugungi kunda eng mashhur muharrir. Foydalanuvchilar uning interfeysiga shunchalik o'rganib qolganki, ular dasturning yangi versiyalarini o'zlashtirishga shoshilmayaptilar. Barcha funktsiyalar darhol mavjud. Menyuni qazish va yo'llarni eslab qolishning hojati yo'q. Muammoni hal qilish uchun bir nechta variant mavjud.Birinchi yo'l
Element faol ekanligiga birinchi e'tibor bering. Agar yo'q bo'lsa, uni ko'rsating. Buning uchun "Ko'rish" yorlig'iga o'ting, paneldagi "Ko'rsatish" blokini toping va "Ruler" opsiyasini yoqing. Shundan so'ng Ctrl + A buyrug'i bilan butun matnni yoki uning bir qismini tanlang.
Chiziq yaratishda sizga faqat chap tomonda 2 ta uchburchak slayder o'rnatilgan gorizontal o'lchov kerak bo'ladi. Yuqori qismini siljitish orqali siz kerakli masofani tanlashingiz mumkin.
Ikkinchi yo'l
Matnning bir qismini belgilang va parchani o'ng tugmasini bosib tahrirlash menyusini chaqiring. Menyudan "Paragraf" ni tanlang. Sizning oldingizda oyna paydo bo'ladi, u erda siz "birinchi qator" maydonini topasiz va "indent" parametri uchun qiymatni o'rnatasiz. Tizimning o'zi intervalni 1,25 sm ga o'rnatadi (agar xohlasangiz, raqamlaringizni kiriting). Buning uchun OK tugmasini bosish kifoya.

Uchinchi yo'l
Agar siz matnni o'zingiz yozsangiz yoki uning hajmi kichik bo'lsa, Tab tugmasidan foydalanishingiz mumkin. Buning uchun kursorni paragrafning boshiga qo'ying va shunchaki tugmachani bosing.
Kursor paragrafning boshida joylashgan bo'lishi kerak. Tab tugmasini bosing va dastur avtomatik ravishda yorliq belgisini 1,25 sm masofadagi chuqurchaga almashtiradi.Yagona salbiy tomoni shundaki, bu yondashuv bir vaqtning o'zida butun hujjatga taalluqli emas.
Word 2010/2013/2016
Microsoft-dan yangi mahsulot. U Word 2007 dan yangilangan interfeysi, ayrim yorliqlar va funksiyalarning nomlari bilan farq qiladi.Birinchi uchrashuv
"Uy" (yoki "Layout") panelidagi "Paragraf" blokini toping va uning burchagida o'q bilan kvadrat shaklidagi kichik tugmani bosing. "Birinchi qator" maydonida "indent" parametr qiymatini tanlash kerak bo'lgan oyna ochiladi. Dastur avtomatik ravishda 1,25 sm intervalni aniqlaydi.OK tugmasini bosing.

Endi Enter tugmasini bosgandan so'ng, dastur mustaqil ravishda qizil chiziq hosil qiladi.
Ikkinchi uchrashuv
Wordning ushbu versiyasida o'z ahamiyatini yo'qotmagan tasdiqlangan usul. Birinchidan, uni ko'rsating. "Ko'rish" yorlig'iga o'tib, "Hukmdor" katagiga belgi qo'ying.
Agar formatlanmagan matn terilgan bo'lsa, uni "Uy" yorlig'idagi "Tanlash" tugmasini bosib belgilang, so'ng "Hammasini tanlash" ni tanlang. Siz shunchaki Ctrl+A tugmalaridan foydalanishingiz mumkin.
Gorizontal shkalada yuqori teskari uchburchak belgisini kerakli masofani o'ngga siljiting.

Uchinchi uchrashuv
Qizil chiziqni Tab tugmasini bosish orqali qilish oson. Ushbu yondashuv faqat yangi hujjat yaratish yoki kichik hujjatni tahrirlashda talabga ega, chunki har bir xatboshini, masalan, 90 varaqda ishlov berish shubhali zavqdir.
Word-ning har bir nashri uchun ko'rib chiqilgan barcha ko'rsatmalar bir xil ko'rinishi mumkin. Bu qisman to'g'ri. Ammo muammoni noto'g'ri vaqtda o'rganishga vaqt sarflagandan ko'ra, darhol kerakli bilimlar bilan qurollangan ma'qul.
Word-ni endigina o'zlashtirgan yangi boshlanuvchilar muqarrar ravishda so'raladigan savollardan biri bu unda qizil chiziqni qanday qilib to'g'ri yaratishdir.
Word 2010
Birinchi variant


Agar siz Word dasturining eskirgan versiyasiga o‘rganib qolgan bo‘lsangiz, yangisi o‘zining silliq, oqimli chiziqlari va zamonaviy dizayni bilan sizni hayajonga soladi. Biz sizni hayotingizni osonlashtiradigan qizil chiziq yaratishning bir necha usullari bilan tanishtiramiz.
Shunday qilib, birinchi usul paragraflar guruhlariga ta'sir qiluvchi slayderni qo'lda sudrab borishdir.
Uni ko'rish uchun siz o'lchagichni yoqishingiz kerak. Ko'rish menyusiga o'ting, keyin "ko'rsatish" ga o'ting va "o'lchagich" ni tanlang.
Shunday qilib, slayderni ko'rganingizdan so'ng, shunchaki "ko'chirilishi" kerak bo'lgan kerakli miqdordagi matnni tanlang va gorizontal chiziqdagi slayderni o'ngga torting. Ushbu usuldan butun hujjat uchun foydalana olmaysiz. Keyin nomlar va bo'limlarning to'g'ri ko'rsatilishi buziladi.
Ikkinchi yo'l
Ikkinchi usul - "Paragraf" elementi yordamida butun matn qismini formatlash. Matnni tanlab, ustiga sichqonchaning o'ng tugmachasini bosganingizdan so'ng, "yuqori chiziq" maydonida qancha santimetr orqaga chekinishingiz kerakligini ko'rsating va OK tugmasini bosing.
Uchinchi yo'l
Uchinchi va eng ijodiy usul - bu o'z uslubingizni yaratishdir, bu erda siz nafaqat chekinishni, balki matnning o'lchami va rangini ham tanlashingiz, shuningdek, ushbu uslubni matnning istalgan tanlangan joylariga qo'llashingiz mumkin.
Siz matnni tanlab, sichqonchaning o'ng tugmachasini bosib, ro'yxatdagi ro'yxatdan "Uslublar" ni tanlab, uslub yaratishingiz mumkin. Matn qismini yangi uslubda saqlaganingizdan so'ng, uni har doim "uslublar" yorlig'ida topishingiz mumkin.
Word 2007
U foydalanuvchilarga eng mashhur va tanish dastur turiga ega.
Birinchi yo'l


Word 2010-ga o'xshab, bu erda siz "Ko'rish" menyusidagi "o'lchagich" qatorini va "ko'rsatish yoki yashirish" bo'limini tanlasangiz, ko'rinadigan slayder yordamida chekinishni o'lchashingiz mumkin.
Ikkinchi yo'l
Ochiladigan menyu. Kerakli matn miqdorini tanlang, sichqonchaning o'ng tugmachasini bosing va kontekst menyusidan "Paragraf" ni tanlang, chekinish uchun kerakli santimetr sonini ko'rsating.
Uchinchi yo'l
Yangi uslub yaratish orqali. Belgilangan matnni sichqonchaning o'ng tugmasi bilan bosish, "Paragraf" va "chekinish" ni tanlash va kerakli intervalning o'lchamini yozish orqali uslub yaratiladi.
Word 2003
Word-ning ushbu versiyasi oldingi ikkitasi kabi unchalik mashhur emas, lekin u boshqalarga qaraganda ancha sodda.
Birinchi yo'l
Matnni tanlang, sichqonchaning o'ng tugmachasini bosing va ochilgan kontekst menyusida "Paragraf", "birinchi qator" ni tanlang va chekinish hajmini belgilang.
Ikkinchi yo'l


Shuningdek, slayderni gorizontal tartib bo'ylab sudrab paragraflarni formatlashingiz mumkin.
Shunday qilib, siz birinchi qatorlarni avtomatik ravishda cheklaysiz.
Video darslar
Matn hujjatida "qizil chiziq" yoki paragrafni qanday qilish kerakligi haqidagi savol foydalanuvchilar orasida tez-tez paydo bo'ladi. Axir, rasmiy hujjatlarni yaratishda qizil chiziqlar mavjudligi, xuddi insho, diplom yoki kurs ishlarini yozishda bo'lgani kabi, majburiy shartdir. Ushbu maqolada biz sizga Word-da qizil chiziqni qanday qilib to'g'ri qilish kerakligini aytib beramiz, unga imkon qadar kamroq vaqt va asablarni sarflaymiz.
Qizil chiziq yoki paragraf satr boshidagi chekinishni ifodalaydi va matnni yanada toza va o'qilishi mumkin bo'ladi. Ayniqsa, katta hajmdagi hujjatlar haqida gap ketganda. Darhaqiqat, Word-da yangi paragraf yaratish ko'p vaqt talab qilmaydi, asosiysi algoritmga rioya qilishdir, shunda natija sizni xafa qilmaydi. Shunday qilib, keling, boshlaylik.
Word hujjatining birinchi qatoridagi "Qizil chiziq"
Word-da hujjatning birinchi qatorida qizil chiziq qanday qilinadi? Birinchidan, foydalanuvchi matnning chekinishni talab qiladigan qismini tanlashi kerak. Shundan so'ng, u Word matn muharririning kontekst menyusida (sahifaning yuqori qismida) joylashgan "Uy" yorlig'iga o'tishi kerak. Bu erda siz "Paragraf" guruhiga o'tishingiz kerak, shundan so'ng ekranda dialog oynasi paydo bo'ladi. Keyinchalik, foydalanuvchi "Indentation" yorlig'ini topadi va keyin "birinchi qator" qiymatini tanlaydi. OK tugmasini bosish orqali barcha bajarilgan amallarni tasdiqlaymiz. Agar hamma narsa to'g'ri bajarilgan bo'lsa, birinchi qatorning yonidagi paragraf avtomatik ravishda paydo bo'ladi. Shuni ta'kidlash kerakki, ushbu usul matnli dasturning istalgan versiyasida va Word hujjatining mutlaqo istalgan qismida ishlatilishi mumkin.
Word-da "o'lchagich" yordamida qizil chiziqni qanday qilish mumkin?
Ushbu usul, avvalgisidan farqli o'laroq, Word funktsiyasidan "o'lchagich" dan foydalanadi. Ishni boshlash uchun siz matnli hujjatni ochishingiz va kursorni matnning "qizil chiziq" talab qilinadigan qismiga qo'yishingiz kerak. Keyinchalik, uni tanlashingiz kerak. Shundan so'ng siz yuqori chiziq chizig'i belgisini sudrab olishingiz kerak bo'ladi. U varaqning eng yuqori qismidagi o'lchagichda joylashgan. Rasmda ko'rsatilganidek, bu shunday ko'rinadi:

Agar hamma narsa to'g'ri bajarilgan bo'lsa, siz tanlagan paragrafning birinchi qatorida "qizil chiziq" paydo bo'lishi kerak. Bu usul unchalik qulay emas, chunki Word hujjatining har bir paragrafiga "qizil chiziq" qo'yishda ular turli darajalarda joylashgan bo'lishi mumkin, shuning uchun matn toza ko'rinmaydi. Bunda dissertatsiyalar, dissertatsiyalar va hatto kurs ishi qabul qilinmasligi va himoya qilinishiga ruxsat berilmasligi mumkin.
Aytgancha, Word dasturining ba'zi versiyalarida biz yuqorida aytib o'tgan o'lchagich belgilanmagan bo'lishi mumkin, ya'ni. foydalanuvchiga ko'rinmaydi. Bunday holda siz "Ko'rish" bo'limiga o'tishingiz kerak, "Ko'rsatish / Yashirish" ni tanlang va "Hukmdor" so'zi yonidagi katakchani belgilang. Keyin u ko'rinadigan bo'ladi.
Word-da qizil chiziqni qanday qilish kerak: chekinishdan foydalaning
Ushbu usuldan foydalanish uchun matnning chekinish yoki "qizil chiziq" deb ataladigan qismini tanlash kifoya. Keyin sichqonchaning o'ng tugmachasini bosishingiz kerak, keyin "Paragraf" yorlig'ini tanlang. Muloqot oynasida siz shunchaki paragrafning birinchi qatorini cheklashingiz va uning hajmini ko'rsatishingiz kerakligini ko'rsatishingiz kerak. Kiritilgan ma'lumotlarni OK tugmasini bosib qo'llang.
Word 2003-versiyasida paragrafning cheklanishi
Ko'pincha Word-ning so'nggi versiyasi bo'lmagan foydalanuvchilarda savol tug'iladi: Word 2003-da qizil chiziqni qanday qilish kerak? Aslida, bu erda hech qanday murakkab narsa yo'q. Quyidagi algoritmga amal qilish kifoya:- Agar foydalanuvchi butun paragrafni o'ngga / chapga siljitishi kerak bo'lsa, asboblar panelida biz "Paragraf" bandini topamiz. Keyinchalik, yakuniy maqsadga qarab, "chekinishni kamaytirish" yoki "chekinishni oshirish" tugmasini bosing. Shuni esda tutish kerakki, kursor "ko'chirilishi" kerak bo'lgan xatboshi matnida bo'lishi kerak.
- Agar foydalanuvchi kursorni siljishi kerak bo'lgan qatorning boshiga qo'yib, klaviaturadagi "Tab" tugmasini bosgan bo'lsa, chekinish avtomatik ravishda paydo bo'ladi.
Shuni ta'kidlash kerakki, matn muharririning so'nggi versiyalarida bo'lgani kabi, Word hujjatining yuqori qismida joylashgan o'lchagich yordamida chekinishni sozlashingiz mumkin. Agar o'lchagich foydalanuvchiga ko'rinmasa, bu holda siz "Ko'rish" bo'limiga o'tishingiz kerak, "Ko'rsatish/Yashirish" -ni tanlang va "Hukmdor" so'zi yonidagi katakchani belgilang.