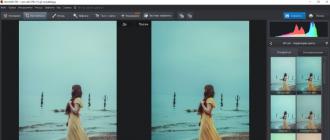O'tkazishni sozlashda quyidagi fikrlarni tushunish muhimdir:
1. Tashqi sichqoncha va sensorli panelning aylanish tezligi turli xil sozlamalar bilan boshqariladi.
2. Tizim sozlamalariga qo'shimcha ravishda, aylantirish tezligiga brauzer sozlamalari, jumladan, turli qo'shimchalar va kengaytmalar ta'sir qilishi mumkin.
Shunday qilib, tizimga kiring Boshqaruv paneli va bo'limni tanlang Sichqoncha:
Sichqonchani aylantirish tezligini o'zgartirish
Yorliqga o'ting G'ildirak.
Har biriga oʻtkaziluvchi kontent nechta satrga siljishini tanlang bitta g'ildirak qadam (bosing):

Sensorli panelni aylantirish tezligini o'zgartirish
Sensorli panel parametrlarini o'zgartirish uchun tizimda qurilma drayveri o'rnatilgan bo'lishi kerak. Uni har doim noutbuk ishlab chiqaruvchisi veb-saytida topish mumkin. Bundan tashqari, Windows 8.1 mashhur qurilmalar uchun drayverlarni Internet orqali mustaqil ravishda muvaffaqiyatli topish va o'rnatishga qodir ekanligini ta'kidlashga shoshilamiz. Va sensorli panel bundan mustasno emas. Quyidagi rasmlarda biz HP noutbukimiz bilan birga kelgan Synaptics ishlab chiqaruvchisidan sensorli panelni qanday sozlashni ko'rsatamiz. Biz qilgan yagona narsa litsenziyalangan Windows 8.1 ni o'rnatish va Wi-Fi routerga ulanish edi. Va bir necha daqiqadan so'ng, kerakli sensorli panel drayveri boshqa qurilmalar va Windows yangilanishlari uchun drayverlar bilan birga yuklab olindi va o'rnatildi.
Shuning uchun siz yangilanishlarni qo'lda qidirishingiz mumkin va Windows etishmayotgan drayverni yuklab olish ehtimoli yuqori:

Yorliqga o'ting Qurilma sozlamalari.
Ro'yxatda qurilmangizni tanlang.
Tugmani bosing Variantlar:

Sensorli qurilma sozlamalari oynasida bo'limga o'ting aylantiring.
Kerakli tezlikni tanlang (bizning holatlarimizda uni kamaytirish kerak edi).
bosing Murojaat qiling o'zgarishlarni saqlash uchun:

Men aylantirish tezligini o'zgartirdim. Nega u o'zgarmaydi?
Agar sizning brauzeringizda silliq aylantirish uchun kengaytma mavjud bo'lsa (masalan, SmoothScroll), unda uning sozlamalari tizim sozlamalaridan ustun turadi. Shuning uchun, agar sensorli panel va sichqoncha sozlamalarini o'zgartirgandan so'ng siz hech qanday o'zgarishlarni ko'rmasangiz, brauzeringizda bunday qo'shimchalar o'rnatilganligini tekshiring.
Kengaytmadagi aylantirish sozlamalarini o'zgartirgandan so'ng, o'zgarishlar kuchga kirishi uchun brauzer sahifasini (F5) yangilashingiz kerak.
Tugmani bosing Menyu.
Tanlang Qo'shimcha vositalar.
ni bosing Kengaytmalar:

Ro'yxatda kerakli kengaytmani toping va havolani bosing Variantlar uning ostida:

SmoothScroll kengaytmasi haqida gapiradigan bo'lsak, veb-sahifalarning aylanish tezligini o'zgartirish uchun maydonda kerakli qiymatni o'rnatishingiz kerak. Qadam hajmi va tugmani bosing Sozlamalarni saqlash sahifaning pastki qismida:

Ko'rsatkich tezligini qanday o'zgartirish mumkin
Kursor tezligini sozlash sensorli panel uchun ham, tashqi ishora qiluvchi qurilma uchun ham keng tarqalgan.
Yorliqga o'ting Pointer opsiyalari.
Ramka yordamida qulay tezlikni tanlang.
bosing Murojaat qiling:

Kompyuter qurilmalarida sensorli ekran bo'lmagan ko'pchilik foydalanuvchilar tizim interfeysini boshqarish uchun sensorli panel yoki sichqonchadan foydalanadilar. Sichqoncha bilan ishlashda manipulyatorning foydalanuvchi harakatlariga munosabati ishda qulaylikni ta'minlaydigan eng muhim ko'rsatkichlardan biridir. Ko'pchilik standart standart sozlamalarni yoqtirmaydi, shuning uchun ba'zida sichqonchaning sezgirligini qanday oshirish kerakligi haqida savol tug'iladi (masalan, Windows 8 da yoki boshqa tizimda). Bu juda sodda tarzda amalga oshiriladi, ammo OS ning turli versiyalarida sozlamalarga kirish biroz farq qiladi.
Sichqoncha sezgirligini qanday oshirish mumkin: harakatning asosiy yo'nalishlari
Manipulyatorning javobini sozlash masalasini tushunishda bir nechta muhim jihatlarni hisobga olish kerak. Birinchidan, sichqonchaning o'zini o'zgartirish (qo'shimcha tugmachali standart va o'yin sichqonchalari) katta ahamiyatga ega.
Ikkinchidan, sichqonchaning sezgirligini qanday oshirish haqida gap ketganda, siz qaysi parametrlarni o'zgartirish kerakligini aniq tushunishingiz kerak. Standart sozlamalar quyidagi variantlarni taklif qiladi:
- aylantirish;
- ikki marta bosish tezligi;
- kursorni ekran bo'ylab harakatlantirish tezligi.
Bundan tashqari, siz o'zingizning xohishingizga ko'ra o'rnatishingiz mumkin bo'lgan bir qator qo'shimcha sozlamalar mavjud (kursor turi, tugmani qayta tayinlash va boshqalar), lekin umuman olganda, ular javobni optimallashtirish bilan hech qanday aloqasi yo'q.
Windowsning turli versiyalarida sozlamalarga kirish
Barcha tizimlardagi eng oddiy versiyadagi manipulyator sozlamalari bo'limiga "Boshqarish paneli" orqali kirish mumkin.
Ammo tizimning ettinchi versiyasida siz uskuna va ovoz bo'limidan (qurilmalar va printerlar) foydalanishingiz kerak, sakkizinchi va o'ninchi parametrlarda sozlamalar alohida element sifatida amalga oshiriladi.
Bunga qo'shimcha ravishda, agar siz Windows 10-da sichqonchaning sezgirligini qanday oshirish masalasini hal qilsangiz, tegishli bo'limga kirish uchun siz qurilmalar elementini tanlagan variantlar menyusidan va allaqachon mavjud - sichqoncha va sensorli paneldan foydalanishingiz mumkin. Boshqa parametrlar oynasiga kirish uchun qo'shimcha sozlamalar elementidan foydalaning (Windows 7 da xuddi shunday oyna paydo bo'ladi).
Windows 7 va 10 da sichqoncha sezgirligini qanday oshirish mumkin: aylantirish tezligini sozlash
Standart sozlamalar oynasida "G'ildirak" yorlig'i aylantiruvchi chiziqlarni (sahifalarni) oshirish uchun ishlatiladi.

Bu yerda siz qiymatni o'zingiz belgilash orqali satrlar sonini ko'paytirishingiz mumkin (standart 3) yoki aylantirishni bitta ekranga o'rnatishingiz mumkin.

Windows 10 bu borada ettinchi modifikatsiya bilan ijobiy taqqoslanadi. Sichqoncha va sensorli panel bo'limiga kirganda, foydalanuvchi darhol aylantirish sozlamalari panelini ko'radi. Faderni (slayderni) o'ngga siljitish orqali chiziqlar soni ortadi. Bundan tashqari, hoverda faol bo'lmagan oynalarni aylantirishni yoqish imkoniyati mavjud.
Ikki marta bosish nazorati
Endi asosiy tugmani ikki marta bosganda javobni tezlashtirish nuqtai nazaridan sichqonchaning sezgirligini qanday oshirishni ko'rib chiqamiz.

Bu "Tugmalar" yorlig'ida amalga oshiriladi, bu erda slayderni mos keladigan qatorda o'ngga siljitish orqali kerakli rejim o'rnatiladi. Bundan tashqari, kursorni bosmasdan turib ob'ektlarni tanlash uchun yopishqoq funksiyadan foydalanishingiz mumkin, ammo amaliyot shuni ko'rsatadiki, ko'pchilik zamonaviy foydalanuvchilar bu funksiyadan foydalanmaydi.
Kursor tezligini o'zgartirish
Nihoyat, sichqonchaning sezgirligini qanday oshirish masalasida, ekranda kursor harakati parametrlariga alohida e'tibor qaratish lozim.

Ko'rsatkich parametrlari yorlig'ida kerakli qiymatni o'rnatish uchun slayderga ega bo'lgan chiziqdan foydalaning. O'ngga harakatlanish tezlikni oshiradi. Biroq, agar odam o'tkir ko'rish qobiliyatiga ega bo'lsa, parametrlarni juda yuqori belgilashingiz mumkin. Bunga qo'shimcha ravishda, bu katta ekran diagonallari bo'lgan monitorlarda ishlatilishi mumkin bo'lgan tezlikdir (bu erda bu asoslanadi). Ammo diagonallari 14-15 dyuym bo'lgan ekranlarda kursor bir chetidan ikkinchisiga "sakrashi" mumkin.
Bir necha yakuniy so'zlar
Kompyuterni ko'rsatuvchi qurilmaning asosiy xususiyatlarini o'rnatishning yuqoridagi usullariga qaramay, sichqonchaning sezgirligini qanday oshirish kerakligi haqidagi savol faqat shartli deb aytishimiz mumkin, chunki har bir foydalanuvchi o'z afzalliklariga ega. Bundan tashqari, sozlama ko'plab qo'shimcha omillarga (sichqoncha turi, ekran o'lchami va boshqalar) bog'liq bo'lishi mumkin. Aytgancha, o'yin boshqaruvchilari uchun maxsus yordam dasturlari drayverlar bilan ta'minlangan, ular nafaqat standart konfiguratsiya bosqichlarini, balki ko'plab qo'shimcha operatsiyalarni ham bajarishga imkon beradi. Shuning uchun, kalibrlash uchun bunday hamroh bo'lgan yordamchi dasturlardan foydalanish yaxshiroqdir.
Agar siz Windows 10 bilan ish stoli kompyuter yoki noutbukdan foydalansangiz, unda, albatta, sensorli panel yoki sichqonchadan foydalanasiz - a4tech qonli, Logitech, razer, himoyachi, SteelSeries va boshqalar.
Agar siz ish paytida noqulayliklarga duch kelsangiz, Windows 10 da sichqoncha tugmachasini boshqarishni ehtiyojlaringizga mos ravishda osongina sozlashingiz mumkin.
Sichqoncha tugmachalarini to'g'ri sozlash uchun, birinchi navbatda, kursorning optimal sezgirligini, harakat tezligini, aniqligini o'rnatishingiz kerak va, albatta, g'ildirakni "torting", uning imkoniyatlaridan hamma ham to'liq foydalanmaydi.
Bunday holda, inversiyaga, o'ngga, chapga va yon tugmachalar mavjud bo'lsa, xususan, javobga alohida e'tibor berilishi kerak.
Maksimal qulaylik uchun sichqonchani bosishning o'zi bitta yoki ikki marta bosish (klik) sifatida sozlanishi mumkin.
QAYD: Eng qulay tajriba uchun beshta (yon) tugmachali simsiz bluetooth/radio sichqonchadan foydalanish yaxshidir.
Kompyuter yoki noutbukda Windows 10 da sichqoncha tugmachalarining asosiy sozlamalari
MUHIM: Ushbu sozlamalar ko'pgina qurilmalar uchun mavjud, ammo eng ilg'or maxsus sichqoncha yoki sensorli panelda alohida xususiyatlar oynasida paydo bo'ladigan ko'plab qo'shimcha sozlamalar bo'lishi mumkin.
Ushbu sozlamalarni sozlash uchun qurilmangiz uchun qo'llanmani o'qing.
Sichqoncha yoki sensorli panelning asosiy sozlamalarini sozlash uchun siz ilova sozlamalariga o'tishingiz kerak.
Buning uchun ekranning pastki chap burchagidagi tugmani bosish orqali "Ishga tushirish menyusi" ni oching. Keyin "Options" tugmasini bosing.
Endi "Qurilmalar" bo'limiga o'ting


Ushbu oynada birinchi element asosiy bo'lgan tugmani bildiradi - sukut bo'yicha u "chap" va chap qo'llardan tashqari deyarli hamma undan foydalanadi.
Ikkinchi element sichqonchaning g'ildiragini belgilaydi. Bir vaqtning o'zida bir nechta satrlarni aylantirish yoki bitta ekran bo'ylab aylantirish o'rtasida tanlash uchun bosing.
Ushbu parametrlarni tekshirishning eng oson yo'li har qanday saytni ochish (yoki siz hozir bo'lgan saytdan foydalanish) va qaysi biri eng yaxshi ishlashini ko'rishdir.
Agar siz bir nechta satrlarni aylantirish uchun g'ildirakni tanlasangiz, quyidagi slayder faol bo'ladi va siz aylantirish uchun qatorlar sonini belgilashingiz mumkin.
Faqat ustiga bosing va aylantirish hajmini kamaytirish yoki oshirish uchun chapga yoki o'ngga torting.
Uchinchi nuqtada, kursorni ularning ustiga olib borganingizda, faol bo'lmagan oynalarni aylantirishni yoqishingiz mumkin.
Oxirgi variant faqat sensorli panel uchun amal qiladi. Sensorli panelning kechikish vaqtini tanlash uchun ochiladigan menyuni bosing.
Kechikish qancha ko'p bo'lsa, klaviaturada yozishni tugatgandan so'ng sensorli panelni shunchalik uzoqroq bosishingiz kerak bo'ladi.
Siz uzoq, o'rta, qisqa tanlashingiz yoki hamma narsani butunlay o'chirib qo'yishingiz mumkin. Standart qiymat: oʻrtacha kechikish.
Windows 10 da sichqoncha tugmalari sezgirligining kengaytirilgan sozlamalari
Sichqonchaning boshqa sozlamalarini ko'rishni istasangiz, "Kengaytirilgan sichqoncha sozlamalari" qatorini bosing. Shundan so'ng, "Sichqoncha xususiyatlari" ochiladi.

Agar siz qator yonidagi katakchani belgilasangiz: "tugma topshiriqlarini o'zgartirish", asosiysi chapdan o'ngga yoki aksincha o'zgaradi.
O'ngdagi rasmda sichqonchaning qaysi tugmasi asosiy ekanligini ko'rsatadi (ko'k rangda).
Ushbu yorliqdagi oxirgi element yopishtirishni yoqish va sozlashdir. Siz uni qator yonidagi katakchani belgilash orqali faollashtirishingiz mumkin: "Yopishqoqni yoqish", shundan so'ng sozlamalar opsiyalari mavjud bo'ladi.
Sichqoncha kursori sozlamalariga kirish uchun xususiyatlar oynasining yuqori qismidagi "Ko'rsatkichlar" yorlig'ini bosing.
Windows 10 da sichqoncha tugmalarining sezgirligini qanday sozlash mumkin
Kursor sezgirligi kabi boshqa kursor sozlamalari opsiyalariga kirish uchun xususiyatlar oynasining yuqori qismidagi “Ko‘rsatkich parametrlari” yorlig‘ini bosing.

Unda tezlikni tanlash slayderi yordamida ekranda kursor harakatining sezgirligi va tezligini sozlashingiz mumkin: kursor harakati tezligini kamaytirish yoki oshirish uchun uni chapga yoki o‘ngga suring.
Xuddi shu yorliqda yana bir nechta sozlamalar mavjud, ammo ular juda muhim emas, shuning uchun ularni alohida ta'riflash kerak.
"G'ildirak" yorlig'ida siz veb-sayt, kitob yoki hujjat sahifasini qancha qatorga aylantirish kerakligini belgilashingiz mumkin.
Qolgan variantlar ilg'or foydalanuvchilar tomonidan foydalanish uchun mo'ljallangan.
Windows 10 operatsion tizimida, Windowsning oldingi versiyalarida bo'lgani kabi, siz sichqonchangizning har bir kichik detalini sozlashingiz mumkin.
Ko'rib turganingizdek, Windows 10 sozlamalari soddalashtirilgan va ulardan foydalanish mumkin bo'lib, bu erda siz asosiy sozlamalarni sozlashingiz va sichqonchaning batafsil sozlamalari oynasiga kirishingiz mumkin, ko'p sonli variantlar va Windowsning oldingi versiyalari foydalanuvchilariga tanish bo'lgan interfeys. Omad.
Agar sichqoncha ko'rsatkichi ekran bo'ylab juda sekin harakatlanayotganini sezsangiz, operatsion tizim sozlamalari yordamida uni biroz tezlashtirishingiz mumkin.
Ammo, afsuski, bu sozlamalar har doim ham etarli emas, chunki sichqonchaning tezligi qurilmaning o'ziga bog'liq bo'lishi mumkin. Masalan, ikkita turli sichqonchani navbatma-navbat kompyuterga ulash orqali siz ular bilan ishlashda operatsion tizim sozlamalarini o‘rnatmagan bo‘lsangiz ham, ko‘rsatgich ekran bo‘ylab turli tezliklarda harakatlanishini ko‘rishingiz mumkin.
Keling, sichqonchani tezlashtirish variantlarini ko'rib chiqaylik.
Birinchi variant Windows sozlamalaridan foydalanishdir. Ushbu sozlamalar ichida amalga oshiriladi.

Siz "Sichqoncha" bo'limini topishingiz va ochilgan xususiyatlar oynasida "Pointer Options" yorlig'iga o'tishingiz kerak. Keyinchalik, slayderni sizga maqbul ko'rsatkich tezligini ta'minlaydigan joyga o'tkazing.

Ammo tezlik sichqonchaning dizayn xususiyatlariga ham bog'liq bo'lishi mumkinligi sababli, hatto ko'rsatgich parametrlarini maksimal darajaga o'rnatgan bo'lsangiz ham, siz ko'proq tezlikni qo'shishni xohlaysiz.
Gap shundaki Boshqaruv paneli ba'zi sozlamalarni vizual ravishda o'zgartirishga imkon beradi Windows, ular registrda saqlanadi. Lekin orqali Boshqaruv paneli Ushbu sozlamalarning faqat kichik bir qismi mavjud.
Shunday qilib, muharrirni oching va bo'limni toping HKEY_CURRENT_USER\Boshqarish paneli\Sichqoncha

Bu erda bizni quyidagi parametrlar qiziqtiradi:
- Sichqoncha sezgirligi- kursorning sichqoncha harakatlariga sezgirligi;
- Sichqoncha tezligi- kursor harakat tezligi;
- Sichqoncha chegarasi1- sichqonchaning harakat tezligi, undan yuqori kursorning harakat tezligi ikki barobar ortadi;
- Sichqoncha chegarasi 2- sichqonchaning harakat tezligi, undan yuqori kursor harakati tezligi to'rt baravar ko'payadi.
Bu parametr Sichqoncha sezgirligi sichqonchaning xossalari oynasida slayder yordamida o'zgartiramiz. Siz u bilan tajriba qilishingiz va yuqori qiymatlarni belgilashingiz mumkin.
Bundan tashqari, kursorning ekran bo'ylab harakatlanish tezligiga ta'sir qilish imkonini beruvchi yana uchta parametr mavjud. Umuman olganda, har qanday ro'yxatga olish kitobi sozlamalari haqida batafsil ma'lumotni Microsoft texnik qo'llab-quvvatlash saytida topish mumkin, lekin asosan u erdagi barcha eslatmalar ingliz tilida taqdim etilgan, shuning uchun men ba'zi asosiy fikrlarni tarjima qilaman.
Shunday qilib, parametr Sichqoncha tezligi sichqoncha harakatlariga javoban kursor qanchalik tez harakatlanishini aniqlaydi.
Variantlar Sichqoncha chegarasi1 Va Sichqoncha chegarasi 2 sichqoncha kursorining tezligi qaysi nuqtada va qay darajada yanada oshishini aniqlang.
Ya'ni, sichqoncha sekin harakat qilganda, tizim kursorni parametr bilan belgilangan doimiy tezlikda harakatlantiradi. Sichqoncha sezgirligi. Ushbu tezlik sichqonchaning harakat tezligiga to'g'ridan-to'g'ri proportsionaldir. Ammo agar sichqoncha parametrlarda ko'rsatilgan qiymatlardan tezroq harakatlana boshlasa Sichqoncha chegarasi1 yoki Sichqoncha chegarasi 2, keyin tizim kursor harakatining tezlashishiga javob beradi va kursor bir xil sichqoncha harakatidan ikki yoki to'rt marta tezroq harakat qiladi.
Shunday qilib, parametr Sichqoncha tezligi uchta qiymatni qabul qilishi mumkin - 0 , 1 Va 2 .
0 - tezlashuv yo'q;
1 Sichqoncha chegarasi1, kursor odatdagidan ikki barobar tezlikda harakat qiladi;
2 - sichqoncha tezligi parametr qiymatiga yetganda yoki oshib ketganda Sichqoncha chegarasi1, kursor ikki barobar tezlikda harakat qiladi, lekin sichqoncha tezligi parametr qiymatiga yetganda yoki oshib ketganda Sichqoncha chegarasi 2, kursor odatdagidan to'rt barobar tezlikda harakatlana boshlaydi.
Windows operatsion tizimida ishlaydigan kompyuterlarda asosiy boshqaruv qurilmasi sichqonchadir. Uning ishlash printsipi harakatlarni ro'yxatga olish va ularni ekranda ko'rsatgichni sinxron harakatlantirish uchun operatsion tizimga uzatishga asoslangan.
Optik-mexanik sichqonlar bazasida to'pga asoslangan dumaloq birlik mavjud bo'lib, uning aylanishi o'lchash tizimiga uzatiladi. Qurilmaning o'zgarishining o'lchangan qiymati va yo'nalishi kompyuterga uzatiladi.
Optik sichqonlar, optik-mexanik sichqonlardan farqli o'laroq, sirt ustida aylanmaydi, balki uning ustida sirpanib, uni nurlar nurlari bilan bir xilda yoritadi. Yoritilgan nurlar sezgir element tomonidan qayd etiladi. Sichqoncha sirtning mikro tartibsizliklarini "ko'radi" va ularga nisbatan uning siljishini qayd etadi.
Sichqoncha oilasiga trekbollar va sensorli panellar kabi boshqa qurilmalar ham kiradi. Trekbol harakatsiz va uning harakat sensori - to'p barmoqlaringiz bilan aylantiriladi.
Sichqoncha kabi trekbollar optik-mexanik va optikdir.
Sensorli panel sensorli paneldir. Ko'rsatkichni siljitish uchun barmog'ingizni uning bo'ylab sudrab borish kifoya. Odatda, sensorli panellar portativ kompyuterlarda - noutbuklarda qo'llaniladi.
Tugmalar sichqoncha yordamida buyruqlar berish uchun ishlatiladi. Standart sichqonchada faqat ikkita tugma mavjud: asosiy (odatda chap) va maxsus (odatda o'ng). Agar sichqonchada boshqa boshqaruv elementlari - tugmalar, g'ildiraklar va boshqalar bo'lsa, ular qo'shimcha va ixtiyoriy deb hisoblanishi kerak.

Sichqoncha va uning analoglarini sozlash uchun Properties: Mouse dialog oynasidan foydalaning. Uni ochish uchun Boshqarish paneli oynasidagi Sichqoncha belgisini ikki marta bosing (Ishga tushirish - Boshqarish paneli).
Sichqonchaning eng muhim sozlamalari uning sezgirligini sozlash va asosiy tugmani ikki marta bosishni sozlashdir. Optimal sozlamalarni tanlash ma'lum bir modelning xususiyatlariga, shuningdek, odatiy ish uslubiga bog'liq.
Sichqonchaning sezgirligi sichqonchaning birlik harakati uchun ekran ko'rsatgichining siljish miqdorini aniqlaydi. Stol yuzasidan bilagingizni ko'tarmasdan, ya'ni faqat barmoqlaringizni harakatlantirmasdan, kursorni butun ekran bo'ylab diagonal bo'ylab harakatlantirishingiz mumkinligini tekshiring. Agar bu mashq bajarilmasa, demak, sichqonchaning sezgirligi ko'p narsani talab qiladi va uni oshirish kerak. Teskari operatsiya - sezgirlikni pasaytirish - tizimning o'z harakatlariga reaktsiyasiga to'liq o'rganmagan odamlar, masalan, kichik bolalar kompyuter bilan ishlaganda talab qilinishi mumkin.
Sichqoncha sezgirligini sozlash
- Sichqoncha xususiyatlari dialog oynasini oching: Ishga tushirish - Boshqarish paneli Sichqoncha.
- Indeks parametrlari yorlig'ini bosing.
- Sichqoncha sezgirligi Ko‘chirish panelidagi “Ko‘rsatgich harakati tezligini o‘rnatish” slayderi yordamida o‘rnatiladi. Slayder qanchalik o'ng tomonda bo'lsa, sichqoncha qanchalik sezgir bo'lsa, ko'rsatgich qurilmaning bir harakati bilan shunchalik uzoqroq harakat qiladi.
- Bu erda ko'rsatgichning aniqligini oshirishni yoqish katagiga belgi qo'yish tavsiya etiladi. Ushbu sozlama bilan ko'rsatgich avval sekin harakat qiladi va keyin tezlashadi. Bu qisqa masofalarda aniqlikni oshiradi, bu grafik muharrirlar kabi amaliy dasturlarda muhim ahamiyatga ega. Sichqoncha qurolni nishonga qaratish uchun ishlatiladigan eksklyuziv kompyuter o'yinlarida bu sozlama o'yinchining reaktsiya tezligini kamaytirish orqali salbiy ta'sir ko'rsatishi mumkin.

Ikki marta bosish sichqonchaning asosiy tugmachasini ketma-ket ikki marta bosish orasidagi vaqt oralig'i bilan tan olinadi. Agar u juda kichik bo'lsa, ikkita bosish operatsion tizim tomonidan bitta oddiy bosish sifatida qabul qilinadi va qayta ishlanadi. Agar interval juda katta bo'lsa, tizim ikki xil bosishni qabul qiladi. Tizim ikki marta bosishni ro'yxatdan o'tkazadigan vaqt oralig'i ma'lum bir tolerantlikka ega va uni sozlash mumkin.
Ikki marta bosishni sozlash
- Sichqoncha xususiyatlari dialog oynasini oching: Ishga tushirish - Boshqarish paneli - Sichqoncha.
- Ikki marta bosish opsiyalari Ikki marta bosish tezligi panelida sozlangan. Uning yonidagi papka belgisi skanerlash maydonidir. Agar ikkita ketma-ket bosish ikki marta bosish sifatida qabul qilinsa, papkaning holati o'zgaradi - u ochiladi yoki yopiladi.
- Ikki marta bosish oralig'i Tezlik slayderi yordamida o'rnatiladi.
Zamonaviy sichqoncha modellarida tugmalardan tashqari g'ildirak ham mavjud. U hujjatlarni aylantirish uchun ishlatiladi. Agar siz shunday sichqonchadan foydalansangiz, Sichqoncha xususiyatlari dialog oynasida G'ildirak yorlig'i paydo bo'ladi. Agar kompyuter tez-tez matnlar bilan ishlash uchun ishlatilsa, bu foydali bo'ladi. O'tkazish tugmachasini belgilangan qatorlar soniga o'rnatish orqali siz g'ildirakni bir marta bosish bilan aylantirishga mos keladigan hujjat qatorlari sonini belgilashingiz mumkin. Muqobil variant - bir vaqtning o'zida bir ekranni aylantirish. Bunday holda, sichqonchaning g'ildiragini burish PAGE UP yoki PAGE DOWN tugmachalarini bosishga teng,
So'nggi paytlarda siz manipulyatorlarning tobora ko'proq maxsus modellarini ko'rishingiz mumkin. Ular tugmalar sonining ko'payishi, ikkita g'ildirak yoki boshqa noodatiy boshqaruv elementlari bilan ajralib turadi. Ushbu vositalarni moslashtirish maxsus haydovchilar tomonidan ta'minlanadi.


Har birimiz sichqoncha kursorining ma'lum bir harakat tezligiga egamiz. Biroq, men shuni payqadimki, tezlik qanday bo'lishidan qat'iy nazar, bir muncha vaqt o'tgach, unga ko'nikasiz. To'g'ri, bu vaqt bir kun yoki bir necha hafta davom etishi mumkin. O'zingizni qiynamaslik uchun har qanday operatsion tizimda sichqonchaning sezgirligini sozlash mumkin. Aynan shu narsa haqida sizga aytmoqchiman.
Avvalo, biz parametrlar bo'limiga o'tishimiz kerak. Buni amalga oshirish uchun "Ishga tushirish" tugmasini bosish orqali boshqaruv paneliga o'ting.

Keyin "Sichqoncha" bo'limini tanlang.

Sizning oldingizda sozlamalar bilan kichik oyna ochiladi. Sozlamalar oynasida "Pointer Options" yorlig'ini tanlang. Panelning yuqori qismida "Ko'chirish" deb nomlangan element mavjud. Bu erda siz "Ko'rsatkich tezligini o'rnatish" yozuvi bilan kichik slayderni ham ko'rishingiz mumkin. Parametrni o'zgartirish uchun slayderni bir yo'nalishda yoki boshqa tomonga siljitishni boshlang. Agar siz slayderni chapga siljitsangiz, kursorning harakat tezligi pasayadi, agar uni o'ngga siljitsangiz, u mos ravishda ortadi. Jarayon tugagach, OK tugmasini bosishni unutmang.

“Kengaytirilgan ko‘rsatkich aniqligini yoqish” yonidagi katakchani belgilaganingizga ishonch hosil qiling. Bunday holda, kursor ancha aniqroq harakat qiladi.
Boshqa kichik bo'limlar qatorida sizni "Sichqoncha tugmalari" yorlig'i qiziqtirishi mumkin. Bu erda siz o'ng va chap tugmalarning tayinlanishini almashtirishingiz mumkin. Bu funktsiya, masalan, o'ng qo'lini emas, balki chap qo'lini tez-tez ishlatadigan odamlarga kerak bo'lishi mumkin.
"Ikki marta bosish tezligi" bandi ancha qiziqroq. Qanday bo'lmasin, bu nima? Ushbu parametr sizga papkani (yoki belgini) ochish uchun uni ikki marta bosish qanchalik tez kerakligini aytadi. Bu parametr kompyuterni yaqinda ishlatgan odamlar uchun juda muhim - agar ikki marta bosish tezligi yuqori bo'lsa, foydalanuvchi ko'pincha xuddi shu ikki marta bosish uchun vaqt topa olmaydi va papka shunchaki ochilmaydi. Bosish tezligi qanchalik past bo'lsa, papkalarni ochishda yoki dasturlarni ishga tushirishda sichqonchaning o'ng tugmachasini bosish sekinroq bo'ladi. Ushbu oynada siz bosish tezligini tekshirishingiz mumkin - sariq papkani bosing. Jarayon tugagach, OK tugmasini bosing.

"G'ildirak" yorlig'i bir burilish bilan qatorlarni aylantirishni sozlash imkonini beradi. Odatiy bo'lib, g'ildirakning bir burilishi uchta chiziqni aylantiradi va bu etarli, ammo kimdir uchun bu etarli bo'lmasligi mumkin. Bu ham sichqonchaning o'ziga xos sezgirligi bo'lib, bu qurilma bilan tezroq va qulayroq ishlash imkonini beradi.

Hammasi shu, aslida. Printsipial jihatdan o'rnatish jarayoni oddiy, ammo bu biroz vaqt talab qilishi mumkin, chunki birinchi marta ideal parametrlarga erishish juda qiyin. Hammasi tajriba bilan keladi.
P.S. Aytgancha, hozir bozorda qurilma korpusida joylashgan bir juft tugma yordamida sezgirlikni sozlash imkonini beruvchi sichqonchalar mavjud. Qoida tariqasida, bu o'yin sichqonlari va juda qimmat.
Agar siz Windows 10 bilan ish stoli kompyuter yoki noutbukdan foydalansangiz, unda, albatta, sensorli panel yoki sichqonchadan foydalanasiz - a4tech qonli, Logitech, razer, himoyachi, SteelSeries va boshqalar.
Agar siz ish paytida noqulayliklarga duch kelsangiz, Windows 10 da sichqoncha tugmachasini boshqarishni ehtiyojlaringizga mos ravishda osongina sozlashingiz mumkin.
Sichqoncha tugmachalarini to'g'ri sozlash uchun, birinchi navbatda, kursorning optimal sezgirligini, harakat tezligini, aniqligini o'rnatishingiz kerak va, albatta, g'ildirakni "torting", uning imkoniyatlaridan hamma ham to'liq foydalanmaydi.
Bunday holda, inversiyaga, o'ngga, chapga va yon tugmachalar mavjud bo'lsa, xususan, javobga alohida e'tibor berilishi kerak.
Maksimal qulaylik uchun sichqonchani bosishning o'zi bitta yoki ikki marta bosish (klik) sifatida sozlanishi mumkin.
QAYD: Eng qulay tajriba uchun beshta (yon) tugmachali simsiz bluetooth/radio sichqonchadan foydalanish yaxshidir.
Kompyuter yoki noutbukda Windows 10 da sichqoncha tugmachalarining asosiy sozlamalari
MUHIM: Ushbu sozlamalar ko'pgina qurilmalar uchun mavjud, ammo eng ilg'or maxsus sichqoncha yoki sensorli panelda alohida xususiyatlar oynasida paydo bo'ladigan ko'plab qo'shimcha sozlamalar bo'lishi mumkin.
Ushbu sozlamalarni sozlash uchun qurilmangiz uchun qo'llanmani o'qing.
Sichqoncha yoki sensorli panelning asosiy sozlamalarini sozlash uchun siz ilova sozlamalariga o'tishingiz kerak.
Buning uchun ekranning pastki chap burchagidagi tugmani bosish orqali "Ishga tushirish menyusi" ni oching. Keyin "Options" tugmasini bosing.
Endi "Qurilmalar" bo'limiga o'ting


Ushbu oynada birinchi element asosiy bo'lgan tugmani bildiradi - sukut bo'yicha u "chap" va chap qo'llardan tashqari deyarli hamma undan foydalanadi.
Ikkinchi element sichqonchaning g'ildiragini belgilaydi. Bir vaqtning o'zida bir nechta satrlarni aylantirish yoki bitta ekran bo'ylab aylantirish o'rtasida tanlash uchun bosing.
Ushbu parametrlarni tekshirishning eng oson yo'li har qanday saytni ochish (yoki siz hozir bo'lgan saytdan foydalanish) va qaysi biri eng yaxshi ishlashini ko'rishdir.
Agar siz bir nechta satrlarni aylantirish uchun g'ildirakni tanlasangiz, quyidagi slayder faol bo'ladi va siz aylantirish uchun qatorlar sonini belgilashingiz mumkin.
Faqat ustiga bosing va aylantirish hajmini kamaytirish yoki oshirish uchun chapga yoki o'ngga torting.
Uchinchi nuqtada, kursorni ularning ustiga olib borganingizda, faol bo'lmagan oynalarni aylantirishni yoqishingiz mumkin.
Oxirgi variant faqat sensorli panel uchun amal qiladi. Sensorli panelning kechikish vaqtini tanlash uchun ochiladigan menyuni bosing.
Kechikish qancha ko'p bo'lsa, klaviaturada yozishni tugatgandan so'ng sensorli panelni shunchalik uzoqroq bosishingiz kerak bo'ladi.
Siz uzoq, o'rta, qisqa tanlashingiz yoki hamma narsani butunlay o'chirib qo'yishingiz mumkin. Standart qiymat: oʻrtacha kechikish.
Windows 10 da sichqoncha tugmalari sezgirligining kengaytirilgan sozlamalari
Sichqonchaning boshqa sozlamalarini ko'rishni istasangiz, "Kengaytirilgan sichqoncha sozlamalari" qatorini bosing. Shundan so'ng, "Sichqoncha xususiyatlari" ochiladi.

Agar siz qator yonidagi katakchani belgilasangiz: "tugma topshiriqlarini o'zgartirish", asosiysi chapdan o'ngga yoki aksincha o'zgaradi.
O'ngdagi rasmda sichqonchaning qaysi tugmasi asosiy ekanligini ko'rsatadi (ko'k rangda).
Ushbu yorliqdagi oxirgi element yopishtirishni yoqish va sozlashdir. Siz uni qator yonidagi katakchani belgilash orqali faollashtirishingiz mumkin: "Yopishqoqni yoqish", shundan so'ng sozlamalar opsiyalari mavjud bo'ladi.
Sichqoncha kursori sozlamalariga kirish uchun xususiyatlar oynasining yuqori qismidagi "Ko'rsatkichlar" yorlig'ini bosing.
Windows 10 da sichqoncha tugmalarining sezgirligini qanday sozlash mumkin
Kursor sezgirligi kabi boshqa kursor sozlamalari opsiyalariga kirish uchun xususiyatlar oynasining yuqori qismidagi “Ko‘rsatkich parametrlari” yorlig‘ini bosing.

Unda tezlikni tanlash slayderi yordamida ekranda kursor harakatining sezgirligi va tezligini sozlashingiz mumkin: kursor harakati tezligini kamaytirish yoki oshirish uchun uni chapga yoki o‘ngga suring.
Xuddi shu yorliqda yana bir nechta sozlamalar mavjud, ammo ular juda muhim emas, shuning uchun ularni alohida ta'riflash kerak.
"G'ildirak" yorlig'ida siz veb-sayt, kitob yoki hujjat sahifasini qancha qatorga aylantirish kerakligini belgilashingiz mumkin.
Qolgan variantlar ilg'or foydalanuvchilar tomonidan foydalanish uchun mo'ljallangan.
Windows 10 operatsion tizimida, Windowsning oldingi versiyalarida bo'lgani kabi, siz sichqonchangizning har bir kichik detalini sozlashingiz mumkin.
Ko'rib turganingizdek, Windows 10 sozlamalari soddalashtirilgan va ulardan foydalanish mumkin bo'lib, bu erda siz asosiy sozlamalarni sozlashingiz va sichqonchaning batafsil sozlamalari oynasiga kirishingiz mumkin, ko'p sonli variantlar va Windowsning oldingi versiyalari foydalanuvchilariga tanish bo'lgan interfeys. Omad.
Windows 10 da sichqoncha g'ildiragi uchun standart aylantirish qiymati avtomatik ravishda 3 ga o'rnatiladi. Agar siz sichqonchani aylantirish tezligini siz uchun qulayroq qilish uchun oshirish yoki nozik sozlashni istasangiz, u sizga mos ravishda moslashtirilishi mumkin. Keling, Windows 10 da sichqonchani aylantirish tezligini qanday o'zgartirish mumkinligini ko'rib chiqaylik.
Sichqonchani aylantirish tezligini o'zgartirish
Ko'pgina ilg'or sichqonlar va sensorli panellarda sichqonchaning xususiyatlari oynasida alohida yorliqlarda ko'rinadigan ko'plab qo'shimcha opsiyalarga ega maxsus drayverlar mavjud. Ushbu sozlamalarni sozlash uchun siz uskunangizning qo'llanmasiga murojaat qilishingiz kerak bo'ladi. Sichqonchaning boshqa asosiy xususiyatlarini dastur sozlamalari yordamida sozlash mumkin.

Birinchidan, ekranning pastki chap burchagidagi Boshlash tugmasini bosish orqali Boshlash menyusini bosing.
Keyin ustiga bosing Variantlar ilovani ochish uchun. Sozlamalar ilovasi paydo bo'lganda, ustiga bosing qurilmalar.
Tanlang Sichqoncha va sensorli panel sichqonchani sozlash oynasini ochish uchun chapdagi menyudagi panel.
Siz slayderni ko'rishingiz kerak. Uning yordamida aylantirish g'ildiragi har bir aylantirish uchun bir vaqtning o'zida nechta qatorni o'tkazib yuborishi kerakligini belgilashingiz mumkin. Shunchaki ushlab turing va slayderni kerakli raqamga torting.
Odatiy bo'lib, slayder qiymati allaqachon "3" ga o'rnatilgan. Agar kerak bo'lsa, uni 1 dan 100 gacha bo'lgan har qanday sezgirlikka javob beradigan qilib sozlashingiz mumkin. Agar g'ildirak sezgirligi tanlovi qiymatini kiritmoqchi bo'lsangiz, sahifaning pastki qismidagi havolani oching: "Kengaytirilgan sichqoncha parametrlari"
Sichqoncha dialog oynasi ochilganda, sichqonchaning xususiyatlari oynasi ostidagi ko'rsatgich parametrlariga ulashgan "G'ildirak" yorlig'ini tanlang.

Ko'rsatilgan maydonga kerakli aylantirish g'ildiragi sezgirlik qiymatini kiriting. Xuddi shu oynada siz aylantirish g'ildiragini "bir vaqtning o'zida bitta sahifaga" bog'lash variantini topasiz.
Siz yaratgan har bir varaq uchun g'ildirak uni satrga o'tish o'rniga bir vaqtning o'zida butun sahifani o'tkazib yuboradi. Xuddi shu narsa "gorizontal aylantirish" deb nomlanuvchi sozlamalarni sozlash uchun ham ishlatilishi mumkin.
Agar sichqoncha ko'rsatkichi ekran bo'ylab juda sekin harakatlanayotganini sezsangiz, operatsion tizim sozlamalari yordamida uni biroz tezlashtirishingiz mumkin.
Ammo, afsuski, bu sozlamalar har doim ham etarli emas, chunki sichqonchaning tezligi qurilmaning o'ziga bog'liq bo'lishi mumkin. Masalan, ikkita turli sichqonchani navbatma-navbat kompyuterga ulash orqali siz ular bilan ishlashda operatsion tizim sozlamalarini o‘rnatmagan bo‘lsangiz ham, ko‘rsatgich ekran bo‘ylab turli tezliklarda harakatlanishini ko‘rishingiz mumkin.
Keling, sichqonchani tezlashtirish variantlarini ko'rib chiqaylik.
Birinchi variant Windows sozlamalaridan foydalanishdir. Ushbu sozlamalar Boshqarish panelida amalga oshiriladi.
Siz "Sichqoncha" bo'limini topishingiz va ochilgan xususiyatlar oynasida "Pointer Options" yorlig'iga o'tishingiz kerak. Keyinchalik, slayderni sizga maqbul ko'rsatkich tezligini ta'minlaydigan joyga o'tkazing.
Ammo tezlik sichqonchaning dizayn xususiyatlariga ham bog'liq bo'lishi mumkinligi sababli, hatto ko'rsatgich parametrlarini maksimal darajaga o'rnatgan bo'lsangiz ham, siz ko'proq tezlikni qo'shishni xohlaysiz.
Gap shundaki Boshqaruv paneli ba'zi sozlamalarni vizual ravishda o'zgartirishga imkon beradi Windows, ular registrda saqlanadi. Lekin orqali Boshqaruv paneli Ushbu sozlamalarning faqat kichik bir qismi mavjud.
Shunday qilib, muharrirni oching va bo'limni toping HKEY_CURRENT_USER\Boshqarish paneli\Sichqoncha
Bu erda bizni quyidagi parametrlar qiziqtiradi:
- Sichqoncha sezgirligi- kursorning sichqoncha harakatlariga sezgirligi;
- Sichqoncha tezligi- kursor harakat tezligi;
- Sichqoncha chegarasi1- sichqonchaning harakat tezligi, undan yuqori kursorning harakat tezligi ikki barobar ortadi;
- Sichqoncha chegarasi 2- sichqonchaning harakat tezligi, undan yuqori kursor harakati tezligi to'rt baravar ko'payadi.
Bu parametr Sichqoncha sezgirligi sichqonchaning xossalari oynasida slayder yordamida o'zgartiramiz. Siz u bilan tajriba qilishingiz va yuqori qiymatlarni belgilashingiz mumkin.
Bundan tashqari, kursorning ekran bo'ylab harakatlanish tezligiga ta'sir qilish imkonini beruvchi yana uchta parametr mavjud. Umuman olganda, har qanday ro'yxatga olish kitobi sozlamalari haqida ko'proq bilib olishingiz mumkin, lekin asosan u erda barcha eslatmalar ingliz tilida keltirilgan, shuning uchun men ba'zi asosiy fikrlarni tarjima qilaman.
Shunday qilib, parametr Sichqoncha tezligi sichqoncha harakatlariga javoban kursor qanchalik tez harakatlanishini aniqlaydi.
Variantlar Sichqoncha chegarasi1 Va Sichqoncha chegarasi 2 sichqoncha kursorining tezligi qaysi nuqtada va qay darajada yanada oshishini aniqlang.
Ya'ni, sichqoncha sekin harakat qilganda, tizim kursorni parametr bilan belgilangan doimiy tezlikda harakatlantiradi. Sichqoncha sezgirligi. Ushbu tezlik sichqonchaning harakat tezligiga to'g'ridan-to'g'ri proportsionaldir. Ammo agar sichqoncha parametrlarda ko'rsatilgan qiymatlardan tezroq harakatlana boshlasa Sichqoncha chegarasi1 yoki Sichqoncha chegarasi 2, keyin tizim kursor harakatining tezlashishiga javob beradi va kursor bir xil sichqoncha harakatidan ikki yoki to'rt marta tezroq harakat qiladi.
Shunday qilib, parametr Sichqoncha tezligi uchta qiymatni qabul qilishi mumkin - 0 , 1 Va 2 .
0 - tezlashuv yo'q;
1 Sichqoncha chegarasi1, kursor odatdagidan ikki barobar tezlikda harakat qiladi;
2 - sichqoncha tezligi parametr qiymatiga yetganda yoki oshib ketganda Sichqoncha chegarasi1, kursor ikki barobar tezlikda harakat qiladi, lekin sichqoncha tezligi parametr qiymatiga yetganda yoki oshib ketganda Sichqoncha chegarasi 2, kursor odatdagidan to'rt barobar tezlikda harakatlana boshlaydi.
Microsoft qo'llab-quvvatlash sayti siz ishonishingiz mumkin bo'lgan parametr qiymatlarining quyidagi jadvalini taqdim etadi:
Ammo siz o'zingiz tajriba qilishingiz mumkin va agar kerak bo'lsa, har doim Ro'yxatga olish kitobi muharriri oynasining skrinshotida taqdim etilgan standart sozlamalarni o'rnatishingiz mumkin (yuqoriga qarang).